
Connaissant le modèle de l'ordinateur, vous pouvez interroger les paramètres, la configuration, la date de production, la date de garantie, etc. de l'ordinateur via le modèle, aidant ainsi les fabricants, revendeurs, marques, utilisateurs, etc. à identifier rapidement les paramètres pertinents de accessoires informatiques. Jetons un coup d'œil à la méthode de vérification du modèle informatique dans Win11 partagée par l'éditeur de ce tutoriel. Amis intéressés, ne le manquez pas.
Comment faire fonctionner :
Méthode 1 : Vérifiez le modèle du système informatique via « Informations système »
1. Appuyez sur la combinaison de touches Win + R pour ouvrir Exécuter, entrez la commande msinfo32 et appuyez sur OK ou Entrée pour ouvrir les informations système
;2. Dans la fenêtre d'informations système, il y a plusieurs options sur la gauche, notamment le résumé du système, les ressources matérielles, les composants et l'environnement logiciel. Vous pouvez développer ces éléments pour les afficher respectivement
.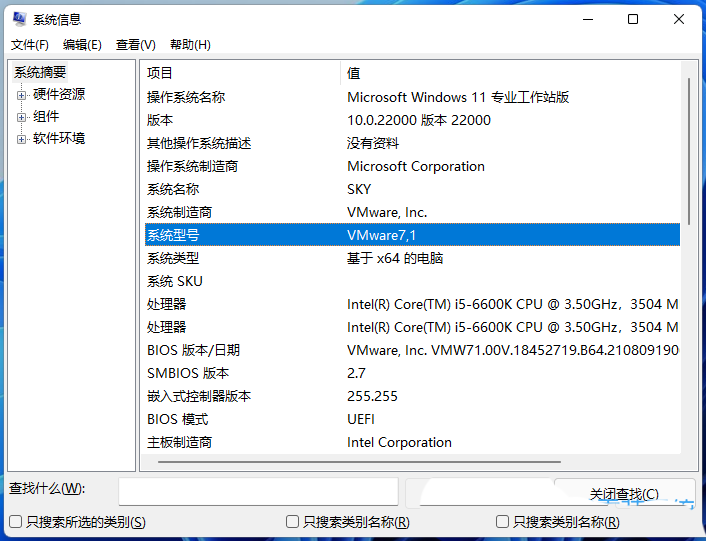
Méthode 2 : Utilisez « Windows Terminal » pour vérifier le modèle du système
1. Faites un clic droit sur un espace vide du bureau et dans l'élément de menu qui s'ouvre, sélectionnez Ouvrir dans le terminal Windows
;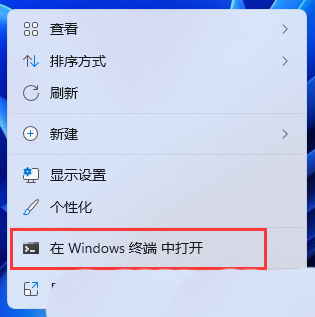
2. Dans la fenêtre Windows PowerShell, exécutez la commande suivante pour vérifier le modèle de l'ordinateur et le numéro de série de l'appareil :
Get-CimInstance -ClassName win32_ComputerSystem
3. Ou utilisez la commande suivante :
Get-CimInstance -ClassName win32_bios
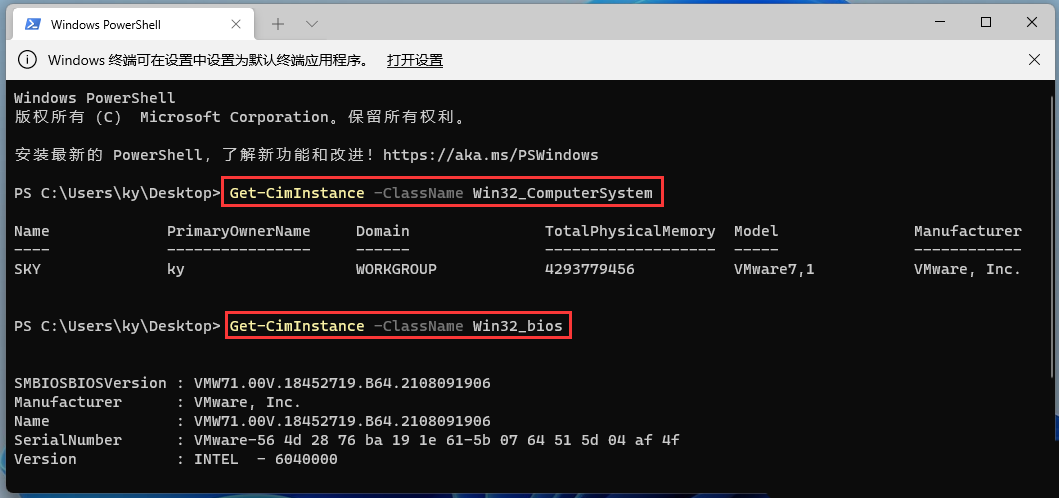
Méthode 3 : utilisez « Invite de commandes » pour vérifier le modèle du système
1. Appuyez sur la combinaison de touches Win + R pour ouvrir Exécuter, entrez la commande cmd et appuyez sur OK ou Entrée pour ouvrir la fenêtre d'invite de commande
;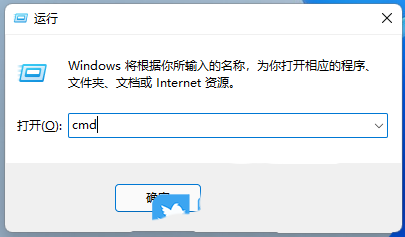
2. Dans la fenêtre d'invite de commande, entrez et appuyez sur Entrée pour exécuter la commande suivante afin d'afficher le modèle de l'ordinateur :
wmic csproduct obtenir le nom
3. Vous pouvez également utiliser la commande suivante pour obtenir le modèle et le numéro de série du système informatique :
wmic csproduct obtenir le nom, le numéro d'identification
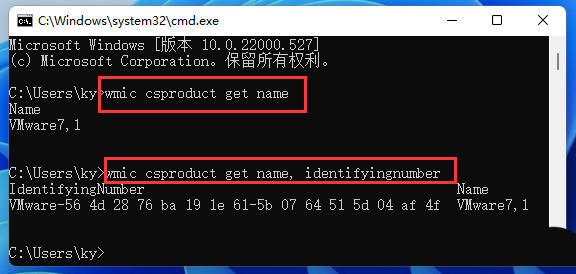
Les trois méthodes ci-dessus obtiennent toutes le fabricant, le modèle, le numéro de série et d'autres informations écrites par le fabricant en lisant le BIOS, et conviennent à différentes versions de systèmes Windows.
Ce qui précède est le contenu détaillé de. pour plus d'informations, suivez d'autres articles connexes sur le site Web de PHP en chinois!