
Le package d'installation de Windows 2003 comprend Zend, PHP5.2.17, PHPWind8.7 et PHPMyadmin3.5.2. Vous pouvez télécharger le package d'installation directement pour gagner du temps dans la recherche de ressources.
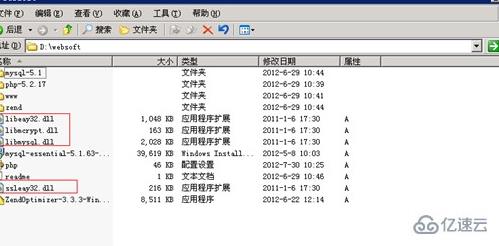
Cependant, comme MySQL a dépassé la limite de téléchargement, vous devez vous rendre sur le site officiel de MySQL pour télécharger. Décompressez ensuite et copiez sur le lecteur D, comme indiqué ci-dessous :
MySQLinDdisk
Installation et configuration de WindowsIIS+FTP
Cliquez sur Démarrer > Panneau de configuration > Ajouter ou supprimer des programmes.
Ajout ou suppression d'un PG
Cliquez sur Ajouter/Supprimer des composants Windows (A).
Ajout ou suppression d'un composant Windows
Sélectionnez le serveur d'applications et cliquez sur Détails.
Sélection du serveur d'application
Sélectionnez Internet Information Services (IIS) et cliquez sur Détails.
En cliquant sur les informations du service Internet (iis)
Vérifiez le service FTP (File Transfer Protocol) et cliquez sur OK.
Sélection du service FTP
Cliquez sur Parcourir et sélectionnez C:Win2003sysdisc1I386.
Choisir la source des fichiers
Cliquez pour ouvrir IIS et l'installation commencera. Si votre appareil utilise le système d'exploitation Windows 200364 bits, ce fichier se trouve dans le répertoire C:/Win2003sys/disc1/AMD64.
Ouverture du fichier
Lorsque l'interface suivante apparaît, cela signifie que votre installation IIS et FTP est terminée.
Fin de l'installation
Installation et configuration de WindowsIIS+PHP
Coupez libeay32.dll, libmcrypt.dll, libmysql.dll et ssleay32.dll dans le lecteur D dans le répertoire C:Windowssystem32. Coupez le fichier de paramètres de configuration PHP dans le répertoire C:Windows.
MySQLintheDdisk
Cliquez avec le bouton droit sur Poste de travail et sélectionnez Gérer.
Recherchez et cliquez sur Internet Information Server (IIS) dans le volet de navigation, puis cliquez sur Extensions des services Web.
Cliquez avec le bouton droit dans un espace vide du volet d'informations et sélectionnez Ajouter une nouvelle extension de service Web.
Ajout d'une nouvelle extension de service
Saisissez : PHP dans le champ de saisie de l'extension de la fenêtre contextuelle et cliquez sur Ajouter.
Nommer l'extension PHP
Dans la fenêtre contextuelle, cliquez sur Parcourir et sélectionnez D:websoftphp-5.2.17php5isapi.dll, cliquez sur OK.
Attribution de la source du fichier
Cochez la case Définir le statut de l'extension sur Autoriser et cliquez sur OK.
Autoriser le statut d'extension
Après le paramétrage, php est ajouté à l'élément d'extension de service Web dans le volet de navigation de gestion de l'ordinateur.
Aperçu des paramètres
Cliquez avec le bouton droit sur le site Web dans le volet de navigation et sélectionnez Propriétés.
Texte alternatif
Cliquez sur Configurer sous l'onglet Répertoire personnel.
En cliquant sur configuration
Cliquez sur Ajouter.
Ajout d'une extension de fichier
Cliquez sur Parcourir et sélectionnez le chemin du fichier D:websoftphp-5.2.17php5isapi.dll. Entrez l'extension .php et cliquez sur OK.
Mappage des fichiers d'extension
Sous l'onglet Document, cliquez sur Ajouter, saisissez index.php dans la zone de saisie contextuelle et cliquez sur OK.
Sous l'onglet Document, cliquez sur Ajouter, saisissez index.html dans la zone de saisie contextuelle et cliquez sur OK. Cliquez sur Appliquer (A).
Ajout de documents
Cliquez sur Sélectionner tout et cliquez sur OK.
Sélection des sous-nœuds
Cliquez sur Appliquer (A) et cliquez sur OK.
Finition de la configuration
À ce stade, votre configuration IIS et PHP est terminée.
Installation et configuration de WindowsMySQL
Installer MySQL
Entrez le chemin du fichier et double-cliquez sur D:websoftmysql-essential-5.1.63-win32.msi.
Installation
Une fois le processus d'installation terminé, cliquez sur Personnalisé, puis cliquez sur Suivant.
Navigation d'installation
Cliquez sur MYSQLServer dans la structure des répertoires.
Cliquez sur Modifier pour modifier le chemin d'installation de MySQL, en passant du lecteur C à D:websoftmysql-5.1 (resélectionnez le chemin en fonction de vos besoins réels). Cliquez sur OK pour confirmer le chemin.
Modification du chemin d'installation de la destination_1
Confirmation
Cliquez sur MYSQLServerDatafiles dans la structure des répertoires.
Cliquez sur Modifier pour modifier le chemin d'installation de MySQL, en passant du lecteur C à D:websoftmysql-5.1 (resélectionnez le chemin en fonction de vos besoins réels). Cliquez sur OK pour confirmer le chemin.
Modification du chemin d'installation de la destination_2Confirmation
Cliquez sur Suivant dans la fenêtre contextuelle pour continuer l'installation de MySQL.
Une fois la fenêtre contextuelle changée, cliquez sur Terminer pour terminer l'installation de MySQL.
Modification du chemin d'installation de la destination_2
Configurer MySQL
Suite de l'article précédent. Vérifiez la configuration détaillée dans la fenêtre contextuelle et cliquez sur Suivant.
Sélection de la configuration détaillée
Vérifiez la base de données multifonctionnelle dans la fenêtre contextuelle et cliquez sur Suivant.
Sélection d'une base de données multifonctionnelle
Cliquez sur Suivant.
En cliquant sur suivant
Vérifiez ManualSetting dans la fenêtre contextuelle et définissez le nombre de connexions sur 1 400.
Sélection de Paramètres manuels
Cochez EnableTCP/IPNetworking dans la fenêtre contextuelle et définissez le numéro de port sur 3306. Cochez EnableStrictMode et cliquez sur Suivant.
SlectingEnableStrictMode
Cochez StandardCharacterSet dans la fenêtre contextuelle et cliquez sur Suivant.
Texte alternatif
Vérifiez InstallAsWindowsService dans la fenêtre contextuelle et cliquez sur Suivant.
Texte alternatif
Vérifiez ModifySecuritySettings dans la fenêtre contextuelle pour définir votre mot de passe MySQLroot. Veuillez conserver votre mot de passe en lieu sûr et veillez à ne pas l'oublier. Cliquez sur Suivant.
Texte alternatif
Cliquez sur Exécuter pour démarrer la configuration. Attendez que les quatre étapes de configuration de MySQL soient terminées et cliquez sur Terminer pour terminer la configuration.
Cliquer sur Exécuter
Installer WindowsZend
Si vous n'avez pas de programme de cryptage Zend sur votre appareil, vous n'avez pas besoin d'installer Zend. S'il existe un tel programme, vous devrez installer Zend au cas où vous ne pourriez pas exécuter le programme.
Entrez le chemin du fichier et double-cliquez sur D:websoftZendOptimizer-3.3.3-Windows-i386.exe. Resélectionnez le chemin d'installation et sélectionnez les paramètres par défaut pour le reste des paramètres. Cliquez sur Suivant.
Démarrage de l'installation
Cochez J'accepte les termes du contrat de licence et cliquez sur Suivant.
Confirmation
Sélectionnez le répertoire d'installation de Zend, tel que D:websoftZend dans cet exemple, et cliquez sur Suivant.
Changer de racine
Sélectionnez IIS et cliquez sur Suivant.
Choisir IIS
Installez php.ini dans le répertoire C:Windows et cliquez sur Suivant.
Installation de php.ini
Cliquez sur Suivant.
Cliquer sur Suivant
Cliquez sur Installer.
Installation
Cliquez sur Oui.
Oui
Une fois l'installation de Zend terminée, cliquez sur Terminer pour terminer le démarrage de l'installation.
Configuration de WindowsFTP
Il existe de nombreux logiciels de serveur FTP sur le marché. Il existe de véritables logiciels payants tels que Serv-u, Xlight, etc., ainsi que des logiciels gratuits ou inclus dans le système. Ici, Alibaba Cloud utilise le logiciel FTP fourni avec le système d'exploitation Windows comme exemple pour vous démontrer le processus de configuration FTP.
Configuration FTP
Cliquez sur Poste de travail > Clic droit > Gérer.
Cliquez sur Utilisateurs et groupes locaux > Utilisateurs dans le volet de navigation, cliquez avec le bouton droit dans une zone vide du volet d'informations et sélectionnez Nouvel utilisateur.
Utilisateurs
Entrez le nom d'utilisateur et le mot de passe FTP.
Définition de l'ID et du mot de passe
Recherchez et cliquez sur Gestion des services Internet (IIS) dans le volet de navigation, cliquez avec le bouton droit sur le site FTP et sélectionnez Nouveau > Site FTP.
Site d'actualité
Cliquez sur Suivant.
Cliquer sur Suivant
Entrez une description, telle que « pwftp » dans cet exemple.
Saisiedescription
Définissez l'adresse IP et le port FTP et cliquez sur Suivant. ParamètresIPandport
Cochez la case pour ne pas isoler les utilisateurs et cliquez sur Suivant.
Ne pas exclure les utilisateurs
Définissez le chemin du répertoire, tel que D:websoftwww dans cet exemple.
Changer de racine
Définissez les autorisations d'accès FTP pour autoriser la lecture et l'écriture, puis cliquez sur Suivant.
Changer l'autorité d'accès
Cliquez sur Terminer pour passer à l'étape suivante de l'assistant de création de site.
Cliquer sur la fin
Définir les autorisations FTP
Entrez le répertoire D:websoft (ou le répertoire personnel de votre site FTP), cliquez avec le bouton droit sur le dossier www>Propriétés.
Attribut de clic
Sous l'onglet Sécurité, cochez Utilisateurs (il peut s'agir de toute personne connectée à l'appareil ou de vous-même). Vérifiez les paramètres d'autorisation correspondants dans la liste d'autorisation et la liste de refus.
Après avoir vérifié Contrôle total, cliquez sur Avancé pour les paramètres avancés.
Définition de l'autorité d'accès
Cochez Utiliser affiché ici pour appliquer aux sous-objets... et cliquez sur Oui dans la fenêtre contextuelle.
Accès pris en charge
Attendez que le système exécute le programme.
En attente
Définir les autorisations du compte PWFTP
Cliquez avec le bouton droit sur le dossier WWW>Propriétés>Sécurité et cliquez sur Ajouter (D).
Attribut de clic
Sélectionnez le type d'objet, sélectionnez l'emplacement, entrez le nom de l'objet pwftp et cliquez sur OK.
Configuration dupwftp
Vérifiez les paramètres d'autorisation correspondants dans la liste d'autorisation et la liste de refus.
Après avoir vérifié Contrôle total, cliquez sur Avancé pour les paramètres avancés.
Paramètres avancés
C'est la même chose que les paramètres d'autorisation des utilisateurs. Vérifiez l'élément d'autorisation dans l'interface des paramètres de sécurité avancés, cliquez sur Oui dans la fenêtre contextuelle, puis cliquez sur Appliquer (A) > OK.
Définition de l'autorité d'accès
À ce stade, votre configuration WindowsFTP est terminée.
Configuration du site WindowsIIS
Cliquez avec le bouton droit sur Poste de travail > Gérer.
Dans le volet de navigation, cliquez sur Services Internet (IIS) > Sites Web, cliquez avec le bouton droit sur le site Web par défaut, puis cliquez sur Propriétés.
Attribut de clic
Sous l'onglet Répertoire personnel, cliquez sur Parcourir et passez du lecteur C au chemin spécifié, tel que D:websoftwwwphpwind dans cet exemple.
Changer de racine
Cliquez sur Appliquer (A) et cliquez sur OK.
Redémarrez IIS ou redémarrez le serveur et vous pourrez accéder à votre site Web via https://localhost.
Remarque : Si votre appareil utilise la version du système Windows 200364 bits et qu'un message vous indique que %1 n'est pas une erreur d'application win32 valide lors de l'accès à https://localhost, veuillez suivre les instructions ci-dessous pour le configurer :
Cliquez sur Démarrer > Exécuter, entrez cmd et cliquez sur OK.
Entrée : cscript%SYSTEMDRIVE%/inetpub/adminscripts/adsutil.vbsSETW3SVC/AppPools/Enable32bitAppOnWin641
Concernant le renforcement de la sécurité IIS et FTP, veuillez vous référer à la connexion anonyme FTP ou à la vulnérabilité des mots de passe faibles et au renforcement des services.
Ce qui précède est le contenu détaillé de. pour plus d'informations, suivez d'autres articles connexes sur le site Web de PHP en chinois!
 mysql modifier le nom de la table de données
mysql modifier le nom de la table de données
 MySQL crée une procédure stockée
MySQL crée une procédure stockée
 La différence entre MongoDB et MySQL
La différence entre MongoDB et MySQL
 Comment vérifier si le mot de passe MySQL est oublié
Comment vérifier si le mot de passe MySQL est oublié
 mysql créer une base de données
mysql créer une base de données
 niveau d'isolement des transactions par défaut de MySQL
niveau d'isolement des transactions par défaut de MySQL
 La différence entre sqlserver et mysql
La différence entre sqlserver et mysql
 mysqlmot de passe oublié
mysqlmot de passe oublié