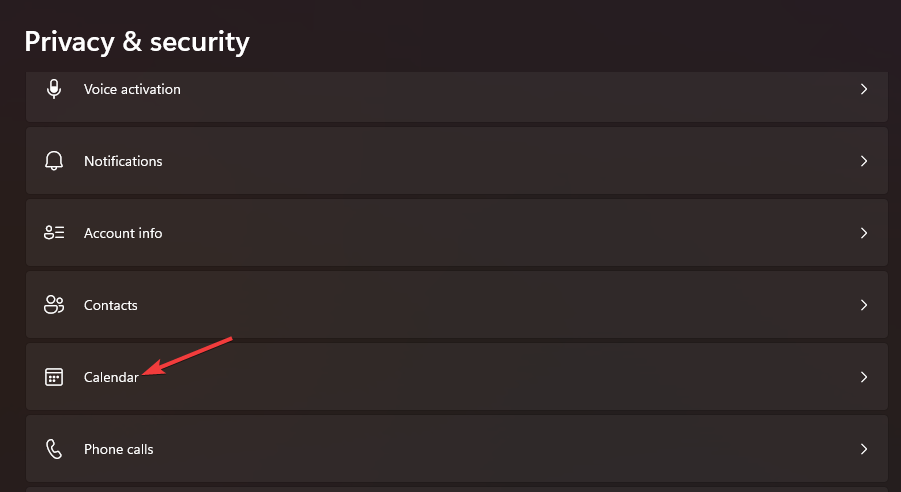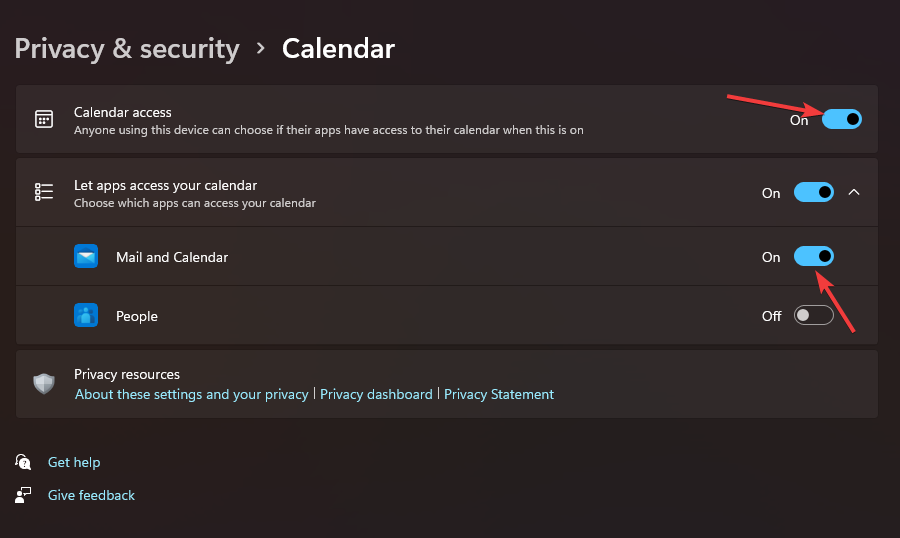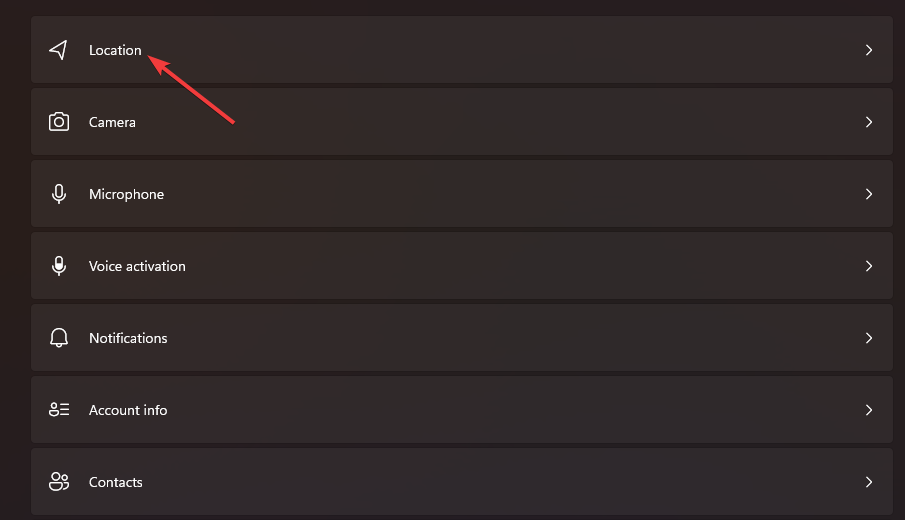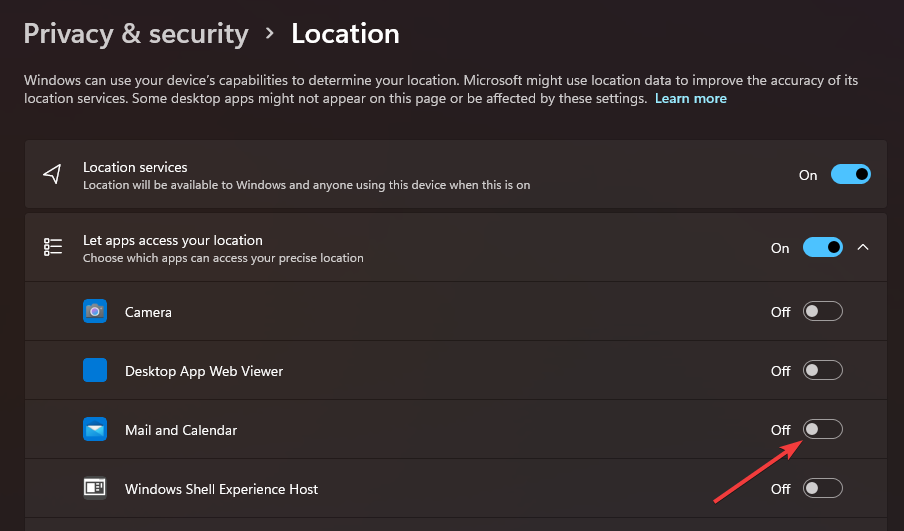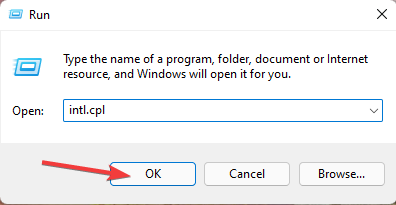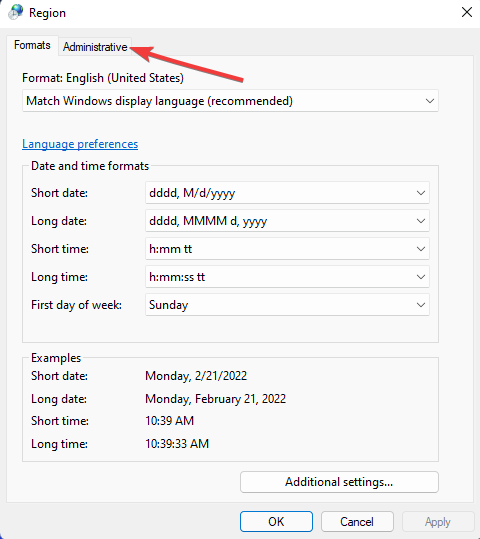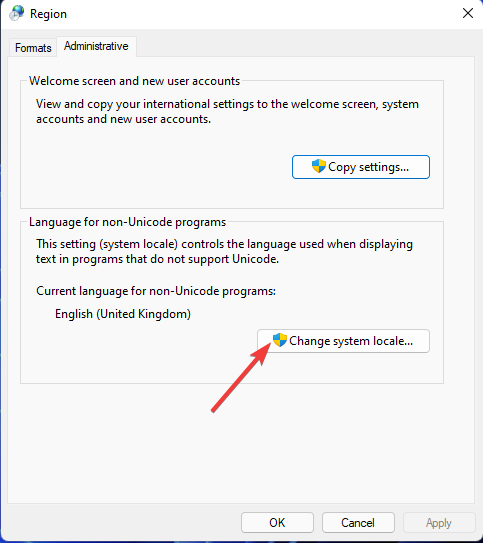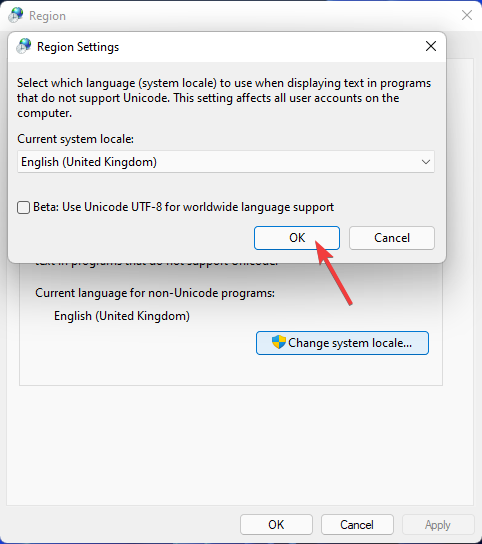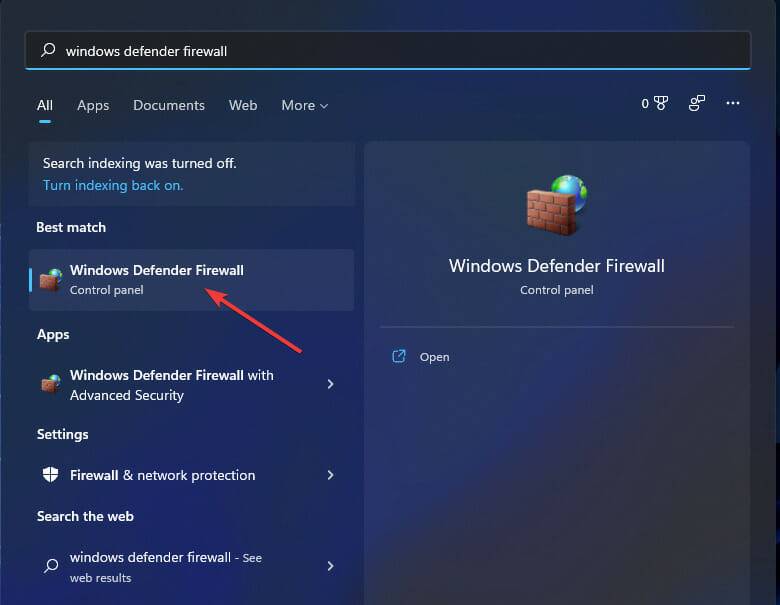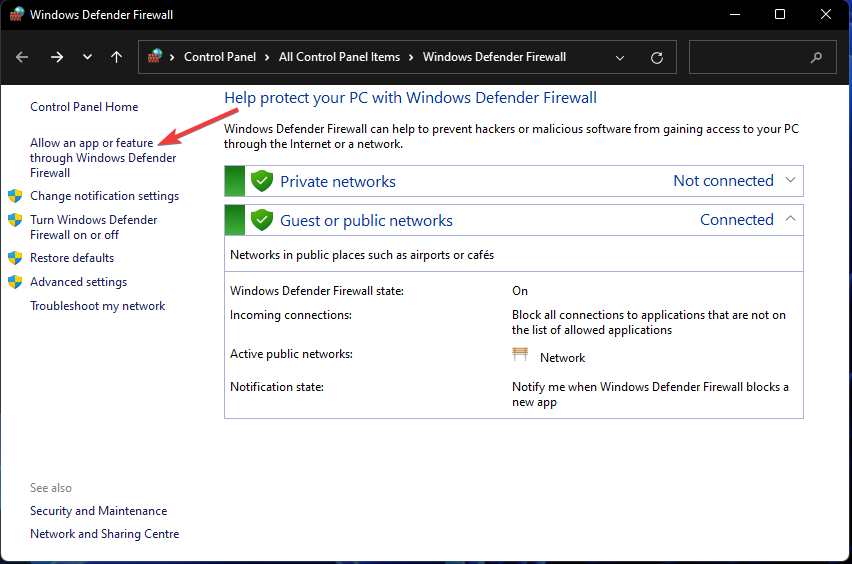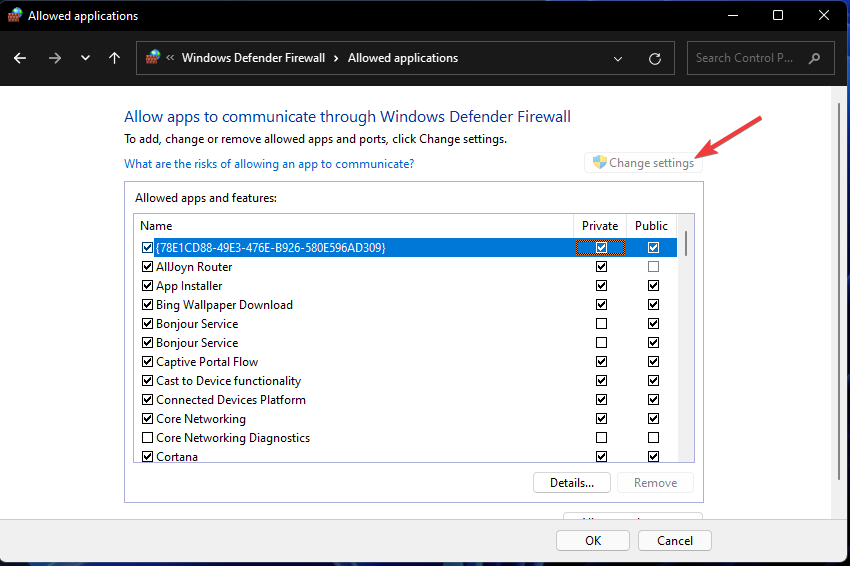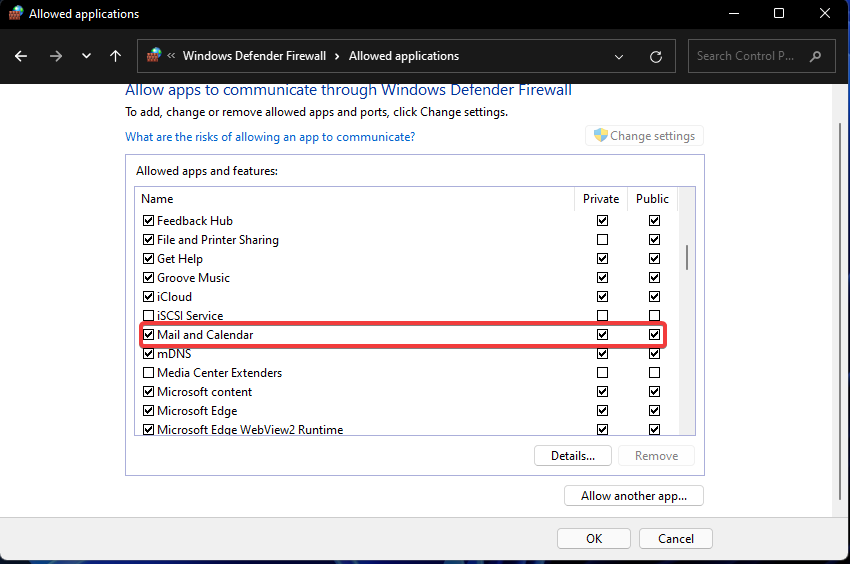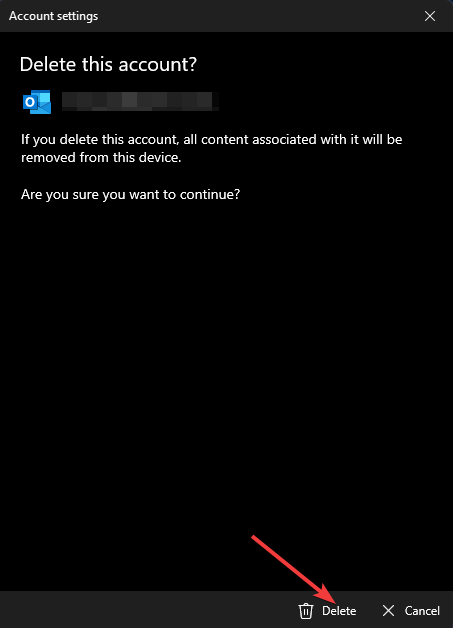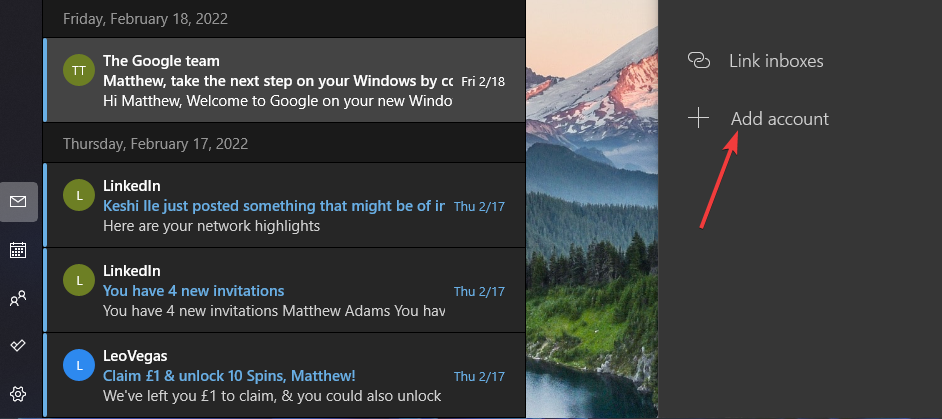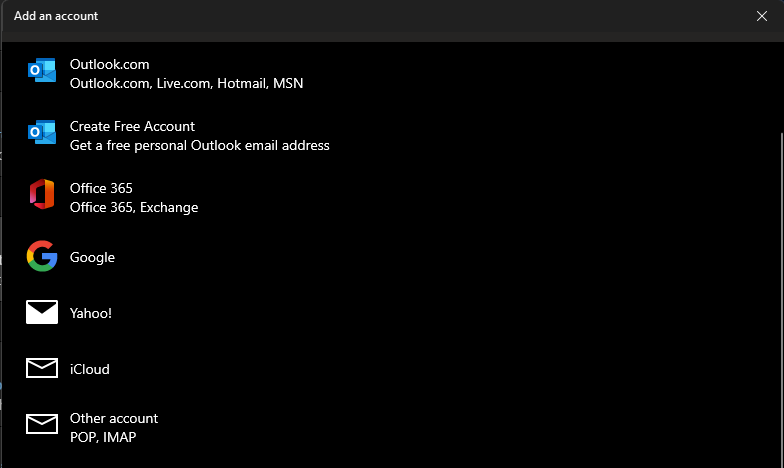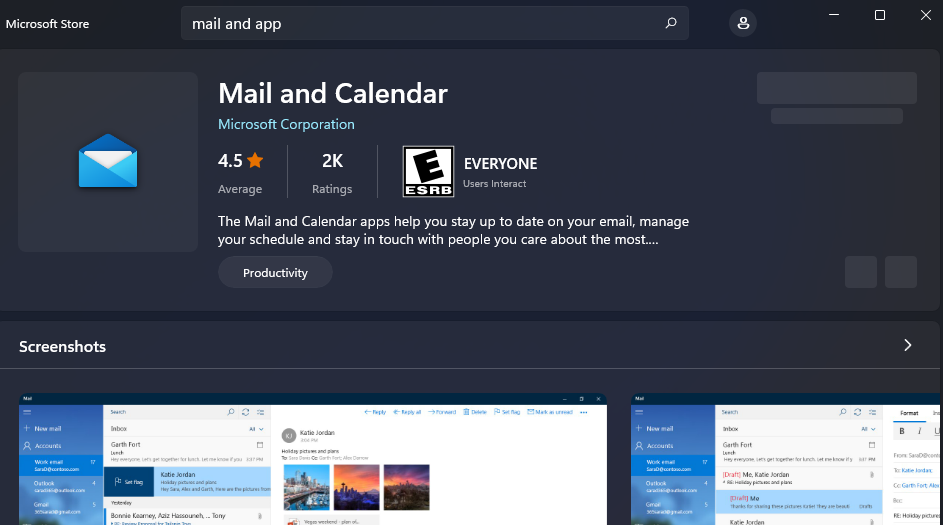Pourquoi mon application Windows 11 Mail ne fonctionne-t-elle pas ?
Il existe de nombreuses raisons potentielles pour lesquelles les applications de messagerie ne peuvent pas fonctionner sous Windows 11. Lorsque l'application ne se lance pas du tout, cela peut être dû à des fichiers système corrompus. Ou bien l’application elle-même peut être obsolète ou cassée d’une manière ou d’une autre. Windows 11 comprend des outils et des options de réparation qui peuvent résoudre ces problèmes.
De nombreux problèmes de synchronisation peuvent empêcher l'application Windows 11 Mail d'envoyer des e-mails. Certains logiciels antivirus et pare-feu tiers peuvent empêcher l'application de synchroniser le courrier et les calendriers. Cet utilitaire de sécurité peut empêcher l'application Windows Mail de télécharger des pièces jointes.
En raison de certaines erreurs de configuration, l'application Mail peut ne pas fonctionner. Vos options de localisation Windows 11 ne sont peut-être pas définies correctement. L'application peut également être bloquée en raison des paramètres d'autorisation de confidentialité. L'application Mail peut être réparée avec succès en ajustant ces options dans Windows 11.
Il existe de nombreuses solutions possibles, car les raisons pour lesquelles Mail ne peut pas fonctionner sous Windows 11 varient. Les solutions fournies ci-dessous peuvent aider à résoudre le problème de non-fonctionnement de l'application Windows 11 Mail.
Comment réparer l'application Microsoft Mail qui ne fonctionne pas ?
1. Exécutez l'utilitaire de résolution des problèmes de l'application MS Store
- Cliquez sur le bouton Démarrer et son Paramètres# 🎜🎜 #application.
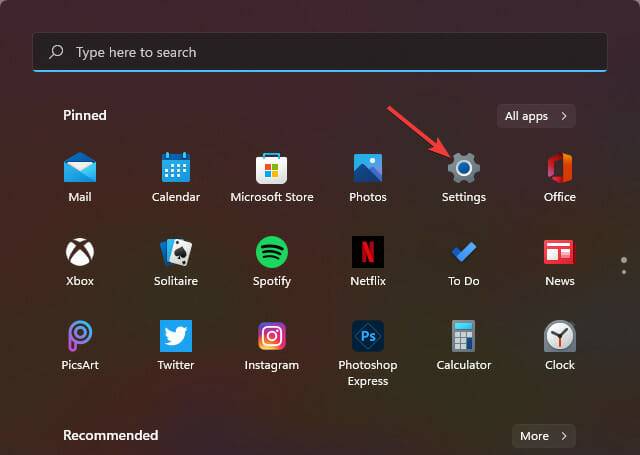
Sélectionnez l'option de dépannage - affichée directement ci-dessous.
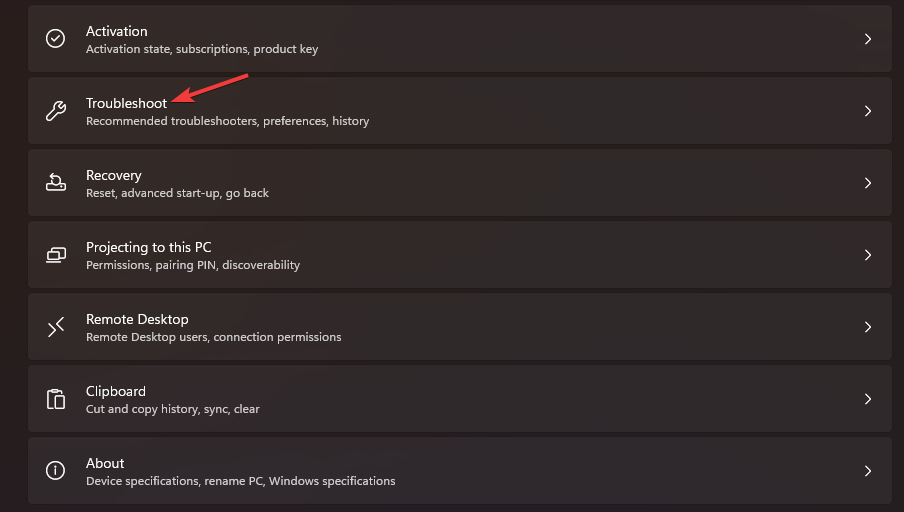
Cliquez sur - Autres dépanneurs pour voir une liste des dépanneurs de Windows 11.
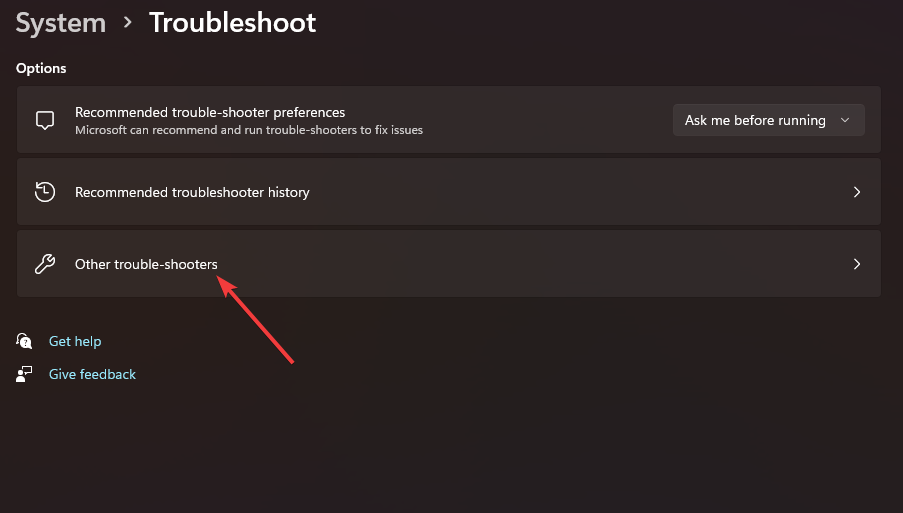
Appuyez sur le bouton - Exécuter de l'utilitaire de résolution des problèmes de l'application Windows Store. L'utilitaire de résolution des problèmes peut alors détecter et résoudre les problèmes d'application.
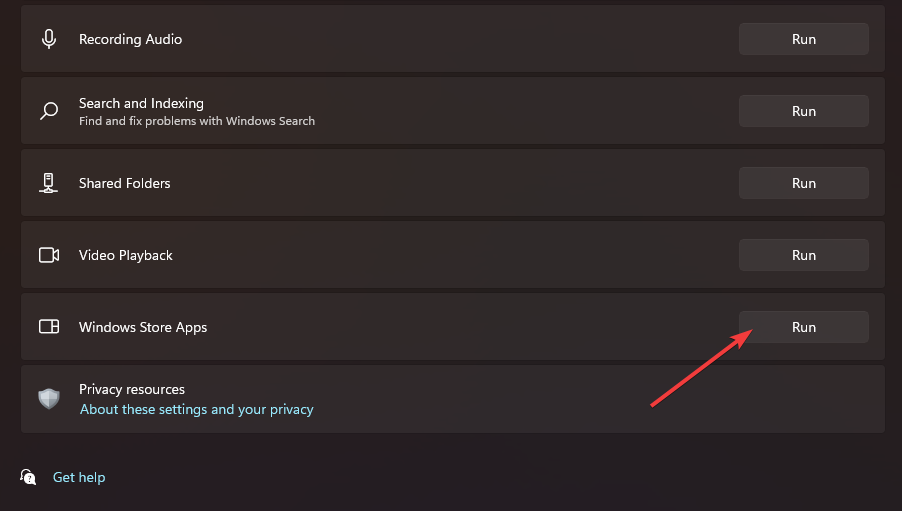
2. Mettez à jour l'application Mail
Ouvrez le menu Démarrer et sélectionnez #🎜🎜 à partir de là # Applications du Microsoft Store. -
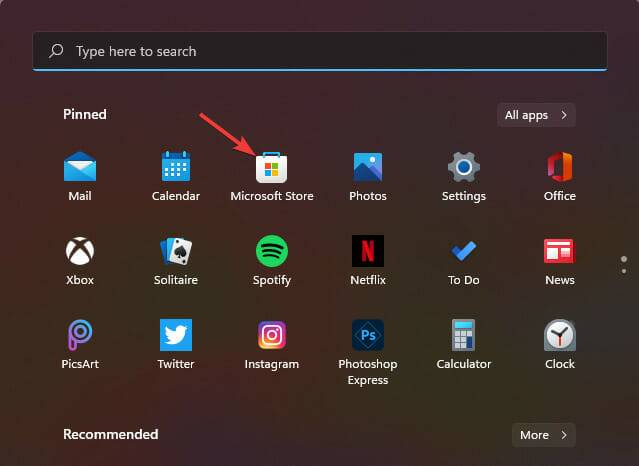 Cliquez sur la bibliothèque
Cliquez sur la bibliothèque à gauche de l'application Microsoft Store pour Windows 11. -
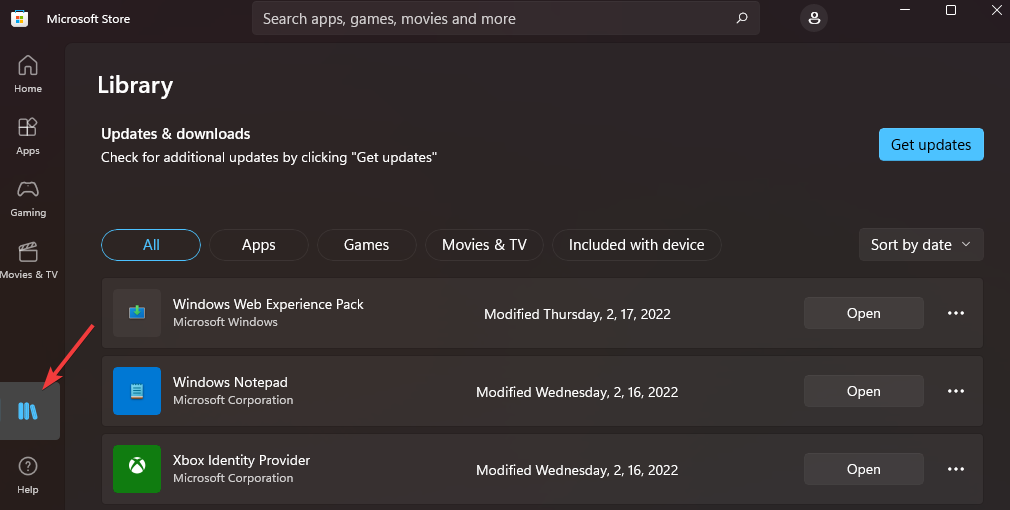 Si le message appartient à une application qui doit être mise à jour, veuillez cliquer sur le bouton
Si le message appartient à une application qui doit être mise à jour, veuillez cliquer sur le bouton Tout mettre à jour- . Vous pouvez également cliquer sur l'option Update dans l'application Mail.
3. Réparez et réinitialisez l'application
Ouvrez les paramètres (appuyez sur le bouton
Windows- +# 🎜🎜 #Ihotkey). Sélectionnez l'application sur le côté gauche des paramètres.
-
Cliquez sur l'option de navigation 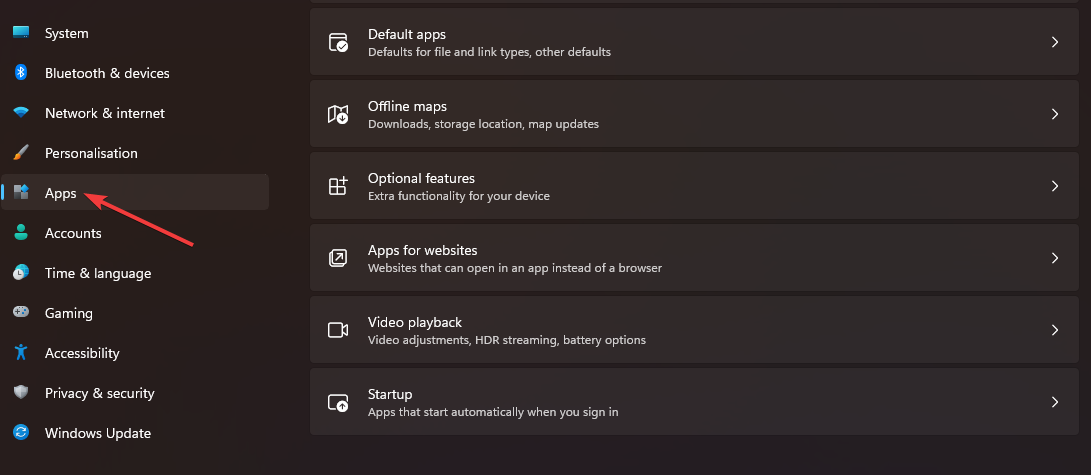 Applications et fonctionnalités
Applications et fonctionnalités . -
Ensuite, cliquez sur le bouton à trois points pour Mail et Calendrier. Sélectionnez 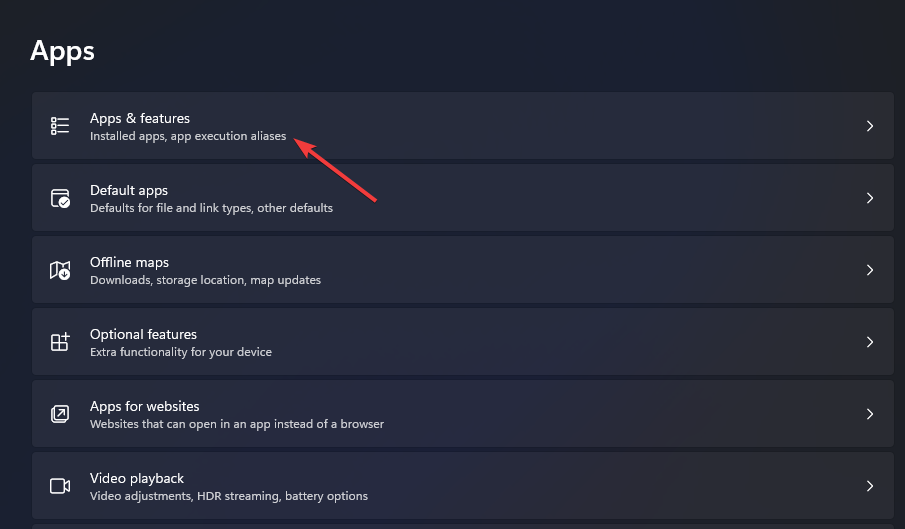 Options avancées dans le menu qui s'ouvre.
Options avancées dans le menu qui s'ouvre.
-
Appuyez sur le bouton 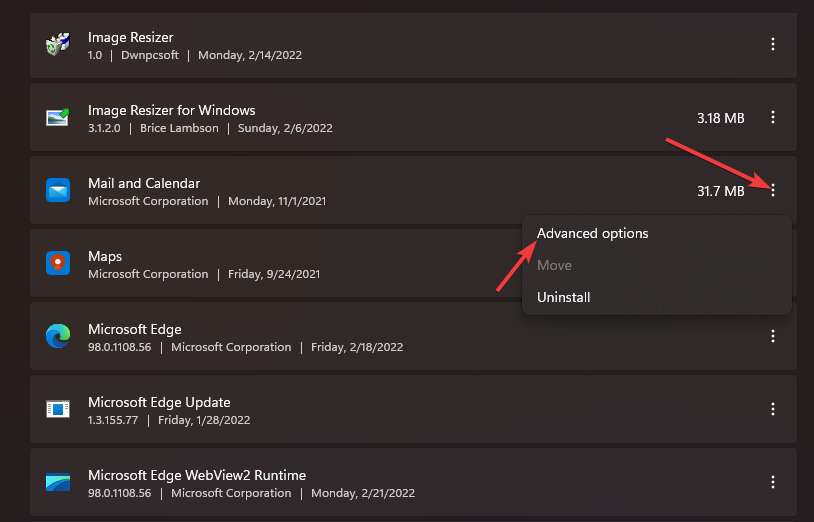 fix
fix . -
Cliquez à nouveau sur RESET
puis à nouveau sur - RESET pour effacer les données de l'application.
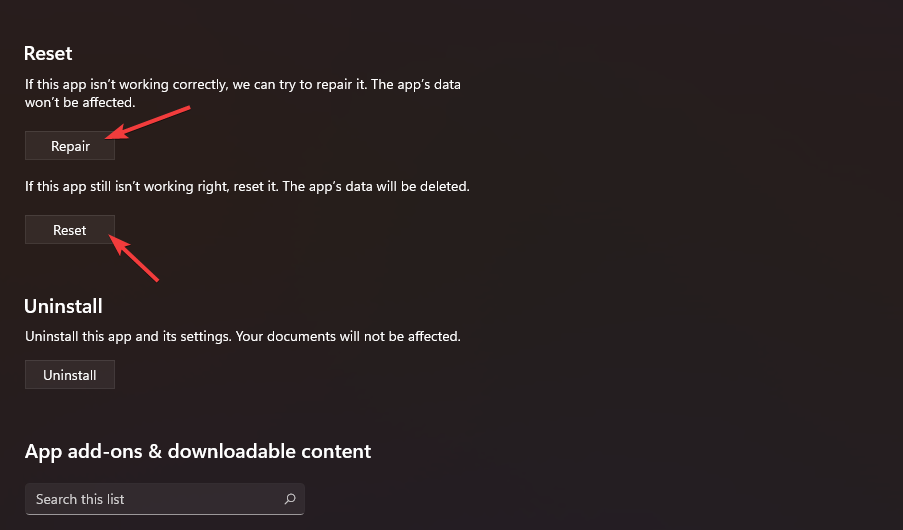 4. Exécutez une analyse des fichiers système
4. Exécutez une analyse des fichiers système
Ouvrez le menu Démarrer et saisissez dans le champ de recherche # 🎜🎜#cmd .
- Cliquez sur l'option Exécuter en tant qu'administrateur dans les résultats de recherche d'invite de commande affichés directement ci-dessous.
-
Entrez cette commande dans la fenêtre d'invite et appuyez sur
Return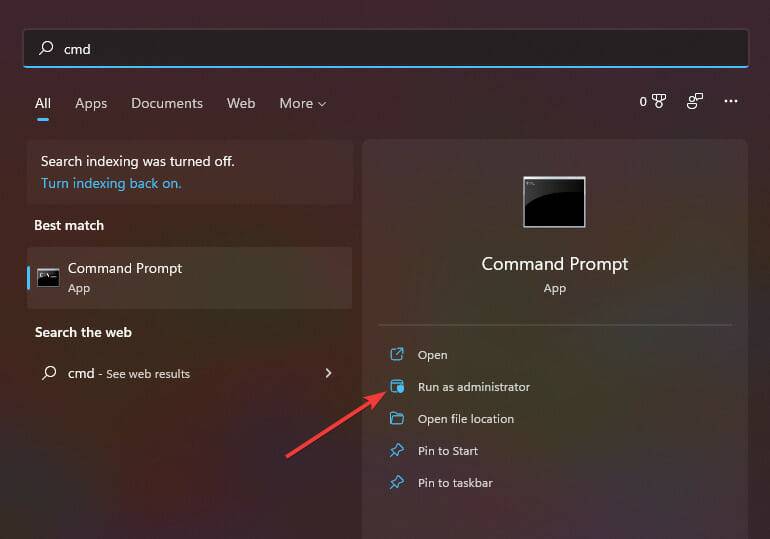 :
: DISM.exe / En ligne /Cleanup-image /Restorehealth-

<strong>DISM.exe /Online /Cleanup-image /Restorehealth</strong>

- 然后通过输入此命令并按以下方式运行系统文件检查器Enter:
<strong>sfc /scannow</strong>Ensuite, exécutez le Vérificateur de fichiers système en entrant cette commande et comme suit
Enter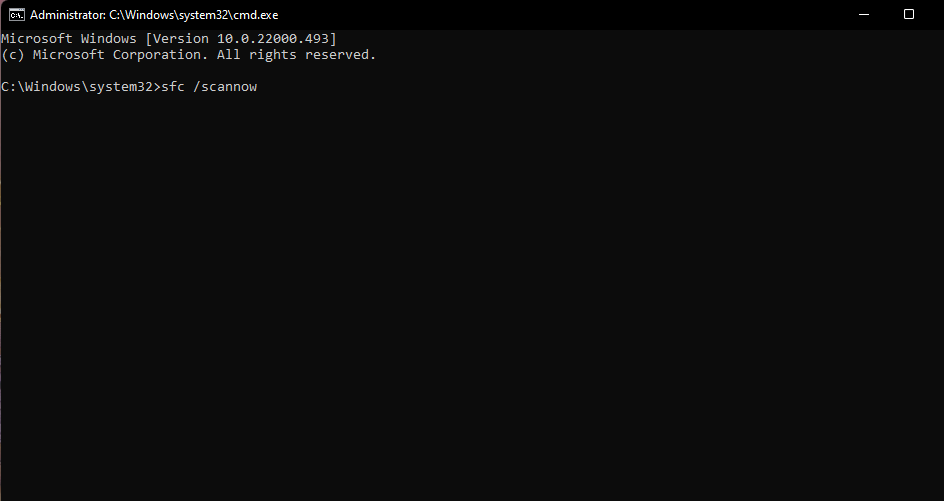 :
: #🎜 🎜#sfc /scannow
-
Attendez que l'analyse atteigne 100 % et affiche une sorte de résultat.
- 5. Vérifiez les paramètres de confidentialité
-
Ouvrez l'application Paramètres.
Cliquez ensuite sur l'onglet 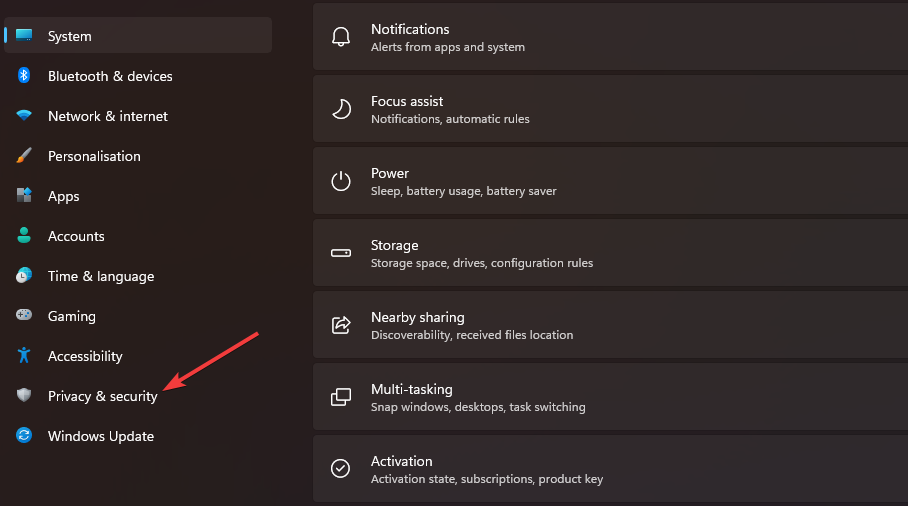 Confidentialité et sécurité
Confidentialité et sécurité . -
Sélectionnez l'option de navigation 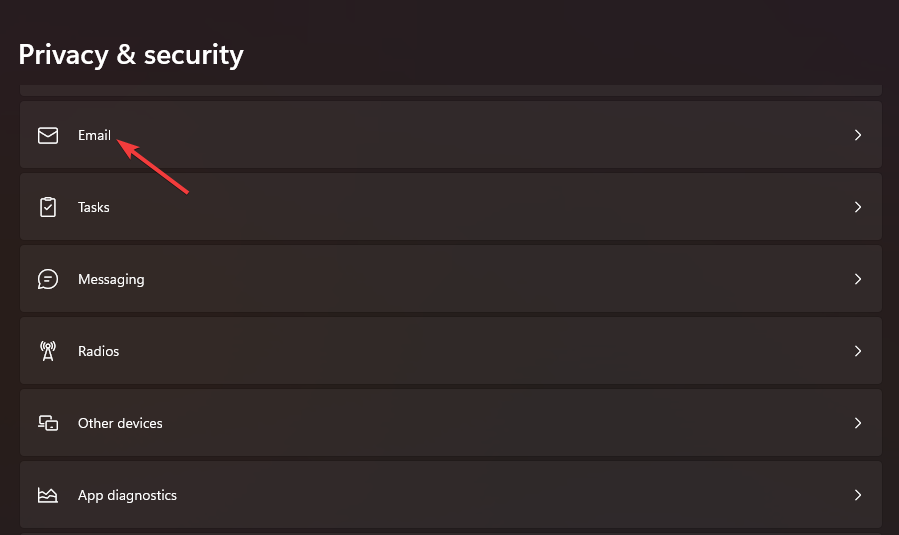 email
email . - y est activée.
Basculer les options 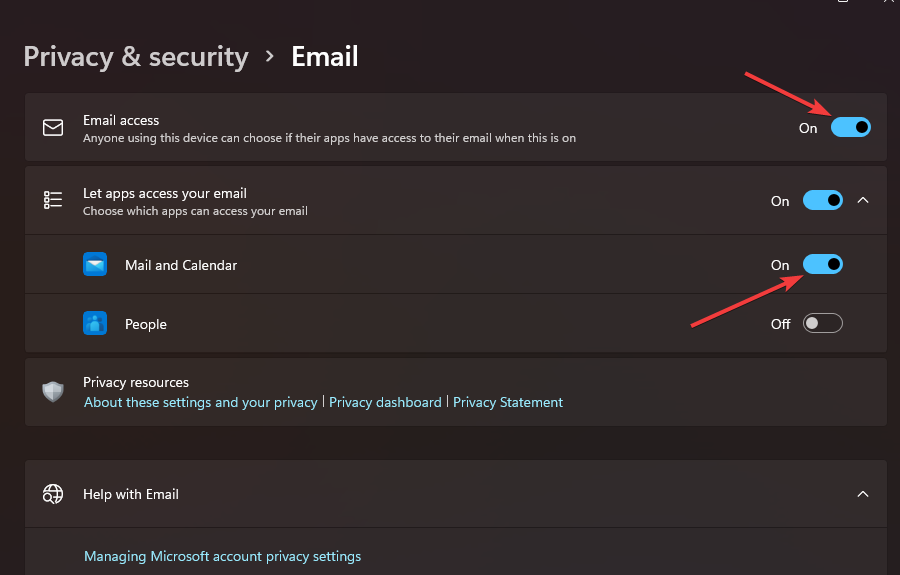 Mail et calendrier
Mail et calendrier . -
Cliquez sur l'onglet Confidentialité et sécurité
et sélectionnez l'option #🎜🎜#Calendrier#🎜🎜#. #🎜🎜#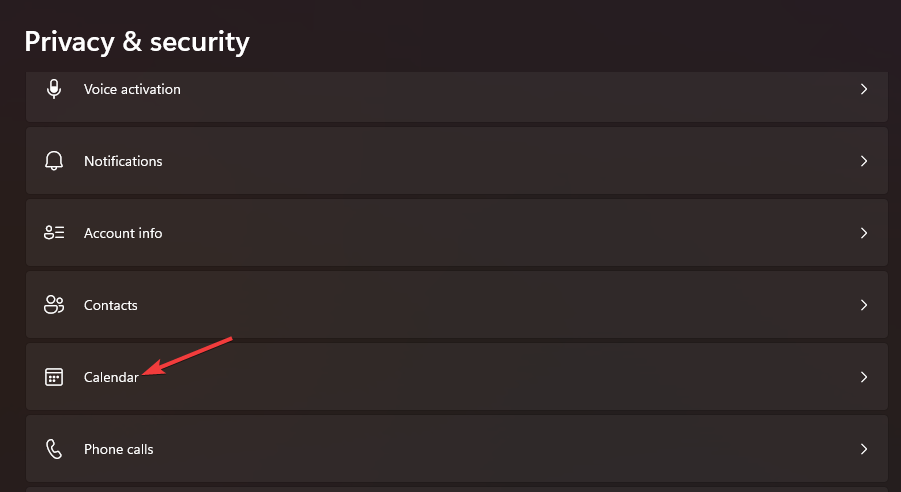
- Ensuite, assurez-vous que les paramètres Accès au calendrier et Mail et calendrier y sont tous deux activés.
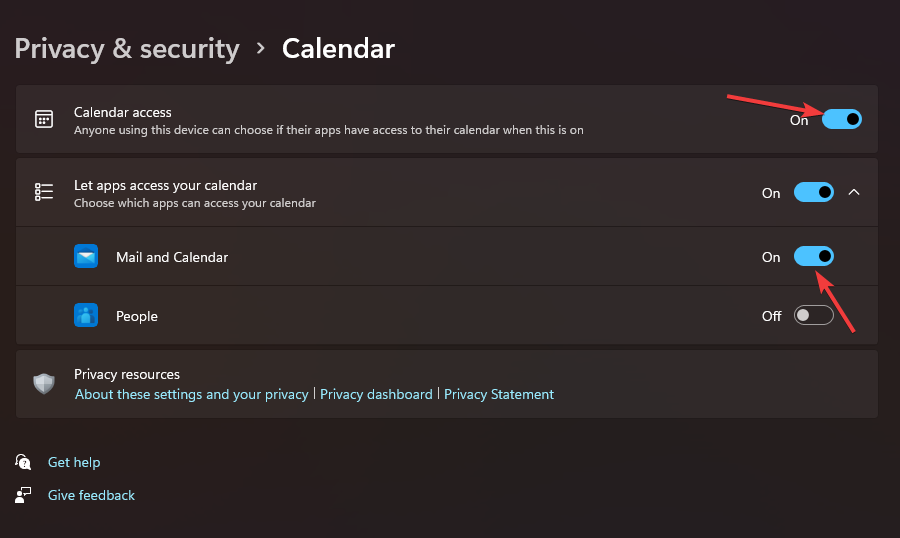
- Retournez à l'onglet Confidentialité et sécurité pour sélectionner l'option Emplacement.
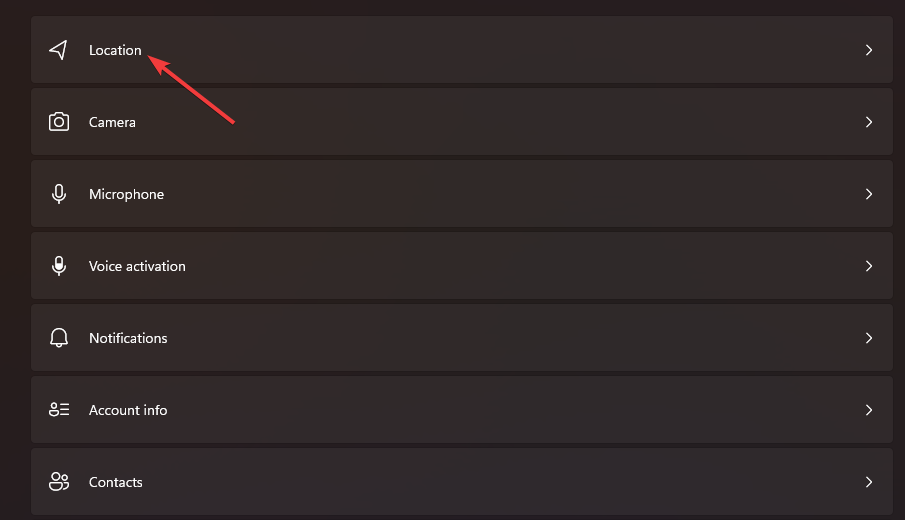
- Si cette option est activée, veuillez désactiver les paramètres d'accès à la localisation du courrier et du calendrier.
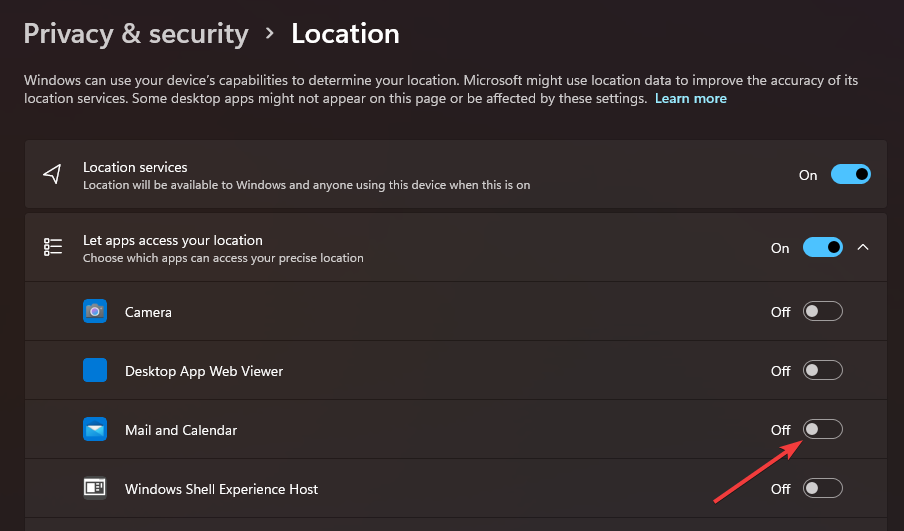
6. Vérifiez les paramètres de localisation
Appuyez sur la touche de raccourci - Windows+R pour démarrer l'exécution.
Tapez cette commande d'exécution dans la zone Ouvrir et cliquez sur - OK :
<strong>intl.cpl</strong>
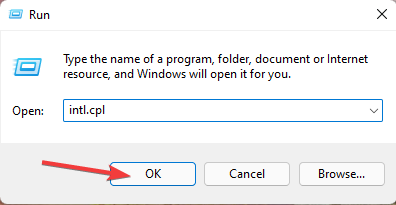
- Sélectionnez l'option Gérer dans la carte de la fenêtre Région.
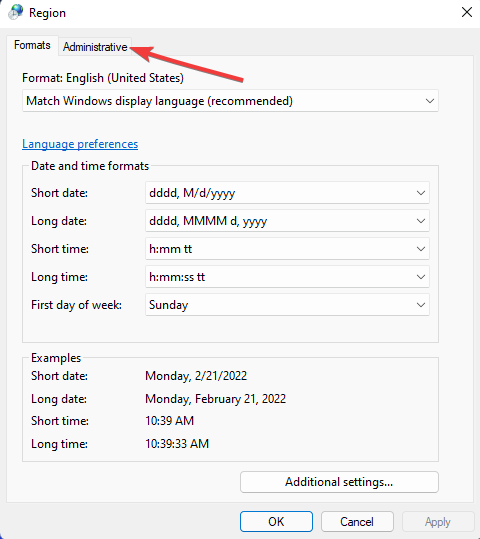
- Appuyez sur le bouton Modifier les paramètres régionaux du système.
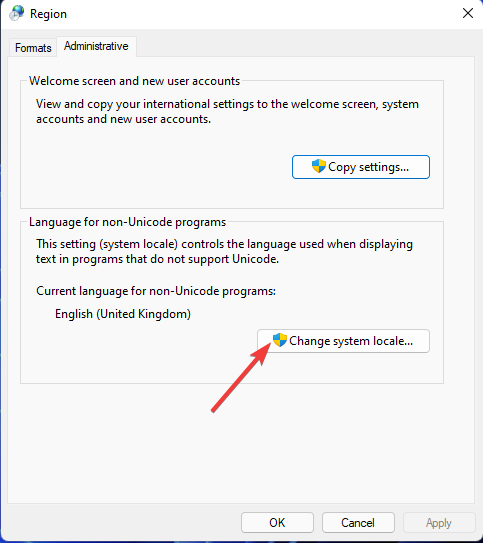
- Si les paramètres régionaux du système sont incorrects, veuillez sélectionner vos paramètres régionaux actuels dans le menu déroulant.
- Cliquez sur OK pour enregistrer les paramètres modifiés.
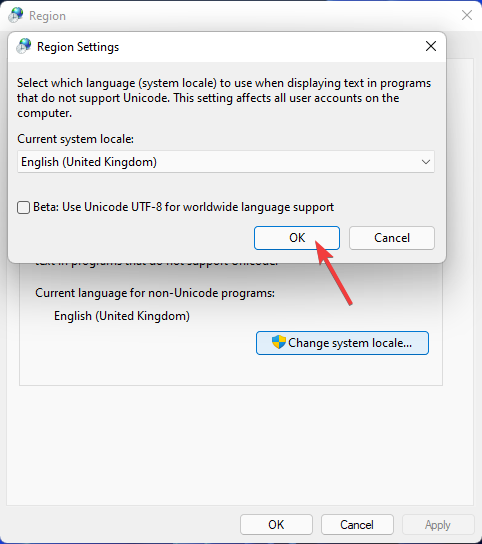
7. Activez l'application Mail via le pare-feu Windows
- Cliquez sur le bouton Démarrerde la barre des tâches et saisissez Pare-feu Windows Defender dans la zone de recherche du menu.
- Sélectionnez le pare-feu Windows Defender dans les résultats de recherche.
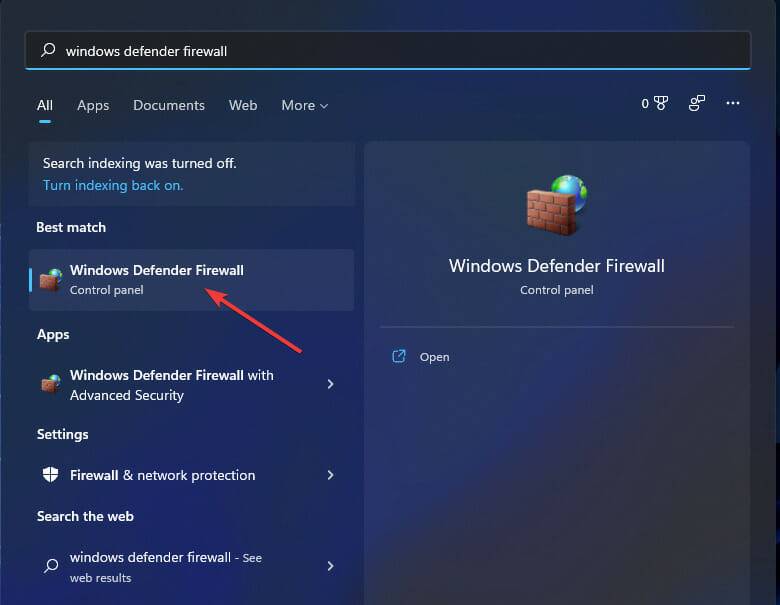
- Cliquez sur l'option Autoriser une application ou une fonctionnalité via le pare-feu Windows Defender.
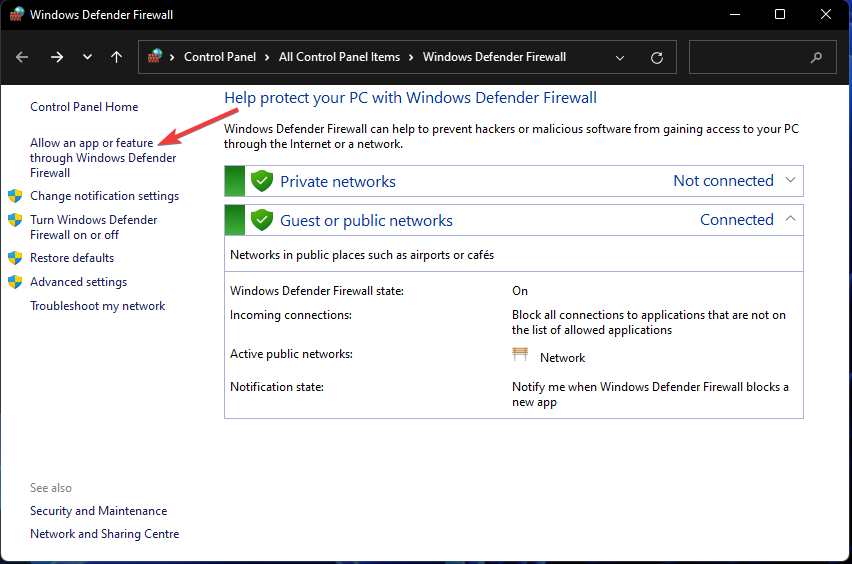
- Appuyez sur le bouton Modifier les paramètres.
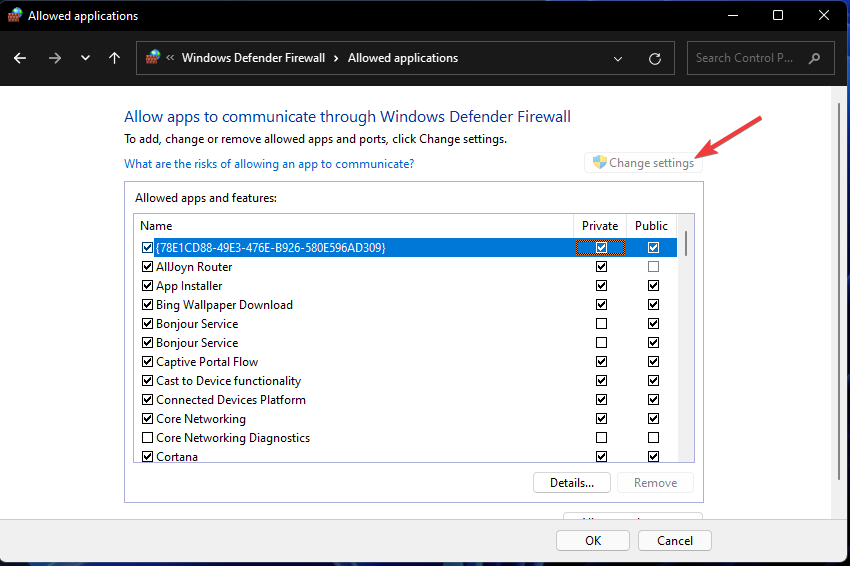
- Si les applications Mail et Calendrier ne sont pas cochées, cochez leurs cases Private et Public.
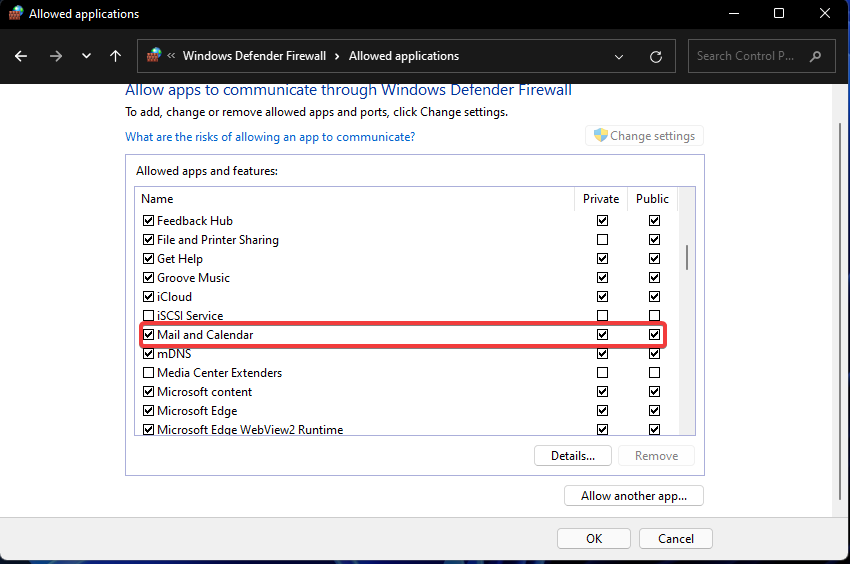
- Cliquez sur Confirmerpour postuler.
8. Désactivez le logiciel antivirus tiers
Vous devez désactiver la fonction de blocage du programme antivirus tiers installé avant d'ouvrir Mail. Suivez ces étapes pour désactiver (éteindre) l'outil antivirus : Cliquez avec le bouton droit sur l'icône de la barre d'état système de l'outil antivirus et sélectionnez l'option Désactiver dans le menu contextuel. Si possible, choisissez de désactiver le bouclier pendant quelques heures.
9. Ajoutez à nouveau votre compte de messagerie
- Si vous pouvez lancer Mail (mais que vous ne pouvez pas l'utiliser pour envoyer des e-mails), ouvrez une fenêtre pour cette application.
- Cliquez sur dans le coin supérieur gauche de l'e-mail pour le développer.
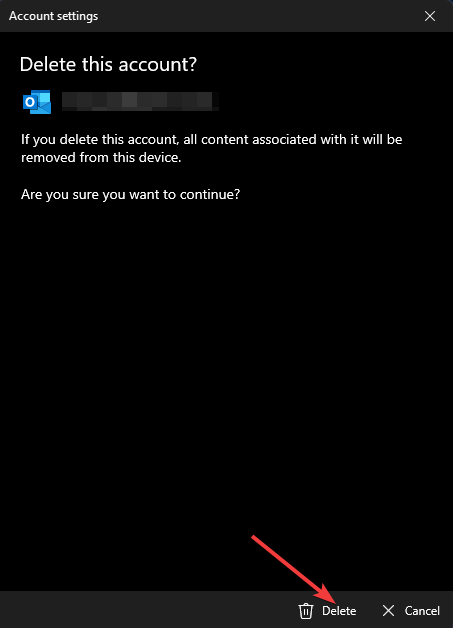
- Sélectionnez à nouveau l'option Gérer le compte dans l'e-mail. Cliquez sur l'option + Ajouter un compte .
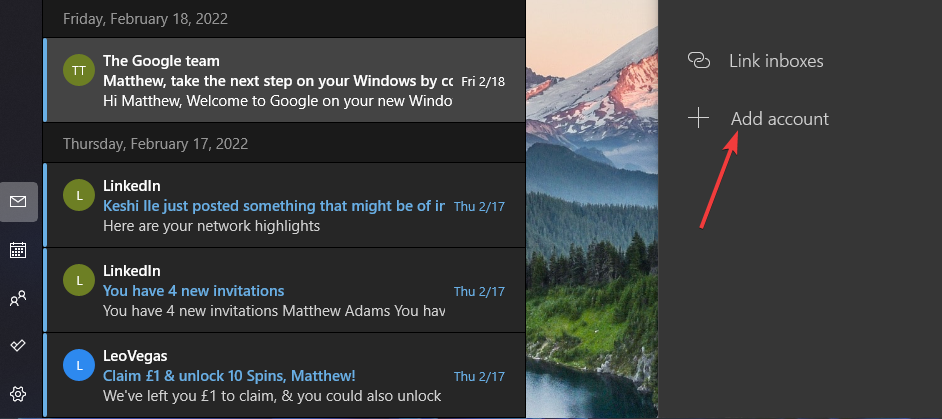
- Sélectionnez le type de compte que vous souhaitez ajouter.
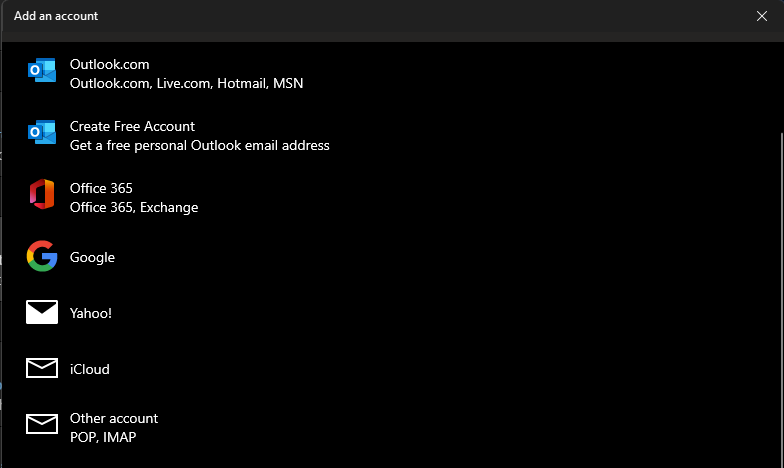
- Ensuite, entrez les informations d'identification requises pour le compte de messagerie que vous venez de supprimer.
10. Réinstallez l'application de messagerie
- Appuyez sur Windows+S Le raccourci clavier ouvre l'outil de recherche.
- Entrez le mot-clé PowerShell pour trouver l'application.
- Cliquez sur l'option Exécuter en tant qu'administrateur de PowerShell et si une invite UAC apparaît, sélectionnez Oui.
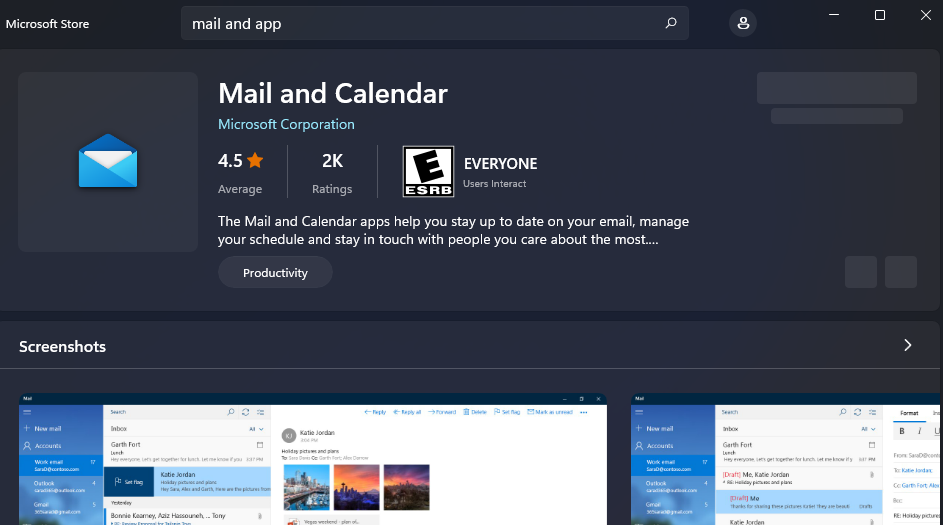
Ce qui précède est le contenu détaillé de. pour plus d'informations, suivez d'autres articles connexes sur le site Web de PHP en chinois!

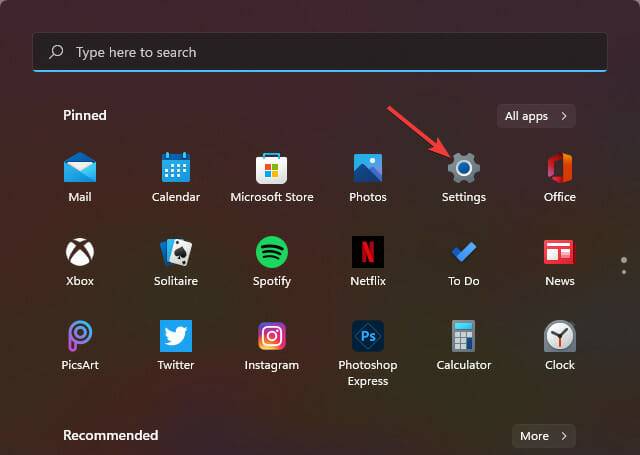
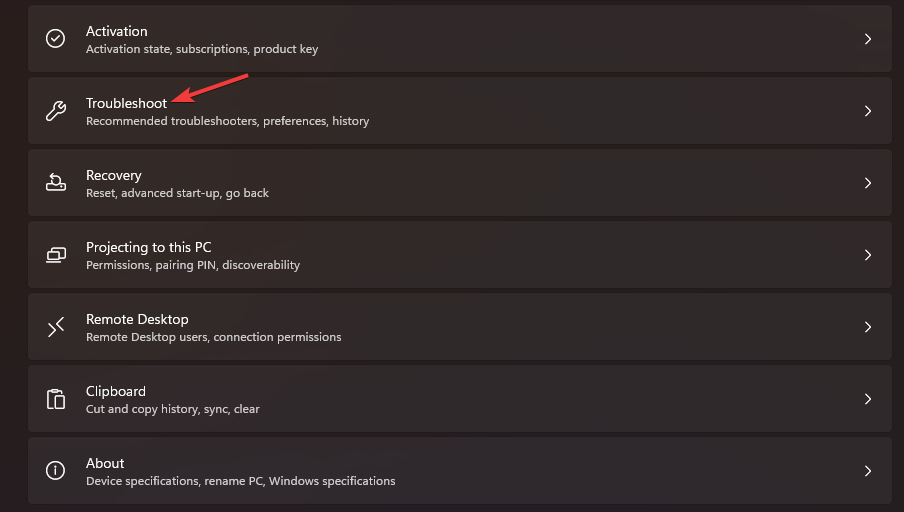
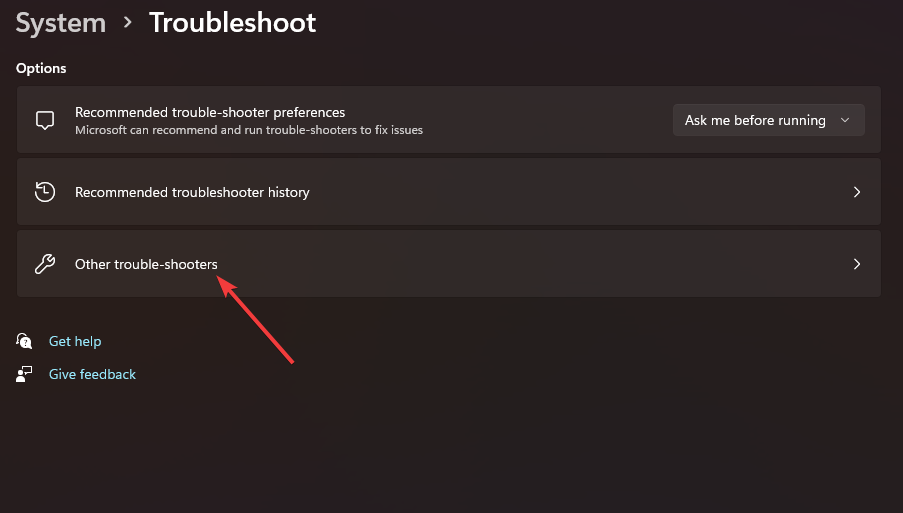
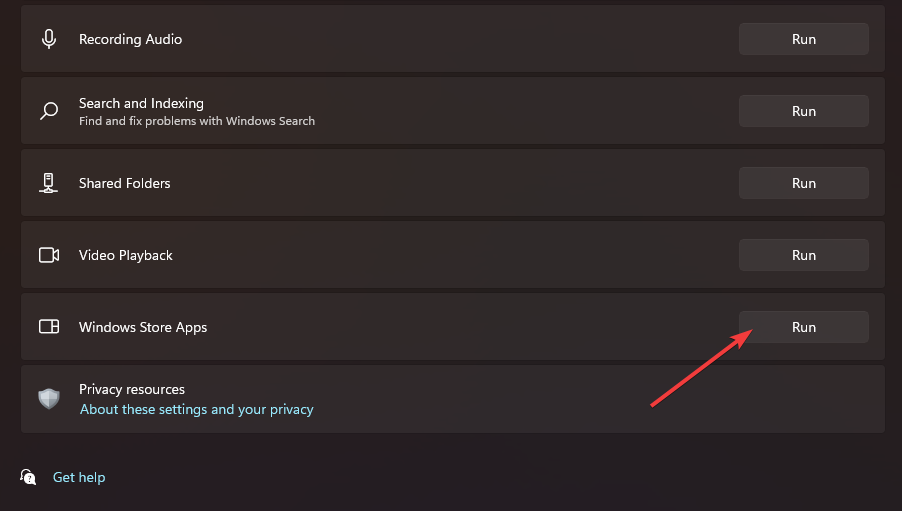
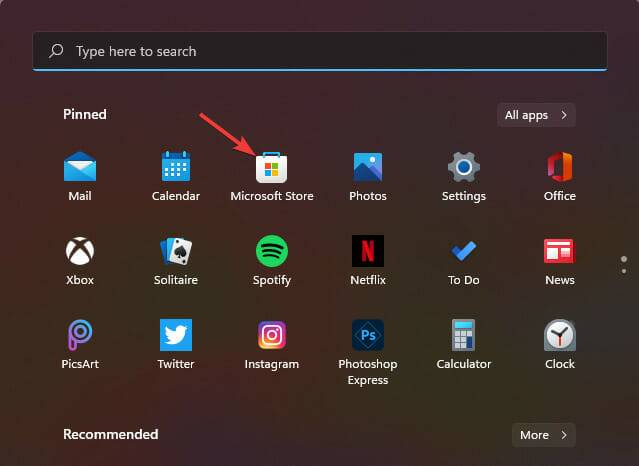 Cliquez sur la bibliothèque
Cliquez sur la bibliothèque 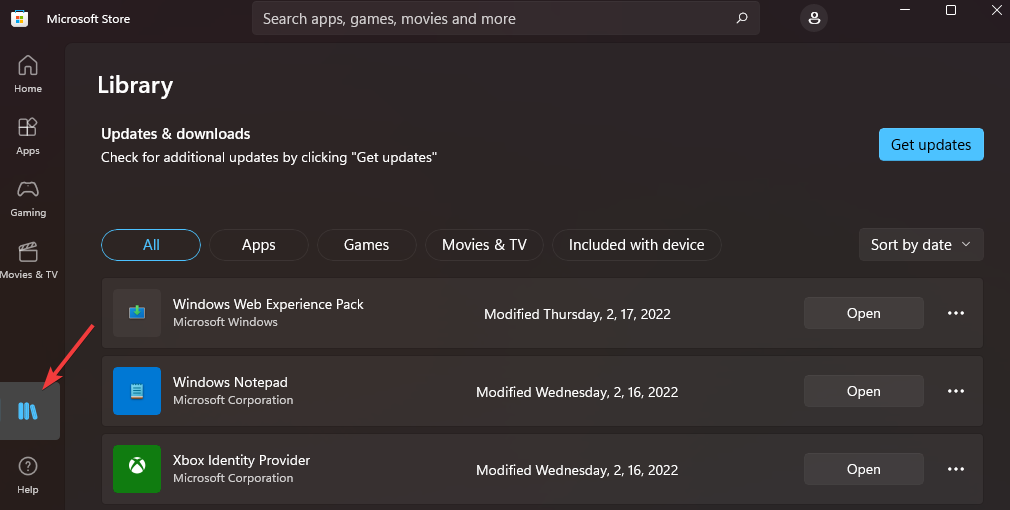 Si le message appartient à une application qui doit être mise à jour, veuillez cliquer sur le bouton
Si le message appartient à une application qui doit être mise à jour, veuillez cliquer sur le bouton 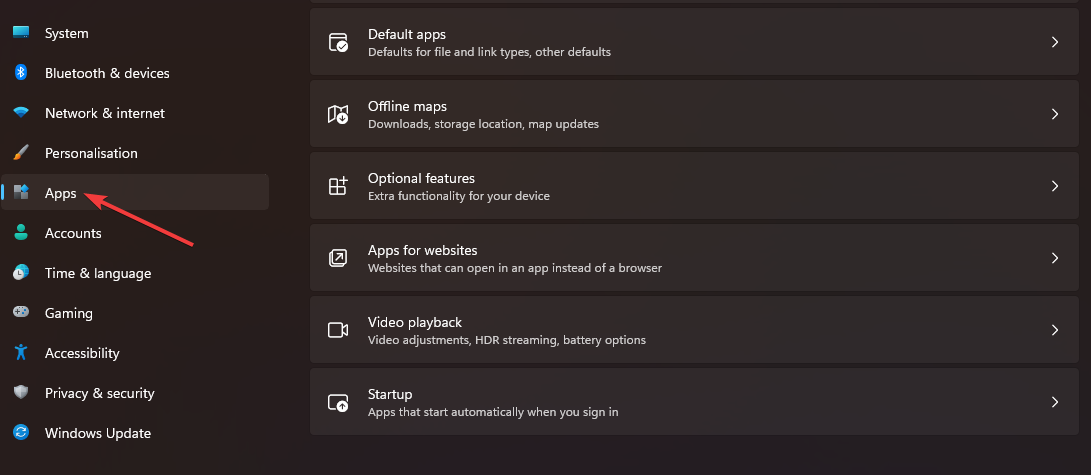 Applications et fonctionnalités
Applications et fonctionnalités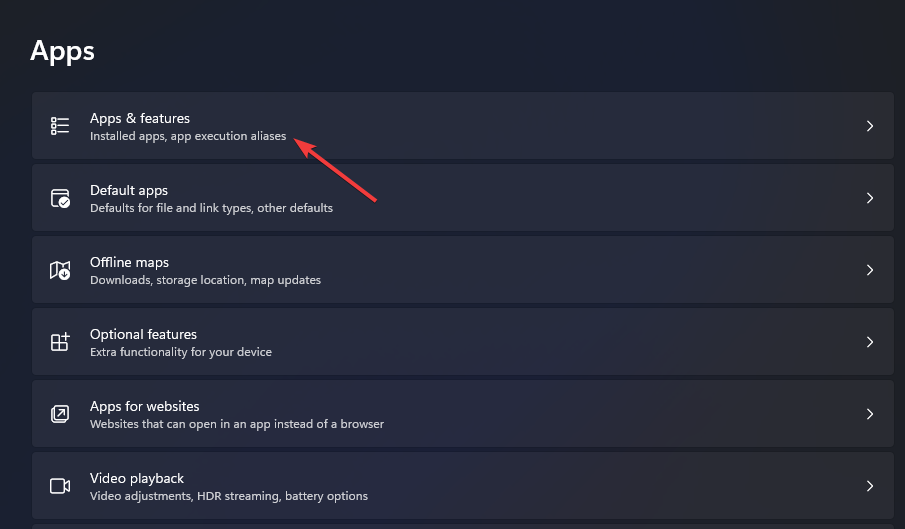 Options avancées dans le menu qui s'ouvre.
Options avancées dans le menu qui s'ouvre. 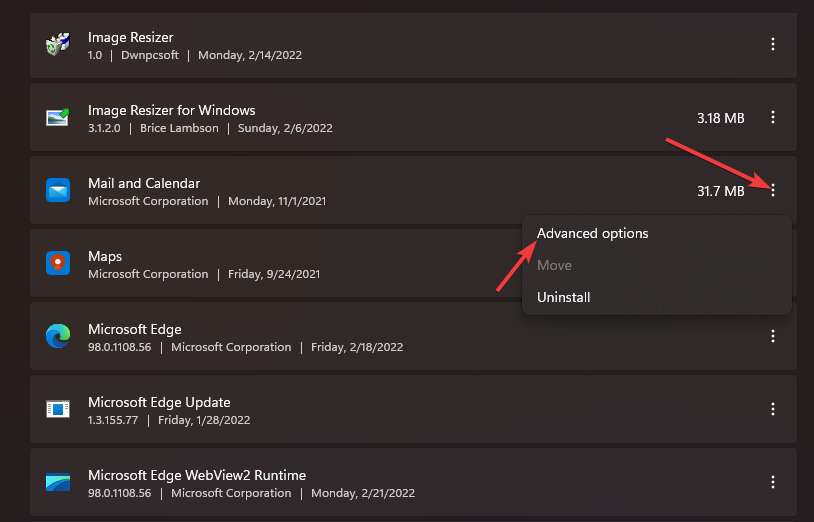 fix
fix 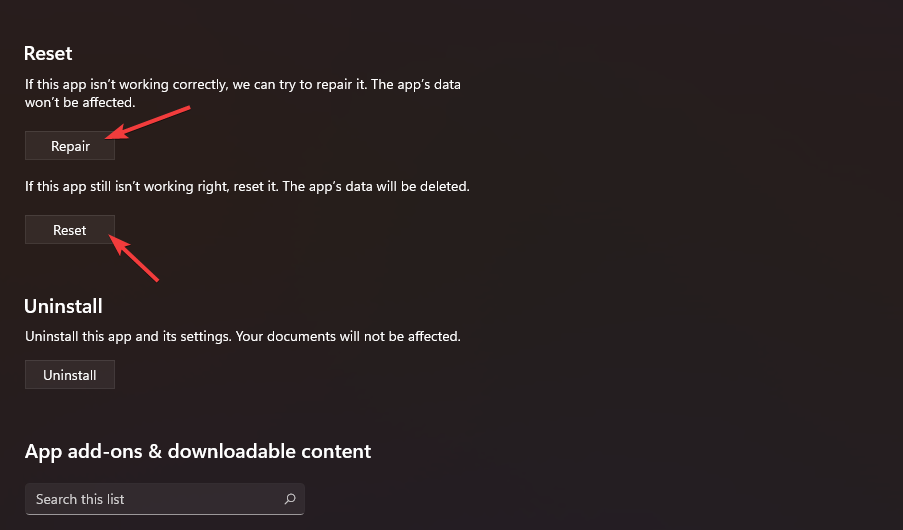 4. Exécutez une analyse des fichiers système
4. Exécutez une analyse des fichiers système 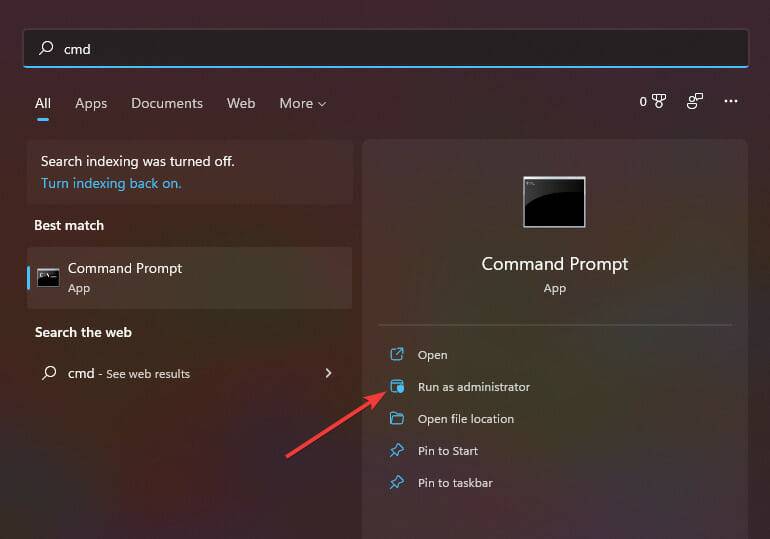 :
:

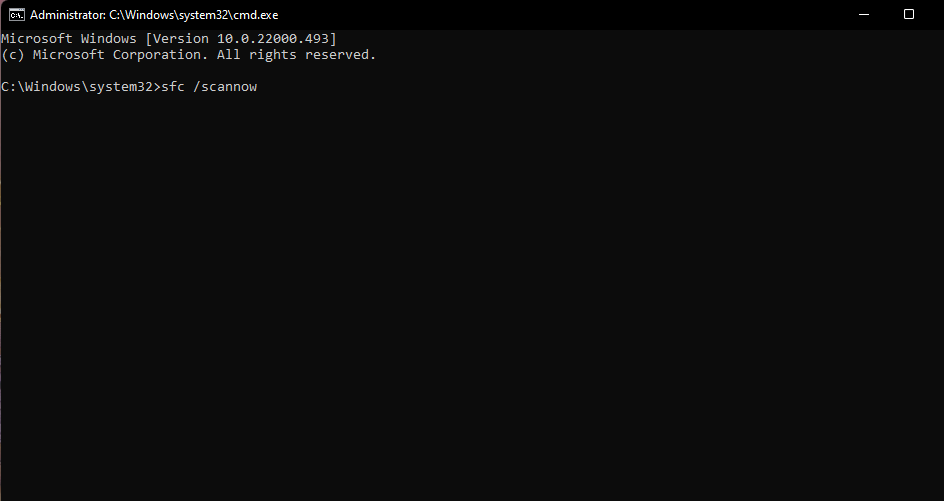 :
: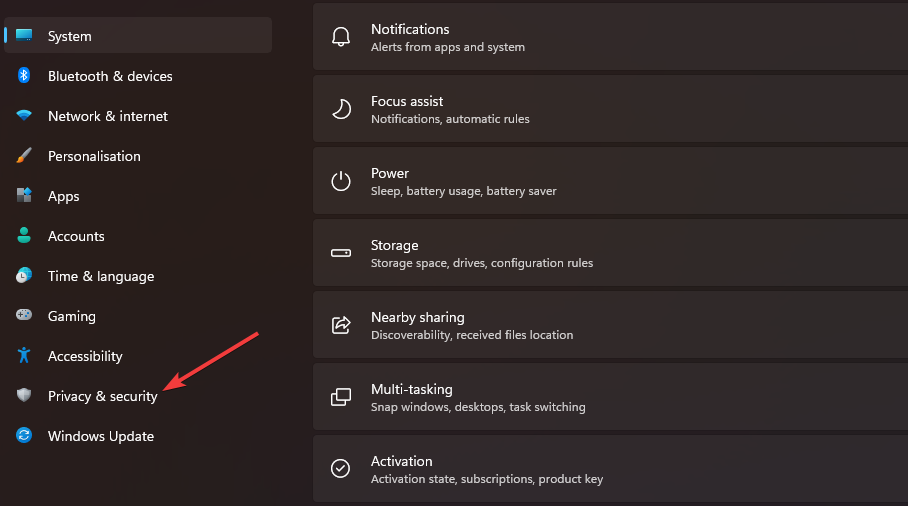 Confidentialité et sécurité
Confidentialité et sécurité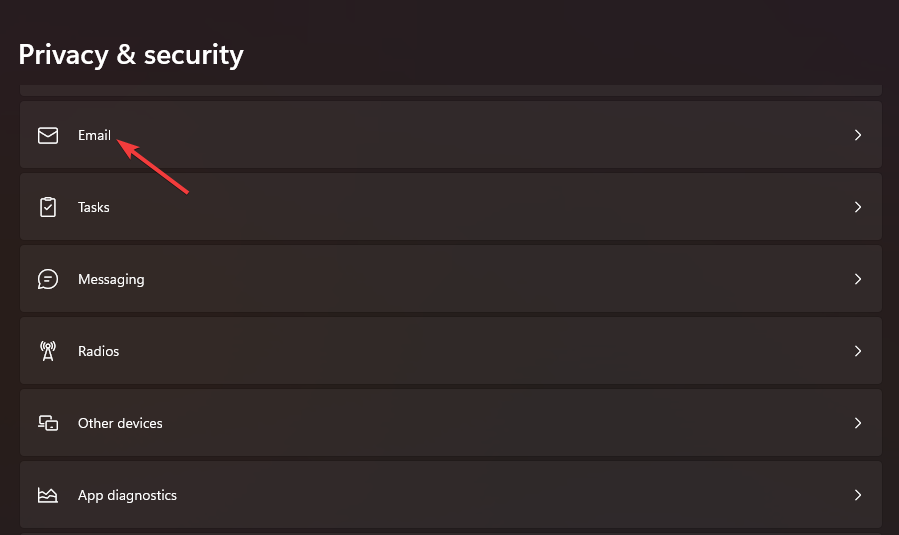 email
email 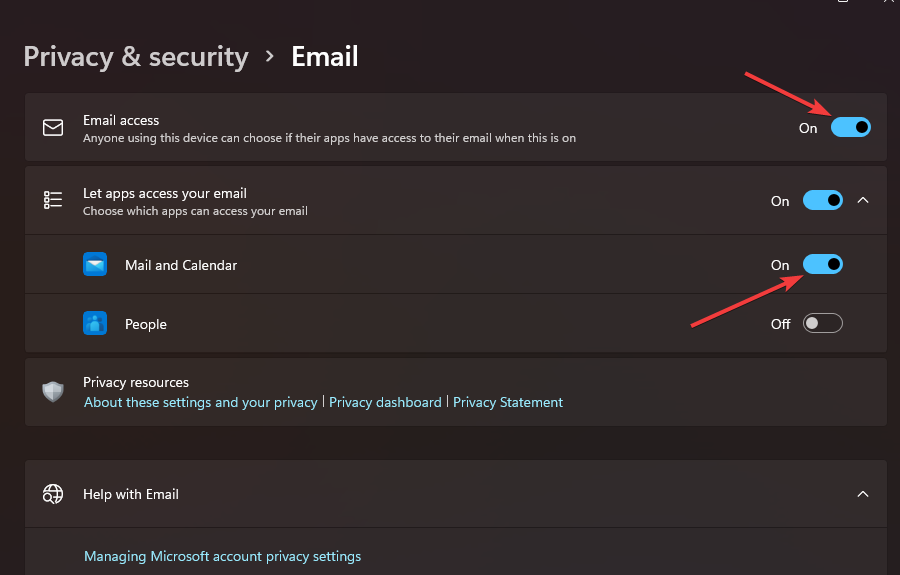 Mail et calendrier
Mail et calendrier