
Screen est un gestionnaire de fenêtres plein écran qui permet de multiplexer plusieurs processus (généralement des shells interactifs) entre des terminaux physiques. Chaque terminal virtuel dispose d'un terminal DEC VT100 et de fonctions de contrôle ANSI X3. Normes ISO 6429 (64) et ISO 2022 (par exemple insertion/suppression de lignes et prise en charge de plusieurs jeux de caractères). Les utilisateurs peuvent profiter du tampon d'historique de défilement de chaque terminal virtuel et du mécanisme de copier-coller pour déplacer les zones de texte entre les fenêtres. Lorsque screen est appelé, il crée une fenêtre contenant le shell (ou la commande spécifiée), puis s'écarte de votre chemin pour que vous puissiez utiliser le programme normalement. Vous pouvez alors à tout moment créer de nouvelles fenêtres (plein écran) contenant d'autres programmes (y compris plus de shells), fermer la fenêtre actuelle, afficher la liste des fenêtres actives, activer et désactiver le journal de sortie, copier du texte entre les fenêtres, afficher le faire défiler l'historique, basculer entre les fenêtres, etc. Toutes les fenêtres exécutent leurs programmes de manière totalement indépendante. Les programmes continuent de s'exécuter lorsque la fenêtre n'est pas actuellement visible, et même lorsque la totalité de la session écran est détachée du terminal de l'utilisateur.
[root@s145]~# yum install -y screen
Installé :
screen.x86_64 0:4.1.0-0.27.20120314git3c2946.el7_9
Complet !
[root@s145]~# screen -ls
Aucun socket trouvé dans /var/run/screen/S-root.
[ root@s145]~# screen -S test
…
[root@s145]~# screen -ls
Il y a un écran sur :
2877.test (ci-joint)
1 Socket dans /var/run/ screen/S -root.
[root@s145]~#
Vous pouvez utiliser ctrl+a, puis saisir d pour quitter la fenêtre actuelle, ou vous pouvez utiliser screen -d pour quitter la fenêtre actuelle. Si vous souhaitez terminer uniquement la fenêtre, utilisez exit.
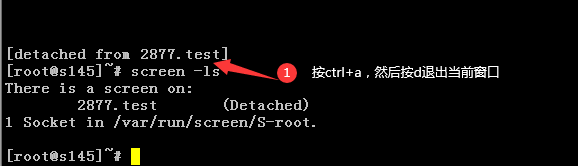
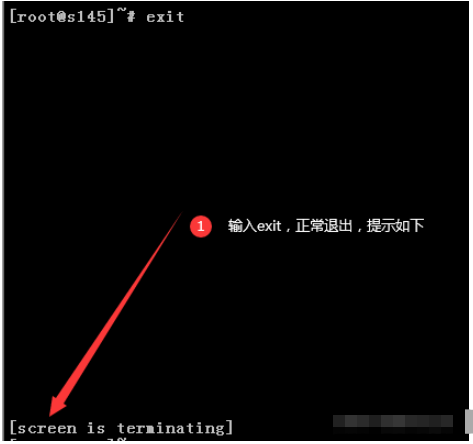
Utilisez screen -r id ou name pour reconnecter la session. Avant de reconnecter la session, l'état de la session doit être Détaché.
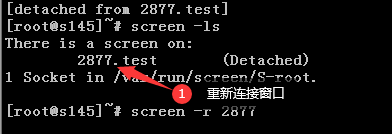
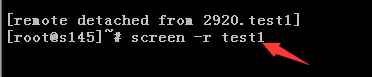
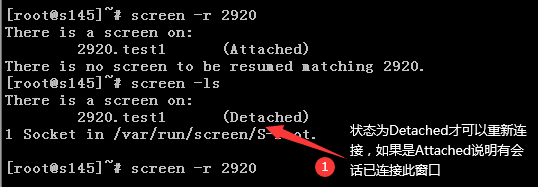
Lorsque la fenêtre de session est terminée, l'état du processus devient mort et ne peut pas être connecté à ce moment, vous pouvez utiliser la commande "screen -wipe". " pour effacer la fenêtre de session.
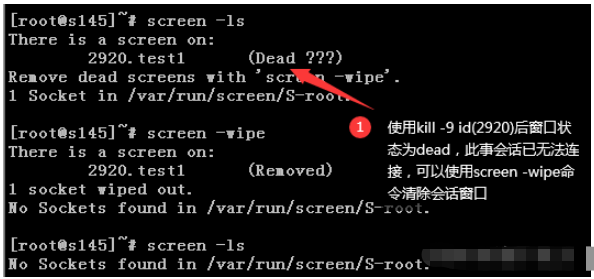
Entrez ctl+a s pour verrouiller la session. Après le verrouillage, l'écran ne répondra pas à tout ce que vous entrez. Entrez ctl+a q pour déverrouiller. , il acceptera les commandes saisies, toutes seront exécutées après le déverrouillage. N'entrez pas de commandes dangereuses, il est donc recommandé d'utiliser ctl+a x pour verrouiller.
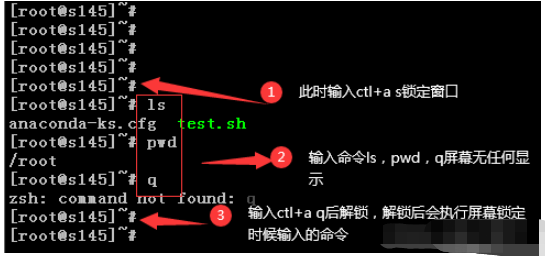
Entrez ctl+a x pour verrouiller la session. Vous devez saisir le mot de passe utilisateur avant de pouvoir la déverrouiller.
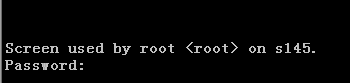

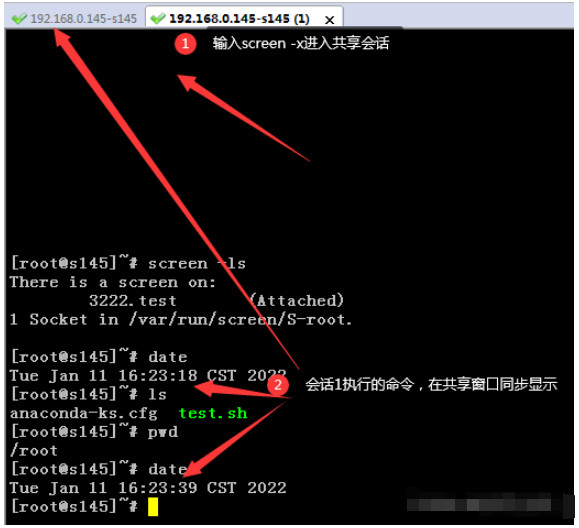
[root@s145]~# date && screen -S test -X screen ls > .txt
Mardi 11 janvier 17:12:24 CST 2022
[root@s145]~# screen -S test -X screen sh /root/test.sh

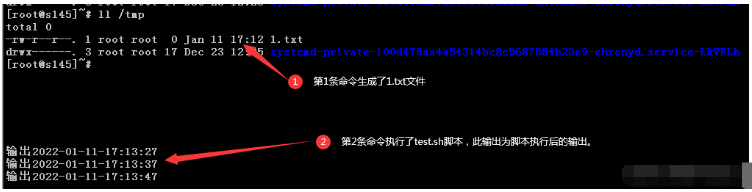
utilisation Les touches de raccourci peuvent être utilisées pour diviser l'écran normalement, mais les commandes ne peuvent pas être saisies lorsque l'écran est divisé. Si quelqu'un le sait, pouvez-vous laisser un message et m'en indiquer la raison. Veuillez me donner quelques conseils, merci !
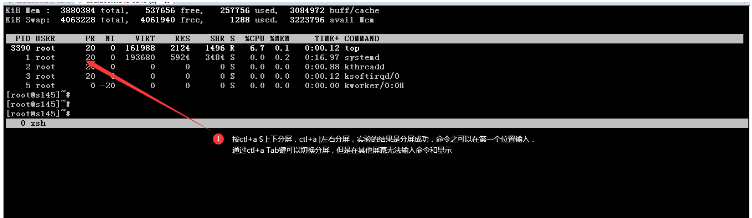
Écrire un script pour une sortie continue
[root@s145]~# cat test.sh #!/bin/bash \ while true do echo "输出`date +%F-%T`" sleep 10 done
Créer une fenêtre d'écran
[root@s145]~# screen -S echotest
Exécuter le script test.sh
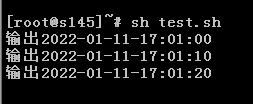
Créer la fenêtre Echotest hors ligne dans d'autres sessions
[root@s145]~# screen -d echotest
[3405.echotest détaché.]

Session de reconnexion# 🎜 🎜#
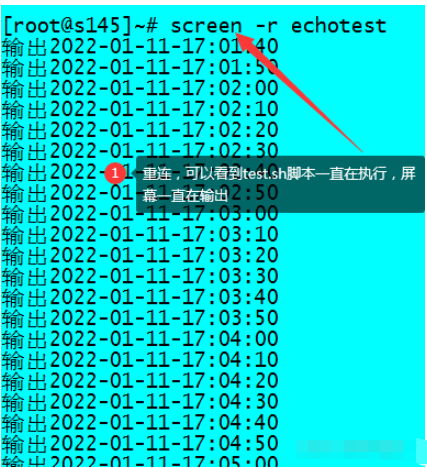
ParamètreDescription du paramètre2.
| -4 # 🎜🎜# | Résolvez les noms d'hôtes en adresses IPv4 uniquement.|
|---|---|
| Résolvez les noms d'hôtes en adresses IPv6 uniquement. | |
| Force toutes les fonctionnalités dans termcap par fenêtre. | |
| r] | |
| Lisez le fichier de configuration au lieu de». screenrc». | |
| Détachez un écran fonctionnant ailleurs (et reconnectez-vous ici). | |
| Démarrer en tant que démon : Session d'écran en mode détaché. | |
| Détachez et déconnectez-vous de la télécommande (et reconnectez-vous là-bas). | |
| Faites tout ce qui est nécessaire pour obtenir une séance d'écran. | |
| Modifier les caractères de commande. | |
| Le contrôle de flux est activé, -fn=off, -fa=automatic. | |
| Définissez la taille du tampon de l'historique de restauration. | |
| Lorsque le contrôle de flux est activé, la sortie d'interruption est plus rapide. | |
| Le mode de connexion est activé (mise à jour /var/run/utmp), -ln=off. | |
| Ne fait rien, répertorie simplement notre SockDir [sur les correspondances possibles], comme -list | |
| Ne fait rien d'autre que lister notre SockDir [sur les correspondances possibles]. | |
| Activez la journalisation des sorties. | |
| Ignorez la variable $STY et créez une nouvelle session d'écran. | |
| Choisissez la meilleure sortie au lieu d'une simulation exacte de vt100. | |
| Présélectionne la fenêtre nommée si elle existe. | |
| Démarrage silencieux. En cas d'échec, quittez avec un code retour différent de zéro. La commande | |
| enverra une réponse à la sortie standard du processus de requête. | |
| Reconnectez-vous à un processus d'écran détaché. | |
| Reconnectez-vous si possible, sinon démarrez une nouvelle session. | |
| Le shell à exécuter, pas $shell. | |
| Nommez cette session. sockname au lieu de | |
| Définissez le titre. (nom de la fenêtre). | |
| Utilisez le terme comme $term pour Windows, pas "écran". | |
| indique à l'écran d'utiliser l'encodage UTF-8. | |
| imprime "Version d'écran 4.01.00devel (GNU) 2 mai 2006". | |
| Ne fait rien mais efface SockDir[correspondances possibles]. | |
| Connectez-vous à un écran non détaché. (Mode d'affichage multiple). | |
| Exécuter en tant que commande d'écran dans la session spécifiée. | |
| 3. Touches de raccourci utilisées dans la commande Écran |
Ce qui précède est le contenu détaillé de. pour plus d'informations, suivez d'autres articles connexes sur le site Web de PHP en chinois!