
Pour que tout système Windows fonctionne mieux et ait de bonnes performances, il doit être mis à jour de temps en temps. Non seulement le système qui doit être mis à jour, mais également tous les pilotes des périphériques connectés au système soit en interne (comme les cartes graphiques) soit en externe (comme les souris optiques, les claviers, etc.).
Récemment, certains utilisateurs de Windows ont commencé à avoir des problèmes pour mettre à jour les pilotes de périphériques de leur système. Lorsqu'ils tentent de mettre à jour le pilote, un message d'erreur s'affiche dans la fenêtre Mettre à jour le pilote indiquant "Cette opération nécessite une station Windows interactive" et empêche les utilisateurs de mettre à jour le pilote.
S'il ne permet pas aux utilisateurs de mettre à jour un pilote, il s'agit en fait d'un problème grave car il est très important de maintenir le système en bonne santé. Le manque de droits administratifs peut être la raison de ce problème.
Gardant également à l'esprit d'autres causes possibles, nous avons rassemblé quelques correctifs qui seront expliqués dans cet article ci-dessous et qui aideront les utilisateurs à le résoudre et à mettre à jour les pilotes de périphériques sur leur système.
Lors de la mise à jour d'un pilote en cas de manque de droits d'administration sur les pilotes et les fichiers et dossiers dans le dossier DriveStore du système, ce type d'erreur est inévitable sur n'importe quel système Windows. Nous expliquons donc ici la méthode permettant aux utilisateurs d'accorder des droits d'administration sur les dossiers et les fichiers en suivant les étapes détaillées suivantes.
Étape 1 : Appuyez simultanément sur les touches Win+Rpour ouvrir la boîte Exécuter.
Étape 2 : Entrez ici c:WindowsSystem32 et appuyez sur la touche Entrée.
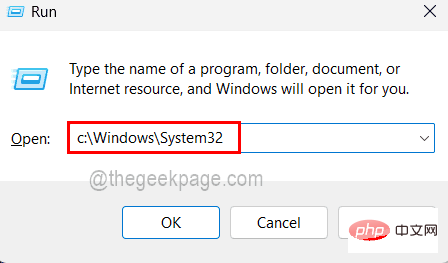
Étape 3 : Après avoir ouvert le dossier System32, faites défiler jusqu'au dossier Drivers et cliquez avec le bouton droit dessus.
Étape 4 : Sélectionnez Propriétés dans son menu contextuel, comme indiqué dans la capture d'écran ci-dessous.
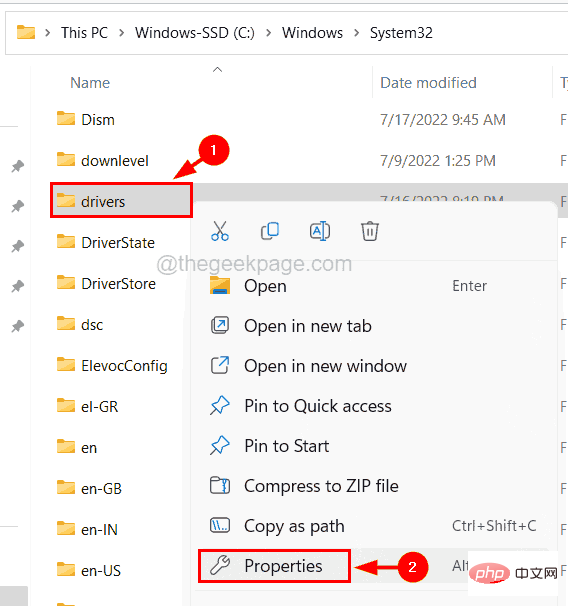
Étape 5 : Dans la fenêtre Propriétés, cliquez sur l'onglet Sécurité, puis cliquez sur le bouton Avancé en bas, comme indiqué ci-dessous.
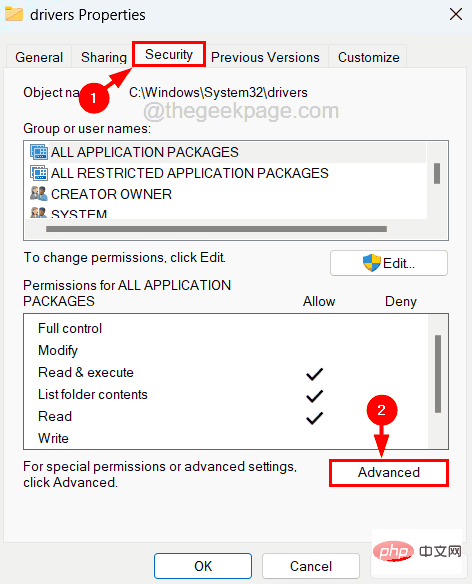
Étape 6 : Ensuite, vous pouvez voir que le propriétaire est TrustedInstaller. Pour le modifier, vous devez cliquer sur Modifier à côté de l'option propriétaire.
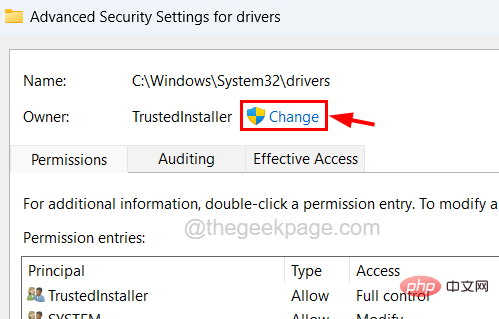
Étape 7 : Entrez maintenant Administrateur dans la zone de texte et cliquez sur le bouton Vérifier le nom à côté.
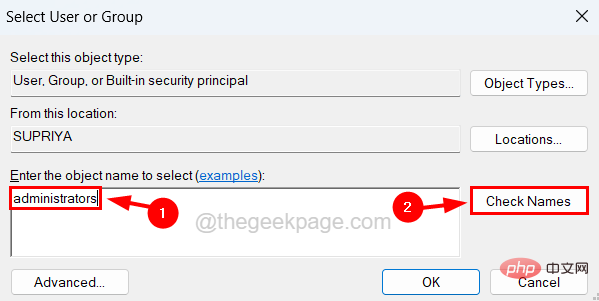
Étape 8 : Il recherchera le nom de l'administrateur système et générera le nom du propriétaire en tant qu'administrateur. Cliquez donc sur « OK » pour continuer.
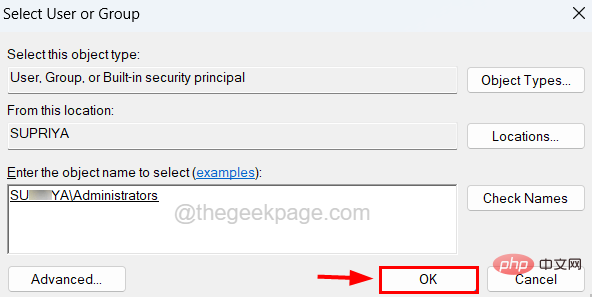
Étape 9 : Vous pouvez maintenant voir que le propriétaire du dossier du pilote a changé.
Étape 10 : Cliquez sur Appliquer et OK.
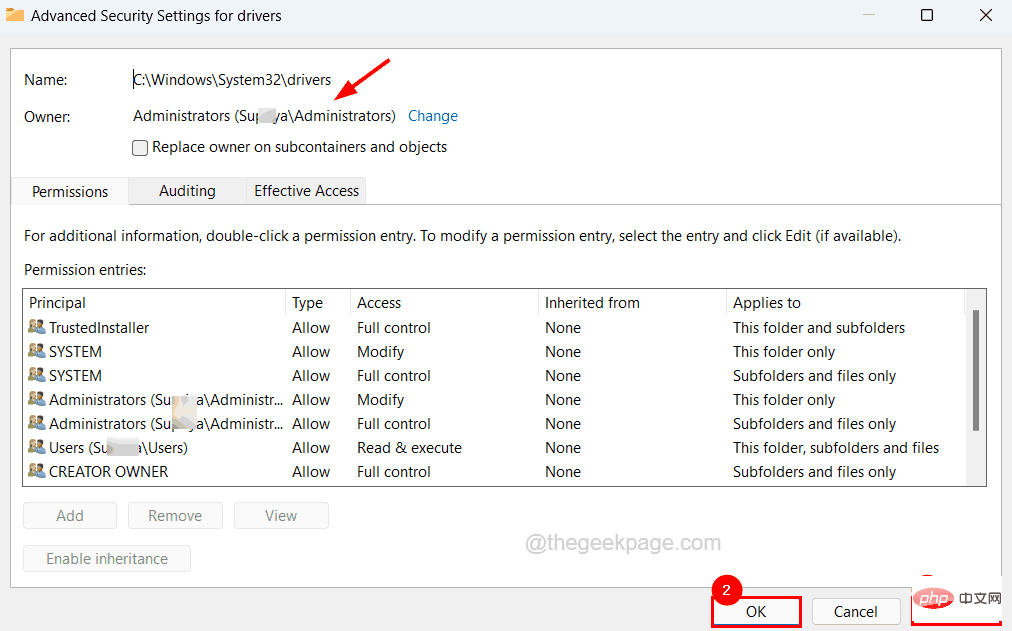
Étape 11 : Cliquez maintenant sur OK pour fermer la fenêtre des propriétés du dossier du pilote.
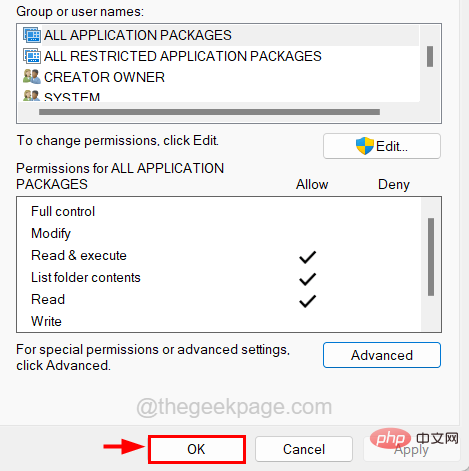
Étape 12 : Répétez le même processus pour modifier la propriété du dossier DriverStore dans le dossier System32 en Administrateur comme mentionné ci-dessus.
Étape 1 : appuyez simultanément sur les touches Win+R pour ouvrir la Exécuterbox.
Étape 2 : Tapez maintenant cmd dans la zone de texte et appuyez simultanément sur les touches Ctrl + Shift + Entrée.

Étape 3 : Continuez à accepter toutes les invites UAC à l'écran en cliquant sur Oui.
Étape 4 : Maintenant, la fenêtre d'invite de commande élevée s'ouvre, vous devez taper la ligne suivante et appuyer sur la touche Entrée pour accorder des droits d'administrateur à tous les fichiers du dossier du pilote.
rem #由受信任的安装程序拥有 icalcs “C:\Windows\System32\drivers” /grant Adminstrators:(OI)(CI)F /T /Q /C

第 5 步:执行上述行后,复制粘贴以下行并按Enter键授予对 DriverStore 文件夹内所有文件的权限。
rem #由系统 icalcs “C:\Windows\System32\DriverStore” /grant Administrators:(OI)(CI)F /T /Q /C 所有

第 6 步:您现在可以关闭命令提示符窗口。
第七步:重启系统一次。
有时,是安全工具禁止大多数与互联网相关的事件。防病毒软件或 Windows 安全防火墙等工具对系统起作用,以保护其免受来自 Internet 的恶意软件和病毒的侵害。因此,在尝试更新系统上的驱动程序时,这可能会中断。
所以让我们关闭windows安全防火墙一段时间,看看是否能解决问题。
注意– 更新驱动程序后,您必须打开 Windows Defender 防火墙和系统上的防病毒软件。
第 1 步:按Windows键并在键盘上键入windows security,然后按Enter键。
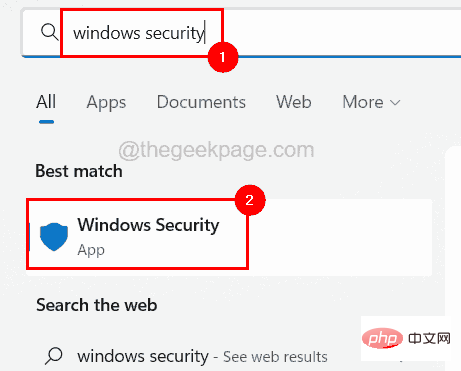
第 2 步:在 Windows 安全应用程序窗口中,转到左侧菜单上的防火墙和网络保护选项。
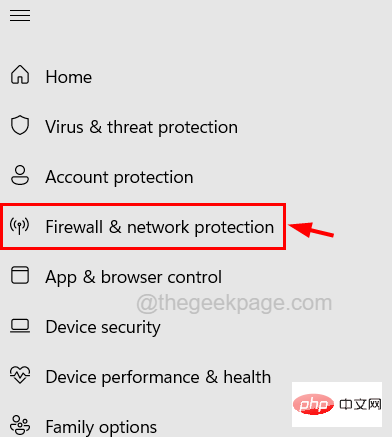
第 3 步:接下来在右侧,通过单击选择处于活动状态的网络。
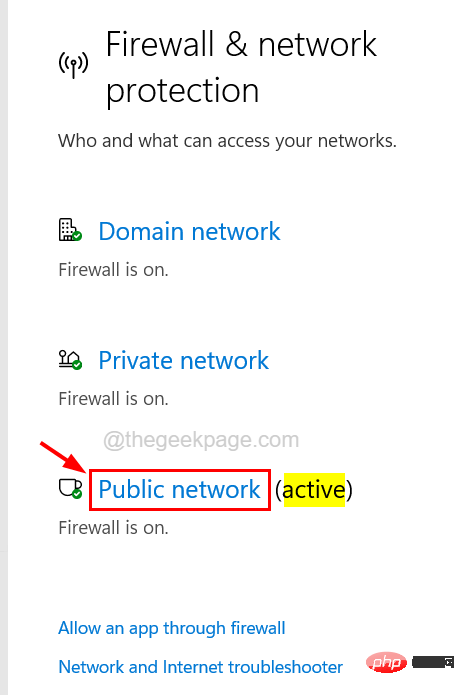
第 4 步:您应该单击Microsoft Defender 防火墙选项的切换按钮将其关闭,如下所示。
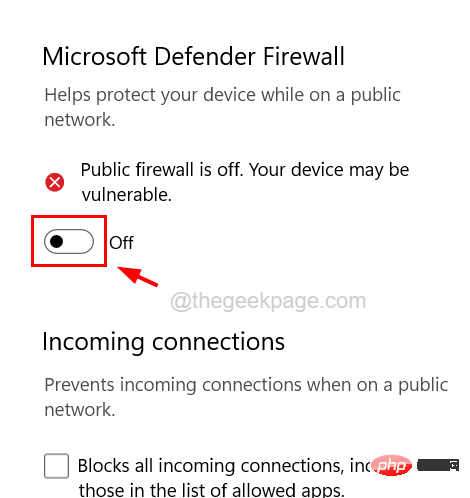
第 5 步:您还需要通过单击是接受 UAC 提示才能继续。
第 6 步:关闭防火墙后,关闭 Windows 安全应用程序窗口。
第 7 步:现在您可以启动系统上安装的防病毒软件并将其关闭以禁用它。
第 8 步:禁用防病毒和防火墙后,检查现在是否可以更新系统上的驱动程序。
更新系统上的任何驱动程序时发生的错误也可能是由于系统中存在一些损坏的系统文件。因此,我们建议我们的用户使用命令提示符执行系统文件检查器扫描以修复损坏的文件,这可以解决此问题。
以下是有关如何进行 SFC 扫描的步骤。
第 1 步:同时按Windows + R键并键入cmd,然后同时按Ctrl + Shift + Enter键。
第 2 步:在屏幕上的 UAC 提示上单击“是”以继续。

第 3 步:在提升的命令提示符窗口中键入sfc /scannow ,然后按Enter键。
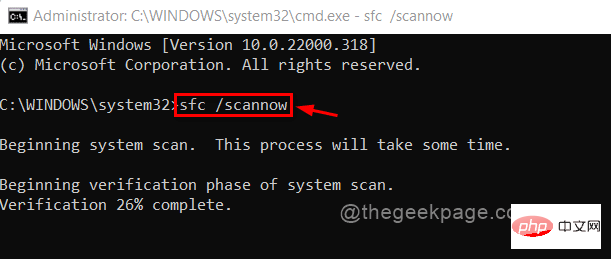
第 4 步:这将开始扫描所有损坏的文件并修复它们。
第5步:完成后,关闭命令提示符窗口。
更新windows系统几乎可以解决几个错误,因为为了顺利运行,系统需要更新到最新版本。因此,让我们看看如何使用下面解释的步骤更新 Windows 系统。
第 1 步:按Win+R键并在文本框中键入ms-settings:windowsupdate并按Enter键。
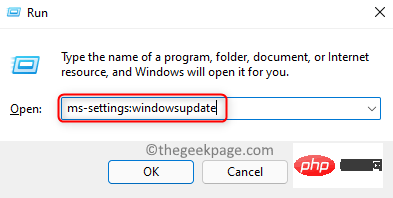
第 2 步:这将打开系统上的 Windows 更新页面。
第 3 步:如果有任何可用更新,则下载并安装所有更新,并在更新后重新启动系统。
第 4 步:否则,单击检查更新,开始检查 Microsoft 提供的任何最新更新。
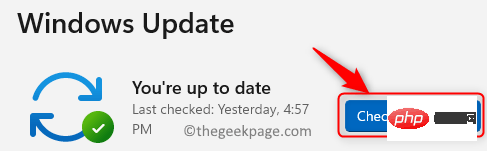
Si vous constatez que cette erreur apparaît uniquement lorsque vous essayez de mettre à jour certains pilotes de périphérique et pas tous les pilotes, nous vous recommandons de supprimer le pilote de périphérique spécifique à l'origine du message d'erreur, puis de supprimer le pilote de périphérique spécifique à l'origine du message d'erreur. besoin de réinstaller le pilote de périphérique. Cela fonctionne pour certains utilisateurs, nous espérons donc que cela fonctionnera également pour vous.
Étape 1 : Appuyez sur le bouton Gagner + Étape 2 : Après avoir ouvert le Gestionnaire de périphériques, accédez à Pilotes de périphériques dans la liste des périphériques répertoriés. Étape 3 : Cliquez avec le bouton droit
dessus et sélectionnezDésinstaller l'appareil dans le menu comme indiqué ci-dessous.
Étape 4 : Si l'appareil est intégré au système, il sera installé automatiquement lorsque vous redémarrerez le système une fois. Étape 5 : Si le périphérique est externe au système, visitez le site Web de son fabricant pour télécharger et installer le pilote de périphérique.
Étape 6 : Fermez le Gestionnaire de périphériques lorsque vous avez terminé. 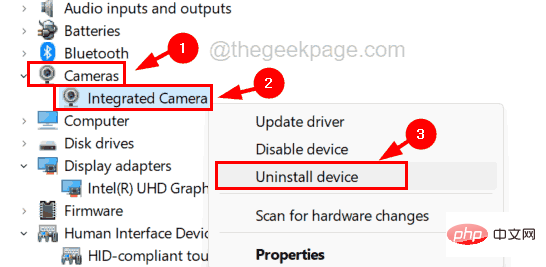
Ce qui précède est le contenu détaillé de. pour plus d'informations, suivez d'autres articles connexes sur le site Web de PHP en chinois!
 Qu'est-ce que Weidian
Qu'est-ce que Weidian
 Logiciel d'enregistrement du temps
Logiciel d'enregistrement du temps
 Logiciel de partition de disque dur mobile
Logiciel de partition de disque dur mobile
 Quel logiciel est le podcasting ?
Quel logiciel est le podcasting ?
 Quel logiciel est Flash ?
Quel logiciel est Flash ?
 Quelles sont les principales technologies de pare-feux ?
Quelles sont les principales technologies de pare-feux ?
 Comment résoudre le problème que localhost ne peut pas être ouvert
Comment résoudre le problème que localhost ne peut pas être ouvert
 Comment configurer le pare-feu Linux
Comment configurer le pare-feu Linux