
Microsoft a introduit la fonctionnalité Windows Snap dans Windows 7, vous permettant d'aligner les fenêtres ouvertes sur les côtés gauche et droit de l'écran. Vous pouvez alors visualiser les écrans côte à côte.
Pour utiliser Windows Snap :
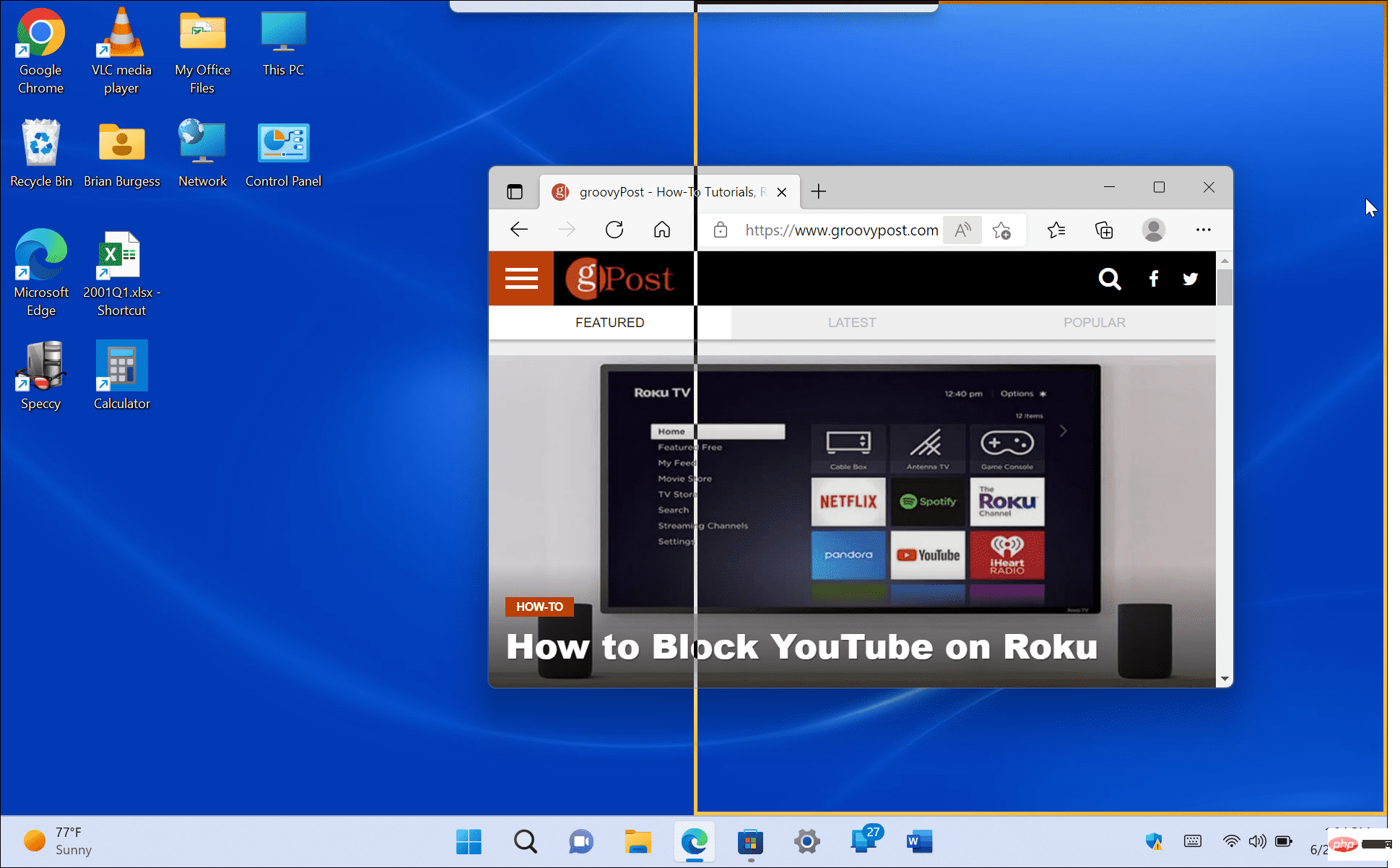
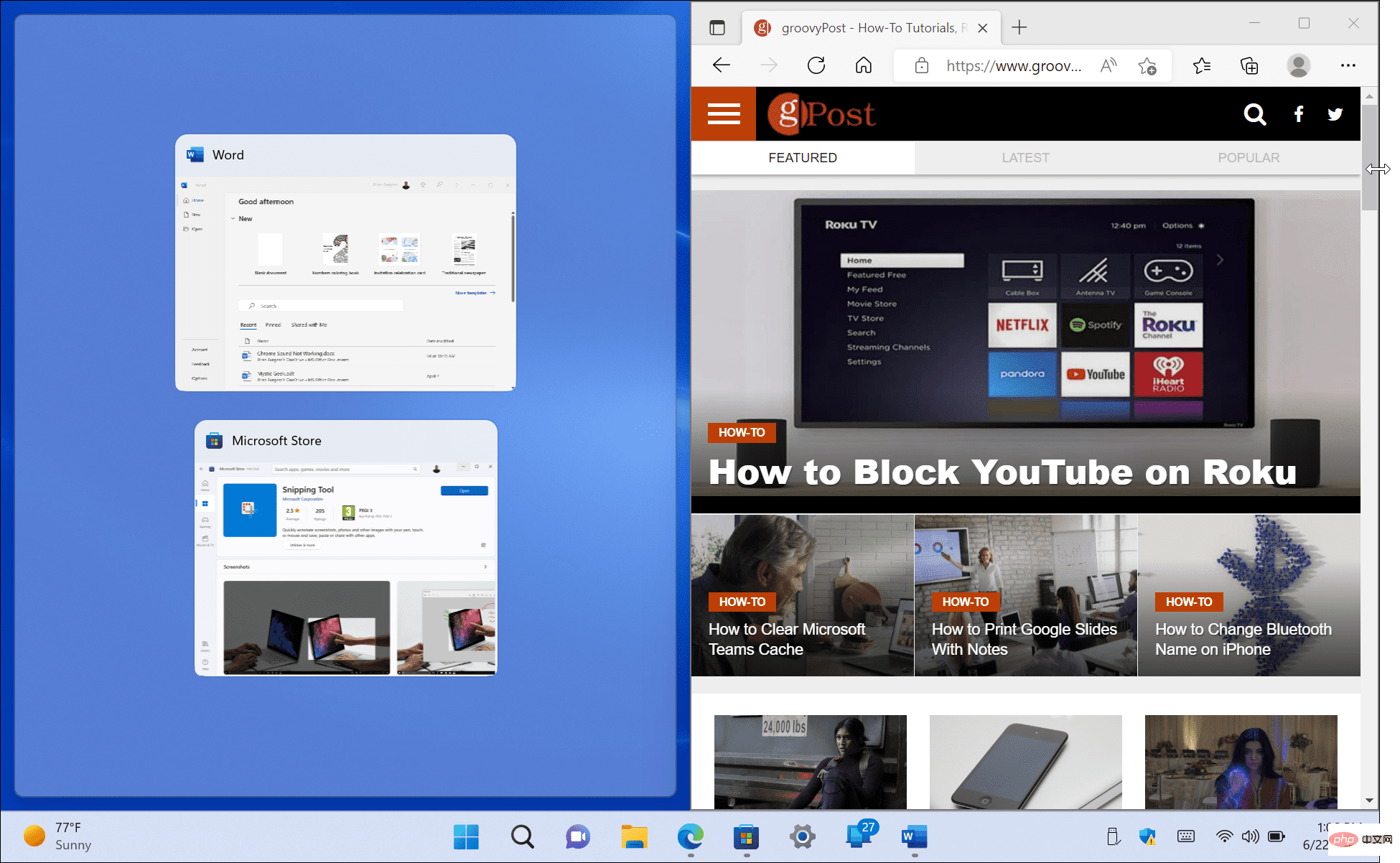
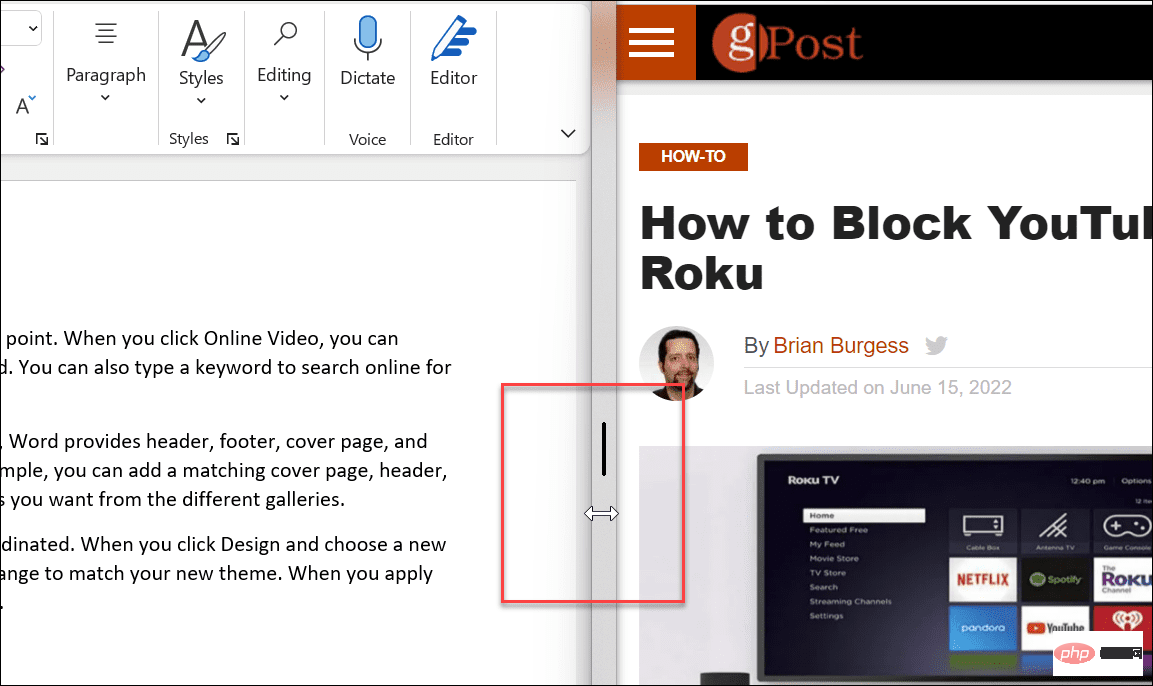
Écran partagé à l'aide de la fonction d'accrochage standard pour faciliter le multitâche. Par exemple, vous pouvez rechercher un sujet à l’aide de votre navigateur sur un écran et rédiger un article dans Word sur un autre.
Une nouvelle fonctionnalité de Windows 11 est Snap Layouts. Ils apparaissent lorsque vous survolez le bouton « Maximiser » dans une fenêtre ouverte. Certaines personnes les trouvent ennuyeux et souhaitent désactiver immédiatement Snap Layouts. Cependant, si vous aimez le multitâche, il est plus facile d’utiliser l’écran partagé dans Windows 11.
Lorsque la mise en page apparaît, cliquez sur la zone disponible pour y insérer la fenêtre. Snap Layouts facilite le partage de votre écran. Par exemple, sous Windows 10, Snapshot Assist nécessite de faire glisser chaque fenêtre vers le bord du moniteur.
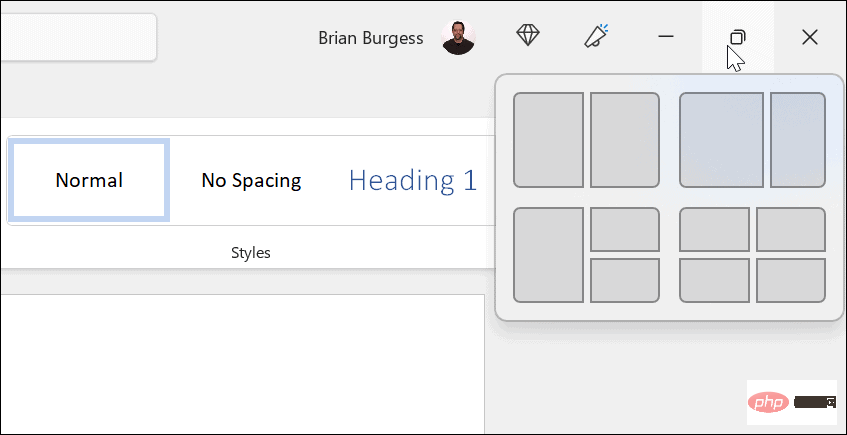
Dans cet exemple, nous avons placé une application dans chaque zone et les avons légèrement redimensionnées. Notez que plus l’écran est grand, plus il a de surface.
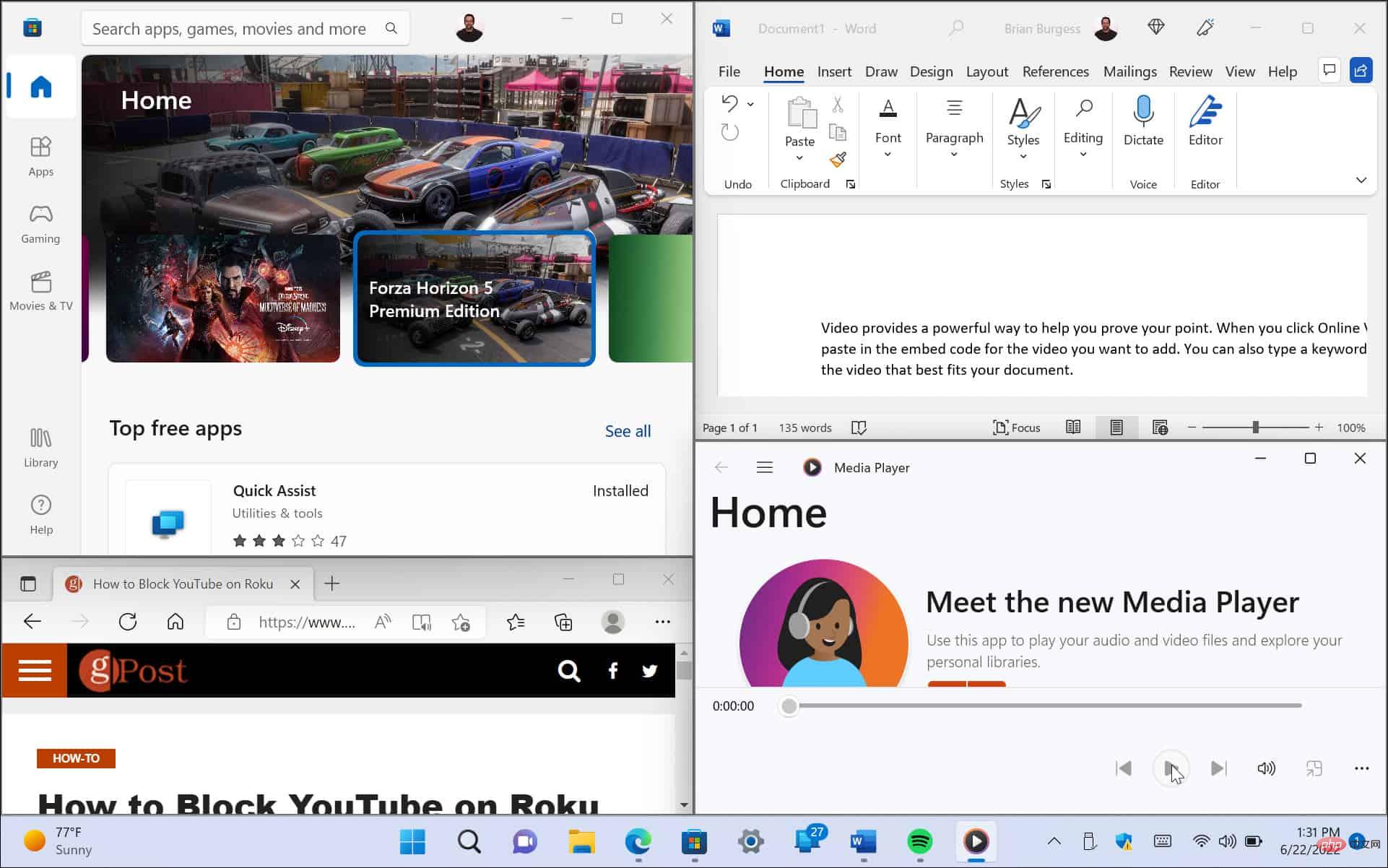
Si vous souhaitez modifier la disposition, survolez la zone où vous souhaitez que la fenêtre se trouve et cliquez dessus.
Une autre façon de diviser votre écran en différentes configurations consiste à utiliser des bureaux virtuels sur Windows 11. Par exemple, si vous souhaitez un bureau avec des applications Office ouvertes, un autre avec du multimédia et un autre avec le chat et les réseaux sociaux, un bureau virtuel est un bon choix.
Pour utiliser un bureau virtuel :
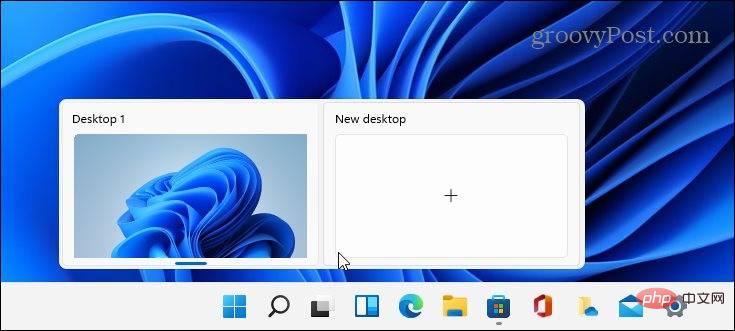
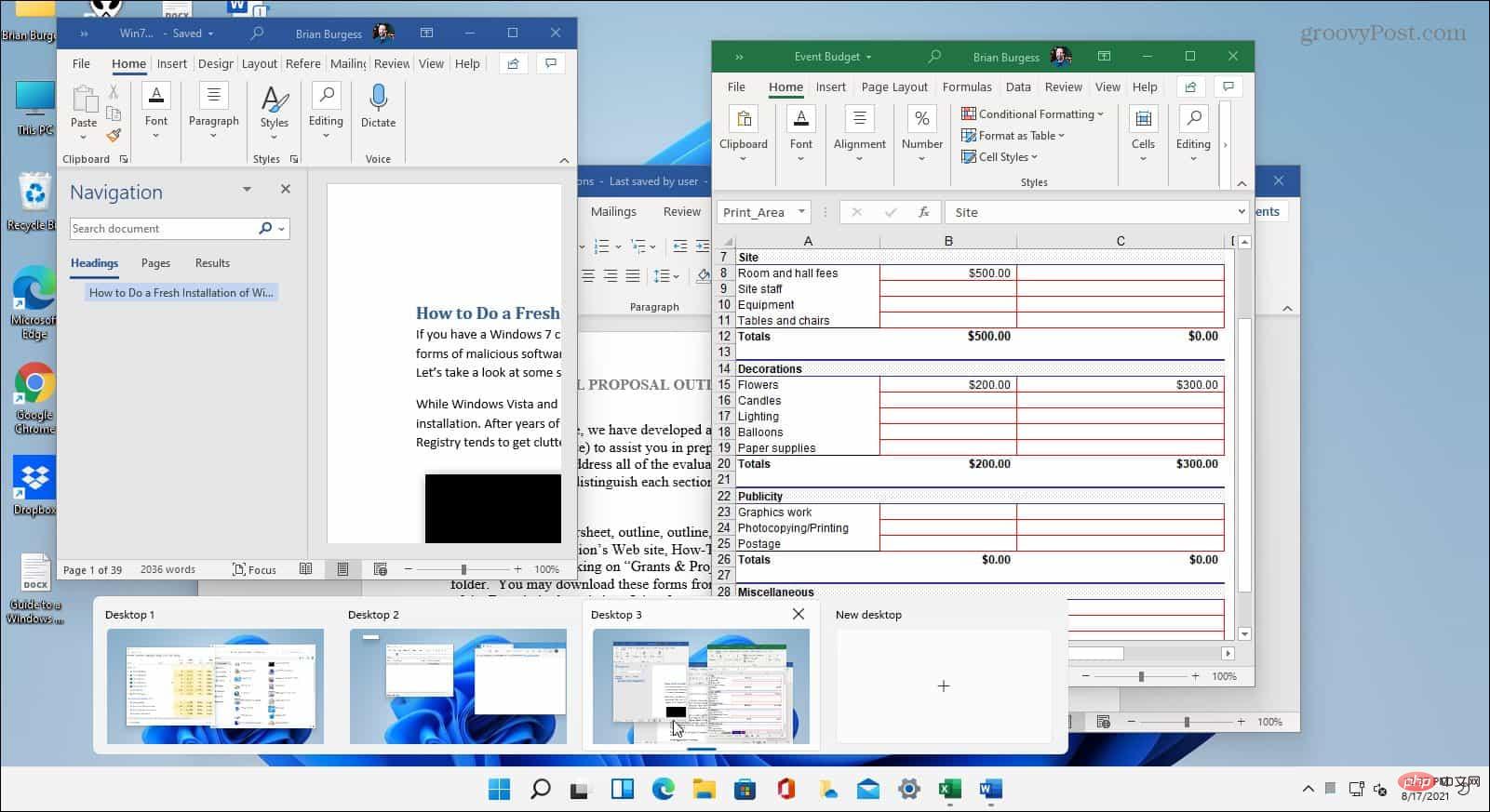
Si vous disposez de plusieurs bureaux virtuels, survolez le bouton « Vue des tâches » et prévisualisez ce qui se passe sur chaque bureau virtuel.
Si vous devez ouvrir plusieurs écrans en même temps, Windows 11 offre d'excellentes solutions pour faire le travail. Microsoft propose plusieurs façons d'implémenter l'écran partagé dans le nouveau système d'exploitation.
Bien sûr, si vous n'utilisez pas de bureaux virtuels et que le bouton Affichage des tâches vous gêne, vous pouvez masquer le bouton Affichage des tâches de la barre des tâches.
Ce qui précède est le contenu détaillé de. pour plus d'informations, suivez d'autres articles connexes sur le site Web de PHP en chinois!