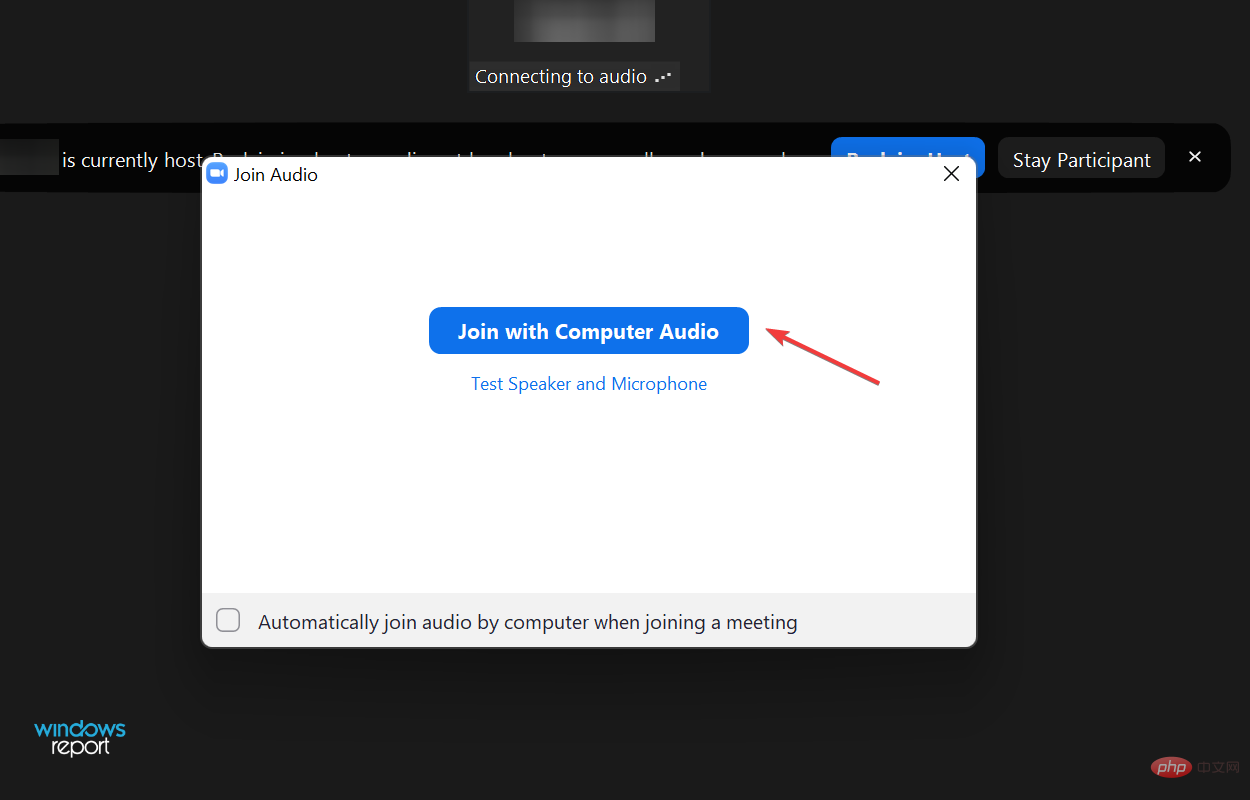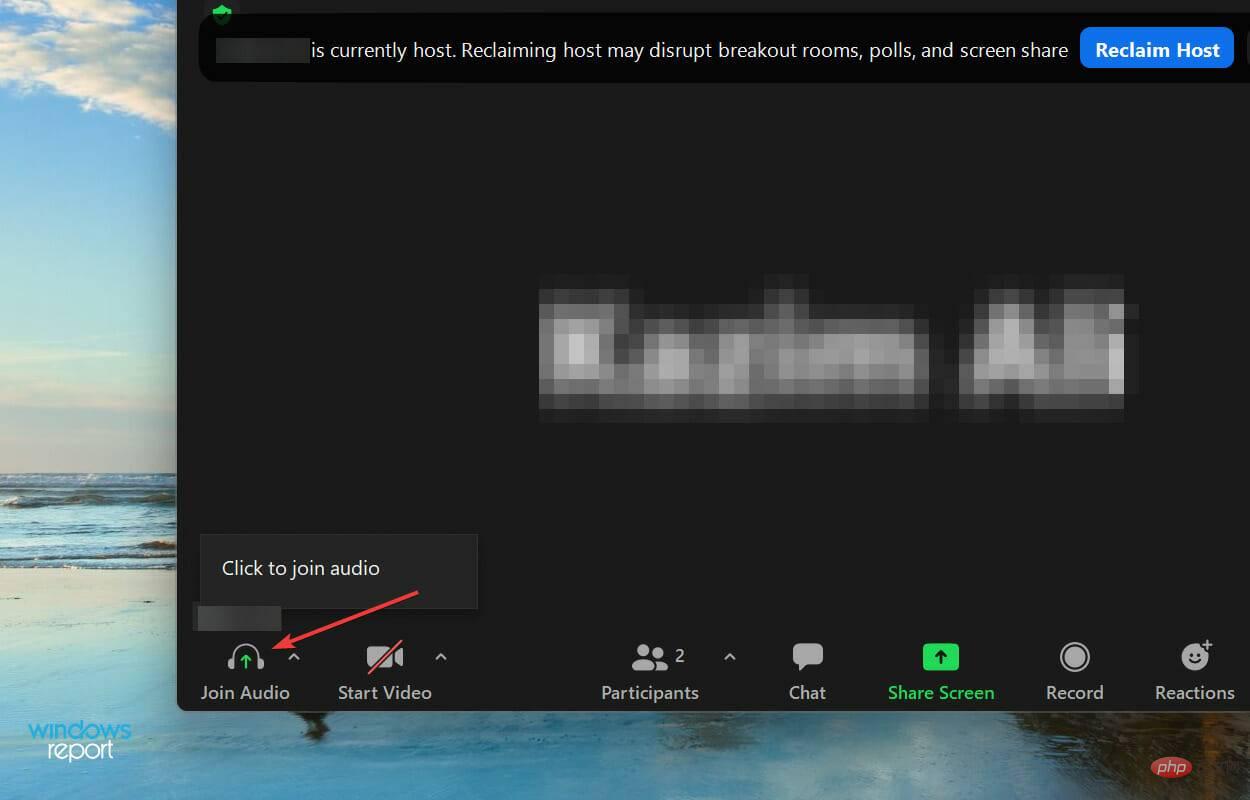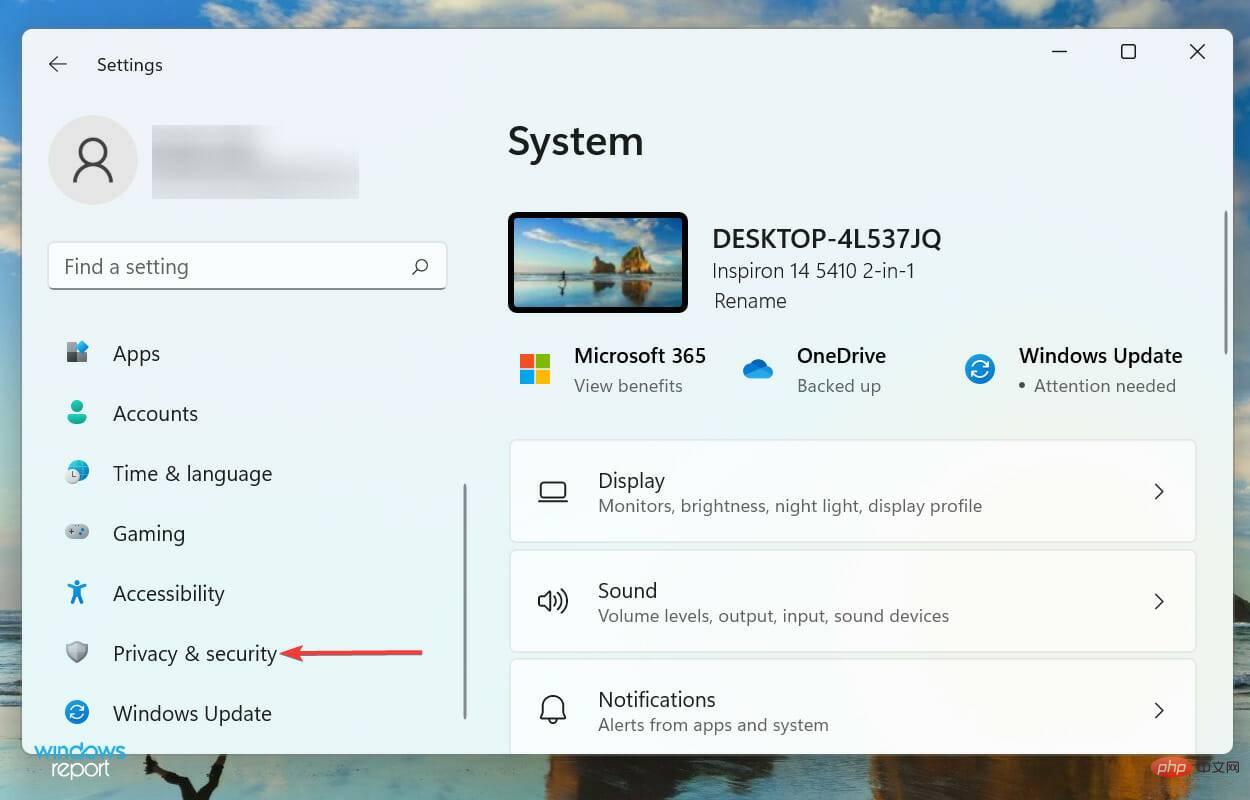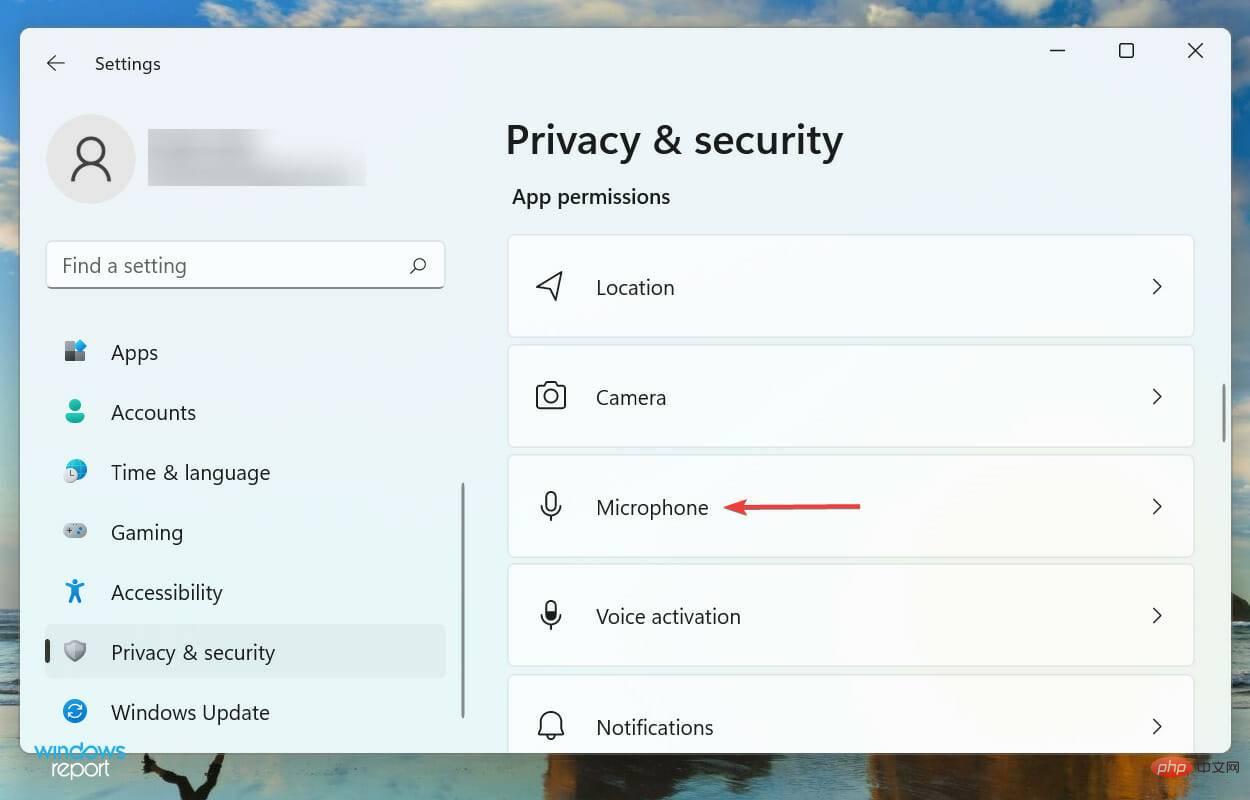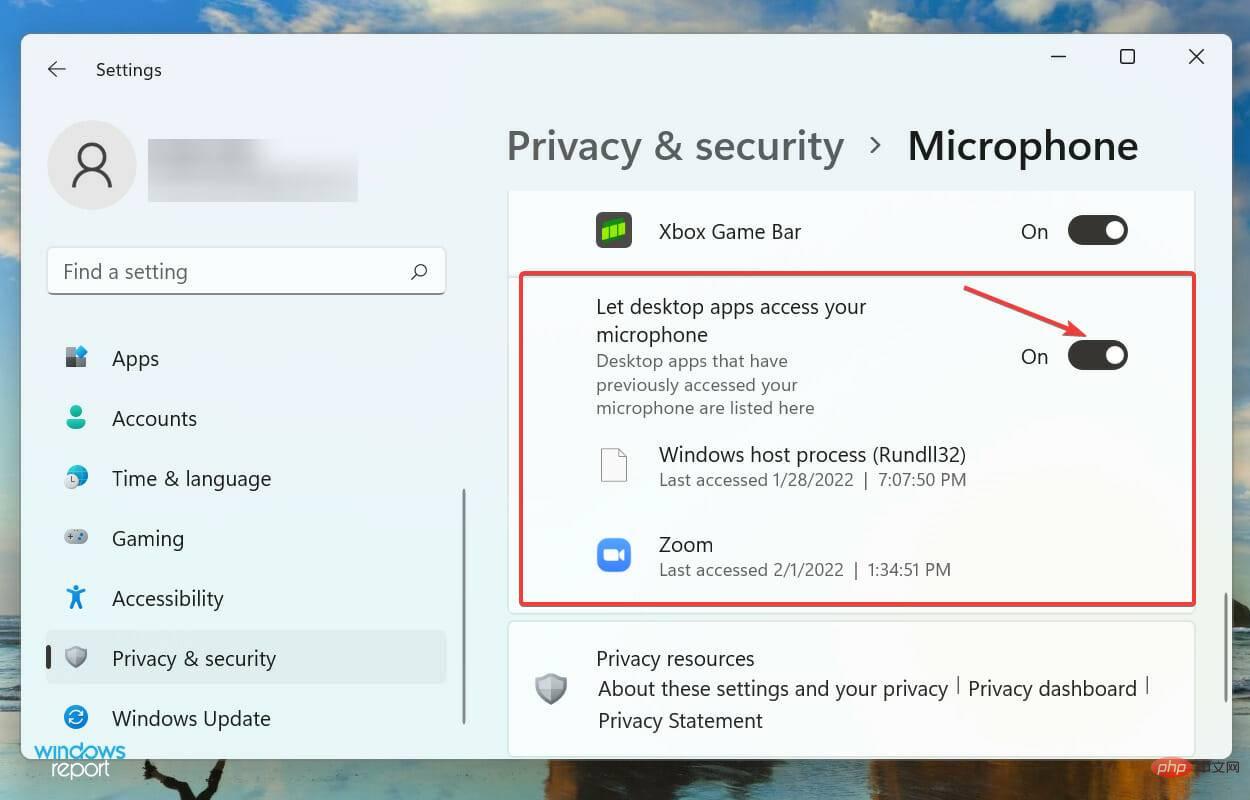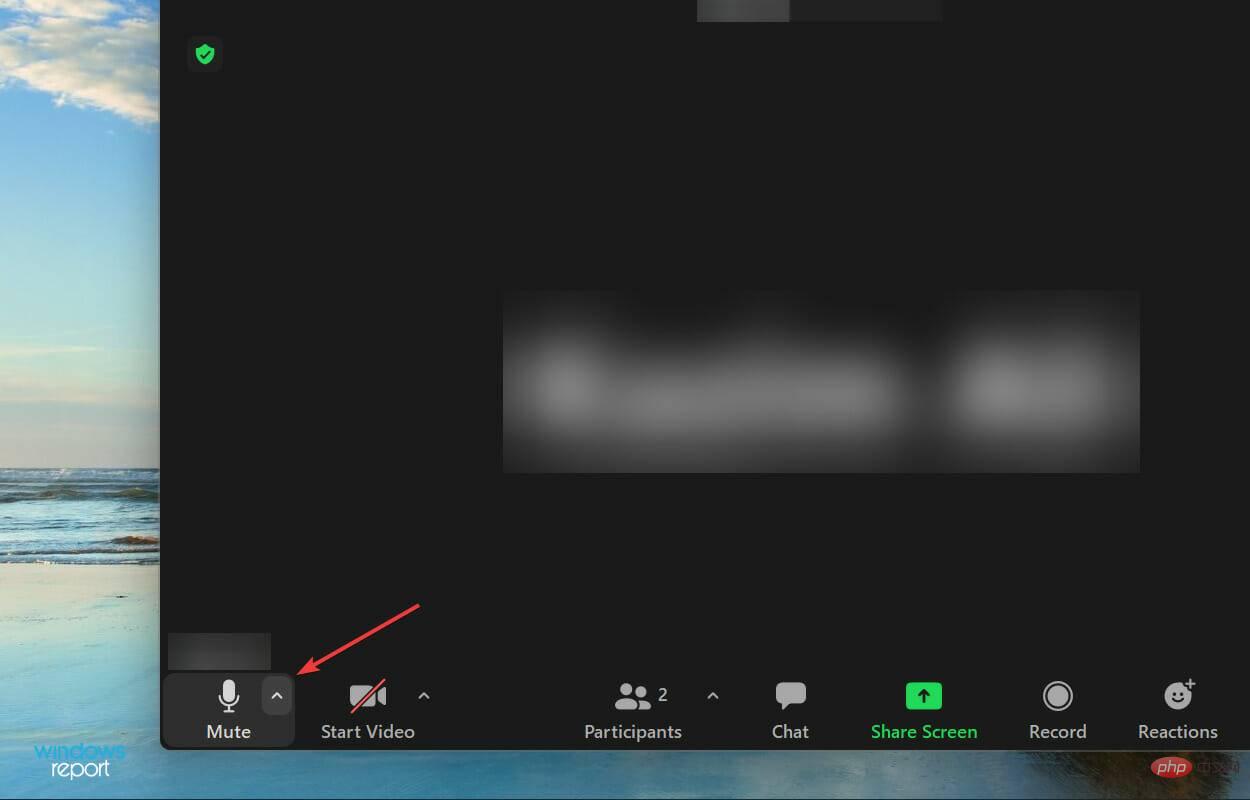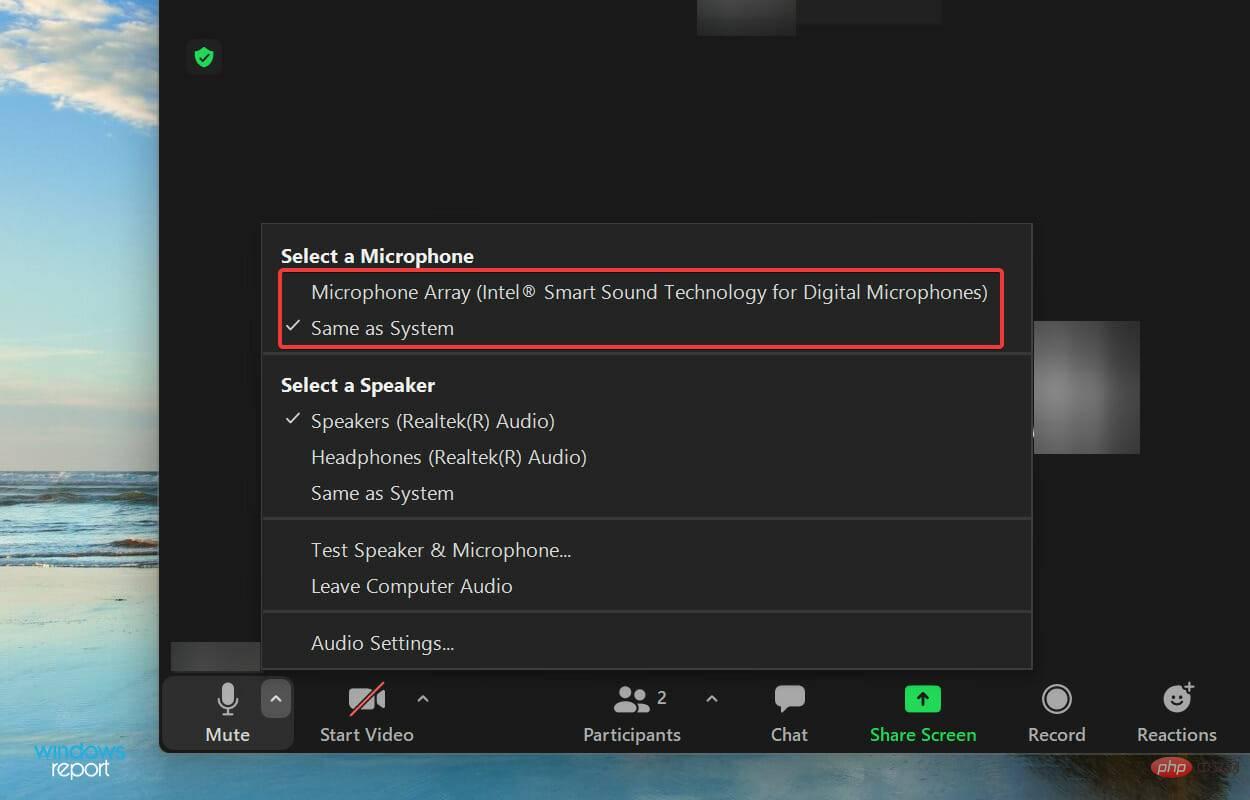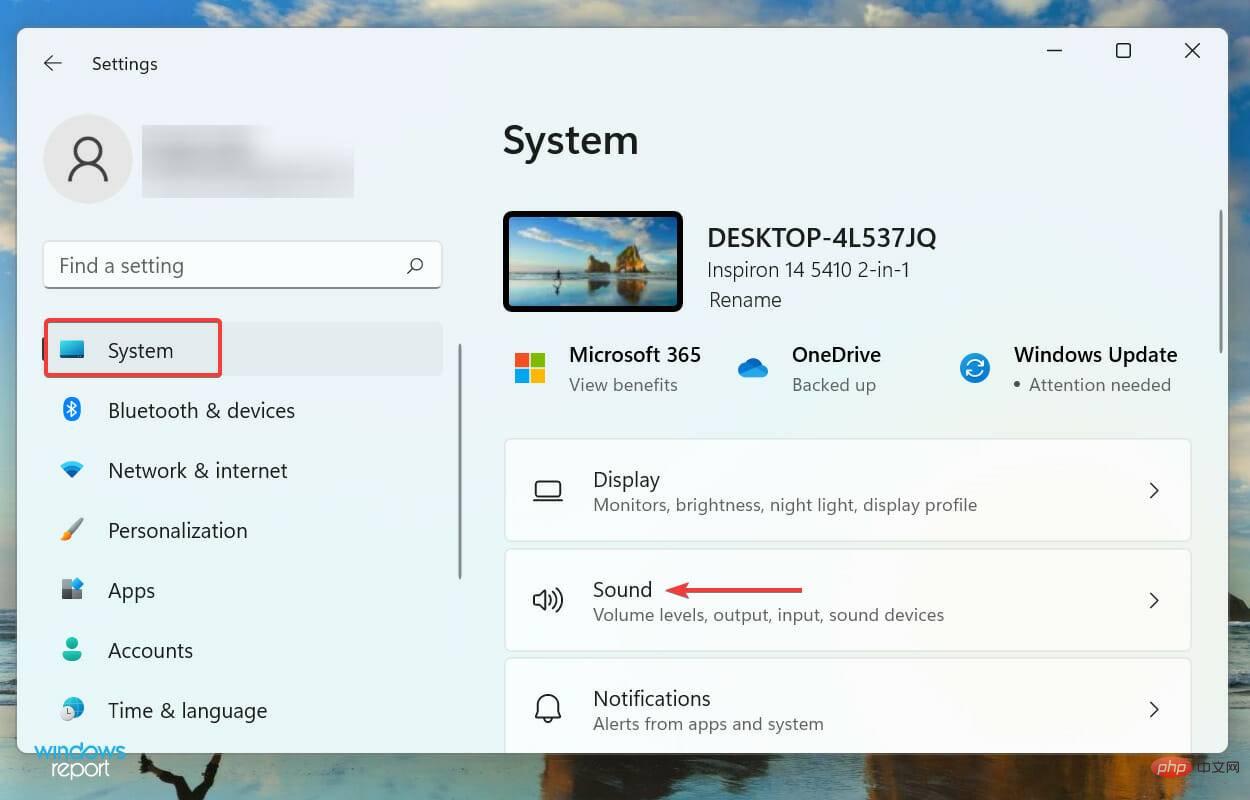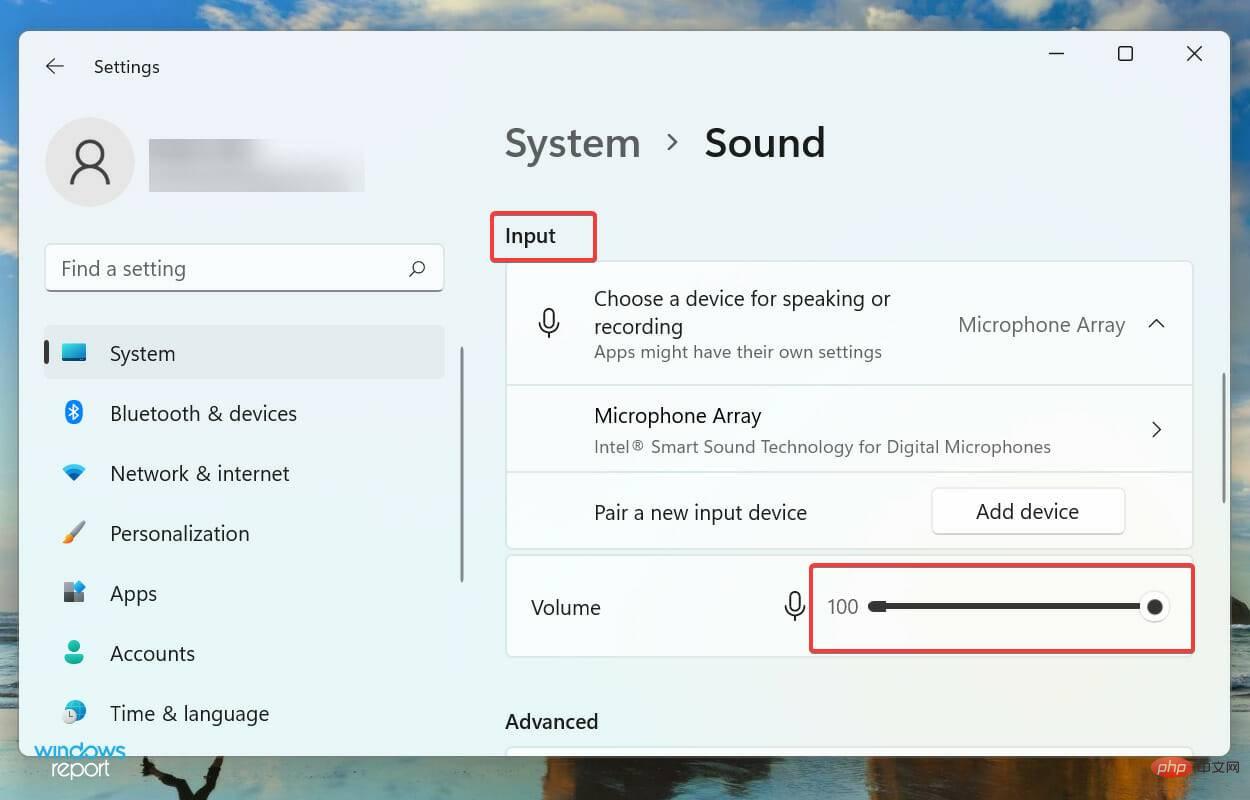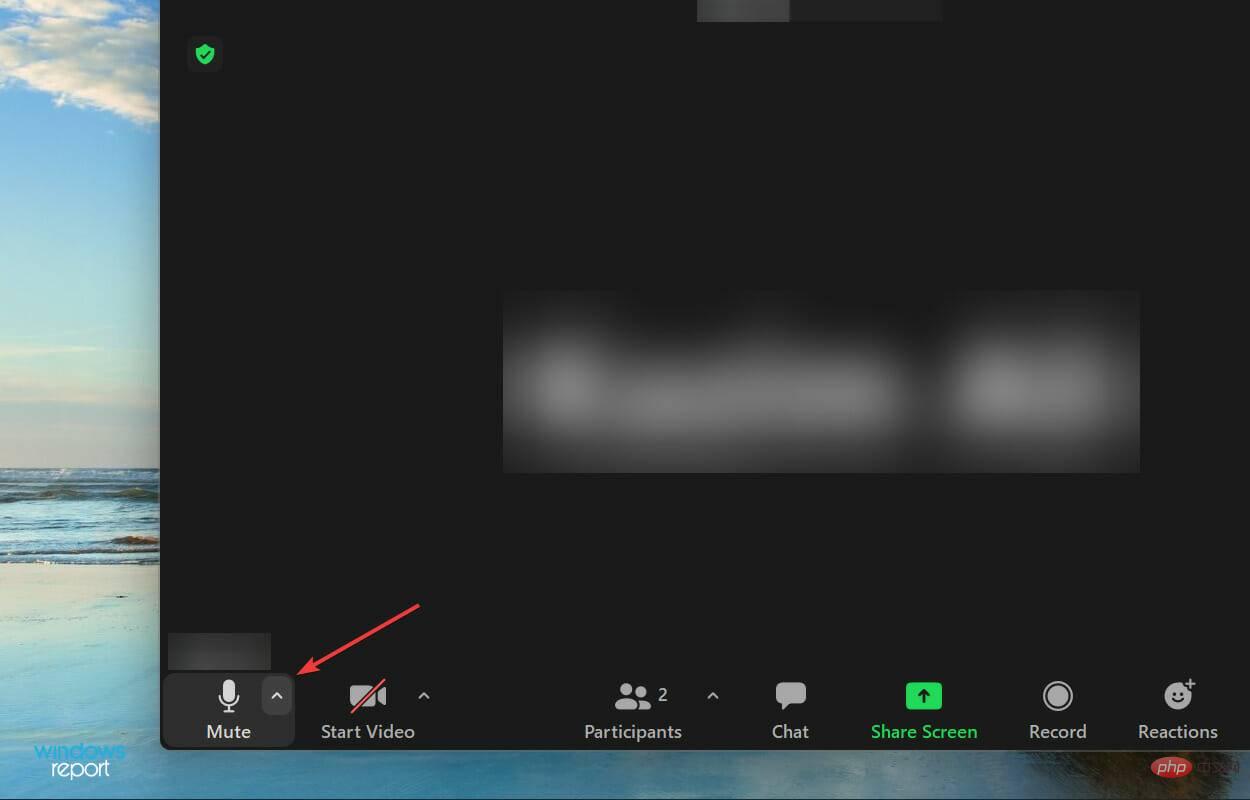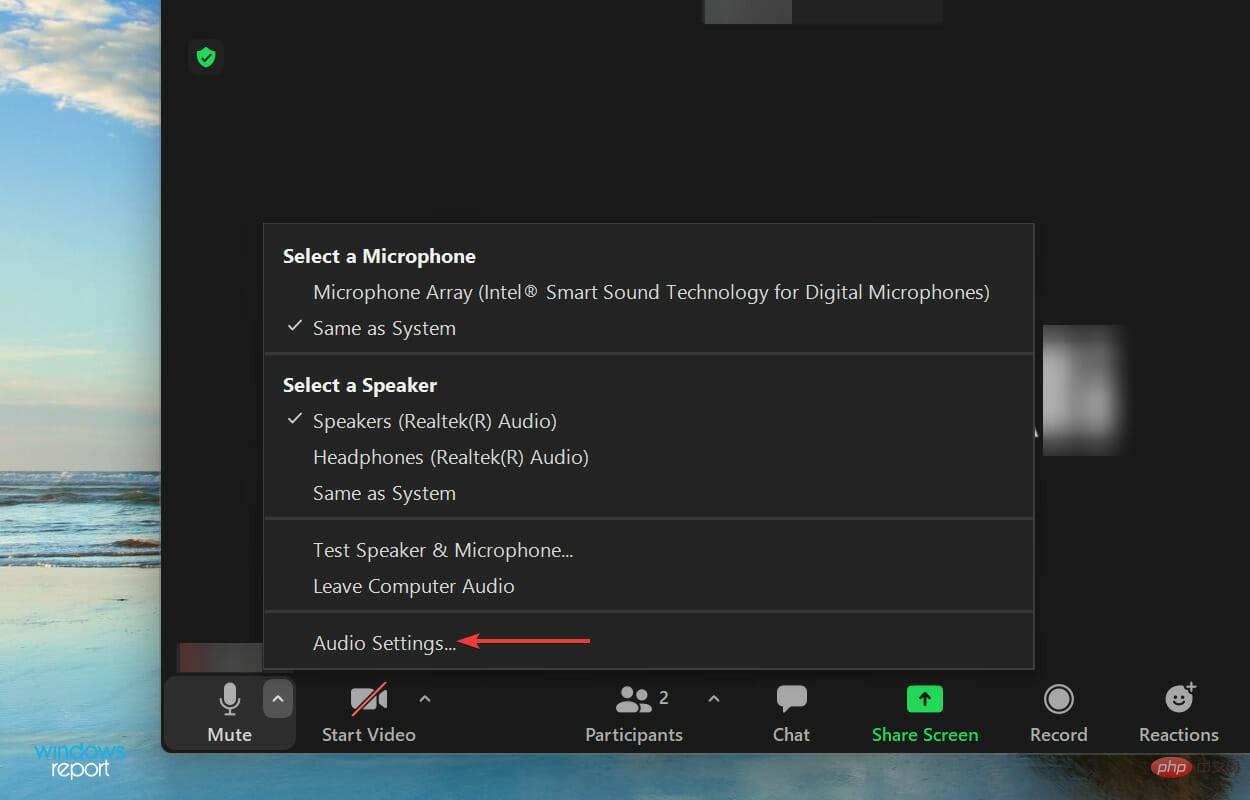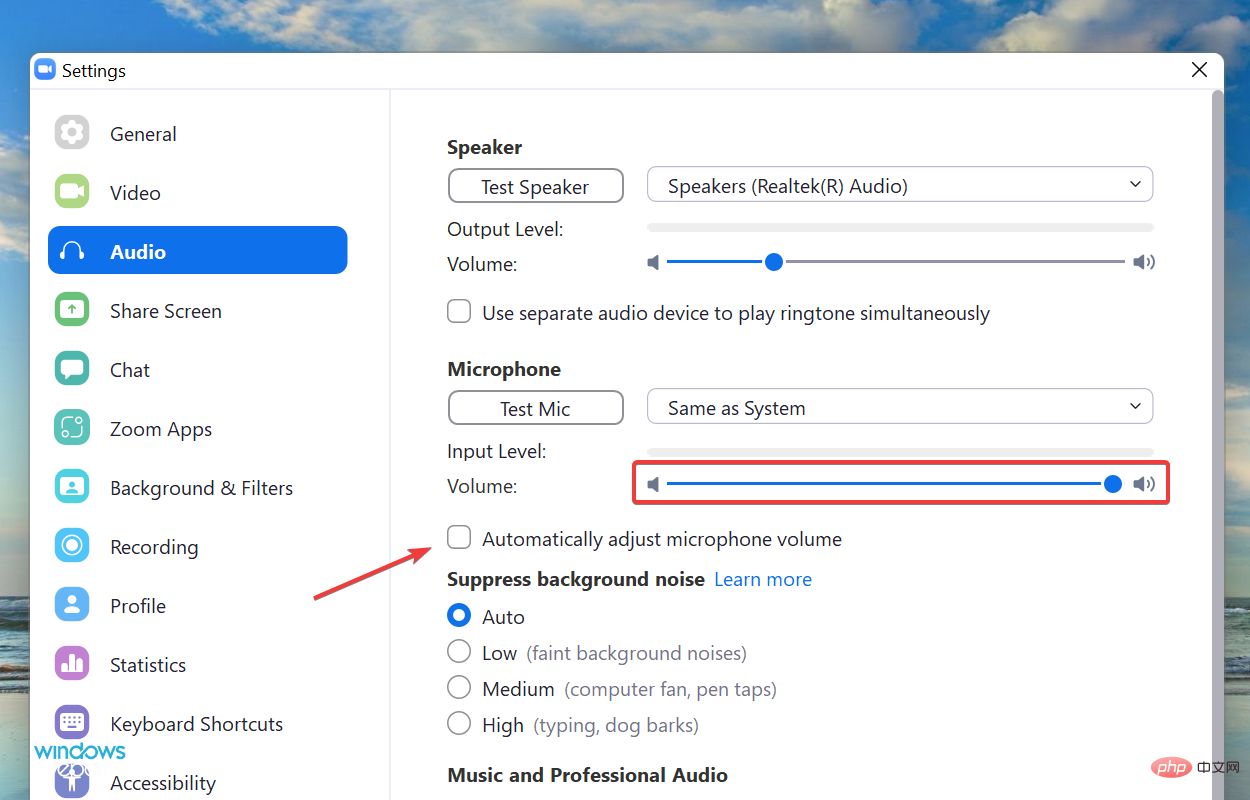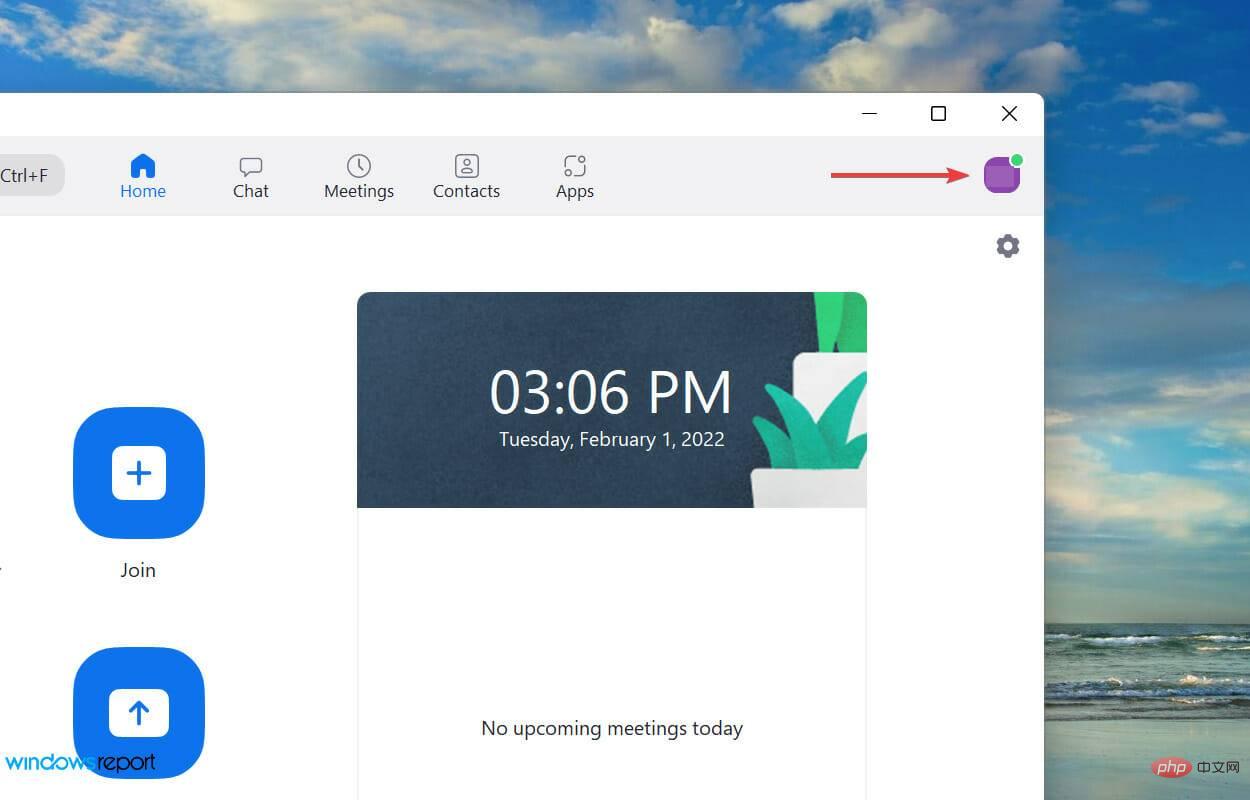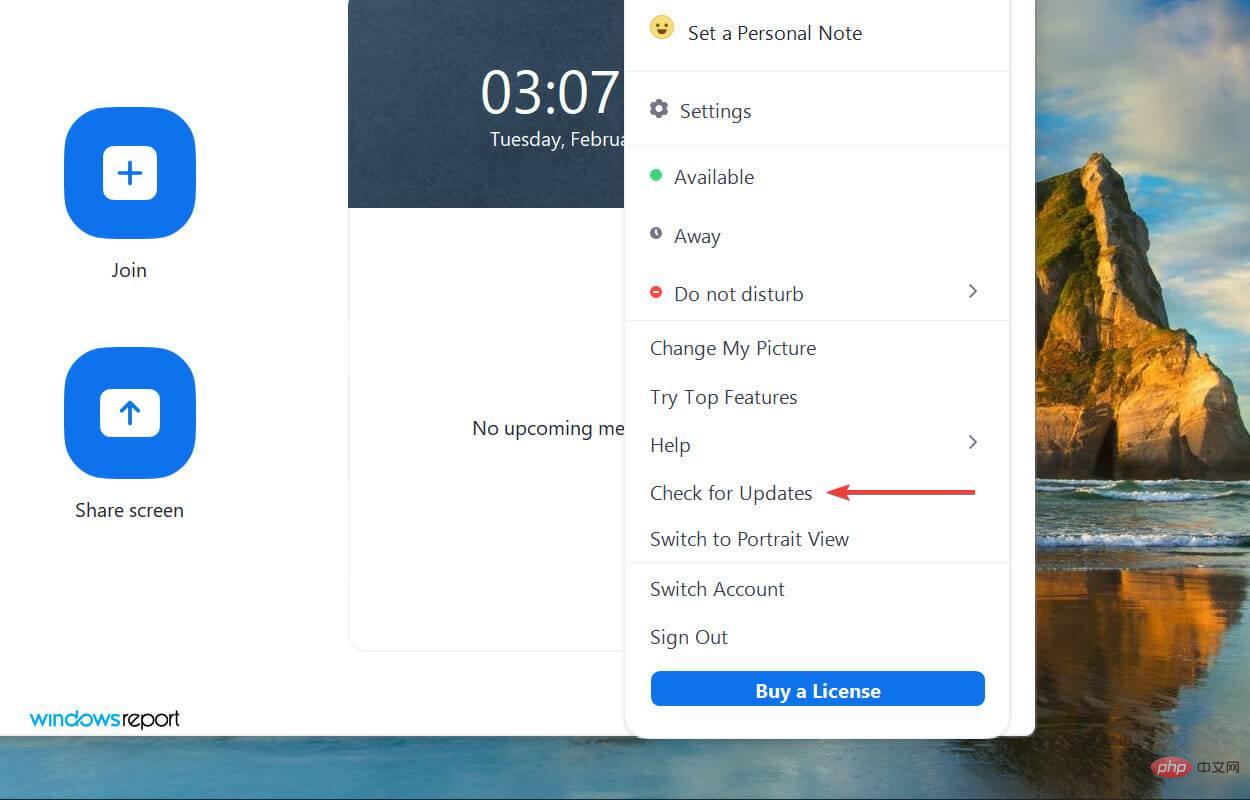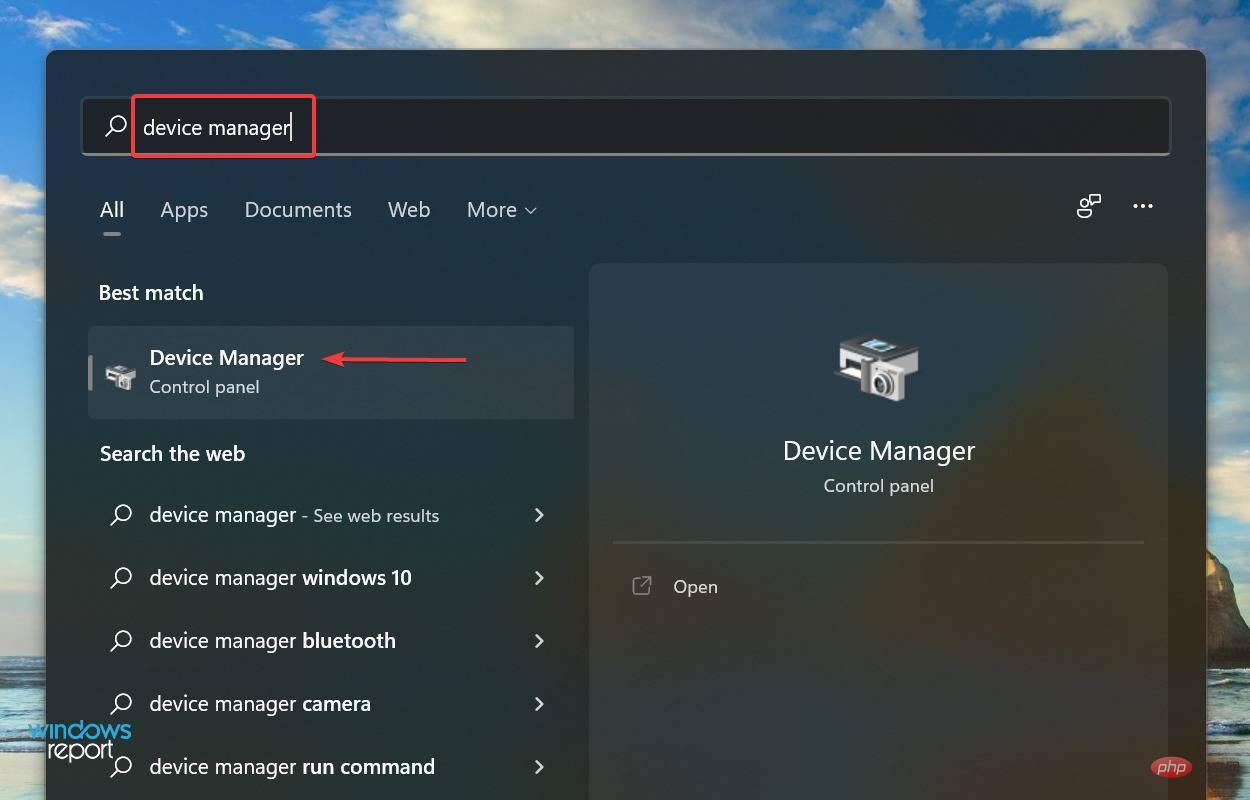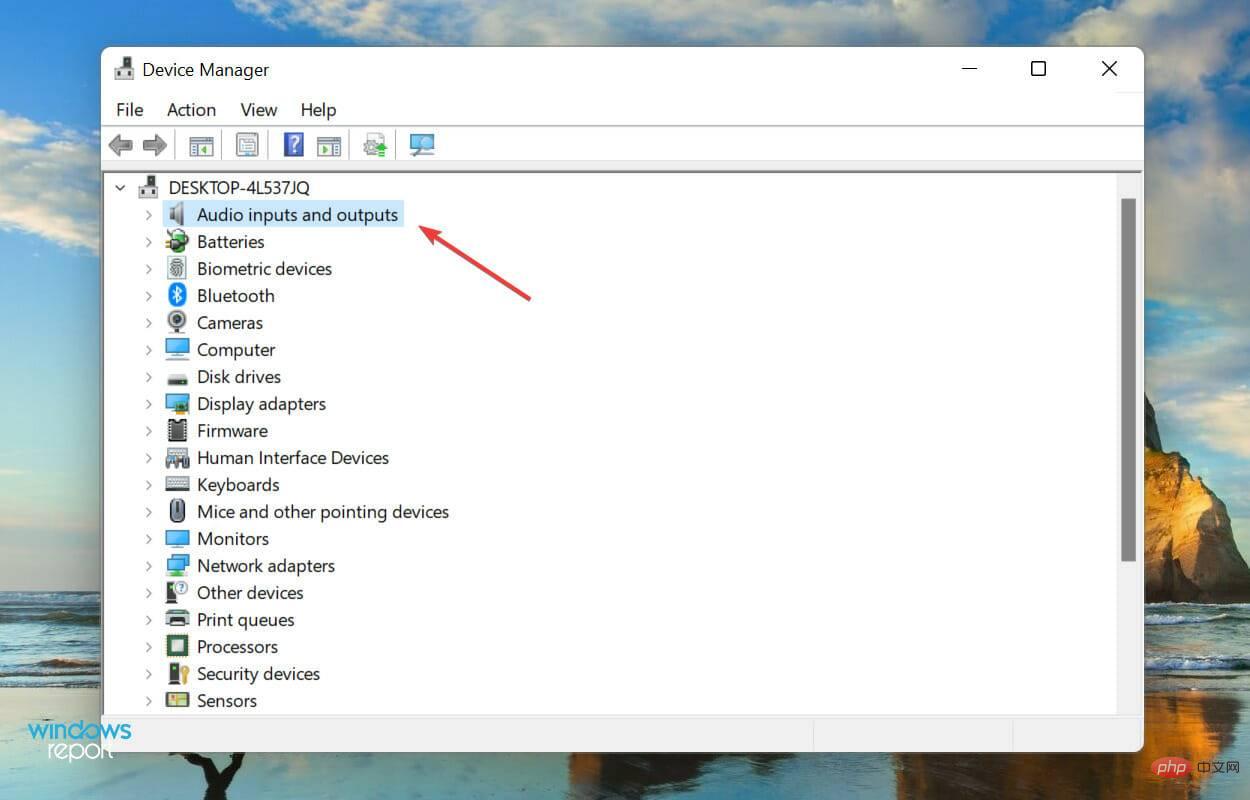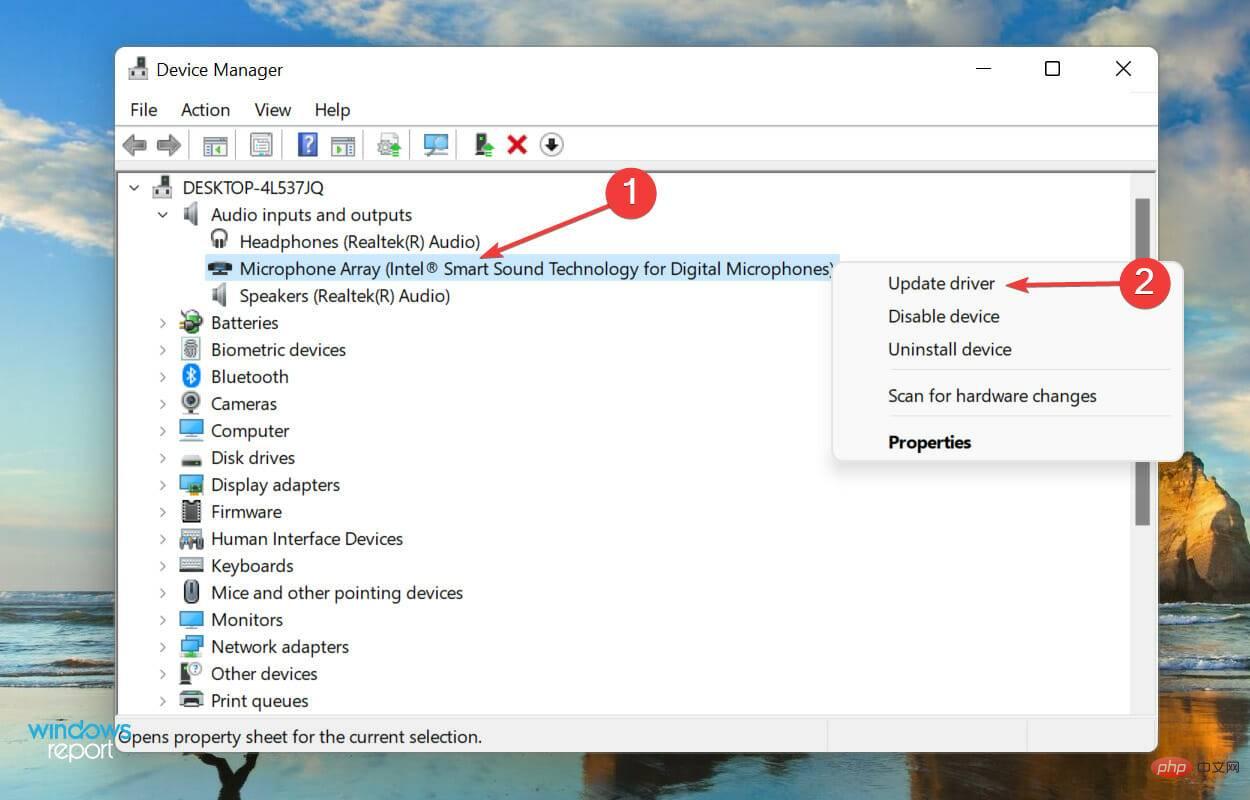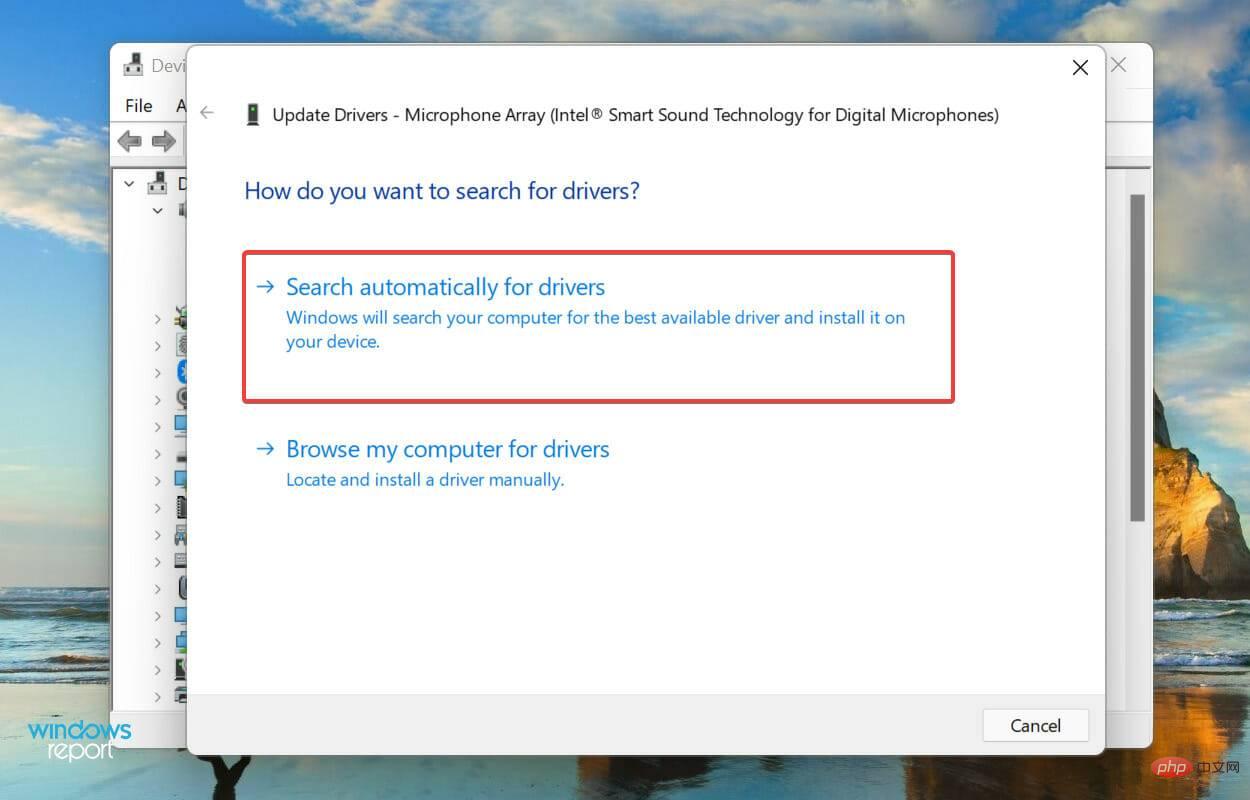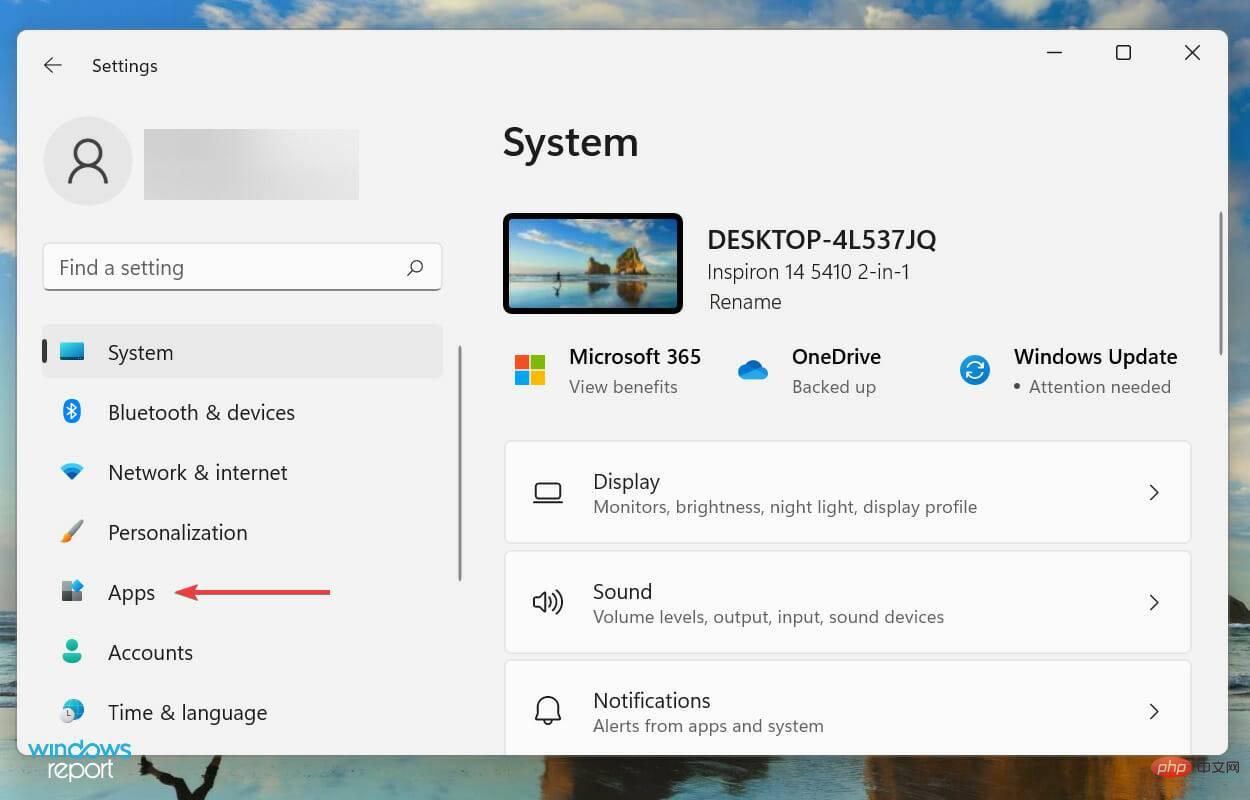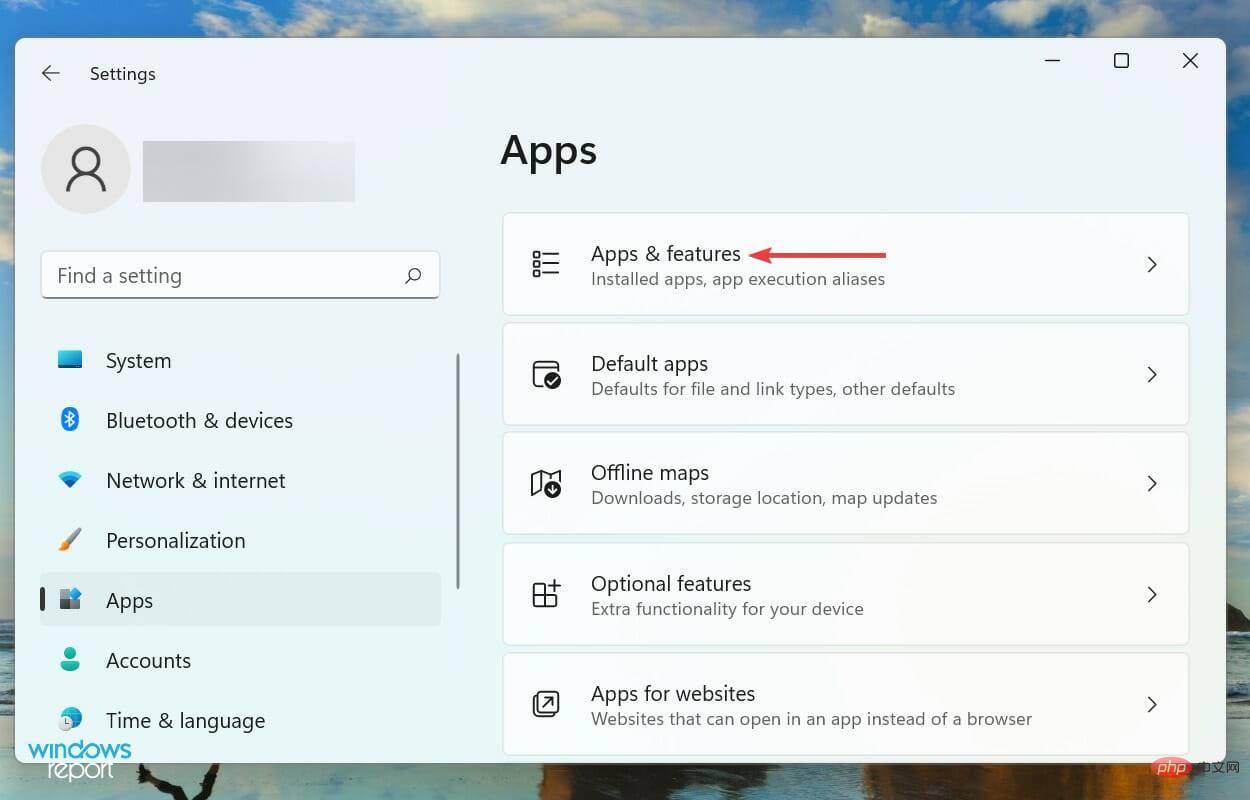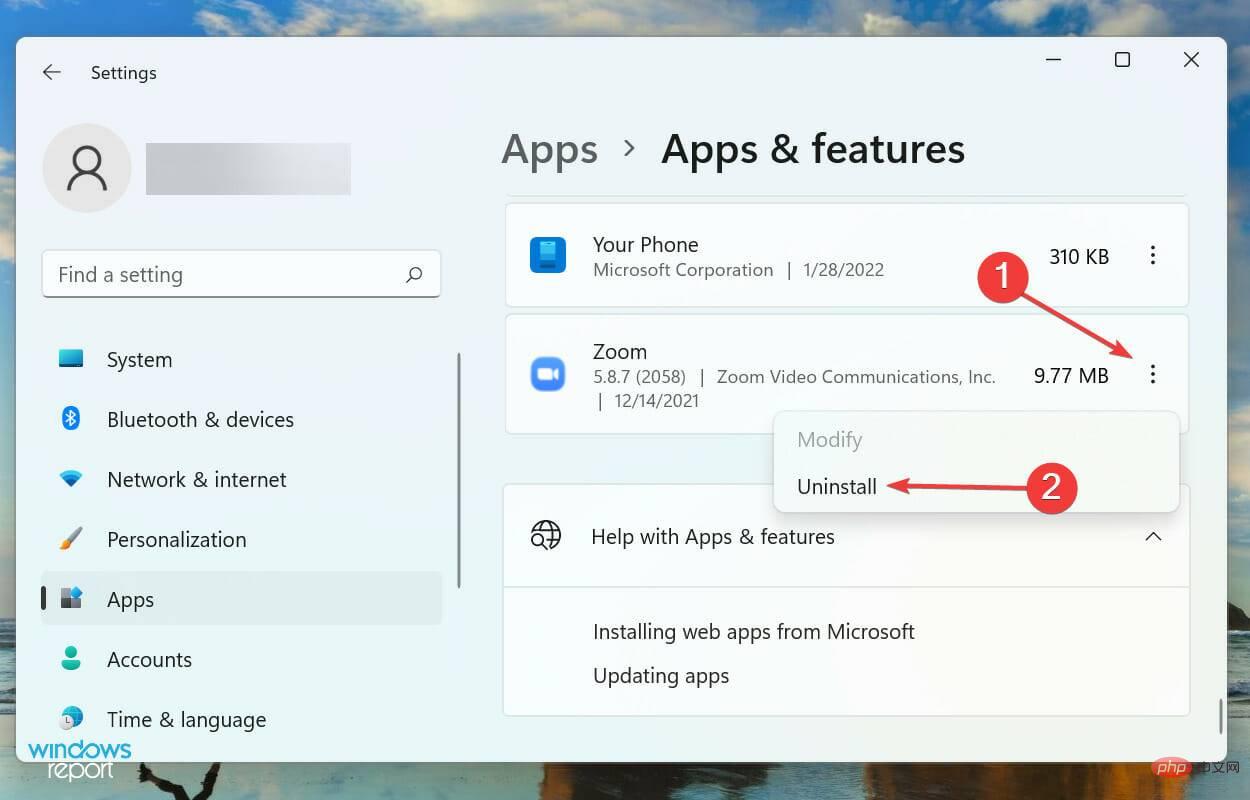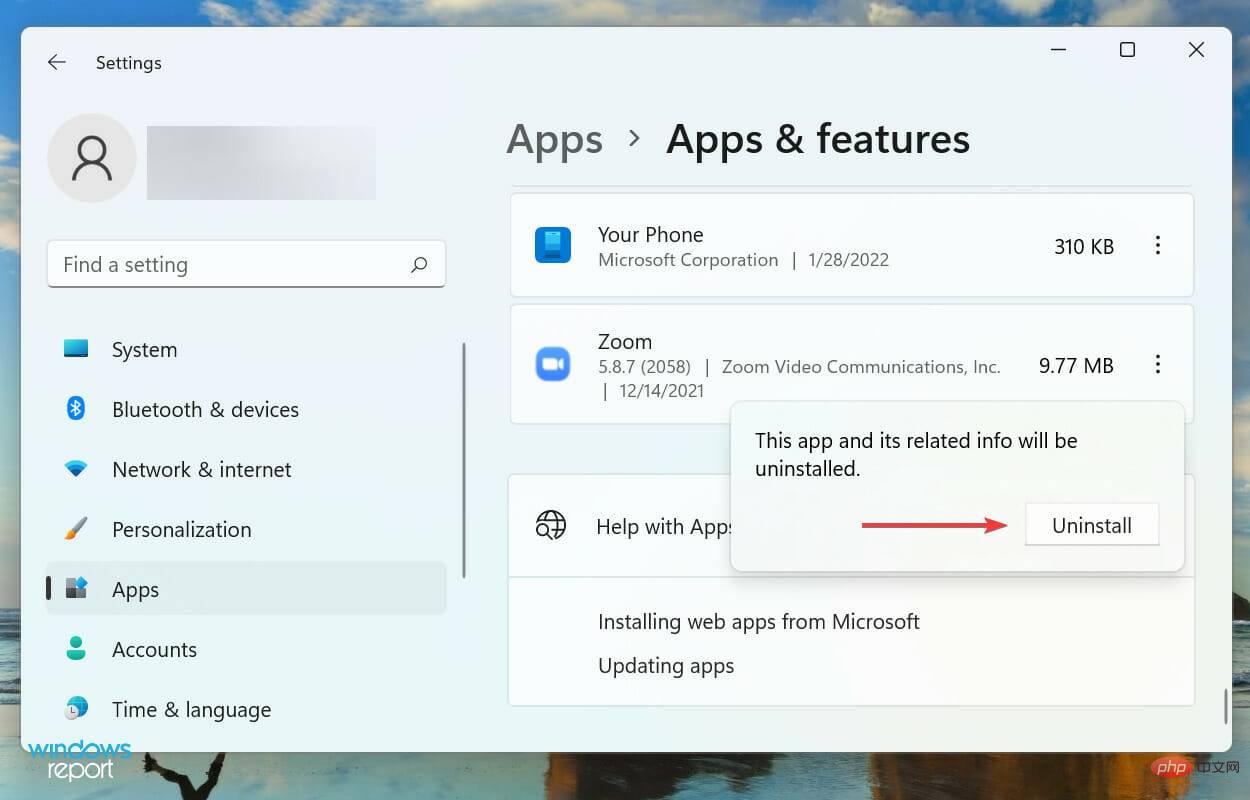Problème commun
Problème commun
 Que faire si Zoom ne parvient pas à détecter le microphone dans Windows 11, comment y remédier
Que faire si Zoom ne parvient pas à détecter le microphone dans Windows 11, comment y remédier
Que faire si Zoom ne parvient pas à détecter le microphone dans Windows 11, comment y remédier
Le zoom est devenu une nécessité ces derniers temps. Qu’ils soient étudiants ou professionnels, nous faisons tous de la visioconférence pour une raison ou une autre. Mais que faire si Zoom ne parvient pas à détecter votre microphone sous Windows 11 ?
Maintenant, beaucoup d’entre nous ont peut-être été dans une situation similaire où le microphone ne semble pas fonctionner, mais le simple fait de le réactiver a fonctionné. C’est toujours le cas maintenant. Plusieurs autres problèmes peuvent être à l'origine du même problème.
Donc, sans plus tarder, discutons des causes profondes et des solutions les plus efficaces pour que Zoom ne détecte pas le microphone dans Windows 11.
Pourquoi Zoom ne parvient-il pas à détecter le microphone ?
Si nous commencions à énumérer les causes possibles de ce problème, ce serait une liste interminable. Mais après avoir parcouru plusieurs forums au cours de nos recherches, nous avons pu identifier les problèmes les plus courants et les lister ci-dessous :
- Paramètres mal configurés
- Connexion incorrecte
- Sélection incorrecte du microphone
- Exécution d'une version obsolète de Zoom Or Microphone Driver
Le meilleur, c'est que la plupart de ces problèmes peuvent être détectés et éliminés en quelques minutes afin que vous ne manquiez aucun appel Zoom important. Si Zoom ne parvient pas à détecter le microphone dans Windows 11, laissez-nous maintenant vous montrer comment y remédier.
Que dois-je faire si Zoom ne parvient pas à détecter le microphone dans Windows 11 ?
1. Vérifiez la connexion
Si vous utilisez un microphone externe, qu'il soit filaire ou sans fil, vous devez d'abord vérifier la connexion. Dans la plupart des cas, une connexion incorrecte derrière Zoom ne parvient pas à détecter le microphone dans Windows 11.
2. Assurez-vous de rejoindre en utilisant l'audio
- Lorsque vous cliquez sur le lien d'appel Zoom pour rejoindre, il vous sera demandé si vous souhaitez rejoindre l'audio. Assurez-vous de sélectionner l'option Ajouter l'audio de l'ordinateur.

- Si vous avez manqué cette partie, vous pouvez toujours activer l'audio. Cliquez simplement sur le bouton Rejoindre l'audio dans le coin inférieur gauche et cliquez sur l'option Rejoindre en utilisant l'audio de l'ordinateur lorsque vous y êtes invité.

3. Vérifiez que le microphone est disponible pour Zoom
- Appuyez sur Windows+I pour lancer l'application Paramètres et sélectionnez Confidentialité et sécurité dans les onglets répertoriés dans le volet de navigation de gauche.

- Cliquez sur Microphone sous Autorisations de l'application.

- Faites défiler vers le bas pour trouver l'application Zoom et assurez-vous que la section répertoriée en dessous a accès au microphone, en plus de l'application elle-même.

Vous rencontrerez forcément des problèmes avec n'importe quelle application sans les autorisations requises, et il en va de même pour Zoom. Après avoir fourni les autorisations appropriées, vérifiez si l'erreur a été corrigée.
4. Vérifiez que le bon microphone est sélectionné
- Cliquez sur la petite icône ct près du coin supérieur droit du bouton "Muet".

- Sélectionnez maintenant le microphone souhaité parmi ceux répertoriés ici.

5. Augmentez les paramètres de volume et de zoom dans Windows 11
- Appuyez sur Windows+I pour lancer l'application « Paramètres » et sélectionnez dans la liste des options sur le côté droit du « Système ». "onglet "Voix".

- Maintenant, faites glisser le curseur volume vers la droite sous la section entrée jusqu'à ce que vous obteniez le niveau souhaité.

- Ensuite, cliquez sur l'icône karat près du coin supérieur droit du bouton « Mute » pour voir les différentes options audio de votre appel Zoom.

- Sélectionnez Paramètres audio dans la liste des options du menu.

- Maintenant, faites glisser le curseur de Volume du niveau d'entrée vers la droite jusqu'à obtenir la sortie souhaitée et décochez la case Ajuster automatiquement le volume du microphone.

Si vous avez déjà réglé le volume trop bas ou si vous l'avez mal configuré, l'ajout d'une entrée microphone devrait faire l'affaire. Si vous remarquez une amélioration en déplaçant le curseur, faites-le glisser complètement vers la droite pour une saisie maximale.
Bien que dans ce cas, Zoom ne détecte pas réellement le microphone dans Windows 11, il apparaît ainsi car les autres ne peuvent pas vous entendre. Cependant, si tel est le cas, ces étapes devraient vous aider.
6. Mettre à jour Zoom
- Cliquez sur l'icône Profil dans le coin supérieur droit de l'écran d'accueil Zoom.

- Ensuite, sélectionnez Vérifier les mises à jour dans la liste des options qui apparaît.

7. Mettez à jour le pilote du microphone
- Appuyez sur Windows+S pour lancer le menu Recherche, entrez Gestionnaire de périphériques dans le champ de texte en haut et cliquez sur les résultats de recherche pertinents qui apparaissent. .

- Recherchez et double-cliquez sur l'entrée Entrée et sortie audio.

- Maintenant, faites un clic droit sur le microphone problématique et sélectionnez Mettre à jour le pilote dans le menu contextuel.

-
Sélectionnez Rechercher automatiquement les pilotes parmi les deux options répertoriées dans la fenêtre Mettre à jour les pilotes .

- Votre système d'exploitation va maintenant rechercher le meilleur pilote disponible sur votre système et l'installer pour le microphone.
Les pilotes sont des logiciels essentiels qui aident à relayer les commandes entre l'appareil et le système d'exploitation. Si ceux-ci sont obsolètes ou cassés pour une raison quelconque, vous risquez de rencontrer des problèmes avec votre appareil, en l'occurrence le microphone.
Donc, si Zoom ne parvient pas à détecter le microphone dans Windows 11, la mise à jour de son pilote peut être utile. Les méthodes du Gestionnaire de périphériques répertoriées ci-dessus recherchent uniquement les versions déjà téléchargées. Par conséquent, si vous n'en avez pas obtenu auparavant, vos chances de mise à jour sont minces.
8. Réinstallez Zoom
- Appuyez sur Windows+IDémarrer Paramètres#🎜🎜 # , puis sélectionnez l'onglet Applications dans le volet de navigation de gauche.
 Cliquez sur
Cliquez sur - Applications et fonctionnalités à droite.
 Ensuite, recherchez l'application
Ensuite, recherchez l'application - Zoom, cliquez sur ellipsis à côté, puis sélectionnez parmi le menu Sélectionnez pour désinstaller.
 Encore une fois, cliquez sur
Encore une fois, cliquez sur - pour désinstaller dans l'invite de confirmation qui apparaît.
 Après la suppression, suivez les étapes répertoriées dans ce tutoriel pour réinstaller Zoom.
Après la suppression, suivez les étapes répertoriées dans ce tutoriel pour réinstaller Zoom.
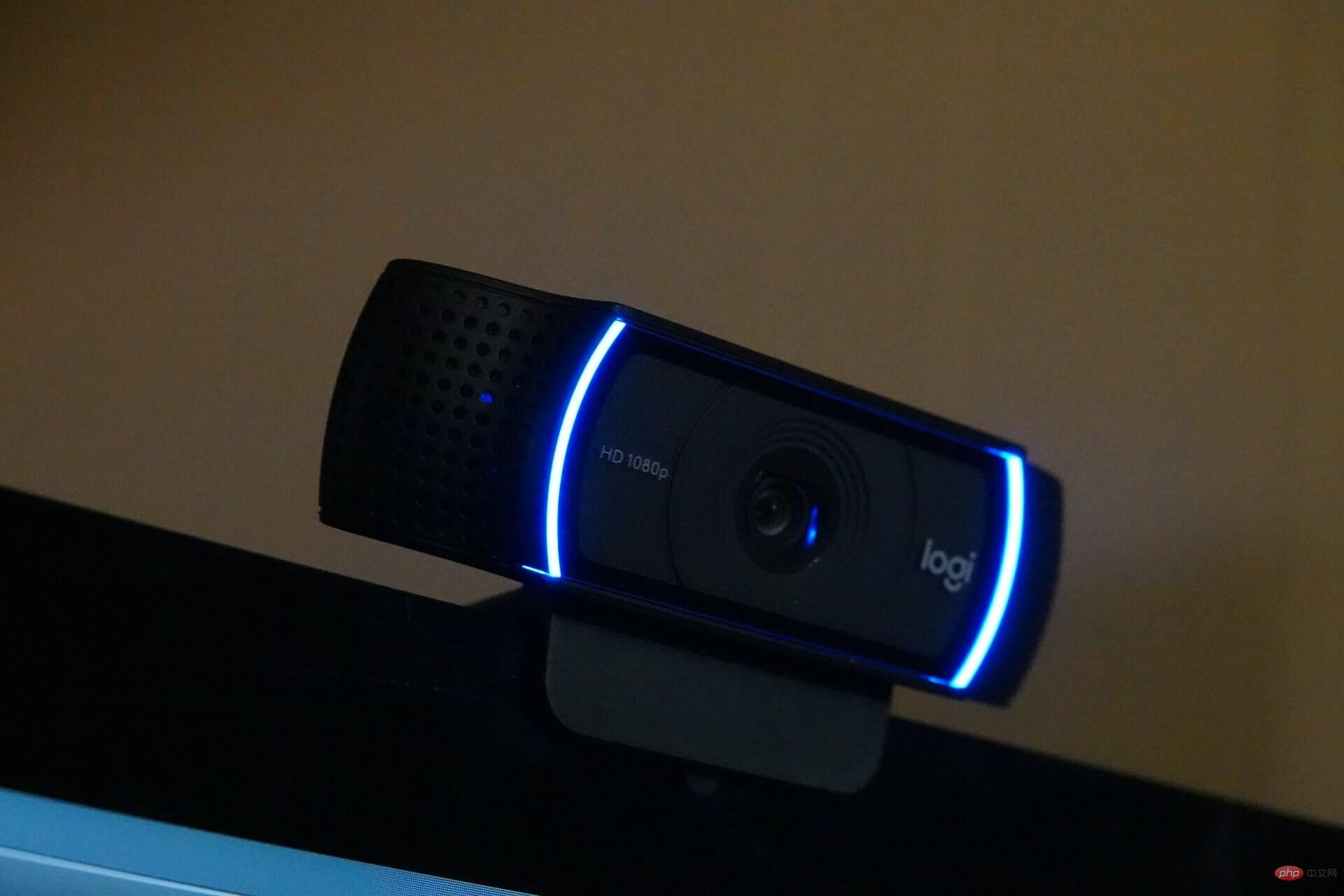
Ce qui précède est le contenu détaillé de. pour plus d'informations, suivez d'autres articles connexes sur le site Web de PHP en chinois!

Outils d'IA chauds

Undress AI Tool
Images de déshabillage gratuites

Undresser.AI Undress
Application basée sur l'IA pour créer des photos de nu réalistes

AI Clothes Remover
Outil d'IA en ligne pour supprimer les vêtements des photos.

Clothoff.io
Dissolvant de vêtements AI

Video Face Swap
Échangez les visages dans n'importe quelle vidéo sans effort grâce à notre outil d'échange de visage AI entièrement gratuit !

Article chaud

Outils chauds

Bloc-notes++7.3.1
Éditeur de code facile à utiliser et gratuit

SublimeText3 version chinoise
Version chinoise, très simple à utiliser

Envoyer Studio 13.0.1
Puissant environnement de développement intégré PHP

Dreamweaver CS6
Outils de développement Web visuel

SublimeText3 version Mac
Logiciel d'édition de code au niveau de Dieu (SublimeText3)
 Comment réparer le code d'erreur 1132 dans Zoom sur un PC Windows
May 30, 2023 am 11:08 AM
Comment réparer le code d'erreur 1132 dans Zoom sur un PC Windows
May 30, 2023 am 11:08 AM
Les capacités de visioconférence de Zoom l'ont rendu populaire parmi les utilisateurs travaillant à domicile. De nombreux utilisateurs du client de bureau Zoom ont signalé avoir vu le code d'erreur 1132 ainsi qu'un message « Une erreur inconnue s'est produite » sur leurs PC Windows. Habituellement, ce code d'erreur apparaît lorsque les utilisateurs tentent de se connecter à leur compte et de rejoindre une réunion dans Zoom. Dans la fenêtre d'erreur, l'utilisateur a la possibilité d'ouvrir un navigateur et de rejoindre la réunion. Cependant, certains utilisateurs ont signalé qu'ils ne parvenaient pas à ouvrir la réunion, même sur le navigateur. Les paramètres du pare-feu Windows, une installation obsolète de Zoom ou la mise sur liste noire de Zoom de votre compte peuvent être quelques-unes des raisons possibles de cette erreur. Rencontrez-vous un code d'erreur lors de l'utilisation de l'application Zoom
 Le microphone du casque Hyperx n'a pas de son
Feb 16, 2024 am 09:12 AM
Le microphone du casque Hyperx n'a pas de son
Feb 16, 2024 am 09:12 AM
La qualité des écouteurs hyperx a toujours été très bonne, mais certains utilisateurs constatent que le microphone du casque n'émet aucun son lors de son utilisation. Il existe de nombreuses raisons possibles pour cette situation. En voici quelques-unes. Il n'y a aucun son provenant du microphone du casque hyperx. 1. Connectez et vérifiez si le microphone est entièrement inséré dans la prise casque. Vous pouvez essayer de le brancher et de le débrancher plusieurs fois. 2. Si d'autres conditions d'équipement le permettent, vous pouvez brancher le casque sur un autre équipement fonctionnant normalement pour voir s'il peut être utilisé normalement et si la liaison audio est normale. 3. Paramètres audio Vérifiez les paramètres audio pour vous assurer que les haut-parleurs et le microphone sont activés normalement et non coupés ou à faible volume. 4. Pour désactiver le logiciel, vous pouvez essayer de désactiver l'adaptateur audio.
 Le microphone du casque Logitech est silencieux, veuillez le réparer
Jan 18, 2024 am 08:03 AM
Le microphone du casque Logitech est silencieux, veuillez le réparer
Jan 18, 2024 am 08:03 AM
Certains utilisateurs peuvent rencontrer le problème de l'absence de son provenant du microphone du casque lors de l'utilisation des pilotes Logitech. Vérifiez si le câble du microphone du casque est correctement branché ou si le casque est mis en sourdine. Cela peut être résolu en l'activant dans les paramètres. Il n'y a aucun son provenant du microphone du casque piloté par Logitech : 1. Les utilisateurs doivent d'abord vérifier si le microphone du casque est branché sur le mauvais fil. 2. Si c'est faux, rebranchez-le simplement. Sinon, vous devez vérifier si le microphone du casque est cassé. 3. Ouvrez « Paramètres » et recherchez « Panneau de configuration » dans « Paramètres ». 4. Sélectionnez « Matériel et audio ». 5. Cliquez sur « Gérer les périphériques audio ». 6. Après être entré dans l'interface, cliquez sur l'option « Enregistrement » et double-cliquez sur « Microphone ». 7. Après avoir entré, cliquez sur « Niveau » pour augmenter le volume du microphone au maximum. S'il n'est pas assez fort, vous pouvez renforcer les paramètres du microphone. 8. Dernier regard
 Comment résoudre le problème de sourdine du microphone dans Windows 10 Knives Out
Jan 11, 2024 am 10:24 AM
Comment résoudre le problème de sourdine du microphone dans Windows 10 Knives Out
Jan 11, 2024 am 10:24 AM
Knives Out est un jeu très populaire sur les ordinateurs Windows 10. De nombreux amis aiment y jouer avec leurs amis, mais beaucoup d'entre eux se retrouvent dans une situation où le microphone n'a pas de son, alors que dois-je faire ? Jetons un coup d'œil à la solution ci-dessous. Que faire s'il n'y a aucun son provenant du microphone Knives Out dans Windows 10 : 1. Accédez à l'interface de jeu Knives Out et activez l'interrupteur du microphone. 2. Entrez les paramètres du jeu et cochez « Mon microphone » dans les paramètres sonores. 3. Si cela ne fonctionne toujours pas, cliquez sur Démarrer dans le coin inférieur gauche et ouvrez le « Panneau de configuration ». 4. Après ouverture, cliquez sur « Matériel et audio » puis sur « Gérer les périphériques audio ». 5. Sélectionnez l'onglet « Enregistrement » et double-cliquez sur « Microphone ». 6. Cliquez sur "Utiliser cet appareil". 7. Montez ensuite le volume.
 Impossible d'autoriser l'accès à la caméra et au microphone sur iPhone
Apr 23, 2024 am 11:13 AM
Impossible d'autoriser l'accès à la caméra et au microphone sur iPhone
Apr 23, 2024 am 11:13 AM
Le message « Impossible d'autoriser l'accès à la caméra et au microphone » s'affiche-t-il lorsque vous essayez d'utiliser l'application ? En règle générale, vous accordez des autorisations de caméra et de microphone à des personnes spécifiques en fonction de leurs besoins. Cependant, si vous refusez l'autorisation, la caméra et le microphone ne fonctionneront pas et afficheront ce message d'erreur à la place. Résoudre ce problème est très simple et vous pouvez le faire en une minute ou deux. Correctif 1 – Fournir les autorisations de caméra et de microphone Vous pouvez fournir les autorisations de caméra et de microphone nécessaires directement dans les paramètres. Étape 1 – Accédez à l'onglet Paramètres. Étape 2 – Ouvrez le panneau Confidentialité et sécurité. Étape 3 – Activez-y l’autorisation « Caméra ». Étape 4 – À l’intérieur, vous trouverez une liste des applications qui ont demandé l’autorisation d’accéder à l’appareil photo de votre téléphone. Étape 5 – Ouvrez la « Appareil photo » de l'application spécifiée
 Pourquoi mon ordinateur ne parvient-il pas à détecter le microphone ?
Sep 12, 2023 pm 05:11 PM
Pourquoi mon ordinateur ne parvient-il pas à détecter le microphone ?
Sep 12, 2023 pm 05:11 PM
La raison pour laquelle le microphone n'est pas détecté sur l'ordinateur peut être un problème de connexion du microphone, un problème de pilote du microphone, un problème de paramètres système, une panne de microphone, un problème de système d'exploitation, un problème de pare-feu ou de logiciel de sécurité, etc. Introduction détaillée : 1. Problème de connexion du microphone, veuillez vous assurer que le microphone est correctement connecté à l'ordinateur, vérifiez si le microphone est branché sur la bonne prise audio et assurez-vous que la connexion est ferme. Si vous utilisez un microphone USB, assurez-vous. assurez-vous que la fiche USB est correctement branchée sur l'interface USB de l'ordinateur, que la fiche n'est pas insérée jusqu'en bas, ce qui peut empêcher l'ordinateur de détecter le microphone, etc.
 Résoudre le problème du microphone connecté mais non reconnu dans Win11
Jan 29, 2024 pm 06:57 PM
Résoudre le problème du microphone connecté mais non reconnu dans Win11
Jan 29, 2024 pm 06:57 PM
De nos jours, lorsque de nombreux utilisateurs utilisent le système Win11, ils peuvent rencontrer le problème que le microphone est connecté à l'ordinateur mais indique qu'il n'est pas branché, ce qui empêche l'appareil de fonctionner correctement. Pour cette situation, je partagerai avec vous deux solutions. Si vous avez besoin d'étapes de fonctionnement détaillées, veuillez visiter ce site. Que faire si le microphone Win11 est connecté mais qu'il indique qu'il n'est pas branché : Méthode 1 : 1. Cliquez sur le menu Démarrer ou sur le bouton de recherche ci-dessous. 3. Ouvrez Matériel et audio dans le Panneau de configuration. 5. Après l'ouverture, cliquez sur Paramètres avancés de l'appareil dans le coin supérieur droit. Méthode 2 : 1. Il existe également des cas où votre microphone n'est pas correctement connecté. 2. Vous pouvez essayer de rebrancher et débrancher le câble du microphone pour voir si le problème peut être résolu.
 Comment ajuster les paramètres pour améliorer le volume du microphone Win7
Jan 01, 2024 pm 04:05 PM
Comment ajuster les paramètres pour améliorer le volume du microphone Win7
Jan 01, 2024 pm 04:05 PM
Lorsque nous utilisons le système d'exploitation Win7, il peut arriver que nous devions utiliser le microphone de l'ordinateur. Ainsi, pour le problème de savoir comment ajuster les paramètres lorsque le son du microphone win7 est trop faible et ne peut pas être amélioré, l'éditeur pense que l'on peut modifier les options pertinentes dans le synthétiseur sonore de l'ordinateur. Jetons un coup d'œil à la façon dont l'éditeur a procédé pour connaître les étapes détaillées ~ J'espère que cela pourra vous aider. Comment ajuster les paramètres lorsque le son du microphone Win7 est trop faible et ne peut pas être amélioré ? 1. Cliquez avec le bouton droit sur l'icône « Haut-parleur » dans la barre de notification et cliquez sur « Périphérique d'enregistrement » dans le menu. 2. Cliquez sur l'appareil d'enregistrement actuellement utilisé, puis cliquez sur « Propriétés » dans le coin inférieur droit. 3. Cliquez sur l'option "Niveau" dans la barre d'outils. 4. Ajustez le premier son à 100 %, puis le second pour améliorer le microphone. Augmentez le son selon vos besoins.