
L'invention des ordinateurs portables a été une aubaine pour un grand nombre d'utilisateurs car comparés aux ordinateurs de bureau, les ordinateurs portables ont des batteries et peuvent donc être utilisés n'importe où. En fonction de la batterie de votre appareil, vous pourrez peut-être l'utiliser plus longtemps s'il est complètement chargé. Vous pouvez facilement voir combien de temps dure votre batterie sans charge en regardant l'icône de la batterie en bas de la barre d'état système. De nombreux utilisateurs ont rencontré le problème suivant : l'icône de la batterie dans la barre d'état système est manquante ou grisée.
Êtes-vous préoccupé par le problème selon lequel l'icône de la batterie est manquante ou grisée sur votre PC ? Lisez cet article pour en savoir plus sur les correctifs qui peuvent vous aider à résoudre les problèmes d'icône de batterie. Avant de procéder à la réparation, essayez de redémarrer votre système et de rechercher les mises à jour Windows sur votre PC.
1.Cliquez avec le bouton droit n'importe où sur la barre des tâches et sélectionnez Paramètres de la barre des tâches.
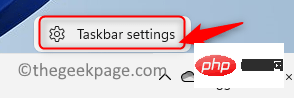
2. Vous entrerez dans la fenêtre Personnalisation de la barre des tâches.
3. Faites défiler vers le bas et cliquez sur l'option Débordement du coin de la barre des tâches.
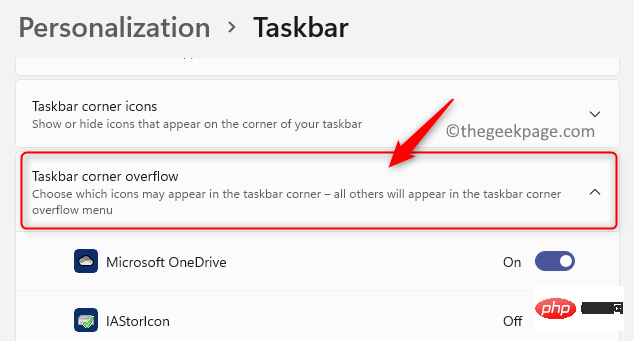
4. Trouvez l'icône Puissance ici et assurez-vous que la bascule qui lui est associée est activée.
5. L'icône de la batterie sera désormais visible dans la barre des tâches.
1. Appuyez sur Windows + R pour ouvrir la boîte de dialogue Exécuter.
2. Entrez devmgmt.msc et appuyez sur Entrée pour ouvrir le Gestionnaire de périphériques.
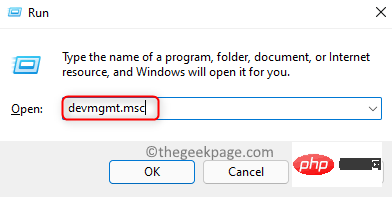
3. Cliquez sur la flèche à côté de la catégorie Batterie pour la développer.
4. Vous trouverez ici un Adaptateur secteur Microsoft et une Batterie de méthode de contrôle conforme à l'ACPI de Microsoft.
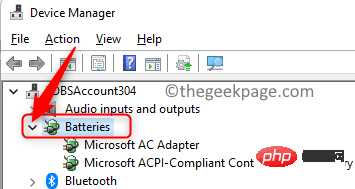
5.Cliquez avec le bouton droit sur Microsoft AC Adapter et cliquez sur l'option Désactiver l'appareil.
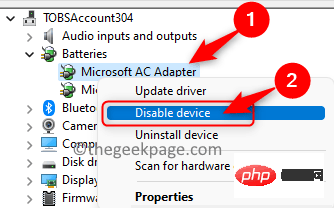
6. Cliquez sur Oui sur l'avertissement vous demandant de confirmer si vous souhaitez procéder à la désactivation de cet appareil.
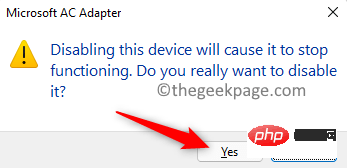
7. Encore une fois cliquez avec le bouton droit sur Microsoft AC Adapter et sélectionnez Activer l'appareil pour réactiver l'appareil.
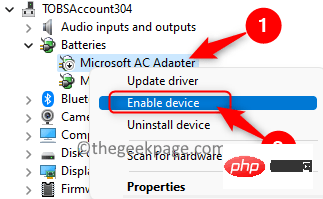
8. Effectuez les étapes 5 à 7 sur la Batterie de méthode de contrôle conforme à l'ACPI de Microsoft pour désactiver et réactiver ce périphérique à batterie.
9.Redémarrez votre système et vérifiez si vous pouvez voir l'icône de la batterie dans la barre des tâches.
Ce qui précède est le contenu détaillé de. pour plus d'informations, suivez d'autres articles connexes sur le site Web de PHP en chinois!
 Quel logiciel de test de batterie d'ordinateur portable est le meilleur ?
Quel logiciel de test de batterie d'ordinateur portable est le meilleur ?
 puissance de l'ordinateur portable
puissance de l'ordinateur portable
 L'ordinateur est infecté et ne peut pas être allumé
L'ordinateur est infecté et ne peut pas être allumé
 L'ordinateur portable n'a soudainement plus d'option WLAN
L'ordinateur portable n'a soudainement plus d'option WLAN
 Comment empêcher l'ordinateur d'installer automatiquement le logiciel
Comment empêcher l'ordinateur d'installer automatiquement le logiciel
 Résumé des touches de raccourci informatiques couramment utilisées
Résumé des touches de raccourci informatiques couramment utilisées
 Écran gelé de l'ordinateur bloqué
Écran gelé de l'ordinateur bloqué
 Comment mesurer la vitesse du réseau sur un ordinateur
Comment mesurer la vitesse du réseau sur un ordinateur