 Problème commun
Problème commun
 Comment réparer l'application Paramètres qui plante fréquemment sous Windows 11
Comment réparer l'application Paramètres qui plante fréquemment sous Windows 11
Comment réparer l'application Paramètres qui plante fréquemment sous Windows 11
L'application Paramètres est la partie la plus critique du système d'exploitation Windows. Même tous les dépannages se trouvent dans l’application Paramètres ! Alors, que pouvez-vous faire si l’application Paramètres échoue ? Ne t'inquiète pas. Tout comme vous, plusieurs autres utilisateurs rencontrent le même problème en utilisant l'application Paramètres. Implémentez ces correctifs simples pour résoudre rapidement le problème et faire fonctionner à nouveau l'application Paramètres !
Correction 1 – Exécutez une vérification de l'intégrité des fichiers
L'application Paramètres peut planter si certains fichiers système importants sont manquants.
1. Vous devez cliquer sur la touche Windows et taper « cmd ».
2. Ensuite, faites un clic droit sur « Invite de commandes » et cliquez sur « Exécuter en tant qu'administrateur ».
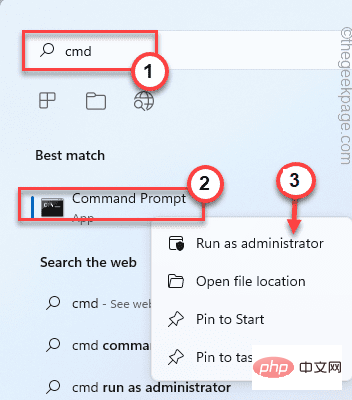
3. Maintenant, exécutez cette commande de vérification de fichiers pour analyser tous les fichiers système.
sfc /scannow
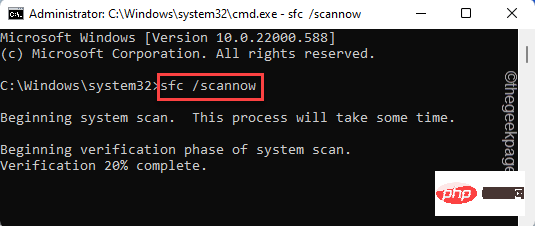
4. Une fois l'analyse de vérification des fichiers système terminée, vous devez également exécuter une analyse DISM.
DISM.exe /Online /Cleanup-image /Restorehealth
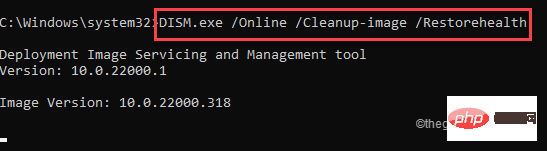
Après avoir exécuté ces deux analyses, ouvrez l'utilitaire de configuration et testez s'il fonctionne.
Fix 2 – Réinitialiser l'application
Vous pouvez réinitialiser l'application Paramètres aux paramètres par défaut à partir du menu Démarrer. Pour le nombre maximum d'utilisateurs, cela résoudra le problème.
1. Appuyez sur le bouton Démarrer de votre clavier.
2. Lorsque le menu Démarrer s'ouvre, recherchez l'application « Paramètres ».
[Si vous ne trouvez pas l'application, vous pouvez cliquer sur l'option « Toutes les applications> » pour parcourir la liste complète des applications. Et trouvez-y l'application Paramètres. ]
3. Une fois que vous avez trouvé l'application Paramètres, cliquez avec le bouton droit sur l'application et appuyez sur "Paramètres de l'application" pour l'ouvrir.
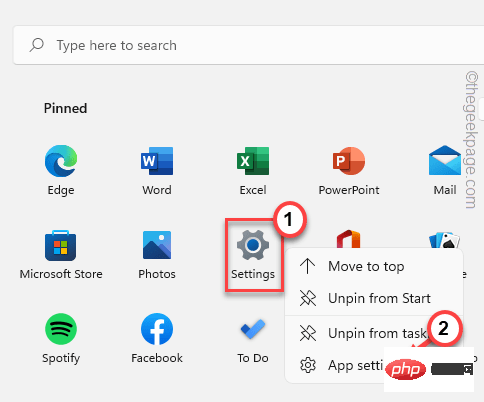
4. Cela devrait ouvrir la page de l'application Paramètres.
5. Dans la section de réinitialisation, vous remarquerez deux options.
6. Cliquez sur "Réparer" pour réparer l'application. En règle générale, la réparation d'une application ne supprimera aucun paramètre de l'application, elle devrait donc être sans danger pour vous.
Attendez que Windows corrige l'application Paramètres.
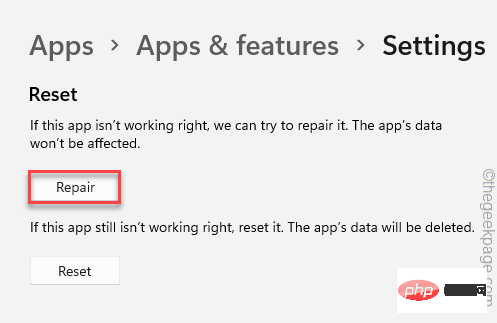
Ensuite, fermez l'application Paramètres, ouvrez-la et essayez d'accéder aux différents menus de paramètres. Testez si cela fonctionne sans planter.
Si cela ne résout pas votre problème, vous devez réinitialiser l'application Paramètres -
1. Tout d'abord, cliquez sur cette icône Windows dans la barre des tâches pour appeler la page du menu Démarrer.
2. Faites un clic droit sur l'application « Paramètres » et cliquez ensuite sur « Paramètres de l'application ».
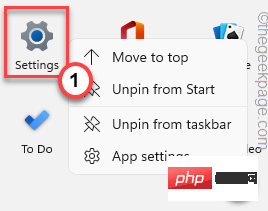
3. Faites simplement défiler le volet de droite vers le bas et cliquez sur l'option "Réinitialiser".
4. Vous pouvez voir un message d'avertissement du même côté de l'écran. Cliquez donc à nouveau sur "Réinitialiser" pour réinitialiser l'application.
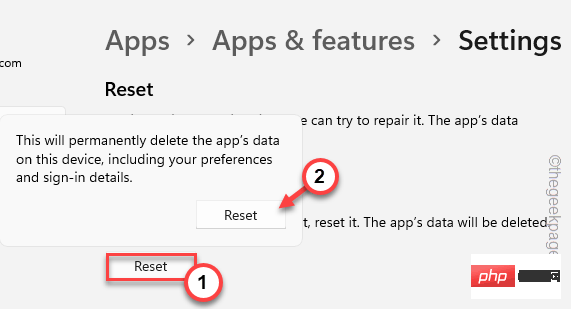
Testez si cela résout votre problème.
Fix 3 – Créer et exécuter un fichier batch
Créez et exécutez ce fichier batch sur votre système pour résoudre le problème.
[Nous avons créé un fichier batch pour vous. Donc si vous souhaitez aller jusqu'au bout de cette solution téléchargez directement le fichier batch. ]
1. Utilisez le champ de recherche pour rechercher « Notepad ».
2. Ensuite, cliquez sur "Notepad" dans les résultats de recherche pour y accéder.
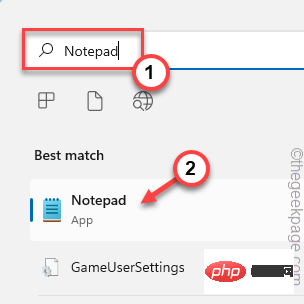
3. Lorsqu'une page vierge s'ouvre, copiez et collez simplement ces lignes dans la page.
回声taskkill /f /im explorer.exetaskkill /f /im shellexperiencehost.exe超时 /t 3 /NOBREAK > nuldel %localappdata%\Packages\Microsoft.Windows.ShellExperienceHost_cw5n1h2txyewy\TempState\* /q超时 /t 2 /NOBREAK > nul启动资源管理器@echo on
4. Après cela, cliquez sur l'option « Fichier », puis cliquez sur l'option « Enregistrer sous ».
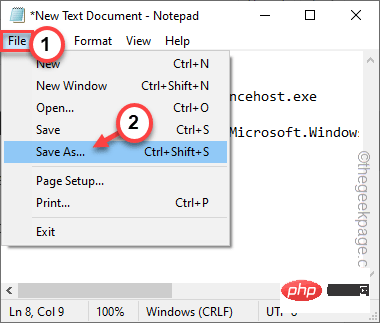
5. Dans la fenêtre Enregistrer sous, sélectionnez l'emplacement où stocker le fichier batch.
6. Ensuite, définissez « Enregistrer sous le type : » sur « Tous les fichiers ».
7.接下来,将文件命名为“ Setscript.bat ”并点击“ Save ”将批处理文件保存在那里。
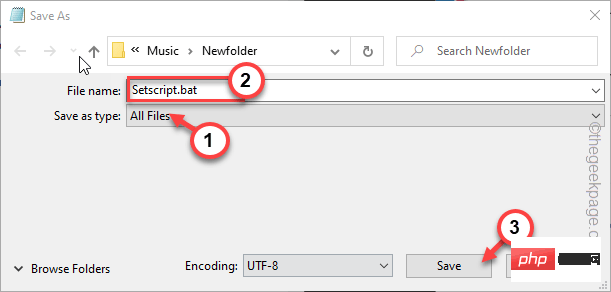
完成后,关闭记事本页面。
8. 然后,到刚才保存批处理文件的地方。
9. 现在,右键单击“ Setscript ”并点击“以管理员身份运行”以管理员权限执行批处理文件。
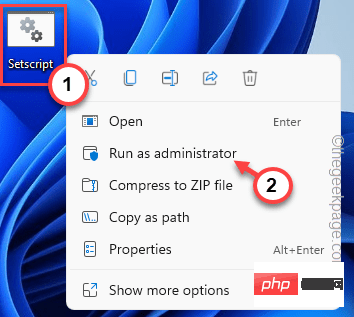
运行批处理文件后,同时按Win键+I键打开设置页面。检查这是否可以解决问题。
替代方法——
只需从此处下载脚本,解压缩并运行批处理文件。
1. 在您的系统上下载Setscript文件。
2. 将 zip 文件解压缩到您喜欢的位置。
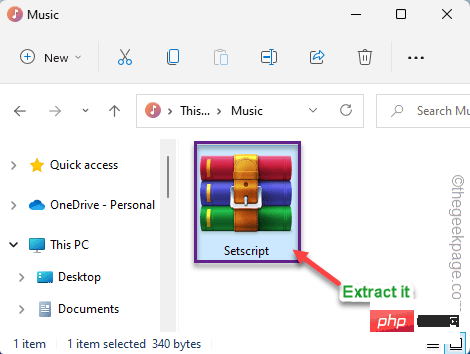
3. 现在,前往您提取文件的位置。
4. 然后,右键单击“ Setscript ”批处理文件并点击“以管理员身份运行”。
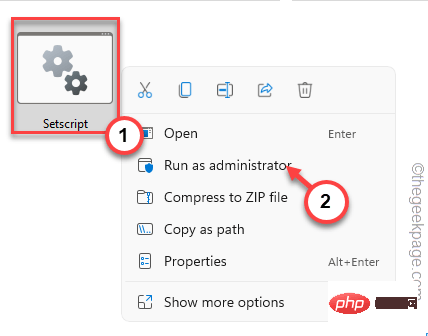
这样,您可以找到解决此问题的快速方法。
修复 4 – 重新注册应用程序
尝试执行这两个将取消注册并重新注册设置应用程序的 PowerShell 命令。
1. 按 Win 键并在框中键入“ powershell ”。
2. 然后,右键单击“ Windows PowerShell ”并单击“以管理员身份运行”。
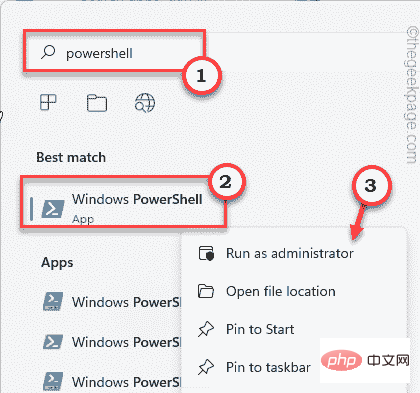
3. 当您以管理权限打开 PowerShell 终端后,粘贴此代码并按Enter。
获取-appxpackage microsoft.ui.xaml.cbs |? {($_.version -ne "2.62106.1002.0")} | 删除-appxpackage添加-appxpackage -Register -DisableDevelopmentMode -ForceApplicationShutdown C:\Windows\SystemApps\Microsoft.UI.Xaml.CBS_8wekyb3d8bbwe\AppxManifest.xml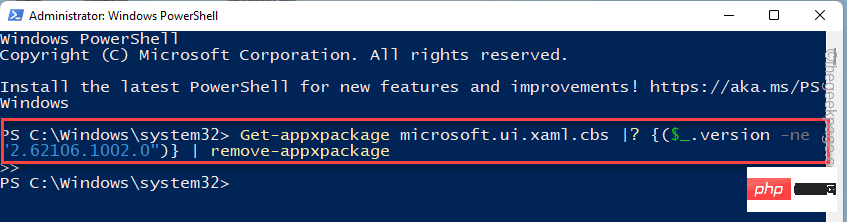
4. 执行此代码后,复制此命令并将其粘贴到终端中,然后按 Enter。
获取-appxpackage microsoft.ui.xaml.cbs |? {($_.version -ne "2.62106.1002.0")} | 删除-appxpackage添加-appxpackage -Register -DisableDevelopmentMode -ForceApplicationShutdown C:\Windows\SystemApps\Microsoft.UI.Xaml.CBS_8wekyb3d8bbwe\AppxManifest.xml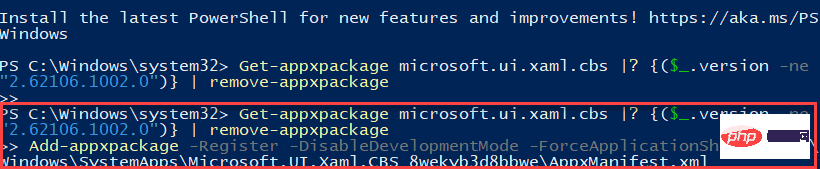
执行完这两个命令后,关闭 PowerShell 终端。
然后,重新启动系统以使此更改生效。
希望这可以解决您面临的设置应用程序问题。
注意——
您可以运行另一个命令来解决问题。这是重新注册控制面板的命令,但在这个问题上已经显示出很好的效果。
1.以管理员权限打开PowerShell终端。
2. 然后,运行此代码重新注册控制面板。
Get-AppXPackage -AllUsers -Name windows.immersivecontrolpanel | Foreach {Add-AppxPackage -DisableDevelopmentMode -Register “$($_.InstallLocation)\AppXManifest.xml” -Verbose}
执行代码后重启机器。测试这是否能解决您的问题。
修复 5 – 安装最新的 Windows 更新
如果这只是系统错误,将 Windows 更新到最新版本应该可以解决问题。
1. 同时按下Win键+X键。
2. 然后,点击上下文菜单上的“ Windows Terminal (Admin )”。
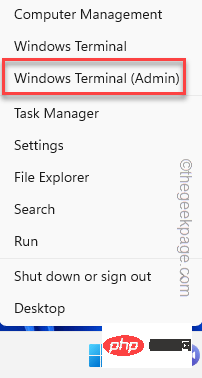
3. 当 Windows 终端页面打开时,粘贴此代码并按Enter 键。
安装模块 PSWindowsUpdate
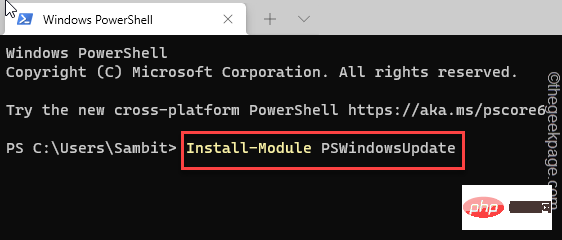
4. 成功执行命令后,复制粘贴此命令并按 Enter 以下载更新。
获取-WindowsUpdate
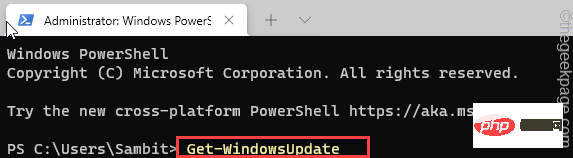
5. 最后,运行此命令在您的系统上安装更新。
安装-WindowsUpdate
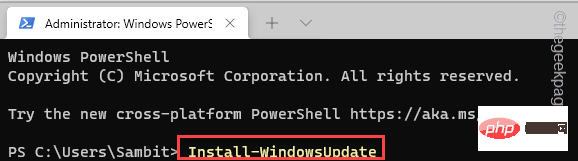
这样,Windows 更新将安装最新版本的 Windows。关闭命令提示符并重新启动计算机一次。
修复 6 – 恢复系统
如果无法修复“设置”页面,请使用系统还原点还原您的系统。
1. 同时按下Win键+R键。
2. 然后,键入此内容并单击“确定”。
对于 rstru
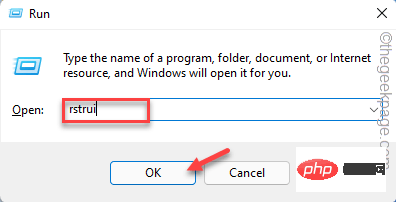
3. 系统还原窗口出现后,点击“下一步”。
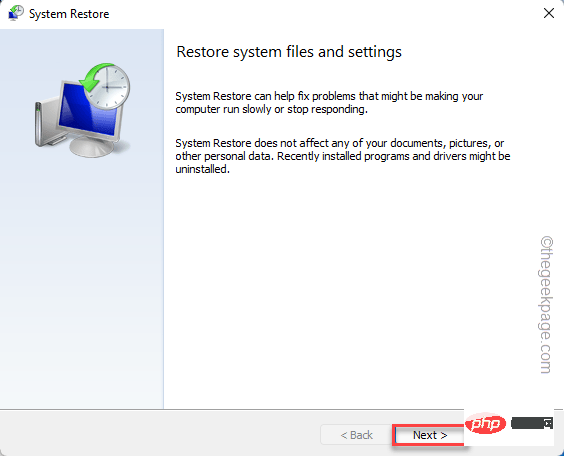
4. 在下一个屏幕上,您应该会看到还原点列表。
5. 但如果您想查看更多还原点,请勾选“显示更多还原点”框。
这将在您的系统上显示其他还原点。
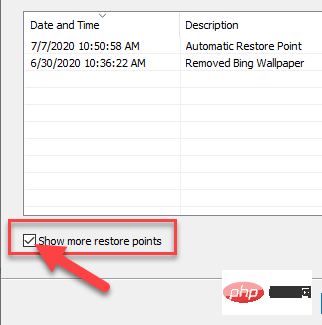
5.在这里选择设置实用程序正常工作之前的日期还原点。
6. 然后,点击“下一步”。
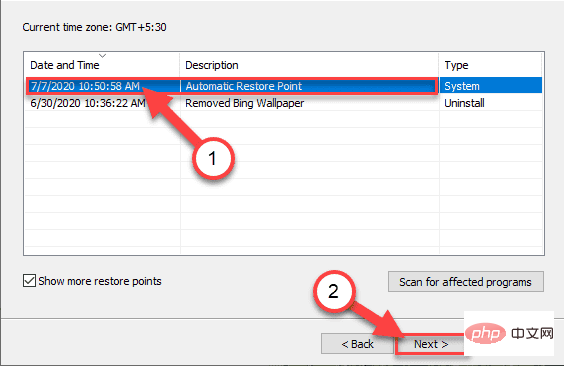
7. 在确认的最后一步,点击“完成”。
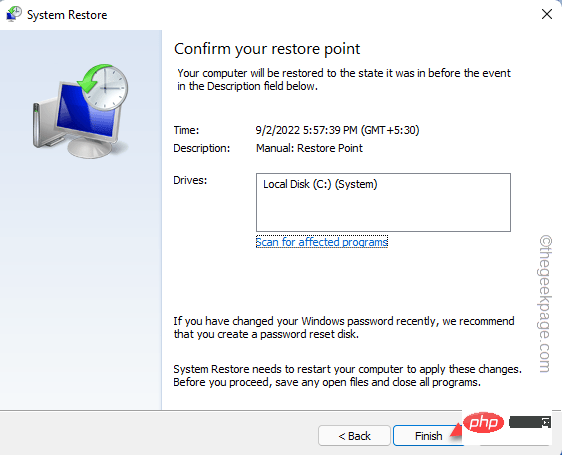
现在,恢复过程将开始。Windows 将恢复到原始状态。您可能会丢失一些最近的应用程序和文件。
设置应用程序现在应该可以工作了。这应该可以解决问题。
Ce qui précède est le contenu détaillé de. pour plus d'informations, suivez d'autres articles connexes sur le site Web de PHP en chinois!

Outils d'IA chauds

Undresser.AI Undress
Application basée sur l'IA pour créer des photos de nu réalistes

AI Clothes Remover
Outil d'IA en ligne pour supprimer les vêtements des photos.

Undress AI Tool
Images de déshabillage gratuites

Clothoff.io
Dissolvant de vêtements AI

AI Hentai Generator
Générez AI Hentai gratuitement.

Article chaud

Outils chauds

Bloc-notes++7.3.1
Éditeur de code facile à utiliser et gratuit

SublimeText3 version chinoise
Version chinoise, très simple à utiliser

Envoyer Studio 13.0.1
Puissant environnement de développement intégré PHP

Dreamweaver CS6
Outils de développement Web visuel

SublimeText3 version Mac
Logiciel d'édition de code au niveau de Dieu (SublimeText3)

Sujets chauds
 7 façons de corriger l'erreur d'accès refusé à l'imprimante dans Windows 11
May 10, 2023 pm 03:43 PM
7 façons de corriger l'erreur d'accès refusé à l'imprimante dans Windows 11
May 10, 2023 pm 03:43 PM
Connecter votre ordinateur Windows à des périphériques externes tels que des imprimantes peut vous faciliter la tâche. Cependant, vous pouvez rencontrer plusieurs problèmes lorsque vous essayez de récupérer des ordinateurs à partir de périphériques externes tels que des imprimantes. Les utilisateurs se plaignent de l’erreur d’accès refusé à l’imprimante Windows 11. De nombreuses situations peuvent être à l'origine de ce problème, notamment des problèmes matériels, des problèmes de pilotes, etc. Par conséquent, cet article abordera la cause du problème et comment le résoudre. L’erreur d’accès à l’imprimante Windows 11 refusé vous empêche d’utiliser l’imprimante pour effectuer une action sur votre ordinateur. Cela indique qu'il n'y a pas une bonne connexion entre l'ordinateur et l'imprimante. De même, les erreurs d'imprimante peuvent empêcher Windows de se connecter à l'imprimante. Erreur d'accès refusé 0x0000011b.
 Code d'erreur 22 : Comment réparer le pilote du périphérique graphique Essayez de mettre à jour le pilote graphique ou d'effacer le CMOS
May 19, 2023 pm 01:43 PM
Code d'erreur 22 : Comment réparer le pilote du périphérique graphique Essayez de mettre à jour le pilote graphique ou d'effacer le CMOS
May 19, 2023 pm 01:43 PM
Que signifie le code d'erreur 22 du périphérique graphique et quelles en sont les causes ? Lorsque vous rencontrez le code d'erreur 22, vous verrez toujours le message d'erreur Cet appareil est désactivé. (Code 22). Vous pouvez afficher plus de détails sur ce code d'erreur 22 du pilote de périphérique graphique en accédant à la zone État du périphérique dans les propriétés du périphérique. Nous avons également discuté du code d'erreur 11 dans Windows 43. Vous pouvez également consulter notre guide sur la façon de corriger le code d'erreur 31 du périphérique graphique sur votre PC. L'appareil est réellement désactivé : l'appareil en question peut vous renvoyer ce code d'erreur 22 et est en fait désactivé. Il existe des problèmes de pilote : des fichiers de pilote incompatibles ou corrompus peuvent également entraîner plusieurs problèmes avec le programme du périphérique. Les conducteurs ne sont pas les plus
 Comment réparer le volet d'aperçu qui ne fonctionne pas sous Windows 11
Apr 24, 2023 pm 06:46 PM
Comment réparer le volet d'aperçu qui ne fonctionne pas sous Windows 11
Apr 24, 2023 pm 06:46 PM
L'une des fonctionnalités fournies avec l'Explorateur de fichiers Windows est le volet d'aperçu, qui affiche un aperçu du fichier que vous avez sélectionné. Cela signifie que vous pouvez afficher le contenu du fichier avant de l'ouvrir. Le volet d'aperçu de l'Explorateur de fichiers fournit des aperçus de différents types de fichiers tels que les documents Office, les PDF, les fichiers texte, les images et les vidéos. Cela fonctionne généralement bien, mais parfois l'aperçu du fichier n'est pas disponible. Récemment, de nombreux utilisateurs de Windows 11 ont soulevé le problème selon lequel le volet d’aperçu de l’Explorateur de fichiers ne fonctionne pas et ne peuvent pas afficher les aperçus des fichiers. Êtes-vous confronté au problème du volet de visualisation qui ne fonctionne pas sur votre ordinateur Windows ? Ensuite, continuez à lire cet article. Nous avons compilé ici une liste de correctifs qui peuvent vous aider à résoudre
 Correctif : notification de l'outil de capture manquante dans Windows 11, 10
May 16, 2023 pm 06:34 PM
Correctif : notification de l'outil de capture manquante dans Windows 11, 10
May 16, 2023 pm 06:34 PM
Snip&Sketch est un excellent outil de capture d'écran Windows. Microsoft a ajouté des tonnes de nouvelles fonctionnalités et raccourcis intéressants pour rendre cet outil presque indispensable pour les utilisateurs. Cependant, vous avez peut-être remarqué un problème après avoir pris la capture d'écran, la notification d'aperçu n'apparaît pas dans le panneau de notification ! De nombreuses raisons peuvent être à l’origine du problème. Alors, inutile de perdre plus de temps, suivez simplement ces solutions pour trouver une solution rapide. Correctif 1 – Vérifier les paramètres de notification Vous avez peut-être bloqué les paramètres de notification Snip & Sketch. 1. Vous devez ouvrir les paramètres. Alors, appuyez sur la touche Windows + la touche I en même temps. 2. Maintenant, allez à « Système » dans le volet de gauche. 3. Sur le côté droit, cliquez sur Toutes les options
 Erreur System Settings.exe : qu'est-ce que c'est et comment y remédier
Apr 30, 2023 am 09:52 AM
Erreur System Settings.exe : qu'est-ce que c'est et comment y remédier
Apr 30, 2023 am 09:52 AM
System Settings.exe est un fichier exécutable qui contient du code machine sous une forme illisible. Ce fichier s'exécute en tant que service d'arrière-plan sur les ordinateurs Windows pour garantir le bon fonctionnement des applications Windows. Qu'est-ce que l'erreur SystemSettings.exe ? Lorsqu'une erreur d'exécution SystemSettings.exe se produit, une invite d'erreur système apparaît à l'écran avec un message : Le système a détecté un dépassement de tampon basé sur la pile dans cette application. Ce débordement pourrait permettre à un utilisateur malveillant de prendre le contrôle de cette application. En dehors de cela, certains de nos lecteurs ont également rencontré une erreur d’exception logicielle inconnue 0x40000015. L'erreur se produit principalement lorsqu'un processus nécessite l'exécution d'un fichier exécutable mais ne peut pas lancer l'EXE. Quelles sont les causes
 Comment activer le mode développeur dans Windows 11
Apr 25, 2023 pm 10:58 PM
Comment activer le mode développeur dans Windows 11
Apr 25, 2023 pm 10:58 PM
Microsoft a annoncé une nouvelle fonctionnalité aux côtés de Windows 10 appelée Mode développeur, également présente dans Windows 11. Ceci est très important pour tous les développeurs qui codent le développement de logiciels sur un PC Windows et souhaitent le déployer sur d'autres appareils. Pour améliorer l'environnement de codage, les utilisateurs doivent activer le mode développeur sur les systèmes Windows, ce qui permet aux utilisateurs de bénéficier d'une assistance améliorée pour l'écriture, les tests et le déploiement du code. Les utilisateurs doivent s'assurer que le mode développeur est activé non seulement sur la machine Windows sur laquelle le codage est effectué, mais également sur l'appareil sur lequel il est déployé et testé. Si vous débutez dans le codage et souhaitez tirer le meilleur parti de cette fonctionnalité, continuez à lire cet article qui vous expliquera comment
 Windows 11 ne reconnaît pas Bootrec ? Appliquez ce correctif simple
May 20, 2023 pm 01:50 PM
Windows 11 ne reconnaît pas Bootrec ? Appliquez ce correctif simple
May 20, 2023 pm 01:50 PM
Le secteur de démarrage est une partie essentielle du disque qui prend le relais peu de temps après le démarrage de l'ordinateur. Lorsque vous rencontrez un problème, bootrec est là pour vous aider. Mais que faire si bootrec n’est pas reconnu dans Windows 11 ? Le secteur de démarrage contient le MBR ou Master Boot Record, qui permet de localiser le système d'exploitation sur le lecteur et de le charger. De plus, ses problèmes peuvent vous empêcher de démarrer Windows 11 efficacement, voire pas du tout. En parlant de problèmes, beaucoup signalent des messages d'accès refusé à Bootrec/Fixboot et nous avons détaillé ce problème dans un didacticiel séparé. Dans ce cas, il est recommandé d'exécuter la commande bootrec pour éliminer ce problème. Si vous rencontrez lors de l'exécution de la commande
 Ghost Spectre Windows 11 Superlite : Guide de téléchargement et d'installation
May 05, 2023 am 09:10 AM
Ghost Spectre Windows 11 Superlite : Guide de téléchargement et d'installation
May 05, 2023 am 09:10 AM
La mise à jour du système d'exploitation vers la dernière version de Windows 11 constitue un défi pour de nombreux PC en raison d'une configuration système insuffisante. Par conséquent, Microsoft a publié une version modifiée, GhostSpectreWindows11Superlite, compatible avec tous les PC. Par conséquent, nous verrons comment le télécharger et l’installer. De même, si votre PC répond à la configuration système requise pour Windows 11, vous pouvez en savoir plus sur l'obtention d'un ISO personnalisé pour Windows 11. Qu’est-ce que Ghost Windows 11 ? GhostSpectreWindows11 est une version modifiée appelée LightWindows11. C'est à cause de l'installation





