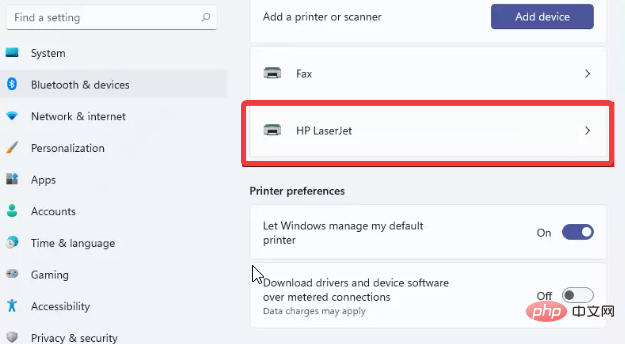7 façons de corriger l'erreur d'accès refusé à l'imprimante dans Windows 11
Connecter votre ordinateur Windows à des périphériques externes tels que des imprimantes peut vous faciliter la tâche. Cependant, vous pouvez rencontrer plusieurs problèmes lorsque vous essayez de récupérer des ordinateurs à partir de périphériques externes tels que des imprimantes. Les utilisateurs se plaignent de l’erreur d’accès refusé à l’imprimante Windows 11.
De nombreuses situations peuvent provoquer ce problème, notamment des problèmes matériels, des problèmes de pilote, etc. Par conséquent, cet article abordera la cause du problème et comment le résoudre.
L'erreur Accès à l'imprimante Windows 11 refusé vous empêche d'effectuer toute opération sur votre ordinateur à l'aide de l'imprimante. Cela indique qu'il n'y a pas une bonne connexion entre l'ordinateur et l'imprimante.
De même, les erreurs d'imprimante peuvent empêcher Windows de se connecter à l'imprimante avec l'erreur d'accès refusé 0x0000011b. Cependant, cela peut être dû à des problèmes de pilote, à une erreur d'autorisation non accordée, etc.
De plus, cette erreur est importante dans Windows 11 mais peut être rencontrée sur d'autres appareils, quelle que soit la version.
Heureusement, il existe quelques correctifs que vous pouvez utiliser pour corriger « Windows ne peut pas se connecter à l'imprimante, accès refusé ». Par conséquent, nous vous expliquerons comment corriger l’erreur et à quoi faire attention lorsque vous la rencontrez.
Pourquoi mon imprimante indique-t-elle Accès refusé ?
- Erreurs de connexion entre l'ordinateur et l'imprimante : Les utilisateurs peuvent rencontrer plusieurs erreurs lors de l'utilisation d'imprimantes, telles que Accès refusé lors de l'ajout d'une imprimante à partir du serveur d'impression et Accès à l'imprimante partagée Windows 11 refusé. Cependant, ces erreurs peuvent survenir en raison de problèmes de connexion lors de la connexion de l'imprimante à l'ordinateur. Cependant, l’erreur Windows 11 Printer Access Denied se produit lorsque la connexion entre l’imprimante et l’ordinateur n’est pas fluide. Par conséquent, l’empêchant de fonctionner comme prévu.
- Interférence provenant d'autres imprimantes connectées : Chaque fois que de nombreuses imprimantes simultanées sont connectées à votre ordinateur, une erreur Windows 11 Printer Access Denied peut s'afficher. En effet, l'une des imprimantes connectées que vous n'utilisez pas peut bloquer la connexion et l'accès de votre imprimante à votre ordinateur. De même, ces imprimantes nécessitent l’installation d’un pilote d’imprimante sur votre ordinateur, ce qui n’est pas nécessaire. En conséquence, ces pilotes peuvent mal fonctionner ou être corrompus.
- Pilote d'imprimante corrompu ou défectueux : Si le pilote d'imprimante est corrompu ou ancien, les utilisateurs peuvent rencontrer de nombreuses difficultés. Cela entrave une connexion fluide entre l’imprimante et l’ordinateur. Par conséquent, il peut provoquer une erreur Accès à l’imprimante Windows 11 refusé. De plus, des pilotes d'imprimante obsolètes ou défectueux peuvent provoquer des erreurs car l'ordinateur ne dispose pas des mises à jour et des correctifs nécessaires pour corriger les erreurs sur l'imprimante.
- Problèmes de Windows obsolètes : En général, les Windows obsolètes sont dangereux et peuvent provoquer d'innombrables erreurs. Il peut cependant être responsable d'un accès refusé lors de l'ajout d'une imprimante à partir d'une erreur du serveur d'impression. De plus, Windows obsolète ne dispose pas des correctifs nécessaires pour aider à résoudre les problèmes de connexion de l'imprimante.
Néanmoins, de nombreuses autres raisons expliquant le problème de refus d'accès à l'imprimante Windows 11 existent toujours, mais nous avons mis en évidence les plus importantes ci-dessus.
Comment puis-je réparer mon imprimante si elle indique Accès refusé dans Windows 11 ?
1. Mettez à jour le pilote d'imprimante
- Cliquez sur le Bouton Démarrer et sélectionnez Gestionnaire de périphériques.
- Cliquez sur le bouton déroulant File d'attente d'impression.
- Sélectionnez votre Imprimante et faites un clic droit dessus.

- Sélectionnez Mettre à jour le pilote et recherchez automatiquement les pilotes.

Attendez que Windows installe la mise à jour, puis redémarrez votre ordinateur.
2. Mettre à jour Windows
- Cliquez sur pour commencer.
- Sélectionnez Paramètres parmi les options.
- Cliquez sur Windows Update et sélectionnez Rechercher les mises à jour.

Si une mise à jour est disponible, Windows la recherchera et la téléchargera automatiquement.
3. Redémarrez votre ordinateur
- Cliquez sur pour commencer.
- Sélectionnez Power et cliquez sur pour redémarrer.
- Cliquez sur pour confirmer.

Le redémarrage de votre ordinateur aidera à résoudre les problèmes susceptibles de provoquer des erreurs d'imprimante.
4. Supprimez les pilotes d'imprimante inutiles
- Press Win+RTips# 🎜🎜 #Exécuter, Tapez ensuite printmanagement.msc et appuyez sur Enter. Dans
- Gestion de l'impression, cliquez sur Tous les pilotes. Cliquez avec le bouton droit sur le pilote d'imprimante
- que vous n'utilisez pas et cliquez sur Supprimer.

- Cliquez sur
- Démarrer et sélectionnez Paramètres. Cliquez sur
- Devices et sélectionnez Imprimantes et scanners.
 Sélectionnez
Sélectionnez - l'imprimante que vous souhaitez supprimer et cliquez sur Supprimer le périphérique. Cliquez
- "Oui" pour continuer.
 Cliquez sur
Cliquez sur - Démarrer et sélectionnez Paramètres. Sélectionnez
- Bluetooth et appareils et allumez-le. Sélectionnez
- imprimantes et scanners. Accédez à
- Ajouter une imprimante ou un scanner et sélectionnez Ajouter un appareil. (Votre ordinateur recherchera les imprimantes à proximité, sélectionnez votre imprimante et cliquez sur Ajouter un périphérique) Appuyez sur
 Win +
Win +
invite
Exécuter#🎜🎜 #, tapez Regedit et appuyez sur- Entrée
- . Dans Éditeur du Registre Windows, sauvegardez le Registre Windows et suivez ce chemin : #🎜🎜 # Cliquez avec le bouton droit sur
- Client Side Rendering Print Provider et cliquez sur Supprimer.
HKEY_LOCAL_MACHINESOFTWAREWicrosoftWindowsNTCurrentVersionPrintProvidersClient Side Rendering Print ProviderRedémarrez votre ordinateur et voyez si le problème d'accès à l'imprimante Windows 11 refusé persiste. 7. Supprimez le spouleur d'impression
7. Supprimez le spouleur d'impression - Appuyez sur Windows +
Key Tip# 🎜 🎜#courir
. Tapez l'imprimante de contrôle et appuyez sur- Entrée
- . Dans l'onglet Périphériques et imprimantes , faites un clic droit sur l'imprimante que vous utilisez et cliquez sur Propriétés.
- Autoriser à ne pas utiliser de gestionnaire d'arrière-plan et cliquez sur OK.
- Redémarrez votre ordinateur et voyez si l'erreur Accès à l'imprimante Windows 11 refusé persiste. Comment activer l'imprimante sous Windows 11 ?
-
Cliquez sur Démarrer
 et sélectionnez Paramètres.
et sélectionnez Paramètres.
Bluetooth et appareils
et allumez-le. Sélectionnez- Imprimantes et scanners
- . Allez dans Ajouter une imprimante ou un scanner et sélectionnez
- Ajouter un appareil. (Votre ordinateur recherchera les imprimantes à proximité) Sélectionnez votre imprimante et cliquez sur Ajouter un appareil. (L'ajout d'une imprimante peut être activé dans Windows 11)
-
Cependant, si vous ne parvenez pas à supprimer l'imprimante dans Windows 10/11, les utilisateurs peuvent lire notre article pour savoir quoi faire.

Ce qui précède est le contenu détaillé de. pour plus d'informations, suivez d'autres articles connexes sur le site Web de PHP en chinois!

Outils d'IA chauds

Undress AI Tool
Images de déshabillage gratuites

Undresser.AI Undress
Application basée sur l'IA pour créer des photos de nu réalistes

AI Clothes Remover
Outil d'IA en ligne pour supprimer les vêtements des photos.

Clothoff.io
Dissolvant de vêtements AI

Video Face Swap
Échangez les visages dans n'importe quelle vidéo sans effort grâce à notre outil d'échange de visage AI entièrement gratuit !

Article chaud

Outils chauds

Bloc-notes++7.3.1
Éditeur de code facile à utiliser et gratuit

SublimeText3 version chinoise
Version chinoise, très simple à utiliser

Envoyer Studio 13.0.1
Puissant environnement de développement intégré PHP

Dreamweaver CS6
Outils de développement Web visuel

SublimeText3 version Mac
Logiciel d'édition de code au niveau de Dieu (SublimeText3)

Sujets chauds
 Blocsbusters CSGO HD ENTER_CSGO HD Blockbusters en ligne Adresse de visualisation
Jun 04, 2025 pm 05:15 PM
Blocsbusters CSGO HD ENTER_CSGO HD Blockbusters en ligne Adresse de visualisation
Jun 04, 2025 pm 05:15 PM
La saisie du mode Blockbuster HD CSGO nécessite quatre étapes: 1. Mettez à jour le client du jeu vers la dernière version; 2. Ajustez les paramètres vidéo aux paramètres les plus élevés; 3. Démarrez le jeu et entrez en mode haute définition; 4. Optimiser les performances et les ajustements de test. Grâce à ces étapes, vous pouvez améliorer l'expérience de jeu de CSGO et profiter d'une image plus claire et d'un environnement de jeu plus immersif.
 Top 10 de la plate-forme de trading de devises numériques mondiales Ranques de résistance complets en 2025
May 29, 2025 pm 02:54 PM
Top 10 de la plate-forme de trading de devises numériques mondiales Ranques de résistance complets en 2025
May 29, 2025 pm 02:54 PM
Les plates-formes de trading de points fiables et sûres en monnaie en 2025 comprennent: 1. Binance, paires de trading riches, frais faibles et fonctions de négociation avancées; 2. Htx Huobi, plusieurs paires de trading, des frais de transaction faibles et une interface utilisateur conviviale; 3. OKX, multiples paires de trading, frais de transaction faibles et plusieurs outils de trading; 4. Coinbase; 5. Kraken ...
 Classement de marque de bâton de mémoire
Jun 04, 2025 pm 04:09 PM
Classement de marque de bâton de mémoire
Jun 04, 2025 pm 04:09 PM
Voici les 10 meilleures marques de bâtons de mémoire bien connues sur le marché: Samsung: Excellentes performances et stabilité Kingston: durabilité et fiabilité Zhiqi: capacités à grande vitesse et à l'overclocking Corsair: Haute performance, refroidissement et aesthétique INRUIDA: High Cost Performance et fiabilité viagra: large gamme de produits Ombre: Performance et apparence pour les gamers Avatar: Performance à hauteur et des performances fiables
 Que faire si le téléphone Apple ne peut pas être allumé? La solution au téléphone Apple ne peut pas être activée
May 29, 2025 pm 08:24 PM
Que faire si le téléphone Apple ne peut pas être allumé? La solution au téléphone Apple ne peut pas être activée
May 29, 2025 pm 08:24 PM
Si l'iPhone ne peut pas être activé, vous pouvez résoudre les méthodes suivantes: 1. Redémarrage forcé: Pour l'iPhone 8 et les modèles ultérieurs, appuyez rapidement et relâchez la touche Volume Up, puis appuyez rapidement sur la touche Volume Down, et enfin appuyez et maintenez enfin le bouton latéral jusqu'à ce que vous voyiez le logo Apple. 2. Vérifiez le niveau de la batterie: connectez le téléphone au chargeur pendant au moins 15 minutes, puis essayez de l'allumer. 3. Contactez le service client Apple ou allez au Centre de service autorisé d'Apple pour les réparations. 4. Utilisez le mode de récupération: connectez votre ordinateur, utilisez iTunes ou Finder, appuyez et maintenez le bouton latéral jusqu'à ce que le logo connecté à iTunes apparaisse et sélectionnez "récupérer". 5. Vérifiez les dommages physiques: vérifiez les fissures, les dépressions ou autres dommages au téléphone. Si c'est le cas, il est recommandé d'aller au centre d'entretien pour le traitement dès que possible.
 Top 10 derniers classements pour les échanges mondiaux d'actifs crypto, classement des plateformes de trading de points privilégiées
May 29, 2025 pm 03:06 PM
Top 10 derniers classements pour les échanges mondiaux d'actifs crypto, classement des plateformes de trading de points privilégiées
May 29, 2025 pm 03:06 PM
Les plates-formes de trading de points fiables et sûres en monnaie en 2025 comprennent: 1. Binance, paires de trading riches, frais faibles et fonctions de négociation avancées; 2. Htx Huobi, plusieurs paires de trading, des frais de transaction faibles et une interface utilisateur conviviale; 3. OKX, multiples paires de trading, frais de transaction faibles et plusieurs outils de trading; 4. Coinbase; 5. Kraken ...
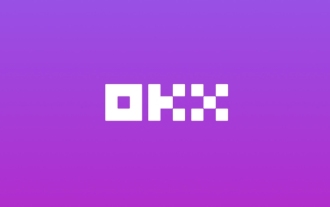 OUYI Exchange App Office Téléchargez le portail officiel du site officiel de l'exchange Ouyi Exchange
May 29, 2025 pm 06:30 PM
OUYI Exchange App Office Téléchargez le portail officiel du site officiel de l'exchange Ouyi Exchange
May 29, 2025 pm 06:30 PM
Guide de téléchargement officiel de l'application OUYI Exchange: les utilisateurs d'Android peuvent le télécharger via le Google Play Store, et les utilisateurs iOS peuvent le télécharger via l'App Store d'Apple. Visitez le site officiel www.ouyiex.com pour s'inscrire et se connecter. La demande et le site officiel offrent des fonctions de transaction et de gestion riches.
 La solution à l'application ne peut pas être installée après la mise à jour du système iOS
May 29, 2025 pm 08:42 PM
La solution à l'application ne peut pas être installée après la mise à jour du système iOS
May 29, 2025 pm 08:42 PM
Pour résoudre le problème que l'application ne peut pas être installée après la mise à jour du système iOS, vous pouvez utiliser les étapes suivantes: 1. Nettoyez le cache du système: accédez à "Paramètres"> "Général"> "Stockage iPhone", désinstaller les applications rarement utilisées et redémarrer l'appareil. 2. Résolvez le dégradation: téléchargez la version précédente du firmware iOS et utilisez iTunes ou Finder pour rétrograder. 3. Contactez le service client d'Apple: fournissez un numéro de série, demandez de l'aide professionnelle et de la sauvegarde.
 L'entrée de la version Web de téléchargement Android de Binance de Binance
Jun 12, 2025 pm 10:27 PM
L'entrée de la version Web de téléchargement Android de Binance de Binance
Jun 12, 2025 pm 10:27 PM
Binance, en tant que principale plateforme de trading de crypto-monnaie mondiale, a attiré la faveur de millions d'utilisateurs du monde entier avec ses puissantes fonctions de trading, ses riches types d'actifs numériques et ses excellentes performances de sécurité. Pour répondre aux besoins des différents utilisateurs, Binance fournit une variété de méthodes d'accès, notamment des applications mobiles Android et des versions Web.




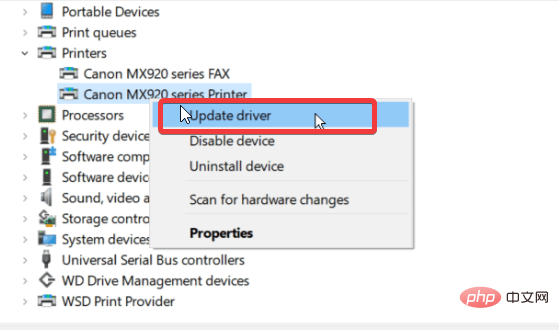
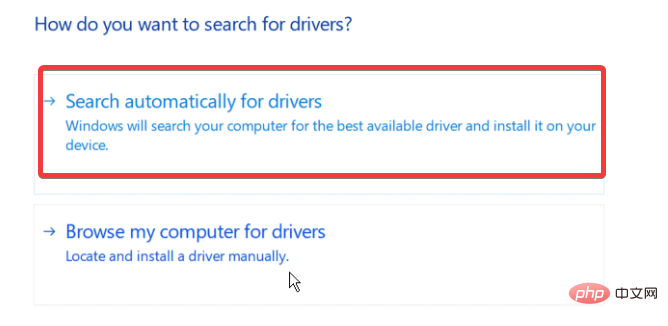
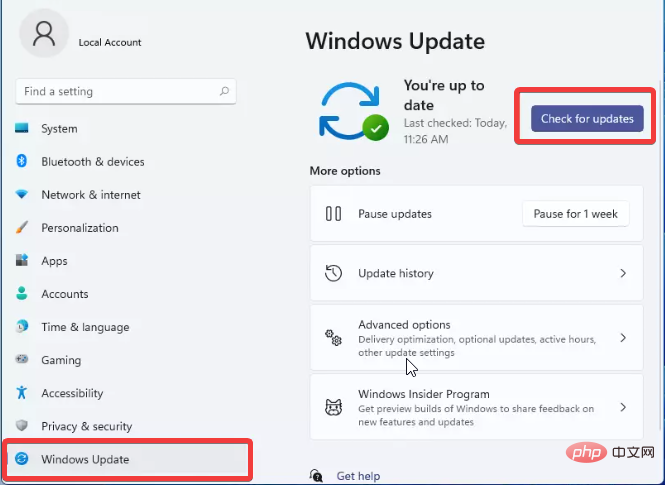
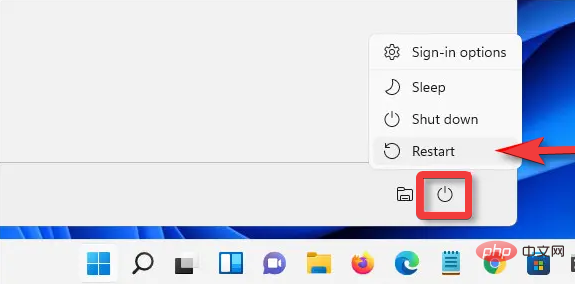
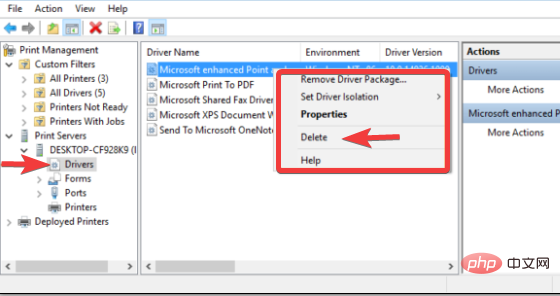
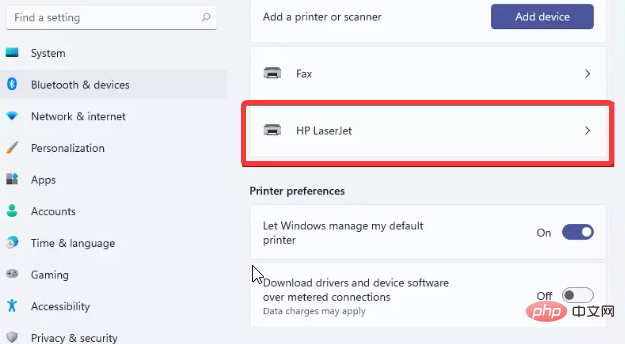
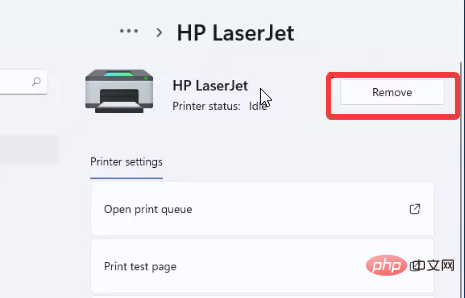
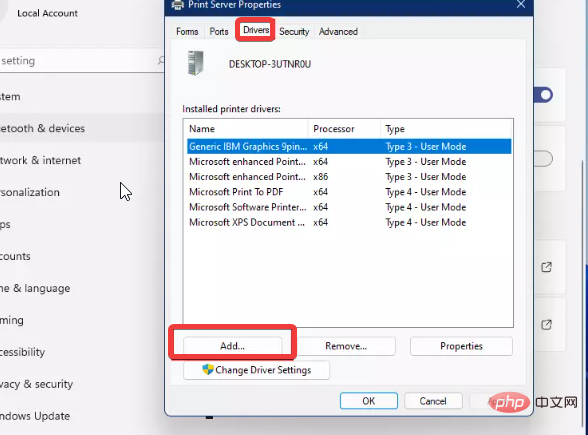 Win
Win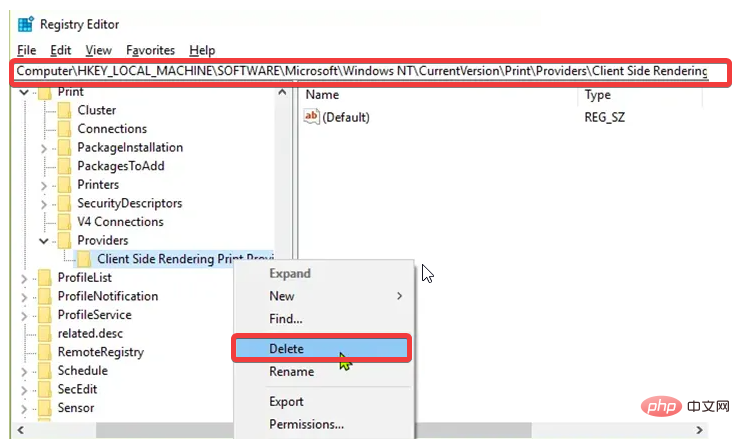 7. Supprimez le spouleur d'impression
7. Supprimez le spouleur d'impression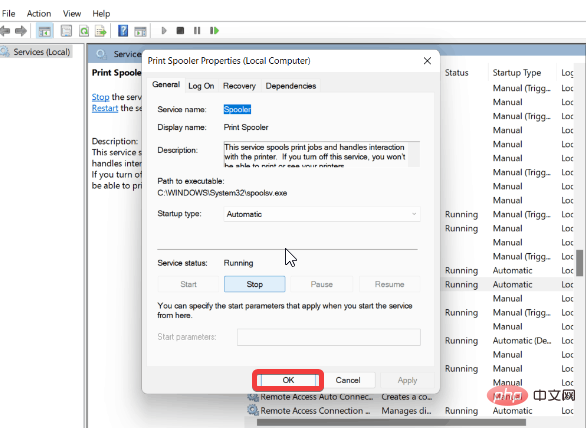 et sélectionnez Paramètres.
et sélectionnez Paramètres.