
Voici 7 façons différentes de réinitialiser les paramètres sonores dans Windows 11 en fonction du problème auquel vous êtes actuellement confronté. Commençons.
Appuyez sur le clavier Windows + i pour ouvrir l'application Paramètres. Cliquez maintenant sur « Sons » à droite. Windows + i键盘以打开“设置”应用。现在单击右侧的“声音”。

向下滚动并单击“音量混合器”。

现在点击底部的“重置”。

此选项会将第三方应用程序和预装程序的所有设置重置为默认设置。

如果您在使用这些应用程序中的任何一个时遇到音频输入或输出问题,那么现在应该在您的 PC 上修复它们。
如果您无法为您的系统修复音频,那么可能是时候重置您的音频驱动程序了。您可以通过重新安装最新版本或回滚到以前在您的系统中工作的已知版本来执行此操作。请遵循以下任一教程,以帮助您完成该过程。
按Windows + x

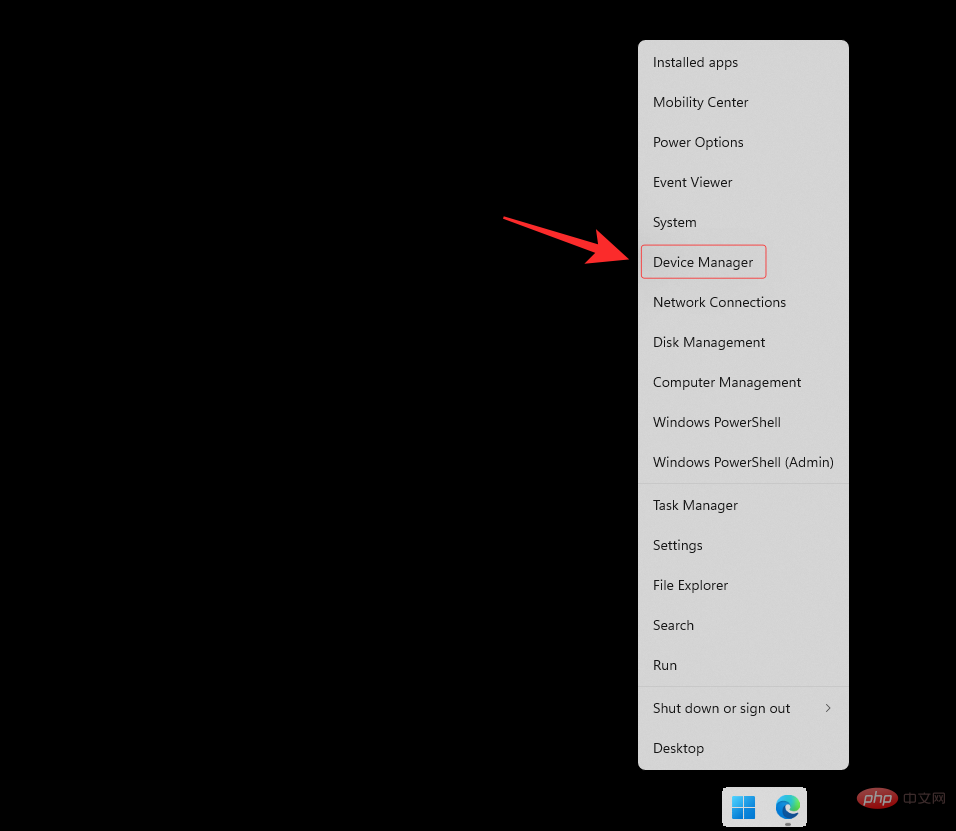 Défilement vers le bas et cliquez sur "Volume Mixer".
Défilement vers le bas et cliquez sur "Volume Mixer".

Maintenant cliquez sur "Réinitialiser" en bas. 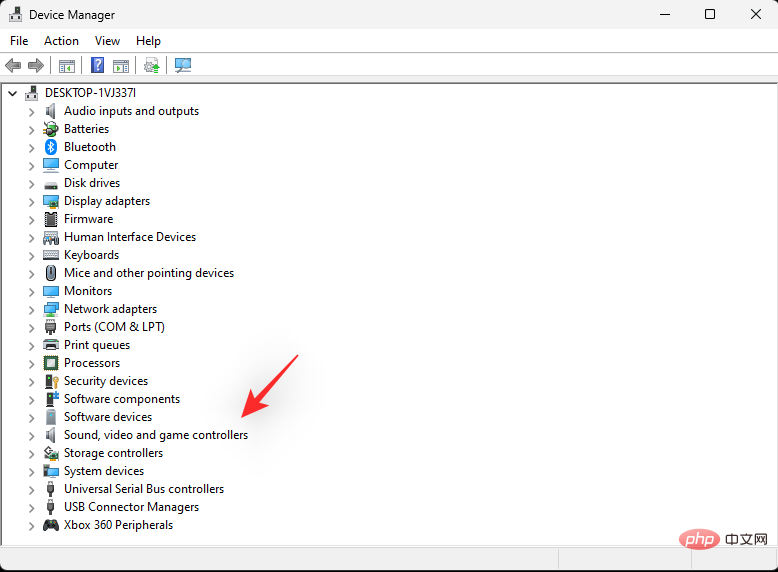
 Ceci L'option réinitialisera tous les paramètres des applications tierces et des programmes préinstallés aux paramètres par défaut.
Ceci L'option réinitialisera tous les paramètres des applications tierces et des programmes préinstallés aux paramètres par défaut. 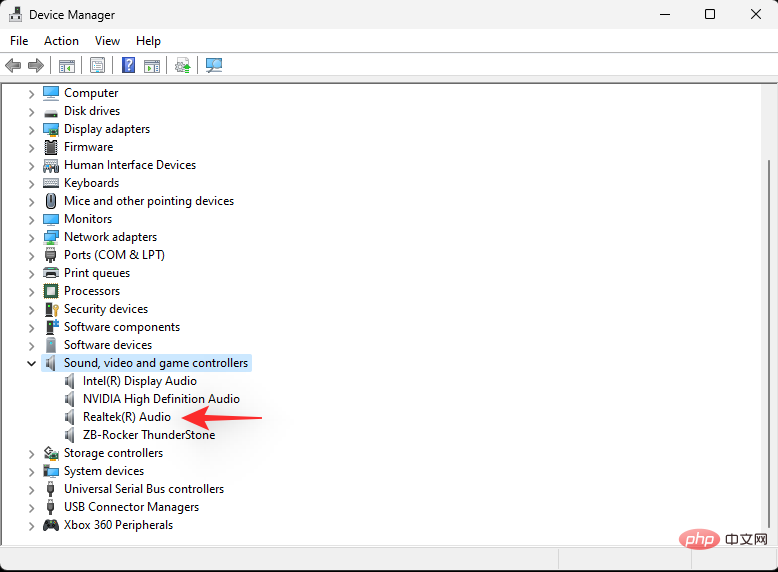

Si Si vous rencontrez des problèmes d'entrée ou de sortie audio lors de l'utilisation de l'une de ces applications, il est temps de les résoudre sur votre PC.
Méthode 2 : Dépannage des pilotes audio (2 méthodes) 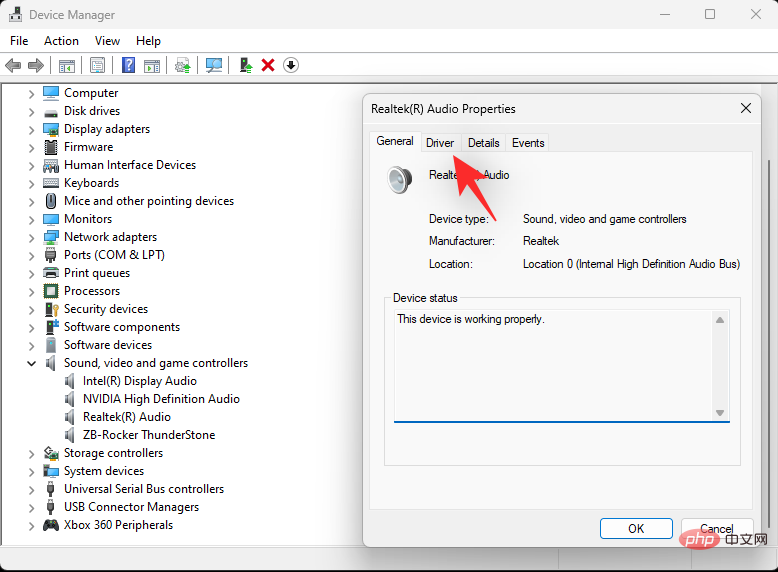
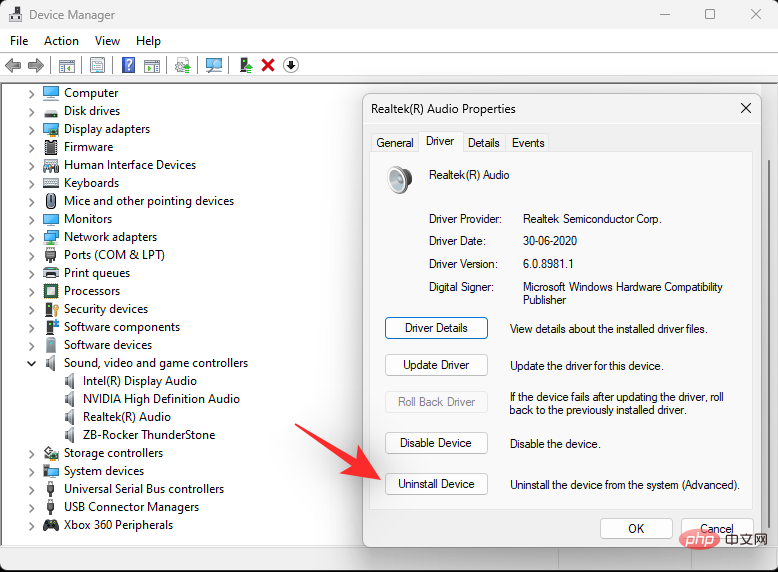 Appuyez sur le clavier
Appuyez sur le clavier Windows + x et sélectionnez « Gestionnaire de périphériques ».
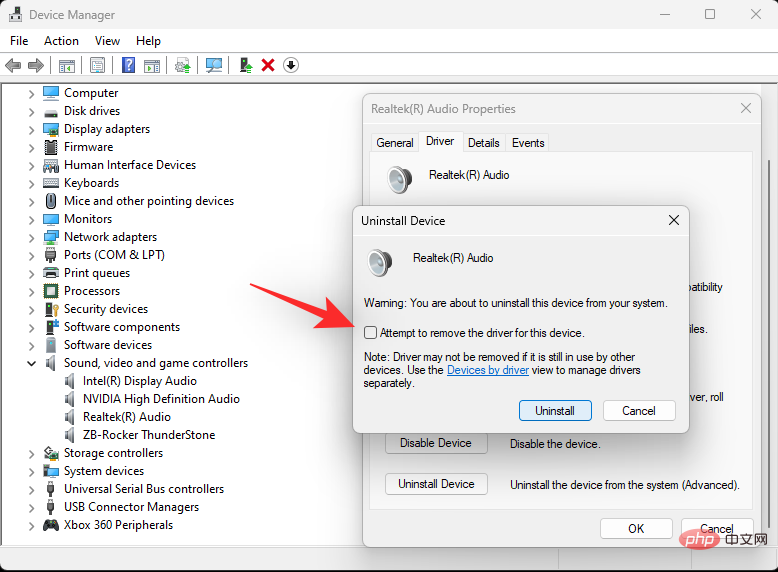 Développez maintenant les "Contrôleurs son, vidéo et jeu" en bas en double-cliquant dessus.
Développez maintenant les "Contrôleurs son, vidéo et jeu" en bas en double-cliquant dessus.
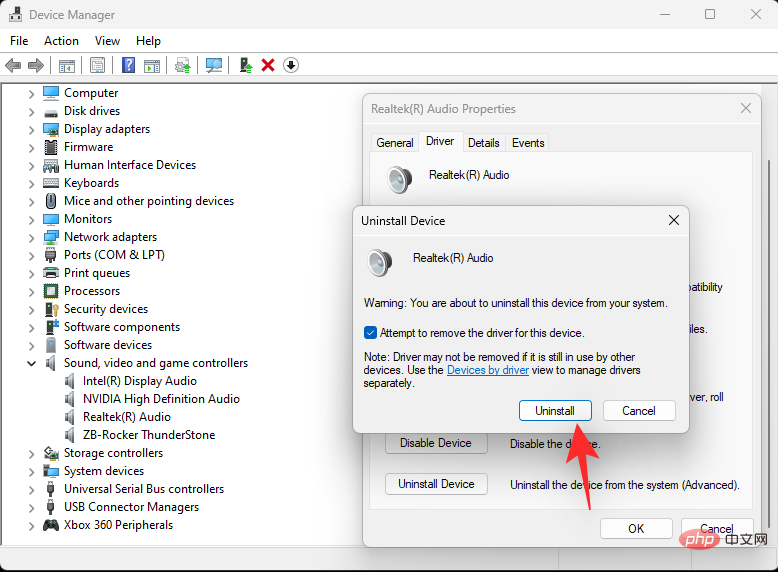 Double-cliquez sur l'adaptateur audio avec lequel vous rencontrez des problèmes.
Double-cliquez sur l'adaptateur audio avec lequel vous rencontrez des problèmes.
Cliquez maintenant sur « Désinstaller l'appareil ». 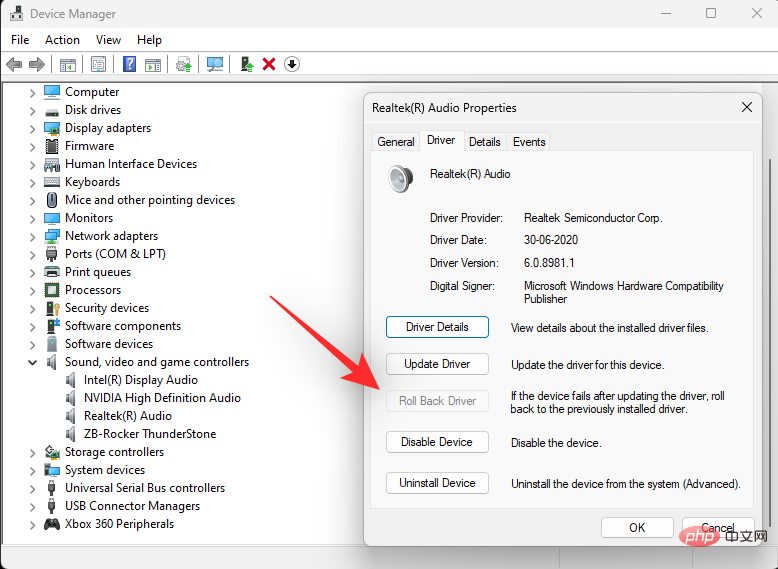
2.2 – Restaurer le pilote audio
🎜 Lorsque vous restaurez un pilote vers une version précédente, vous pouvez suivre le didacticiel ci-dessus jusqu'à ce que vous accédiez aux options du pilote pour votre adaptateur audio dans la carte du gestionnaire de périphériques de Windows. Là, cliquez sur « Restaurer le pilote ». 🎜🎜🎜🎜🎜Sélectionnez la raison pour laquelle vous souhaitez revenir en arrière et cliquez sur "Oui". Si vous êtes maintenant invité à redémarrer votre PC, nous vous recommandons de le faire dès que possible. Après le redémarrage, votre PC doit utiliser l'ancien pilote pour votre adaptateur audio. 🎜🎜Méthode 3 : redémarrer le service audio Windows 🎜🎜Les services Windows sont utilisés pour gérer les processus de longue durée sur votre ordinateur, tels que les connexions réseau, le son, les comptes, la sécurité, l'alimentation, le Bluetooth, etc. Ces services s'exécutent en arrière-plan et démarrent au démarrage de votre PC. 🎜🎜Les services Windows liés au son sur votre système sont : 🎜🎜🎜Windows Audio 🎜🎜Windows Audio Endpoint Generator 🎜🎜Appel de procédure à distance (RPC) 🎜🎜🎜Voyons comment redémarrer ces services sous Windows 11. 🎜Appuyez sur les touches Windows de votre clavier pour ouvrir le menu Démarrer. Windows键盘上的键打开开始菜单。

在开始菜单中,搜索“服务”,然后从搜索结果中单击相同的内容。

在服务中,向下滚动并找到“Windows 音频”服务。

右键单击相同的,然后单击“重新启动”。

如果您看到类似于下面的提示,请单击“是”。

现在,重复上述步骤以重新启动Windows 音频端点生成器和远程过程调用 (RPC)服务。
Windows 疑难解答是一种修复工具,可帮助您检测和解决 PC 问题。让我们看看如何使用此工具来检测和修复 PC 上特定于音频的问题。
按 Windows 键盘上的键打开开始菜单。

在开始菜单中,搜索“疑难解答设置”,然后从搜索结果中单击它。

在疑难解答设置中,单击“其他疑难解答”。

在其他疑难解答中,单击“播放音频”旁边的“运行”选项。

选择您要进行故障排除的音频设备,然后单击“下一步”。疑难解答程序现在将检查此音频设备的问题。

选择您要应用的维修,然后单击“下一步”。

现在,按照屏幕上的说明修复检测到的问题。
系统声音是应用于 Windows 和程序中的事件的声音。当触发紧急停止、通知、设备连接、电池电量不足警报等基本操作时,Windows 会使用这些声音。
Windows 11 允许您修改系统声音的默认设置并创建自定义声音方案。但是,如果出现任何问题并且您想要恢复默认声音方案,请按照以下步骤操作。
按 Windows


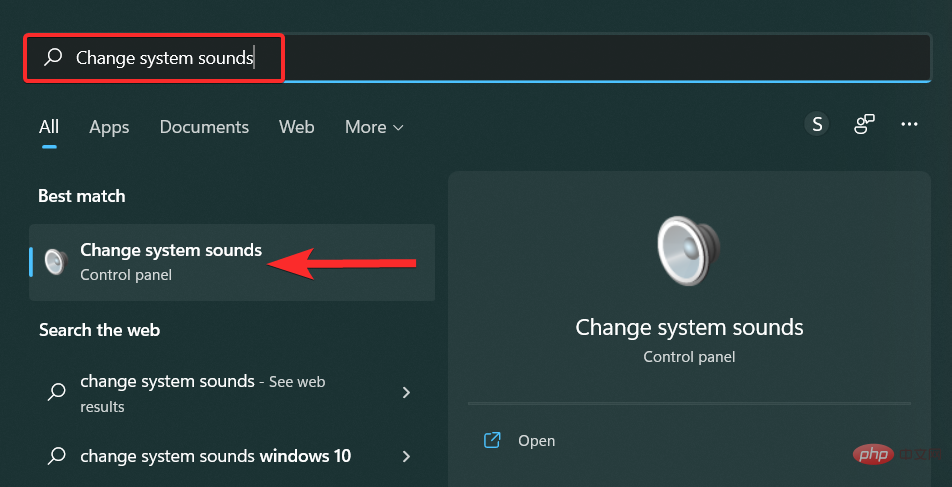 Dans Services, faites défiler vers le bas et recherchez le service "Windows Audio".
Dans Services, faites défiler vers le bas et recherchez le service "Windows Audio".

Faites un clic droit dessus et cliquez sur "Redémarrer". 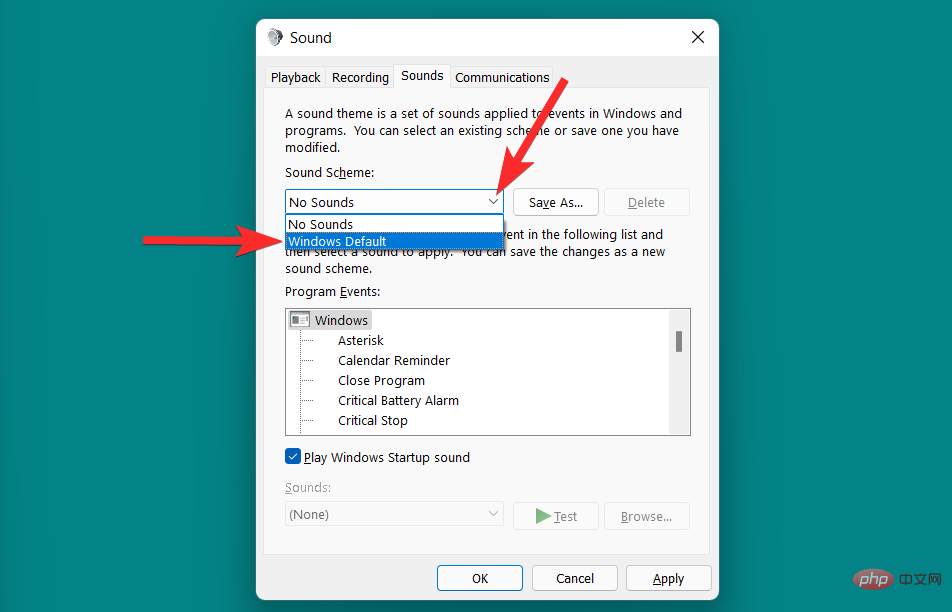
 Si vous voyez une invite similaire à celle ci-dessous, cliquez sur "Oui".
Si vous voyez une invite similaire à celle ci-dessous, cliquez sur "Oui". 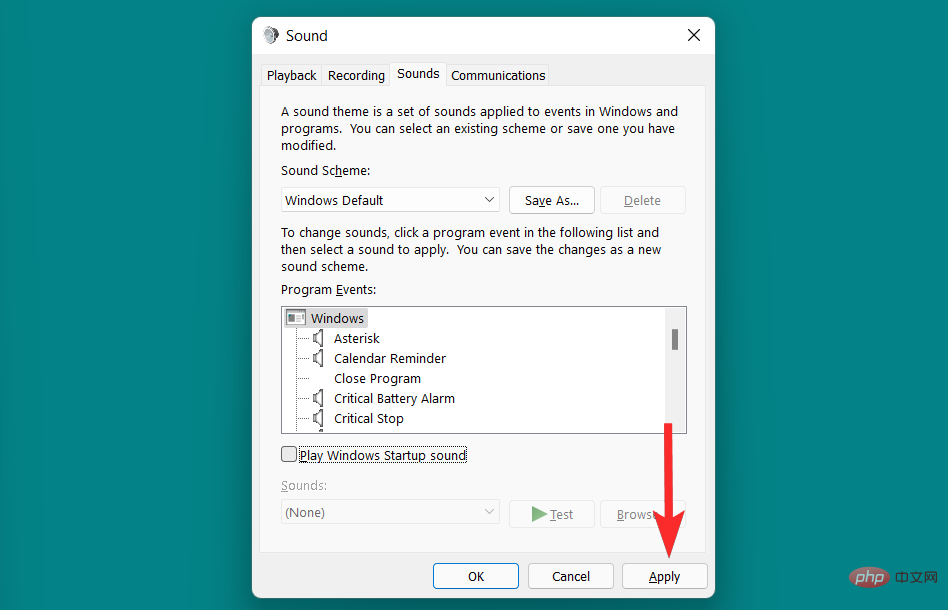

Maintenant, répétez les étapes ci-dessus pour redémarrer les services Windows Audio Endpoint Generator et Remote Procedure Call (RPC).
L'utilitaire de résolution des problèmes Windows est un outil de réparation qui vous aide à détecter et à résoudre les problèmes de PC. Voyons comment vous pouvez utiliser cet outil pour détecter et résoudre les problèmes spécifiques à l'audio sur votre PC. 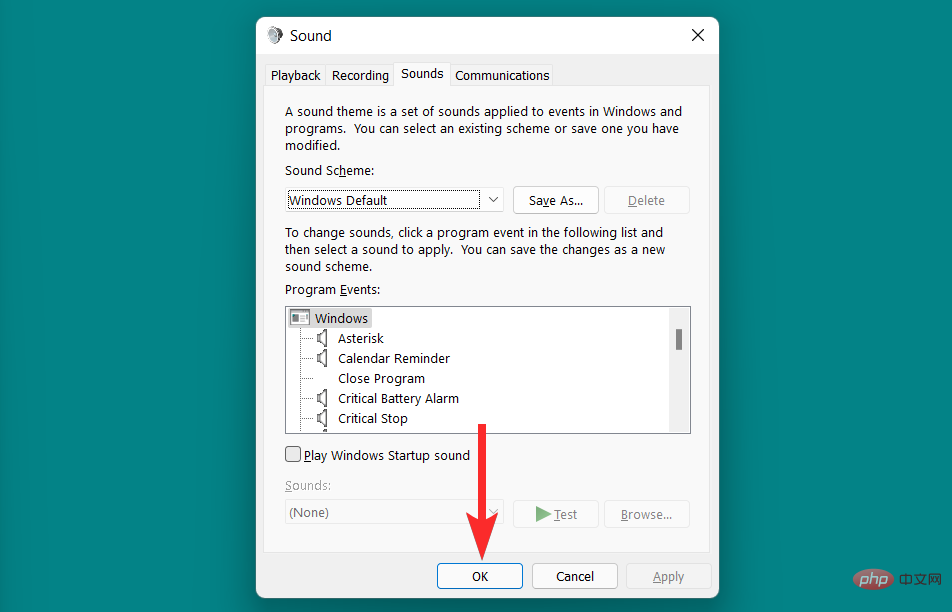
Windows de votre clavier pour ouvrir le menu Démarrer. #🎜🎜##🎜🎜##🎜🎜##🎜🎜##🎜🎜#Dans le menu Démarrer, recherchez « Paramètres de dépannage » et cliquez dessus dans les résultats de la recherche. #🎜🎜##🎜🎜# #🎜🎜##🎜🎜#Dans les paramètres de dépannage, cliquez sur "Dépanneurs supplémentaires". #🎜🎜##🎜🎜#
#🎜🎜##🎜🎜#Dans les paramètres de dépannage, cliquez sur "Dépanneurs supplémentaires". #🎜🎜##🎜🎜# #🎜🎜##🎜🎜#Dans d'autres outils de dépannage, cliquez sur l'option "Exécuter" à côté de "Lire l'audio". #🎜🎜##🎜🎜#
#🎜🎜##🎜🎜#Dans d'autres outils de dépannage, cliquez sur l'option "Exécuter" à côté de "Lire l'audio". #🎜🎜##🎜🎜# #🎜🎜##🎜🎜#Sélectionnez le périphérique audio que vous souhaitez dépanner et cliquez sur Suivant. L'utilitaire de résolution des problèmes va maintenant rechercher des problèmes avec ce périphérique audio. #🎜🎜##🎜🎜#
#🎜🎜##🎜🎜#Sélectionnez le périphérique audio que vous souhaitez dépanner et cliquez sur Suivant. L'utilitaire de résolution des problèmes va maintenant rechercher des problèmes avec ce périphérique audio. #🎜🎜##🎜🎜# #🎜🎜##🎜🎜#Sélectionnez la réparation que vous souhaitez appliquer et cliquez sur Suivant. #🎜🎜##🎜🎜#
#🎜🎜##🎜🎜#Sélectionnez la réparation que vous souhaitez appliquer et cliquez sur Suivant. #🎜🎜##🎜🎜# #🎜🎜##🎜🎜#Maintenant, suivez les instructions à l'écran pour résoudre le problème détecté. #🎜🎜#
#🎜🎜##🎜🎜#Maintenant, suivez les instructions à l'écran pour résoudre le problème détecté. #🎜🎜#Windows de votre clavier pour ouvrir le menu Démarrer. #🎜🎜##🎜🎜##🎜🎜##🎜🎜##🎜🎜#Dans le menu Démarrer, recherchez « Modifier les sons du système » et cliquez sur la même option dans les résultats de recherche. #🎜🎜##🎜🎜##🎜🎜##🎜🎜##🎜🎜#Dans la fenêtre Son, cliquez sur la flèche vers le bas dans l'option Schéma sonore, puis sélectionnez Paramètres par défaut de Windows. #🎜🎜##🎜🎜##🎜🎜##🎜🎜##🎜🎜# Cliquez sur Appliquer pour enregistrer vos modifications. #🎜🎜##🎜🎜##🎜🎜##🎜🎜##🎜🎜#Enfin, cliquez sur OK pour quitter la fenêtre Son. #🎜🎜##🎜🎜##🎜🎜##🎜🎜#Enfin, réinitialiser Windows à son état d'usine par défaut est le dernier recours pour réinitialiser tous les paramètres de votre PC Windows 11, y compris la méthode des paramètres sonores. . Cela supprimera toutes les personnalisations et modifications apportées aux paramètres sonores dans Windows.
Voyons comment procéder sous Windows 11.
Appuyez sur les touches Windows de votre clavier pour ouvrir le menu Démarrer. Windows 键盘上的键打开开始菜单。

在开始菜单中,搜索“重置此电脑”,然后从搜索结果中单击相同的内容。

在恢复设置中,单击“重置此电脑”。

选择以下选项之一,然后按照屏幕上的说明重置您的 PC。

如果您正在寻找配置音频设备,那么您可以在 Windows 11 上执行此操作。这可以帮助您解决音频问题,同时在第三方应用程序中配置设备。
如果您希望通过其他设备路由输入或输出音频,则可以使用以下教程之一。
单击位于任务栏右下角的“音频”图标。

单击音量搜索栏旁边的“>”图标。

从音频设备列表中,单击要用作输出设备的设备。

如果您想更改 PC 上的输入设备,请按照以下步骤操作。
按下Windows + i

 Dans le menu Démarrer, recherchez "Réinitialiser ce PC" et cliquez dessus dans les résultats de recherche.
Dans le menu Démarrer, recherchez "Réinitialiser ce PC" et cliquez dessus dans les résultats de recherche.

Dans les paramètres de récupération, cliquez sur "Réinitialiser ce PC". 
 Sélectionnez l'une des options ci-dessous et suivez les instructions à l'écran pour réinitialiser votre PC.
Sélectionnez l'une des options ci-dessous et suivez les instructions à l'écran pour réinitialiser votre PC.

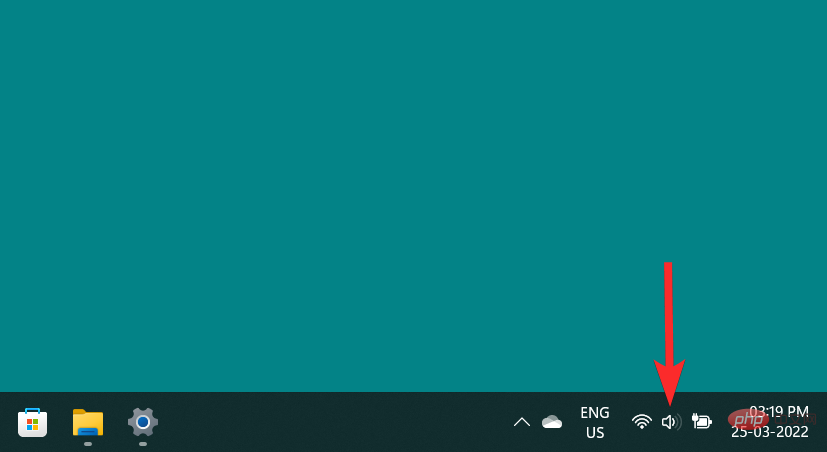 1.1 – Changer le périphérique de sortie
1.1 – Changer le périphérique de sortie
Cliquez sur l'icône « Audio » située dans le coin inférieur droit de la barre des tâches.


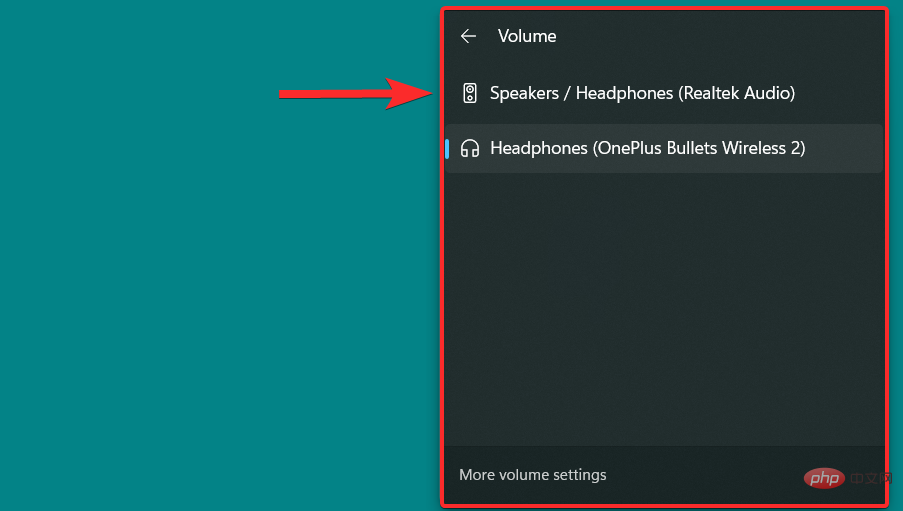
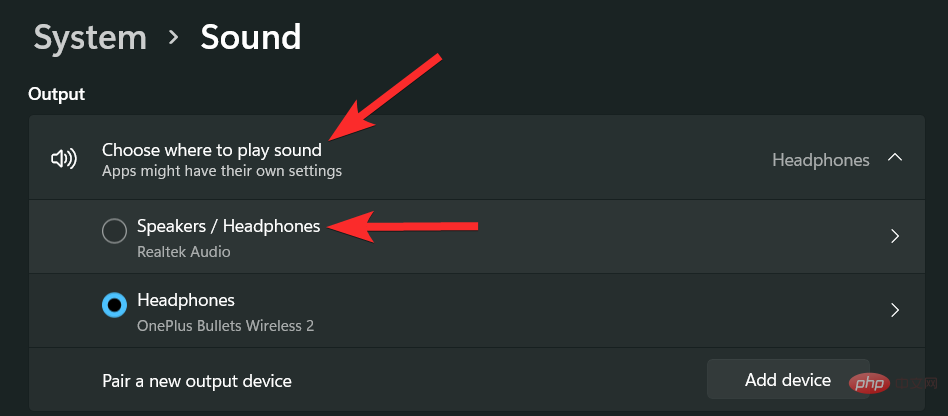

1.2 – Changer le périphérique d'entrée
Si vous souhaitez modifier le périphérique d'entrée sur votre PC, suivez les étapes ci-dessous. 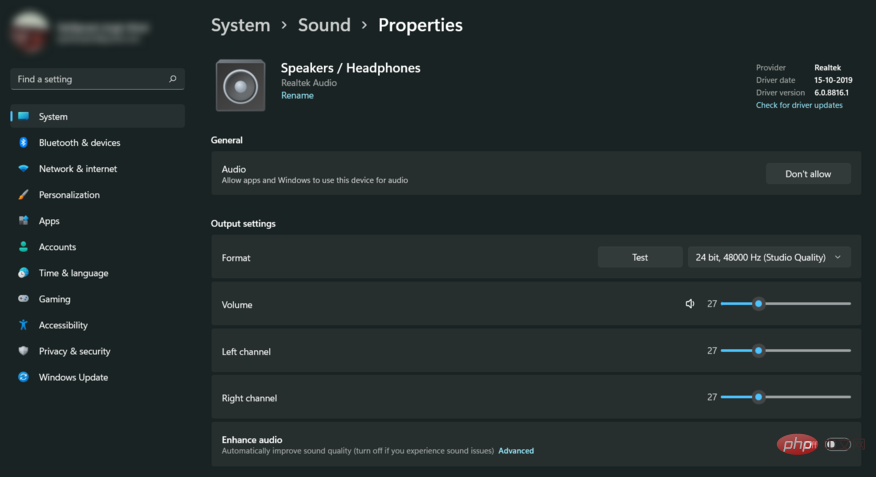
Windows + i sur votre PC et cliquez sur "Son" à droite.
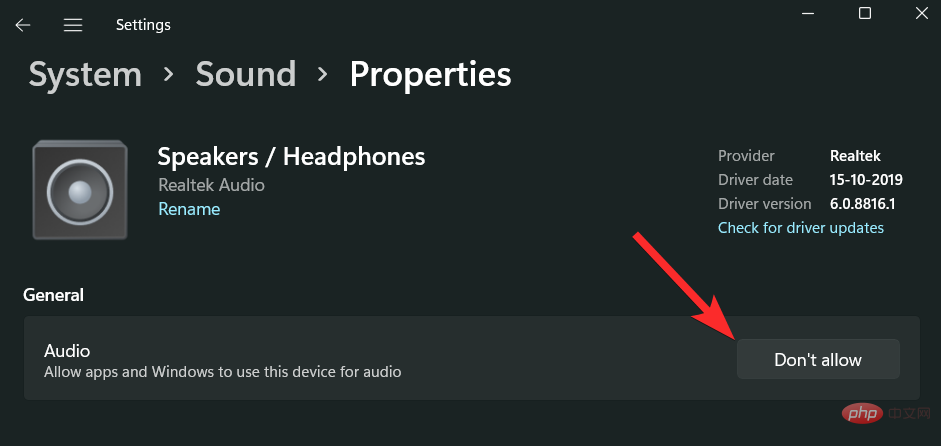
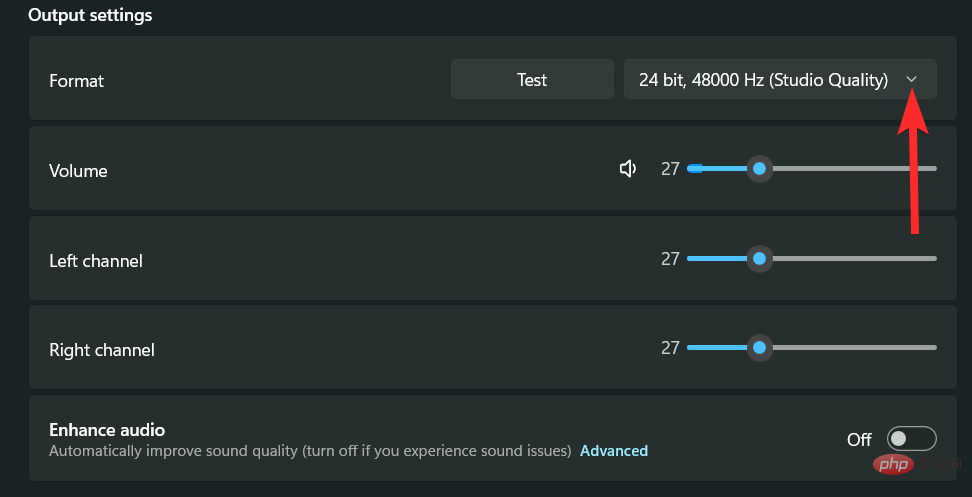
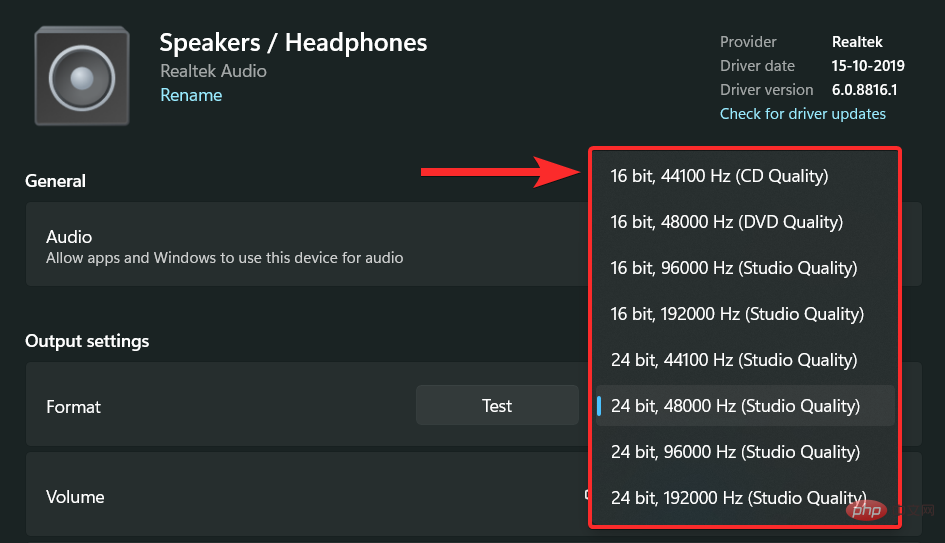
Pour augmenter le volume, faites glisser la barre de recherche de volume à côté de l'option Volume vers la droite. Pour baisser le volume, faites glisser la barre de recherche vers la gauche.
REMARQUE : La modification de ce volume modifiera également les volumes « Canal gauche » et « Canal droit » au même niveau. De plus, vous pouvez modifier le volume d'un périphérique audio même si celui-ci n'est pas actuellement utilisé.
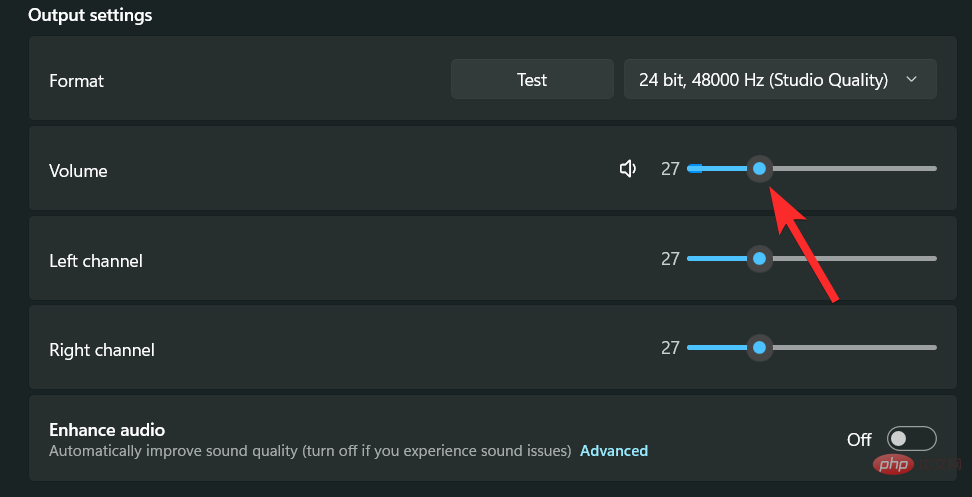
Vous pouvez également changer les chaînes gauche et droite indépendamment. Pour cela, faites simplement glisser la barre de recherche de volume correspondant à la chaîne que vous souhaitez modifier.
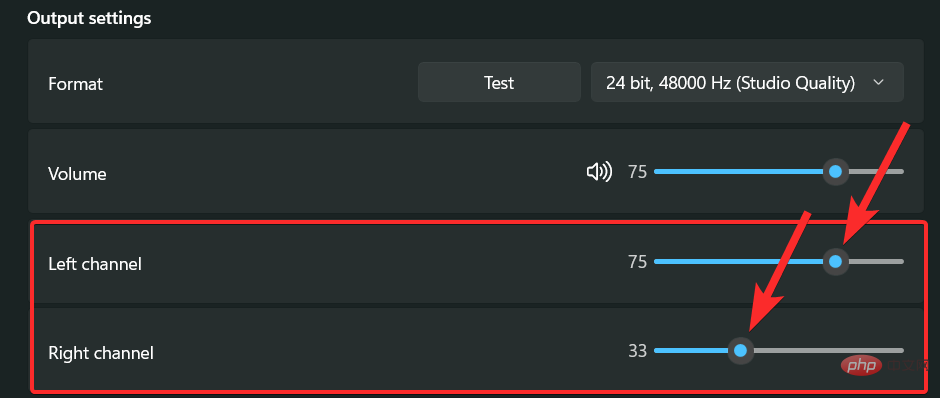
Pour activer les améliorations, cliquez sur le bouton bascule Enhanced Audio.
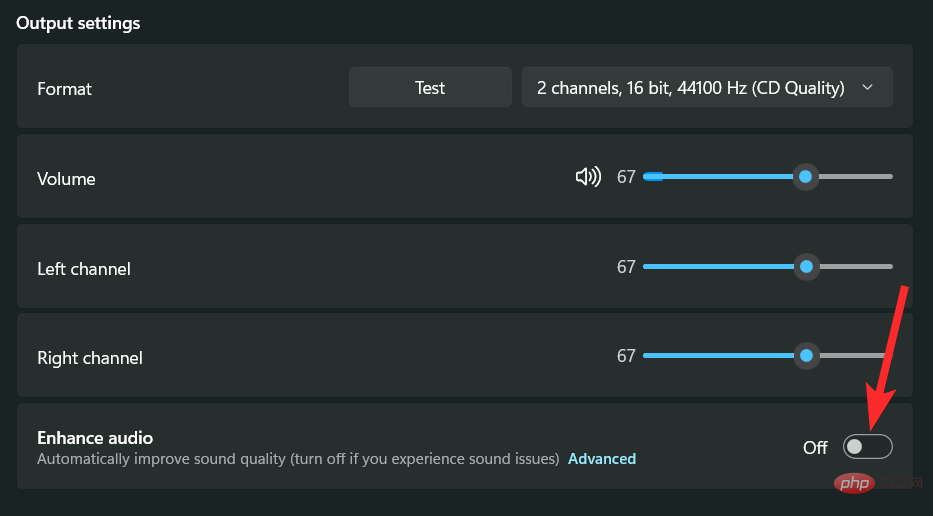
Lorsqu'il est activé, le bouton bascule affichera un état "on"
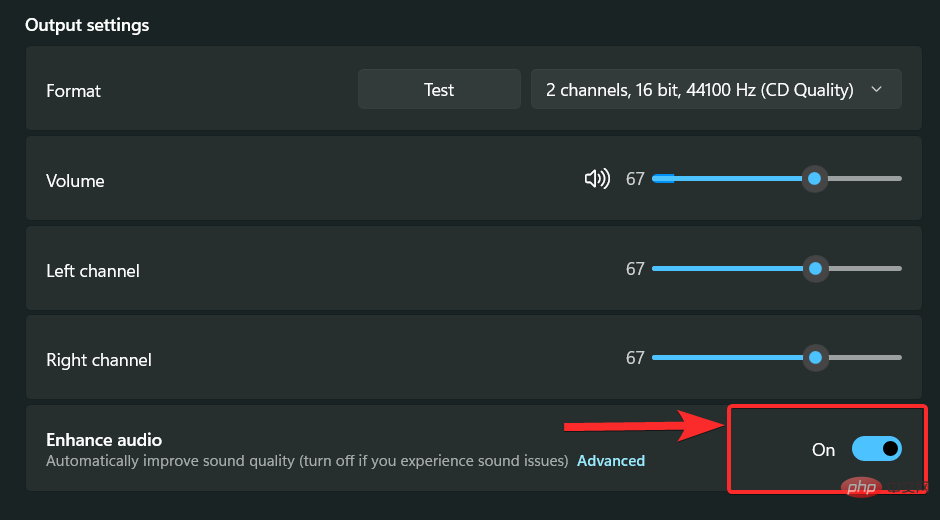
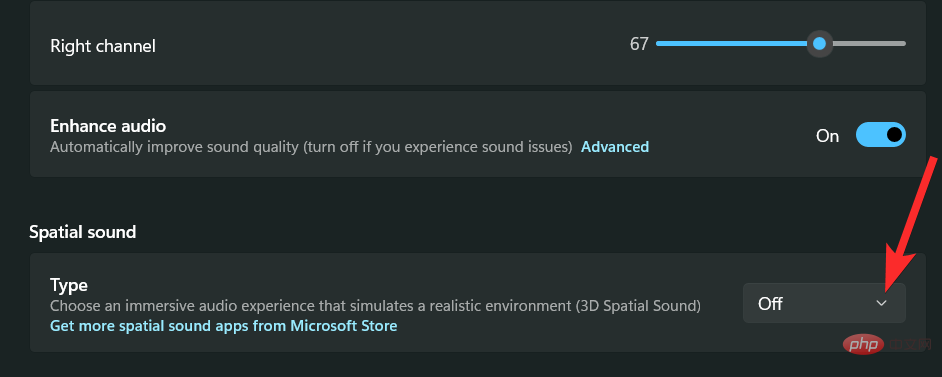
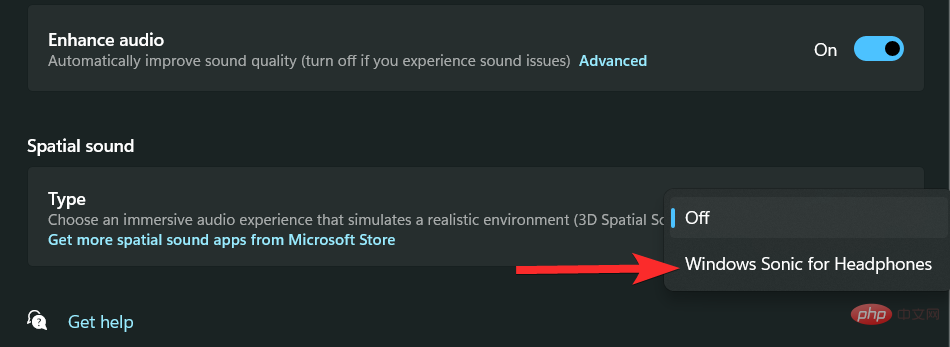
Windows + i et cliquez sur le côté droit "voix". Windows + i键盘并单击右侧的“声音”。

现在单击“选择用于讲话或录音的设备”下的首选输入设备以查看其属性。

您现在可以通过单击“不允许”来阻止设备。


您还可以使用下一个滑块控制通用输入音量。

如果您的适配器或麦克风支持它,您将能够看到“音频增强”部分。单击相同的下拉菜单,然后选择您喜欢的增强选项。

这就是您可以在 Windows 11 上配置输入设备的方式。
以下是在设备上切换单声道和立体声音频的方法。
单声道 (Mono) 声音用于在单个音频通道中录制和播放声音,而立体声 (Stereo) 声音可以使用两个音频通道,并且能够在听众中产生宽度和空间意识的感觉。让我们看看如何在 Windows 11 上的两种播放模式之间切换。
按 Windows
Cliquez maintenant sur votre périphérique d'entrée préféré sous « Sélectionnez un périphérique pour parler ou enregistrer » pour afficher ses propriétés. 
 Vous pouvez désormais bloquer des appareils en cliquant sur "Ne pas autoriser". #🎜🎜##🎜🎜#
Vous pouvez désormais bloquer des appareils en cliquant sur "Ne pas autoriser". #🎜🎜##🎜🎜# #🎜🎜#Sélectionnez le format souhaité pour l'audio d'entrée en cliquant sur le même menu déroulant. #🎜🎜#
#🎜🎜#Sélectionnez le format souhaité pour l'audio d'entrée en cliquant sur le même menu déroulant. #🎜🎜# # 🎜🎜##🎜🎜#Vous pouvez également utiliser le curseur suivant pour contrôler le volume d'entrée universel. #🎜🎜##🎜🎜#
# 🎜🎜##🎜🎜#Vous pouvez également utiliser le curseur suivant pour contrôler le volume d'entrée universel. #🎜🎜##🎜🎜# #🎜🎜##🎜🎜#Si votre adaptateur ou votre microphone le prend en charge, vous pourrez voir la section « Amélioration audio ». Cliquez sur le même menu déroulant et sélectionnez votre option d'amélioration préférée. #🎜🎜##🎜🎜#
#🎜🎜##🎜🎜#Si votre adaptateur ou votre microphone le prend en charge, vous pourrez voir la section « Amélioration audio ». Cliquez sur le même menu déroulant et sélectionnez votre option d'amélioration préférée. #🎜🎜##🎜🎜# #🎜🎜#Vous aurez peut-être besoin d'une application tierce fournie par l'OEM pour l'utiliser à son plein potentiel. #🎜🎜#Voici comment configurer les périphériques d'entrée sous Windows 11. #🎜🎜#
#🎜🎜#Vous aurez peut-être besoin d'une application tierce fournie par l'OEM pour l'utiliser à son plein potentiel. #🎜🎜#Voici comment configurer les périphériques d'entrée sous Windows 11. #🎜🎜#Windows de votre clavier pour ouvrir le menu Démarrer. #🎜🎜##🎜🎜##🎜🎜##🎜🎜##🎜🎜#Dans le menu Démarrer, recherchez « Mono Sound » et cliquez dessus dans les résultats de recherche. #🎜🎜#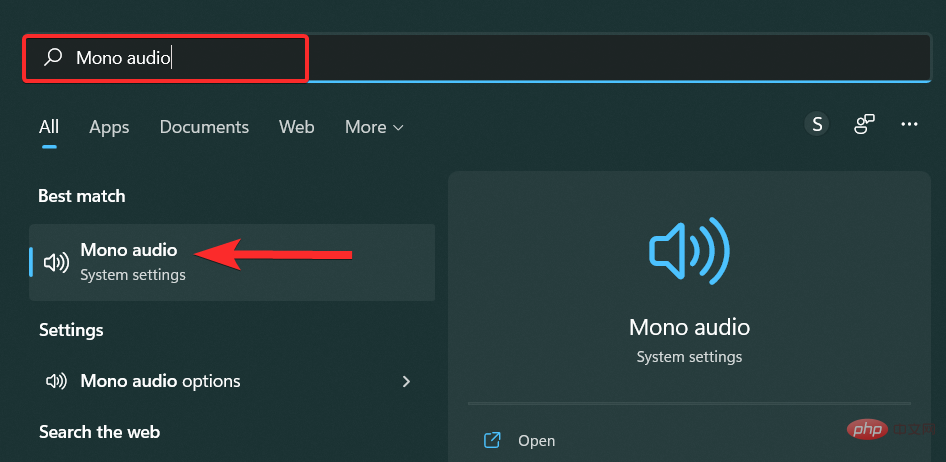
Maintenant, si vous souhaitez activer l'audio mono sur votre PC, cliquez sur le bouton bascule « Mono Audio ».
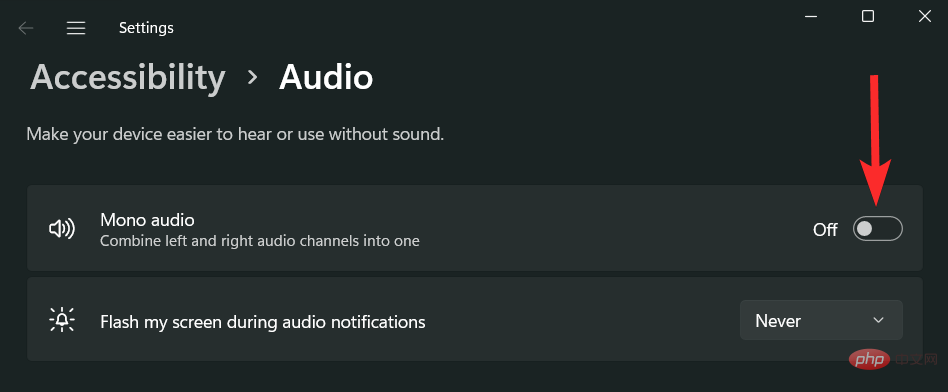
Lorsqu'il est activé, le bouton bascule indiquera "On".
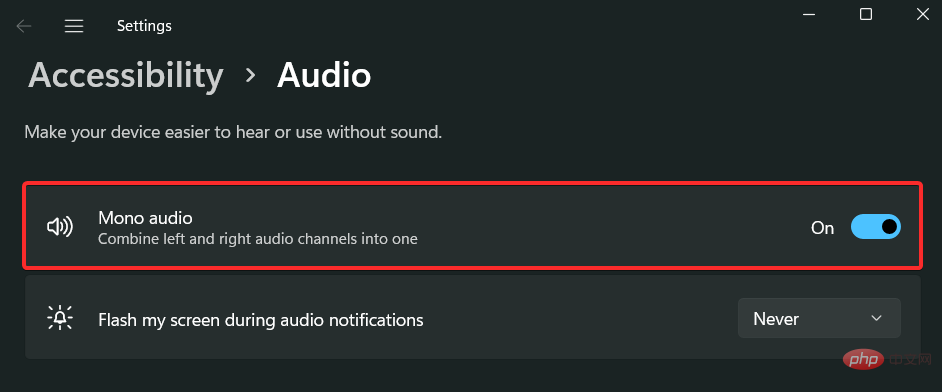
Si vous souhaitez désactiver l'audio mono, cliquez sur le bouton bascule "Mono Audio".
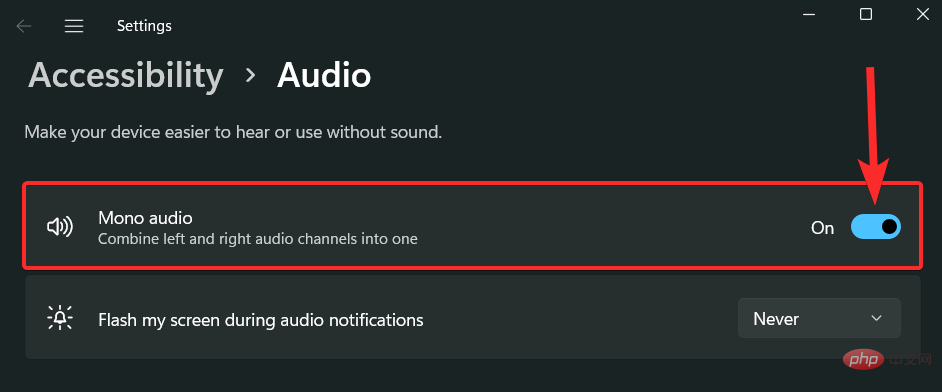
Une fois désactivé, ce bouton bascule indiquera "Off".
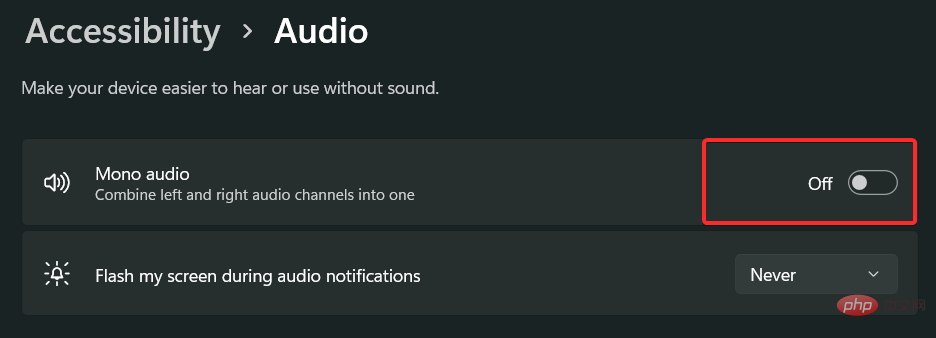
Ce qui précède est le contenu détaillé de. pour plus d'informations, suivez d'autres articles connexes sur le site Web de PHP en chinois!
 Comment résoudre le problème de l'impossibilité d'ouvrir le gestionnaire de périphériques
Comment résoudre le problème de l'impossibilité d'ouvrir le gestionnaire de périphériques
 Il n'y a pas de carte réseau dans le gestionnaire de périphériques
Il n'y a pas de carte réseau dans le gestionnaire de périphériques
 Le dossier appdata peut-il être supprimé ?
Le dossier appdata peut-il être supprimé ?
 Exigences de configuration de l'ordinateur de programmation Python
Exigences de configuration de l'ordinateur de programmation Python
 Client Bitcoin
Client Bitcoin
 Logiciel de connexion à distance populaire
Logiciel de connexion à distance populaire
 La visionneuse d'images Windows ne peut pas afficher une mémoire insuffisante
La visionneuse d'images Windows ne peut pas afficher une mémoire insuffisante
 Que diriez-vous du processeur n5095
Que diriez-vous du processeur n5095