

Les autocollants de bureau sont une nouvelle fonctionnalité cachée dans Windows 11 22H2 (et versions ultérieures). Il vous permet de personnaliser votre bureau avec divers autocollants thématiques, de la même manière que les gens personnalisent le couvercle de leur ordinateur portable.
Certains utilisateurs trouveront cette fonctionnalité problématique, voire inutile, mais d'autres apprécieront de l'utiliser. Voici comment activer les autocollants de bureau dans Windows 11.
Important : Microsoft n'a pas encore annoncé d'autocollants de bureau pour Windows 11, et les modifications futures pourraient supprimer la fonctionnalité ou l'activer par défaut. Nous mettrons à jour l’article si nécessaire. En attendant, vous pouvez l'ouvrir avec un simple hack de registre.
Remarque : utilisez ce didacticiel pour activer les autocollants de bureau sur Windows 11 build 22621 (Version 22H2) ou version ultérieure, mais veuillez noter que cela ne fonctionne pas sur Windows 11 build 22000. Pour vérifier votre version de Windows 11, appuyez sur Win + R et tapez winver.
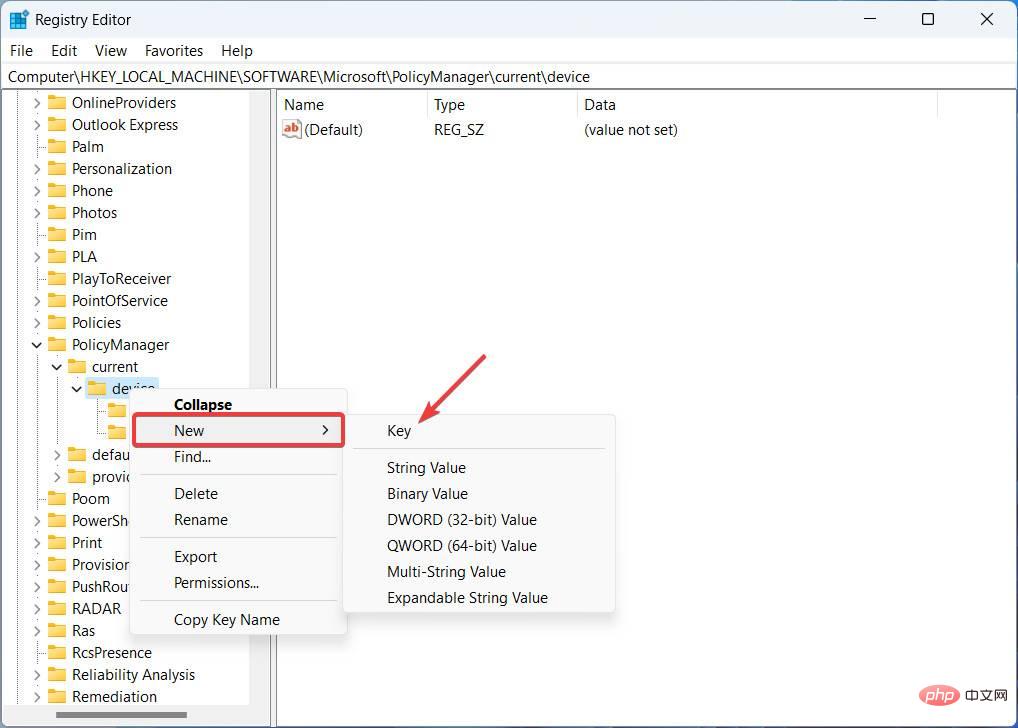
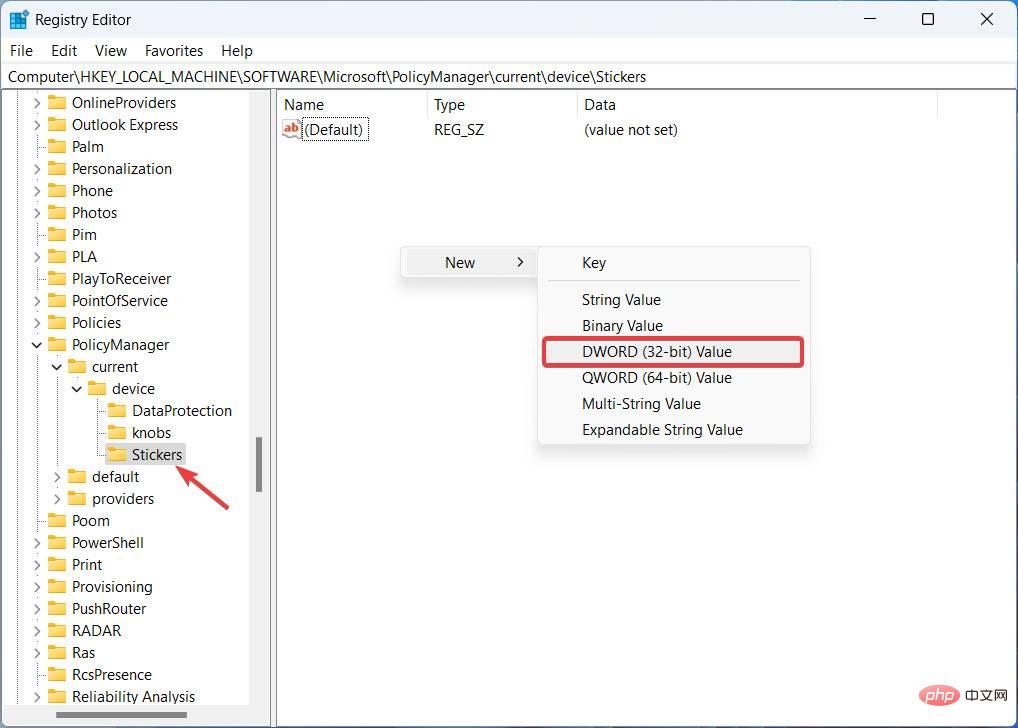
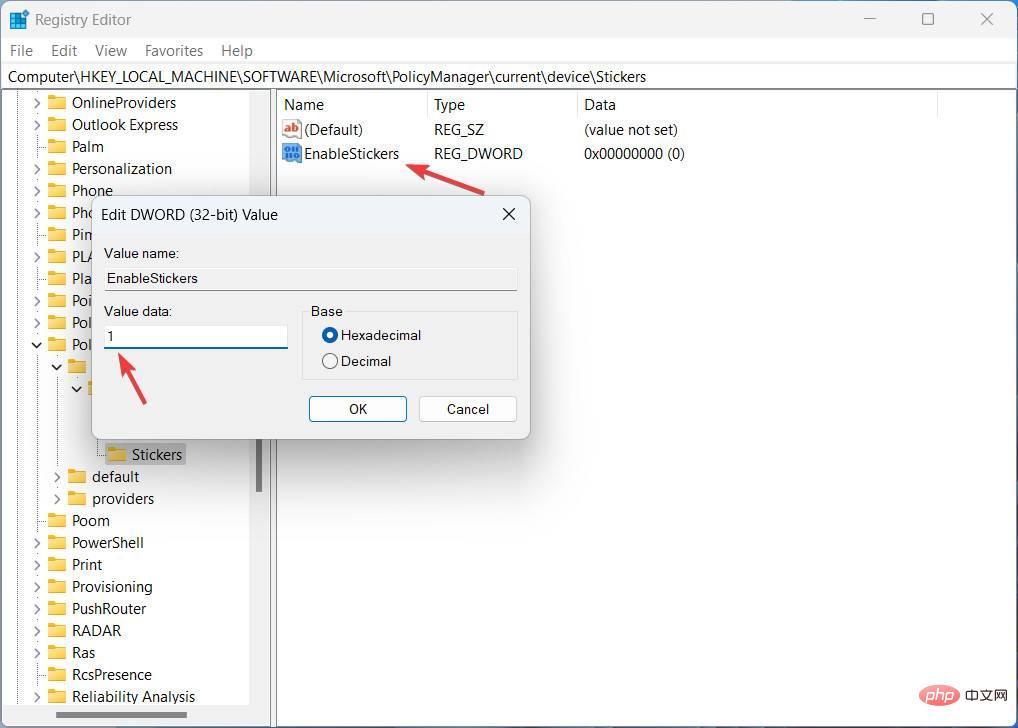
Vous pouvez désormais ajouter des autocollants de bureau dans Windows 11.
REMARQUE : Si vous utilisez Diaporama pour modifier l'arrière-plan de votre bureau, le bouton permettant d'ajouter des autocollants ne fonctionnera pas. Basculez vers une seule image ou Windows Spotlight pour activer les autocollants de bureau dans Windows 11.
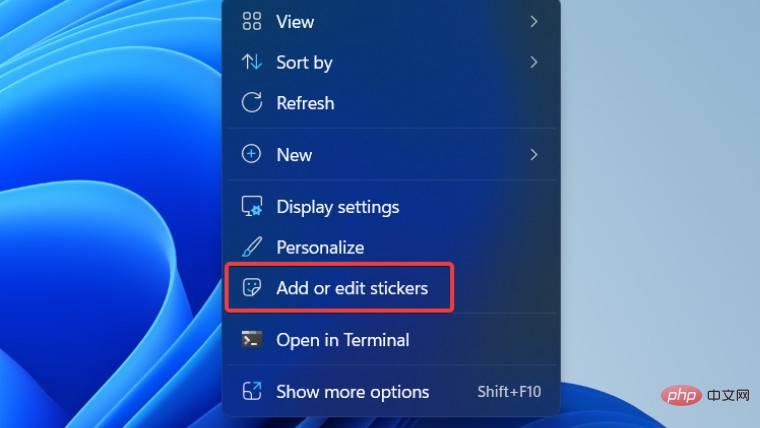
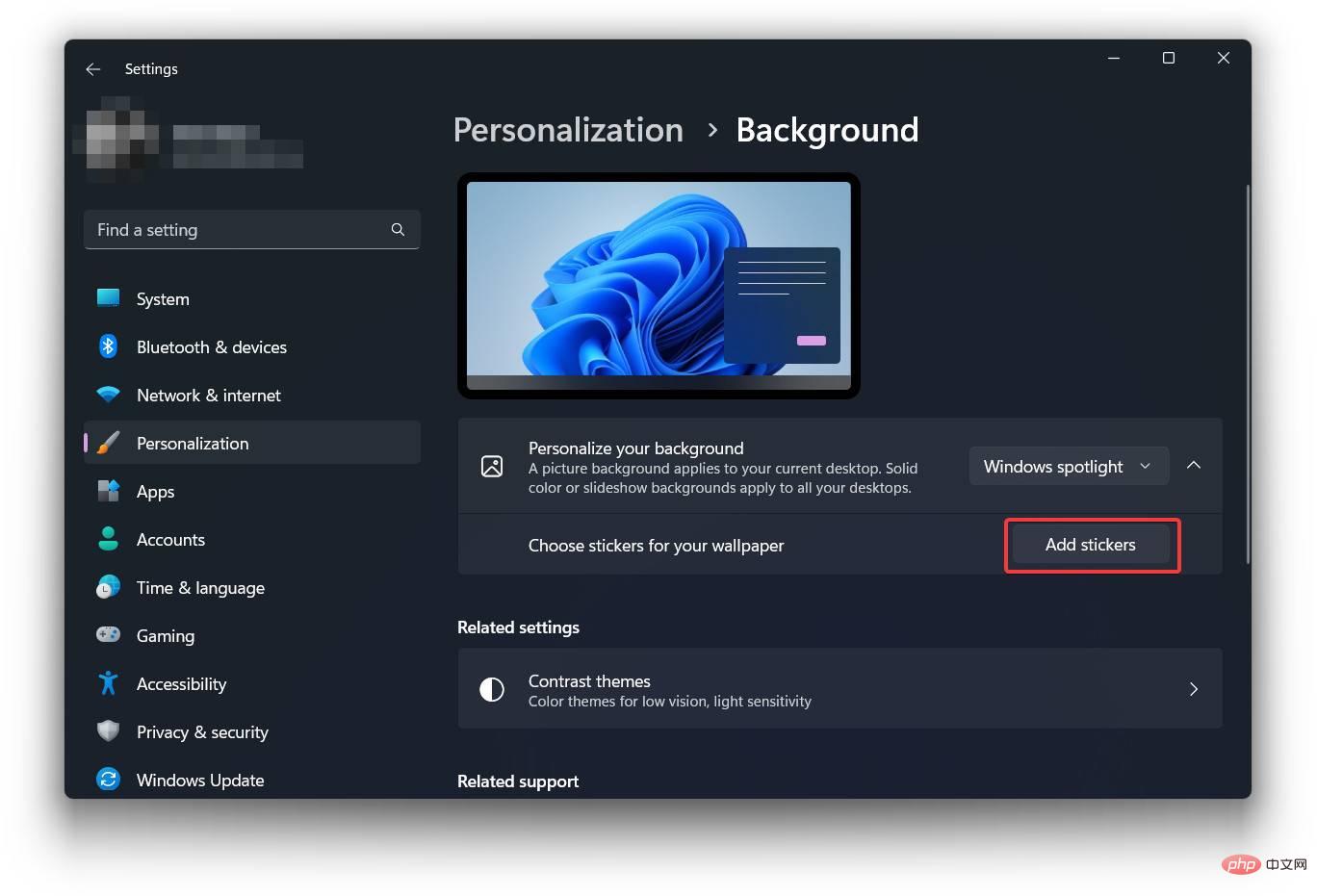
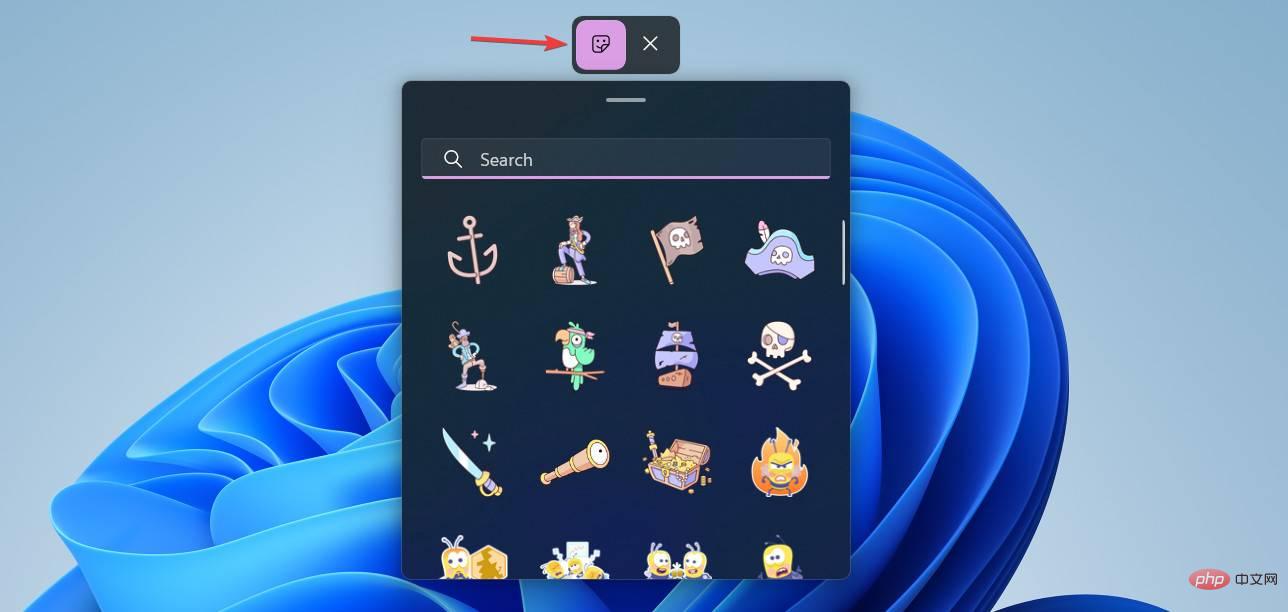
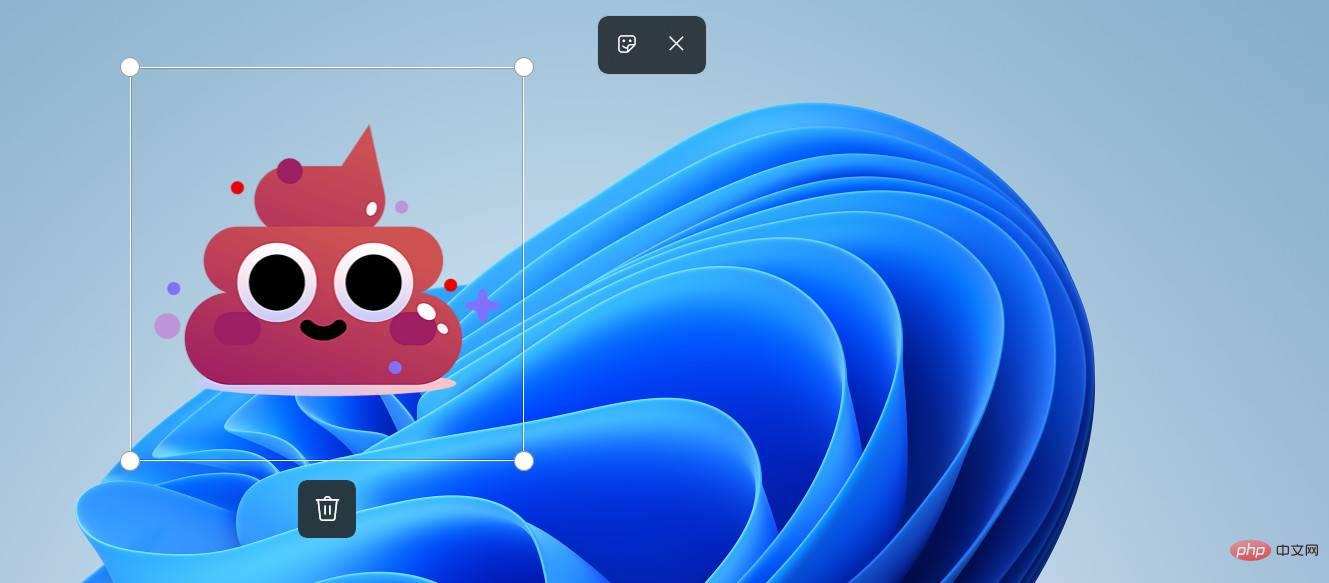
Ce qui précède est le contenu détaillé de. pour plus d'informations, suivez d'autres articles connexes sur le site Web de PHP en chinois!
 le démarrage d'Apache a échoué
le démarrage d'Apache a échoué
 utilisation de la fonction memset
utilisation de la fonction memset
 Comment modifier le fichier hosts
Comment modifier le fichier hosts
 Introduction au contenu principal du travail du backend
Introduction au contenu principal du travail du backend
 ASUS x402c
ASUS x402c
 Quelle est la différence entre ibatis et mybatis
Quelle est la différence entre ibatis et mybatis
 Comment aligner les zones de texte en HTML
Comment aligner les zones de texte en HTML
 Analyse coût-efficacité de l'apprentissage de Python, Java et C++
Analyse coût-efficacité de l'apprentissage de Python, Java et C++