
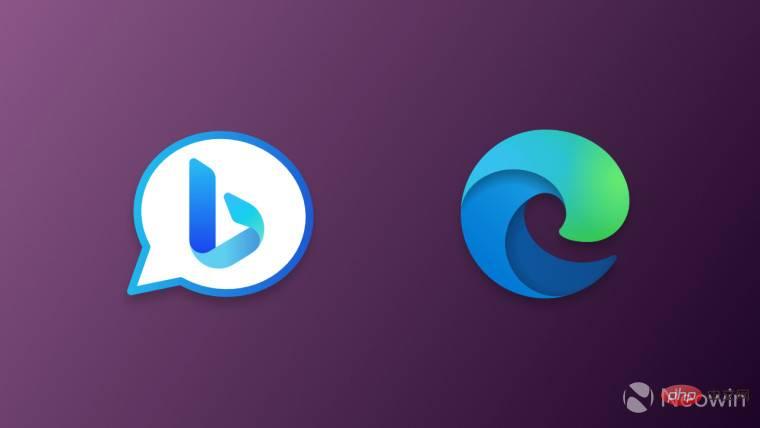
Mise à jour du 25 mars 2023 : Nous avons mis à jour l'article pour inclure une solution en un clic plus pratique qui est désormais disponible pour tous les utilisateurs du canal stable.
La version 111 de Microsoft Edge récemment publiée apporte un nouveau bouton Bing au navigateur. Il est situé là où se trouvait autrefois le menu principal et ouvre Bing Chat chaque fois que vous passez votre curseur dessus. Tout le monde n'aime pas ce comportement, voici comment désactiver le bouton Bing dans Microsoft Edge 111 et versions ultérieures.
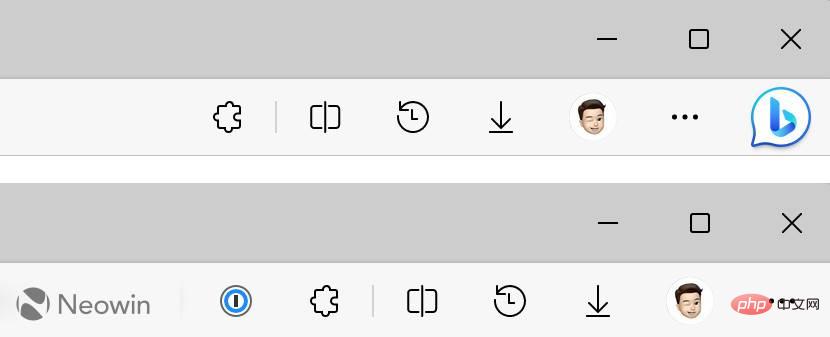 's
's Le 25 mars 2023, Microsoft a publié une mise à jour pour Edge 111. Il apporte une solution en un clic plus pratique qui ne dépend plus des politiques de l'entreprise (elles sont toujours disponibles, comme expliqué ci-dessous). Voici comment désactiver le bouton Bing dans Edge :
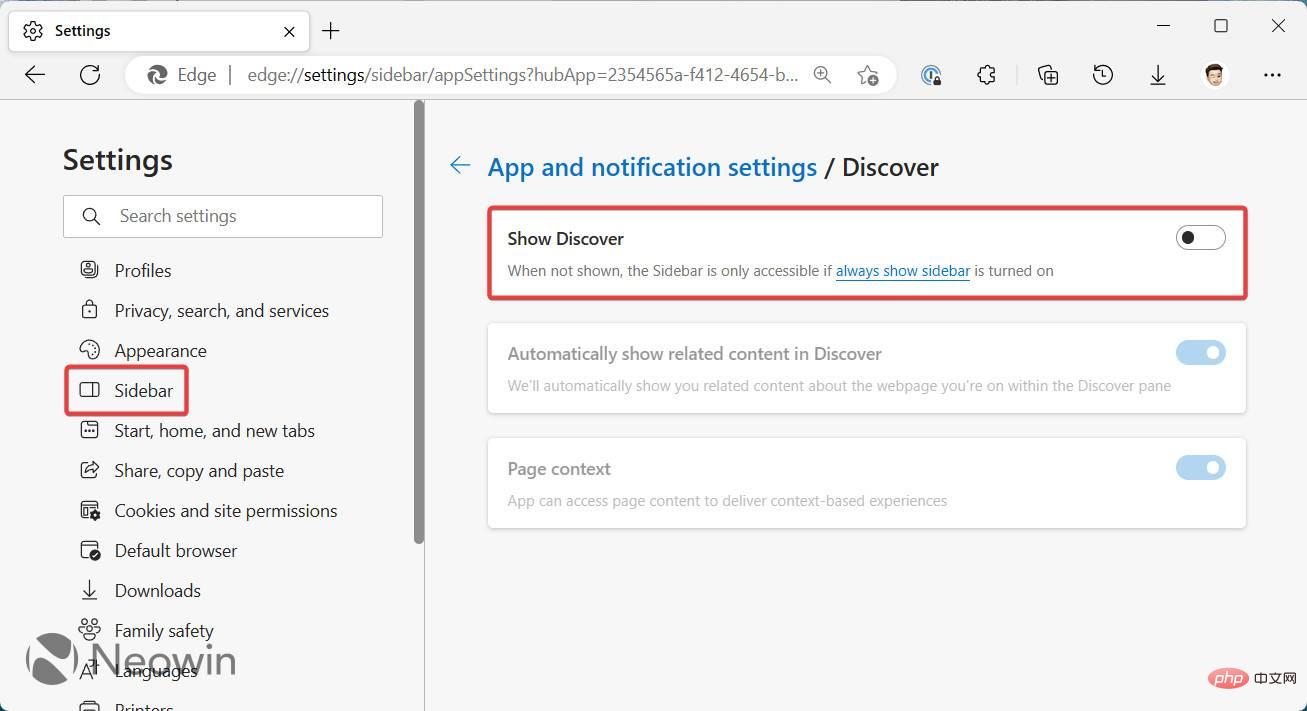
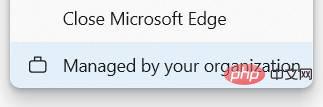
Avant de commencer, il y a quelques points à noter. Les conseils suivants s'appuient sur les stratégies d'entreprise qui régissent différentes parties d'Edge. L'activation d'un ou plusieurs appareils sur des appareils non gérés entraînera l'affichage par le navigateur d'un message « Géré par votre organisation » dans le menu principal et les paramètres. De plus, la version actuelle de Microsoft Edge utilise une stratégie unique pour gérer le bouton et la barre latérale Bing, ce qui signifie que la suppression du bouton Bing désactivera également la barre latérale. Microsoft séparera ces deux fonctionnalités dans une future mise à jour de la politique (via Dr.Windows).
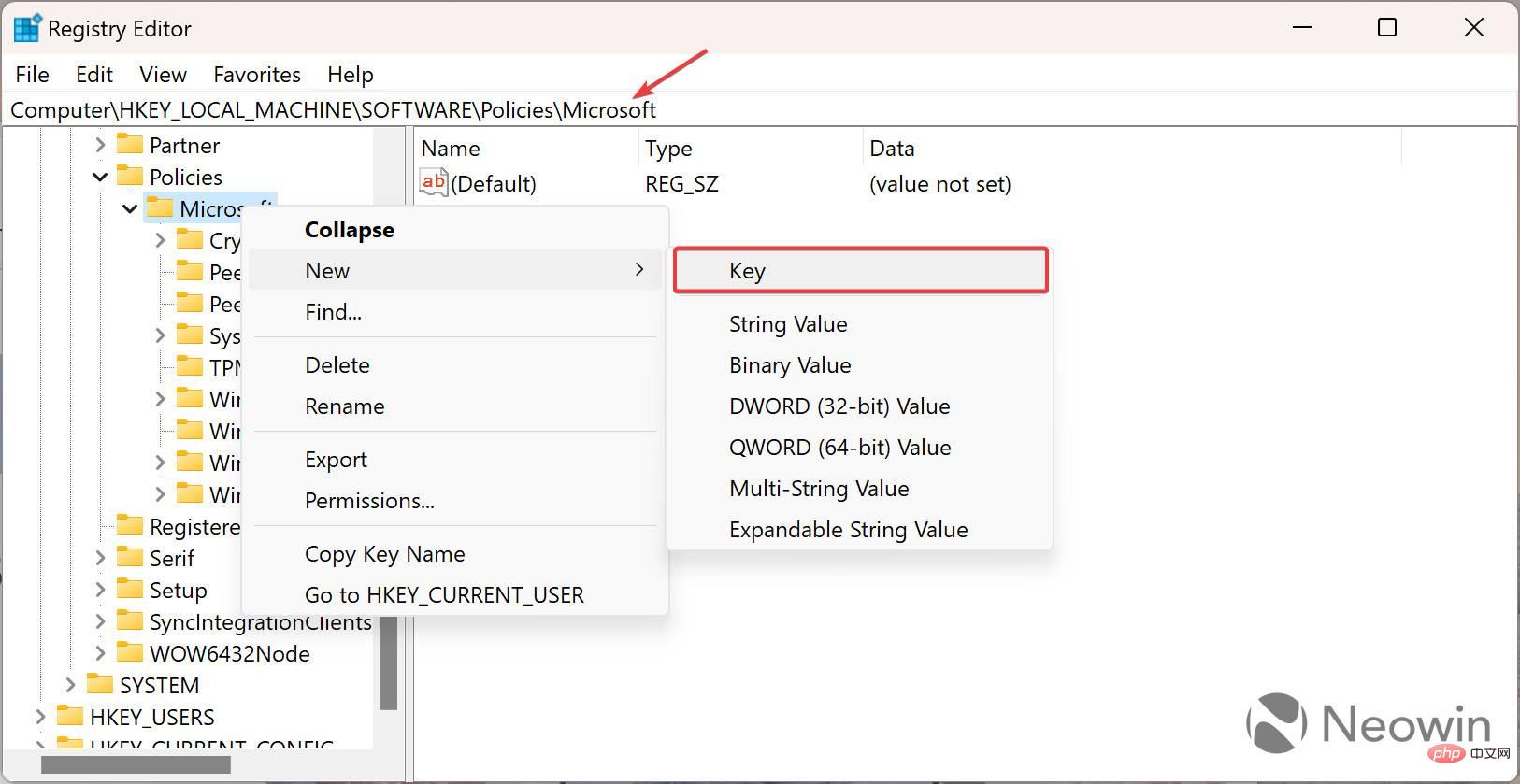
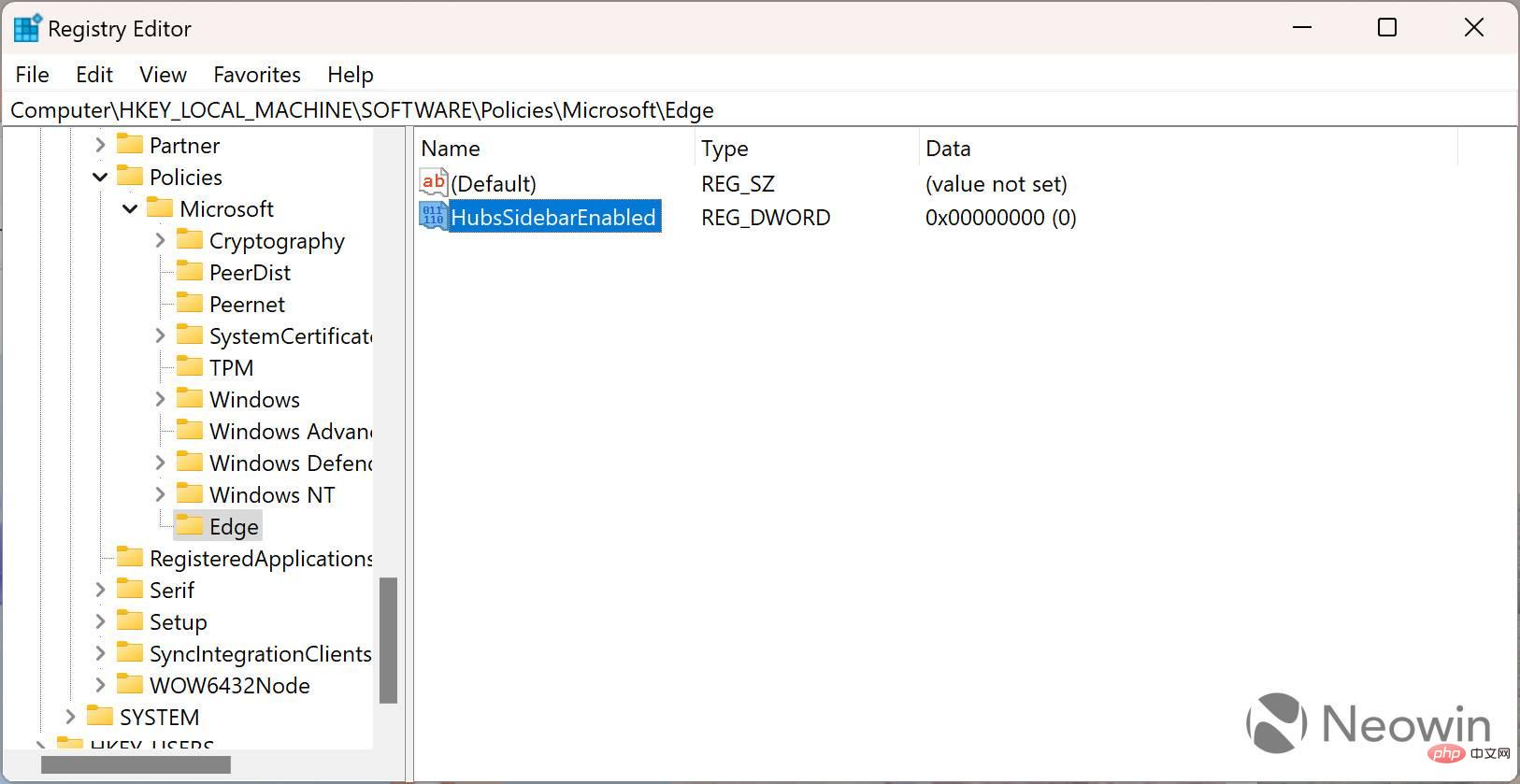
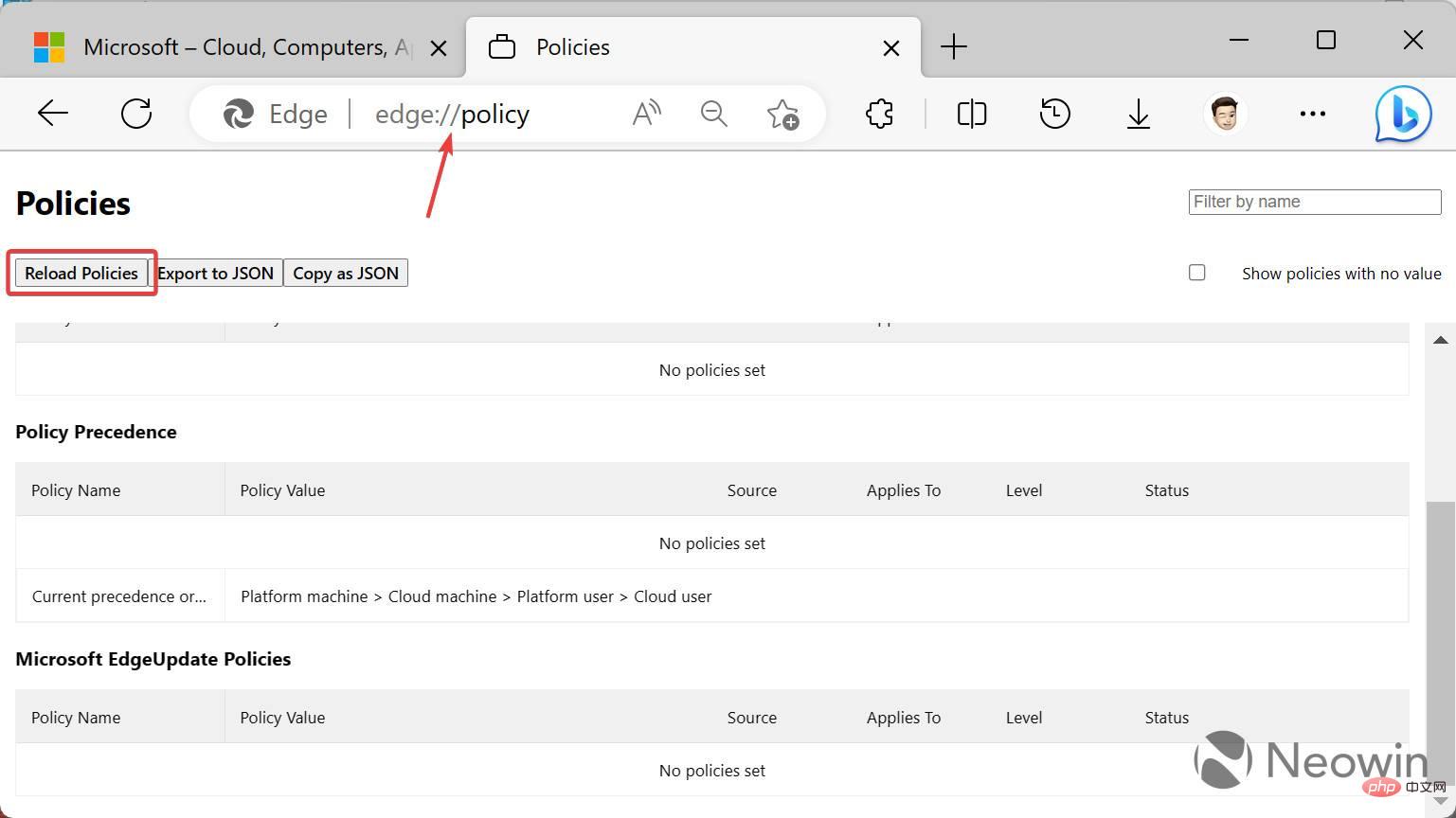
Vous pouvez le faire en lançant l'éditeur de registre Windows et en supprimant la clé ComputerHKEY_LOCAL_MACHINESOFTWAREPoliciesMicrosoftEdge ou ComputerHKEY_CURRENT_USERSOFTWAREPoliciesMicrosoftEdge (selon que vous utilisez la clé à l'échelle du système ou uniquement pour l'utilisateur actuel).
Ce qui précède est le contenu détaillé de. pour plus d'informations, suivez d'autres articles connexes sur le site Web de PHP en chinois!
 Comment débloquer les restrictions d'autorisation Android
Comment débloquer les restrictions d'autorisation Android
 La différence entre le masque de pâte et le masque de soudure
La différence entre le masque de pâte et le masque de soudure
 Comment les sous-titres PR apparaissent-ils mot pour mot ?
Comment les sous-titres PR apparaissent-ils mot pour mot ?
 Caractéristiques de l'arithmétique du complément à deux
Caractéristiques de l'arithmétique du complément à deux
 Comment définir la transparence en CSS
Comment définir la transparence en CSS
 utilisation du format_numéro
utilisation du format_numéro
 Que signifie le réseau GPRS ?
Que signifie le réseau GPRS ?
 disposition absolue
disposition absolue