
Certaines photos et autres fichiers que nous téléchargeons ou recevons d'autres nécessitent parfois des modifications. Il peut également être utilisé lors de la création de certains documents. Par conséquent, les utilisateurs devront peut-être transférer ces fichiers de leur iPhone vers un PC, car toutes les applications d'édition ne sont pas disponibles et conviviales sur iPhone.
De nos jours, de nombreux utilisateurs d'iPhone rencontrent des problèmes lorsqu'ils tentent de copier ou de transférer des fichiers de l'iPhone vers un PC Windows. Lorsqu'ils tentent de transférer des fichiers, ils reçoivent une fenêtre de message d'erreur indiquant « L'appareil n'est pas accessible » et arrête le transfert ou la copie sur le PC.
Les utilisateurs d'iPhone ne savent toujours pas pourquoi cette erreur se produit lors de la copie de fichiers. Cela peut être dû aux raisons suivantes.
En gardant à l'esprit les points ci-dessus, nous avons rédigé quelques solutions dans cet article pour aider les utilisateurs d'iPhone à résoudre ce problème.
Il existe un paramètre sous l'option Photos sur la page Paramètres appelé « Transfert vers Mac ou PC ». Lorsque ce paramètre est défini sur Automatique, il vérifiera la compatibilité des fichiers et convertira les fichiers dans un format compatible si nécessaire avant de transférer des fichiers de l'iPhone vers le PC.
Nous devons donc suivre les étapes ci-dessous pour désactiver ce paramètre.
Étape 1 : Après avoir déverrouillé votre iPhone, ouvrez la page "Paramètres".
Étape 2 : Faites ensuite défiler la page des paramètres et sélectionnez l'option Photos dans la liste.
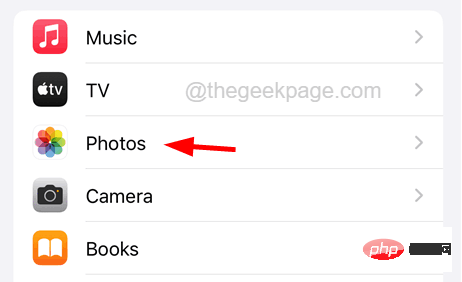
Troisième étape : Au bas de la page Photos, cliquez sur l'option dans l'option "Conserver les originaux" Transférer vers Mac ou PC, comme indiqué dans la capture d'écran ci-dessous.
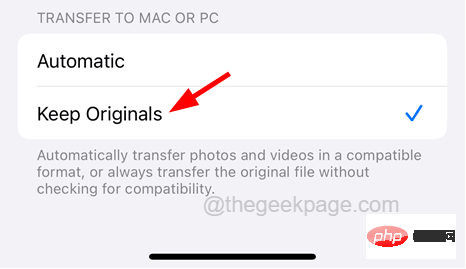
Étape 4 : Vérifiez maintenant si cela fonctionne. Sinon, remplacez-le par "Auto".
Étape 5 : Essayez d'activer l'option iCloud Photos en appuyant sur le bouton bascule en haut.
Étape 6 : Sélectionnez ensuite l'option Télécharger et conserverOriginaux sous l'option Photos iCloud.
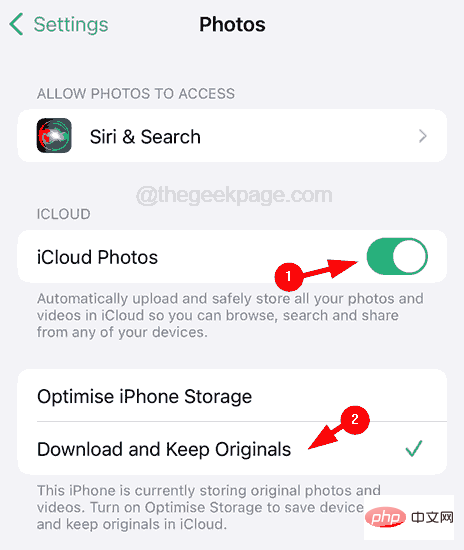
Étape 7 : Activez d'autres options sur la page Photos (Partager des albums, Afficher les albums cachés, Afficher la Full HD, etc. ) comme indiqué ci-dessous.
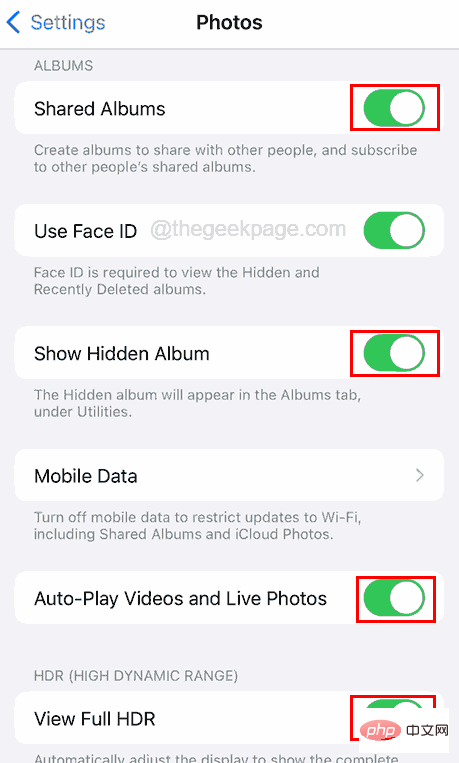
Maintenant, réessayez
Lorsque les pilotes USB sur un PC Windows sont obsolètes, de telles erreurs ont tendance à se produire lors de la tentative d'envoi de fichiers via le port USB. Essayons donc de mettre à jour les pilotes USB sur votre PC Windows et voyons si cela aide.
Veuillez suivre les étapes expliquées ci-dessous pour mettre à jour le pilote USB.
Étape 1 : Appuyez simultanément sur les touches Windows + X de votre clavier pour ouvrir le menu contextuel du bouton du menu Démarrer.
Étape 2 : Appuyez ensuite sur la touche M pour ouvrir le Gestionnaire de périphériques.
Étape 3 : Une fois la fenêtre du Gestionnaire de périphériques ouverte, faites défiler la liste et double-cliquez sur l'option Contrôleurs de bus série universels pour la développer.
Étape 4 : Maintenant cliquez avec le bouton droit sur le hub racine USB (USB 3.0) dans la liste.
Étape 5 : Une fois que le menu contextuel apparaît, sélectionnez l'option « Mettre à jour le pilote ».
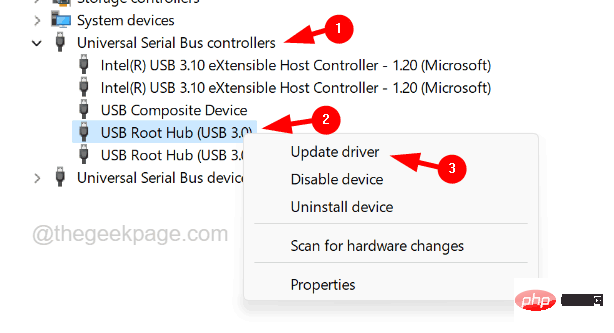
Étape 6 : Cliquez sur l'option Automatiquement Rechercher des pilotes dans la fenêtre Mises à jour automatiques, comme indiqué dans la capture d'écran ci-dessous.
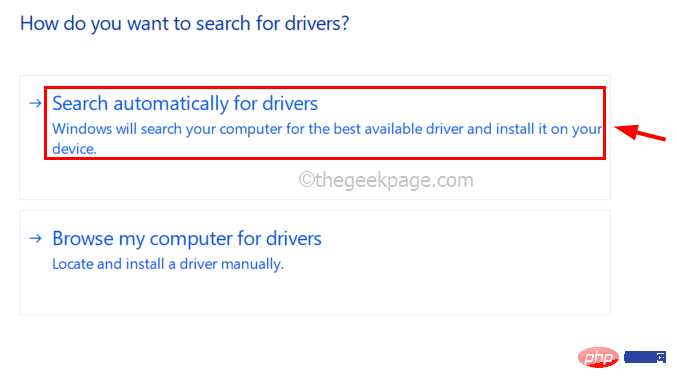
Étape 7 : Après avoir mis à jour le pilote USB, vérifiez si le problème est résolu.
Certains utilisateurs d'iPhone ont affirmé avoir pu résoudre ce problème en mettant à jour les pilotes de périphériques portables Apple iPhone sur un PC Windows. Par conséquent, nous recommandons à nos utilisateurs d’essayer de mettre à jour les pilotes de périphériques portables et de voir si cela fonctionne.
REMARQUE - Avant de suivre les étapes ci-dessous, assurez-vous d'avoir connecté votre iPhone à votre PC Windows via un bon câble USB Lightning.
Étape 1 : Appuyez sur la touche Windows et tapez Périphériques Manager pour ouvrir le Gestionnaire de périphériques.
Étape 2 : Ensuite, sélectionnez l'application Device Manager dans les résultats de recherche, comme indiqué dans la capture d'écran ci-dessous.
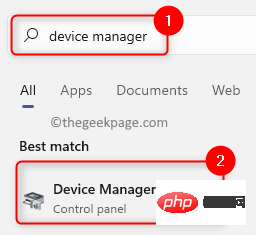
Étape 3 : Double-cliquez sur l'option "Appareils portables" pour les développer, puis cliquez avec le bouton droit sur Apple iPhone.
Étape 4 : Sélectionnez l'option « Mettre à jour le pilote » dans le menu contextuel, comme indiqué dans la capture d'écran ci-dessous.
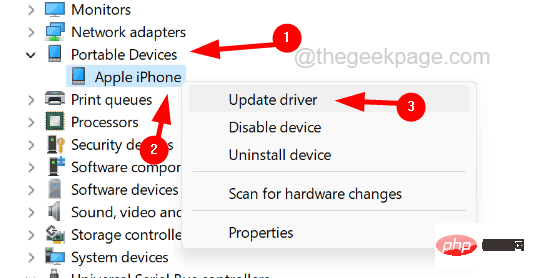
Étape 5 : Sélectionnez maintenant l'option AutomatiquementRechercherDriver dans la fenêtre de mise à jour, comme indiqué dans l'image.
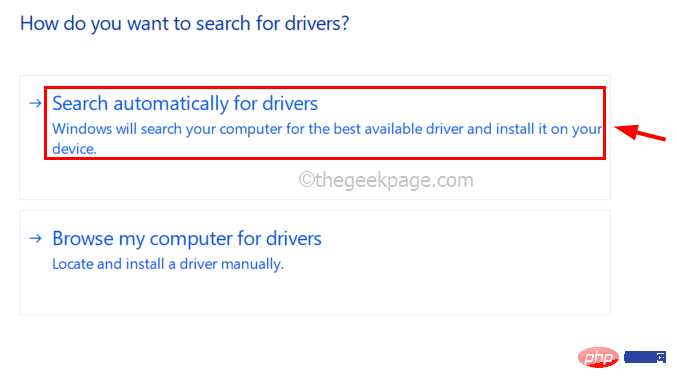
Étape 6 : Recherchez des mises à jour en ligne, cela lancera la mise à jour de votre appareil portable connecté à votre PC Windows.
Une fois terminé, vérifiez si le problème a été résolu.
Si le câble Lightning est cassé pour une raison quelconque, ce problème persistera sur un PC Windows lors du transfert de fichiers depuis l'iPhone. Il est donc préférable de vérifier d’abord si le câble utilisé pour connecter votre iPhone à votre PC Windows est endommagé. Si tel est le cas, remplacez-le par un autre câble USB approprié.
Le port sur lequel vous connectez le câble USB pour transférer des fichiers de l'iPhone vers le PC est peut-être endommagé ou corrompu. Si tel est le cas, vous pouvez essayer de changer de port en débranchant le câble USB et en le branchant sur un autre port de votre PC.
Après avoir remplacé le port USB, vérifiez si le problème est résolu. Si le problème persiste, essayez les autres meilleures solutions indiquées ci-dessous.
Le problème peut être causé par votre iPhone. Il est possible que l'iOS de votre iPhone soit obsolète, ce qui peut provoquer des erreurs lors du transfert de fichiers vers votre PC Windows.
Nous demandons donc à nos utilisateurs d'essayer de mettre à jour l'iOS de leur iPhone en accédant à Général > Mise à jour du logiciel > Paramètres et si une mise à jour est disponible, appuyez sur Télécharger et installer et suivez les instructions à l'écran pour terminer le processus.
Après la mise à jour de votre iPhone
Ce qui précède est le contenu détaillé de. pour plus d'informations, suivez d'autres articles connexes sur le site Web de PHP en chinois!
 Racine du téléphone portable
Racine du téléphone portable
 Téléphone portable projecteur
Téléphone portable projecteur
 Le téléphone ne parvient pas à se connecter au casque Bluetooth
Le téléphone ne parvient pas à se connecter au casque Bluetooth
 Pourquoi mon téléphone continue-t-il de redémarrer ?
Pourquoi mon téléphone continue-t-il de redémarrer ?
 La différence entre un téléphone de remplacement officiel et un téléphone neuf
La différence entre un téléphone de remplacement officiel et un téléphone neuf
 Pourquoi mon téléphone continue-t-il de redémarrer ?
Pourquoi mon téléphone continue-t-il de redémarrer ?
 Comment résoudre le problème de l'impossibilité d'ouvrir le gestionnaire de périphériques
Comment résoudre le problème de l'impossibilité d'ouvrir le gestionnaire de périphériques
 Pourquoi mon téléphone portable ne peut-il pas passer d'appels mais ne peut pas surfer sur Internet ?
Pourquoi mon téléphone portable ne peut-il pas passer d'appels mais ne peut pas surfer sur Internet ?