
Les notifications sont un excellent outil de productivité, mais elles peuvent parfois être distrayantes. Que vous souhaitiez désactiver complètement les notifications ou pour certaines applications, cette page est ce dont vous avez besoin. Nous verrons également comment désactiver et activer automatiquement les notifications à l'aide de Focus Assist.
De plus, si l'application Paramètres ne fonctionne pas pour vous, vous pouvez utiliser des outils tels que l'invite de commande, l'éditeur de registre et l'éditeur de stratégie de groupe pour une manière plus geek de désactiver les notifications. Consultez le didacticiel ci-dessous pour découvrir 7 façons de désactiver les notifications sur Windows 11.
La désactivation des notifications présente divers avantages, dont certains sont répertoriés ci-dessous. Cependant, gardez à l'esprit que la désactivation des notifications pour les applications importantes peut vous faire manquer des messages et des alertes importants qui peuvent être critiques pour les performances ou le travail de votre PC. Sinon, vous pouvez profiter des privilèges suivants en désactivant les notifications.
Windows + i
Désactivez maintenant le bouton "Notifications" en haut. 
Ça y est ! Toutes les notifications seront désormais désactivées sur votre système de bureau. 
Maintenant, recherchez les notifications de l'application pour laquelle vous souhaitez désactiver les notifications. Une fois trouvé, cliquez sur l’icône de menu à trois points. 
Cliquez maintenant sur « Désactiver toutes les notifications pour l'application [ABCD] » où [ABCD] est le nom de votre application. (Application Messages dans l'exemple ci-dessous.) 
C'est tout ! Toutes les notifications de l'application concernée seront désormais désactivées sur votre système. 
Vous aurez désormais des bascules à l'écran pour toutes vos applications installées. La désactivation de la bascule pour une application associée désactivera désormais ses notifications. 
Les notifications pour l'application sélectionnée seront désormais désactivées. 
Cliquez sur "Assistance à la mise au point". 
Maintenant, cliquez et sélectionnez le type de « Mode de mise au point » que vous souhaitez utiliser.

Si vous avez sélectionné « Priorité uniquement », suivez le didacticiel de suivi ci-dessous. Sinon, fermez l'application Paramètres.
Ça y est ! L'assistance à la mise au point sélectionnée devrait maintenant être activée sur votre système. Vous ne recevrez aucune notification tant que vous n'aurez pas activé ce mode, et toutes les notifications seront stockées dans le Centre d'action.
Si vous sélectionnez Priorité uniquement, vous pouvez utiliser le didacticiel suivant pour créer une liste d'applications personnalisée. Lorsque le mode de mise au point « Priorité uniquement » est activé, vous ne recevrez que les notifications de ces applications et toutes les autres notifications seront désactivées sur votre système.
Cliquez sur « Personnaliser la liste des priorités » sous « Priorité uniquement ».

Maintenant, si vous souhaitez recevoir des notifications d'alertes, d'appels (VOIP), de rappels et de SMS, veuillez cocher les options ci-dessous.

Cochez "Afficher les notifications des contacts épinglés dans la barre des tâches" si vous souhaitez recevoir des notifications de la boîte de contacts épinglés. Cette option n'est disponible que pour les applications prenant en charge l'application Contacts Contacts de Microsoft. Cela inclut des applications telles que Skype, Mail, Messagerie, etc.

Conseil : Vous pouvez également cliquer sur "Ajouter un contact" pour créer une liste de contacts personnalisée à autoriser via Focus Assist.
Cliquez maintenant sur « Ajouter une application » sous Applications.

Cliquez et sélectionnez les applications que vous souhaitez ajouter à votre liste de priorités.

Répétez les étapes ci-dessus pour toutes les applications nécessaires.

Vous pouvez maintenant fermer l'application Paramètres et votre liste de priorités personnalisée sera automatiquement enregistrée. Vous ne recevrez désormais que les notifications des applications sélectionnées.
Vous pouvez également personnaliser l'assistance à la mise au point à l'aide des options ci-dessous. Vous pouvez activer automatiquement les planifications Focus Assist ou activer ou désactiver les règles d'automatisation pour Focus Assist en fonction de votre sélection. Utilisez l'un des tutoriels suivants selon votre choix.
Vous pouvez utiliser le didacticiel suivant pour activer et désactiver automatiquement Focus Assist selon un planning. Ceci est utile pour les systèmes de travail sur lesquels vous n'avez pas besoin d'activer manuellement Focus Assist tous les jours.
Appuyez sur Windows + i sur votre clavier pour ouvrir l'application Paramètres et cliquez sur Notifications.

Cliquez maintenant sur "Focus Assist".

Cliquez sur "Pendant ces périodes".

Activez la bascule en haut de l'écran.

Sélectionnez l'heure de début du timing d'assistance à la mise au point sous « Heure de début ».
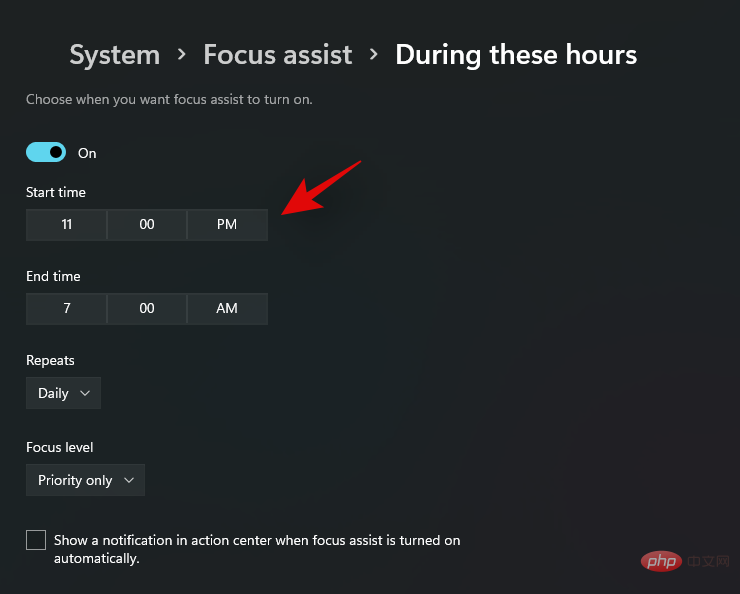
Sélectionnez votre heure de fin sous « Heure de fin ».

Sélectionnez maintenant la fréquence de votre plan Focus Assist en cliquant sur la flèche déroulante.

Sélectionnez le « Niveau de mise au point » que vous souhaitez activer et désactiver automatiquement.

Enfin, si vous souhaitez être averti lorsque l'assistance à la mise au point est activée et désactivée selon un planning, cochez "Afficher automatiquement dans le centre d'action lorsque l'assistance à la mise au point est activé dans la case « Notification ».

Ça y est ! Focus Assist s'activera et se désactivera désormais automatiquement sur votre système selon un calendrier défini.
Focus Assist dispose également de certaines options d'automatisation qui vous aident à gérer le moment où votre appareil est connecté à certains matériels ou effectue certaines actions sur la notification du système. Vous pouvez utiliser le didacticiel ci-dessous pour activer ou désactiver ces règles d'automatisation.
Appuyez sur Windows + i sur votre clavier pour lancer l'application Paramètres et sélectionnez Notifications sur la droite.

Maintenant, cliquez et sélectionnez "Focus Assist".

Vous pouvez désormais activer ou désactiver les options suivantes selon vos préférences.

Ça y est ! Vous allez maintenant personnaliser les règles d'automatisation pour votre mode Focus Assist dans Windows 11.
Vous pouvez également désactiver les notifications via l'invite de commande. Eh bien, pas tout à fait, puisque vous ne pouvez vous débarrasser du Centre d'action qu'en utilisant cette méthode. Le Centre d'action sera désactivé à l'aide de la commande suivante, ce qui vous empêchera de recevoir tout type de notifications. Cela peut être utile si vous ne pouvez actuellement pas accéder à votre bureau ou le gérer à distance. Suivez le tutoriel ci-dessous pour commencer.
Appuyez sur le clavier Windows + S et recherchez CMD. Une fois qu'il apparaît dans vos résultats de recherche, cliquez sur "Exécuter en tant qu'administrateur". Windows + S键盘并搜索 CMD。一旦它出现在您的搜索结果中,请单击“以管理员身份运行”。

现在输入以下命令,然后按键盘上的“Enter”。
reg add HKLM\Software\Microsoft\Windows\CurrentVersion\Policies\Explorer /v HideSCAHealth /t REG_DWORD /d 0x1
现在将在您的系统上创建一个注册表值,这将禁用您系统上的操作中心。

如果之前的通知出现在您的操作中心,您可以清除它们。从现在开始,您的操作中心将不再显示任何未来通知。
使用以下教程在您的系统上重新启用操作中心。
按下Windows + S键盘以打开 Windows 搜索。搜索“Regedit”并在应用程序出现在您的搜索结果中后单击并启动该应用程序。

现在导航到下面的以下位置。
ComputerHKEY_LOCAL_MACHINESOFTWAREMicrosoftWindowsCurrentVersionPoliciesExplorer
 #🎜🎜##🎜🎜#Entrez maintenant la commande suivante et appuyez sur "Entrée" sur votre clavier. #🎜🎜#rrreee#🎜🎜# Une valeur de registre sera maintenant créée sur votre système, ce qui désactivera le Centre d'action sur votre système. #🎜🎜##🎜🎜#
#🎜🎜##🎜🎜#Entrez maintenant la commande suivante et appuyez sur "Entrée" sur votre clavier. #🎜🎜#rrreee#🎜🎜# Une valeur de registre sera maintenant créée sur votre système, ce qui désactivera le Centre d'action sur votre système. #🎜🎜##🎜🎜# #🎜🎜##🎜🎜#Si des notifications précédentes apparaissent dans votre Centre d'action, vous pouvez les effacer. À partir de maintenant, toutes les futures notifications n’apparaîtront plus dans votre Centre d’action. #🎜🎜##🎜🎜#5.2 – Réactivez le Centre d'action (si nécessaire à l'avenir) #🎜🎜##🎜🎜#Utilisez le didacticiel suivant pour réactiver le Centre d'action sur votre système. #🎜🎜##🎜🎜# Appuyez sur le clavier
#🎜🎜##🎜🎜#Si des notifications précédentes apparaissent dans votre Centre d'action, vous pouvez les effacer. À partir de maintenant, toutes les futures notifications n’apparaîtront plus dans votre Centre d’action. #🎜🎜##🎜🎜#5.2 – Réactivez le Centre d'action (si nécessaire à l'avenir) #🎜🎜##🎜🎜#Utilisez le didacticiel suivant pour réactiver le Centre d'action sur votre système. #🎜🎜##🎜🎜# Appuyez sur le clavier Windows + S pour ouvrir la recherche Windows. Recherchez « Regedit », cliquez et lancez l'application une fois qu'elle apparaît dans vos résultats de recherche. #🎜🎜##🎜🎜# #🎜🎜##🎜🎜# Accédez maintenant à l'emplacement suivant ci-dessous. #🎜🎜##🎜🎜#
#🎜🎜##🎜🎜# Accédez maintenant à l'emplacement suivant ci-dessous. #🎜🎜##🎜🎜#OrdinateurHKEY_LOCAL_MACHINESOFTWAREMicrosoftWindowsCurrentVersionPoliciesExplorer#🎜🎜#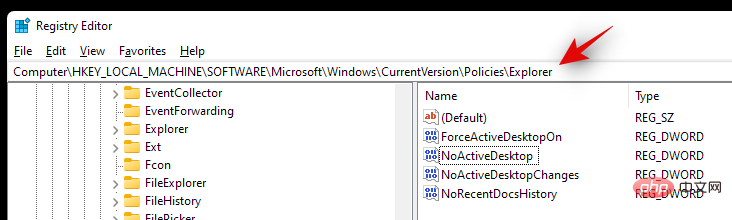
Recherchez "HideSCAHealth" sur votre droite et double-cliquez dessus.

Changez la valeur à 0 et redémarrez le système définitivement.

Action Center devrait maintenant être activé sur votre système Windows 11.
Vous pouvez également créer une valeur de registre pour désactiver manuellement le Centre d'action sur votre système.
Appuyez sur Windows + S et recherchez « Regedit ». Une fois que l'application apparaît dans vos résultats de recherche, cliquez et lancez l'application. Windows + S并搜索“Regedit”。一旦应用程序出现在您的搜索结果中,请单击并启动该应用程序。

现在导航到以下目录。
HKEY_CURRENT_USERSoftwareMicrosoftWindowsCurrentVersionPushNotifications

右键单击右侧的“Toast Enabled”,然后选择“Modify”。

现在根据您当前的需要和要求设置以下值数据值之一。如果您希望禁用通知,请输入“0”。

就是这样!现在将在您的系统上禁用通知。
如果您使用的是 Windows 11 Pro 或更高版本,则还可以使用组策略编辑器禁用系统上的通知。请按照以下教程开始。
按Windows + S键盘并搜索“gpedit.msc”。

一旦应用程序出现在您的搜索结果中,请单击并启动该应用程序。

导航到下面提到的以下路径。
User Configuration/Administrative Templates/Start Menu and Taskbar

在右侧的“删除通知和操作中心”中查找以下值。双击它。

在新的弹出窗口中,选择“启用”。

单击“应用”,然后单击“确定”。

就是这样!您现在将通过 Windows 11 上的组策略编辑器禁用通知。
禁用所有通知但仍会收到 Windows 建议,然后您可以使用以下教程。
按Windows + i

 Maintenant, accédez au répertoire suivant.
Maintenant, accédez au répertoire suivant.
HKEY_CURRENT_USERSoftwareMicrosoftWindowsCurrentVersionPushNotifications

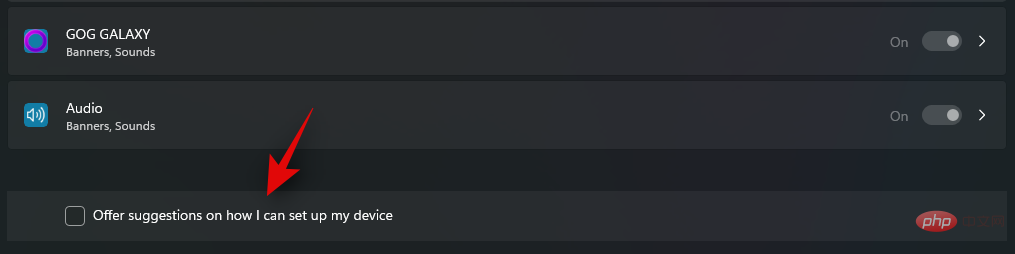
 🎜🎜 Définissez maintenant l'une des valeurs de données de valeur suivantes en fonction de vos besoins et exigences actuels. Si vous souhaitez désactiver les notifications, saisissez « 0 ». 🎜🎜
🎜🎜 Définissez maintenant l'une des valeurs de données de valeur suivantes en fonction de vos besoins et exigences actuels. Si vous souhaitez désactiver les notifications, saisissez « 0 ». 🎜🎜 🎜
🎜Windows + S et recherchez "gpedit.msc". 🎜🎜 🎜🎜Une fois l'application affichée dans vos résultats de recherche, cliquez et lancez l'application. 🎜🎜
🎜🎜Une fois l'application affichée dans vos résultats de recherche, cliquez et lancez l'application. 🎜🎜 🎜🎜 Accédez au chemin suivant mentionné ci-dessous. 🎜🎜
🎜🎜 Accédez au chemin suivant mentionné ci-dessous. 🎜🎜Configuration utilisateur/Modèles d'administration/Menu Démarrer et barre des tâches🎜🎜 🎜🎜Recherchez la valeur suivante dans "Supprimer les notifications et le Centre d'action" à droite. Double-cliquez dessus. 🎜🎜
🎜🎜Recherchez la valeur suivante dans "Supprimer les notifications et le Centre d'action" à droite. Double-cliquez dessus. 🎜🎜 🎜🎜Dans la nouvelle fenêtre pop-up, sélectionnez « Activer ». 🎜🎜
🎜🎜Dans la nouvelle fenêtre pop-up, sélectionnez « Activer ». 🎜🎜 🎜🎜Cliquez sur « Appliquer » puis cliquez sur « OK ». 🎜🎜
🎜🎜Cliquez sur « Appliquer » puis cliquez sur « OK ». 🎜🎜 🎜🎜Ça y est ! Vous allez désormais désactiver les notifications via l'éditeur de stratégie de groupe sous Windows 11. 🎜🎜Méthode 8 : Désactiver les notifications dans les suggestions Windows 🎜🎜Désactivez toutes les notifications mais recevez toujours les suggestions Windows, vous pouvez alors utiliser le didacticiel suivant. 🎜🎜Appuyez sur
🎜🎜Ça y est ! Vous allez désormais désactiver les notifications via l'éditeur de stratégie de groupe sous Windows 11. 🎜🎜Méthode 8 : Désactiver les notifications dans les suggestions Windows 🎜🎜Désactivez toutes les notifications mais recevez toujours les suggestions Windows, vous pouvez alors utiliser le didacticiel suivant. 🎜🎜Appuyez sur Windows + i pour ouvrir l'application Paramètres et cliquez sur « Notifications » à droite. 🎜🎜🎜🎜🎜Maintenant, faites défiler vers le bas et décochez la case « Donner des suggestions sur la façon de configurer mon appareil ». 🎜🎜🎜🎜🎜Ça y est ! Les suggestions et notifications Windows seront désormais désactivées pour votre appareil. 🎜Le lancement d'une application exécutée en arrière-plan peut introduire l'icône parfois ennuyeuse de la barre de notification. La gestion des icônes de votre barre de notification présente quelques modifications dans Windows 11, et vous pouvez les désactiver ici si vous le souhaitez.
Appuyez sur Windows + i le clavier qui correspond le mieux à vos besoins actuels. Cliquez sur "Personnaliser" à gauche.

Cliquez maintenant sur « Barre des tâches ».

Cliquez sur "Débordement du coin de la barre des tâches".

Désactivez maintenant la bascule pour les applications que vous ne souhaitez pas afficher dans la barre de notification.

Ça y est ! Le commutateur sélectionné n'apparaîtra plus dans votre barre des tâches.
Vous pouvez également utiliser ce didacticiel pour désactiver les badges de notification qui apparaissent dans les applications de la barre des tâches. Lorsqu'il est désactivé, vous ne recevrez pas le badge dans la barre des tâches, ce qui peut être distrayant.
Les badges vous aident à rester informé du nombre actuel de messages non lus dans l'application concernée. Cependant, si vous recevez beaucoup de messages promotionnels, cela peut parfois provoquer de l’anxiété ou être distrayant.
Après avoir terminé ce tutoriel, vous ne devriez plus recevoir de badges de notification dans la barre des tâches de Windows 11.
Vous pouvez également utiliser le didacticiel suivant pour désactiver définitivement les notifications sur votre système. Nous ne recommandons pas de désactiver définitivement vos notifications, mais si vous envisagez de le faire, nous vous recommandons d'autoriser le passage des applications suivantes pour recevoir des notifications importantes.
De plus, si vous disposez d'applications pour gérer vos composants matériels comme Realtek Audio, Dolby Audio ou plus, nous vous recommandons que vous leur permettez également de continuer à recevoir des notifications importantes. Désormais, vous pouvez désactiver définitivement les notifications sur Windows 11 en suivant l'un des didacticiels suivants qui correspond le mieux à vos besoins et exigences actuels.
Ce qui précède est le contenu détaillé de. pour plus d'informations, suivez d'autres articles connexes sur le site Web de PHP en chinois!
 Explorateur Bitcoin
Explorateur Bitcoin
 Que sont les technologies d'intelligence artificielle ?
Que sont les technologies d'intelligence artificielle ?
 mysql modifier le nom de la table de données
mysql modifier le nom de la table de données
 Quelle est la différence entre le framework CSS et la bibliothèque de composants
Quelle est la différence entre le framework CSS et la bibliothèque de composants
 Prévisions futures d'ondulation
Prévisions futures d'ondulation
 Que signifie serveur Web ?
Que signifie serveur Web ?
 mesures de protection de la sécurité du serveur cdn
mesures de protection de la sécurité du serveur cdn
 Quelles sont les méthodes de diagnostic SEO ?
Quelles sont les méthodes de diagnostic SEO ?