
Bitlocker Encryption 是一个非常安全的加密工具,用于在 Windows 上加密卷。这个 128 位或 256 位加密工具被全世界数百万用户用来保护重要信息。在卷上启用 BitLocker很容易,但是如何从卷中删除加密呢?不用担心。这很容易,您可以按照以下步骤快速完成。
您只需在文件资源管理器页面上查看一下即可轻松识别 BitLocker 加密驱动器。
1. 打开文件资源管理器。
2. 现在,只需点击左侧窗格中的“这台电脑”一次。
3. 在右侧,您可以看到所有驱动器。仔细寻找带有小锁标志的卷,上面写着他们的名字。
带有锁定标志的驱动器是使用 BitLocker Encryption 加密的驱动器。
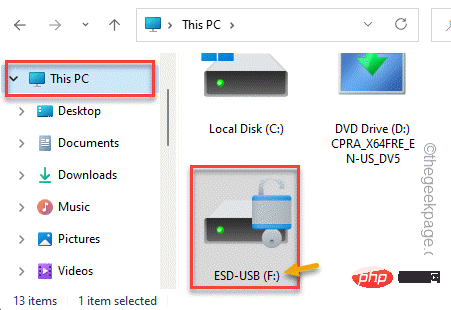
您只需要知道受 BitLocker 保护的驱动器带有哪个驱动器号,其余的就很容易了。有两种方法可以做到。
1.您必须以管理权限打开Powershell。
2. 为此,请按 Windows 键并在搜索框中键入“ powershell ”。
3.稍后,只需从搜索中右键点击“ Windows PowerShell ”,然后单击“以管理员身份运行”。
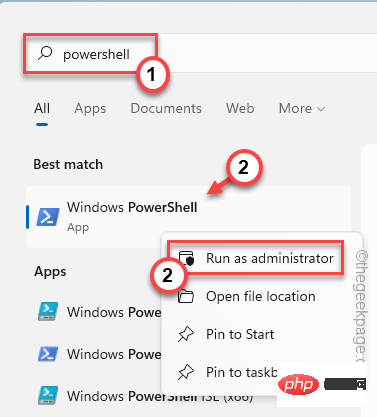
4. 当它启动时,键入或粘贴此行并按 Enter 以了解与系统关联的所有驱动器的 BitLocker 加密状态。
管理-bde-状态
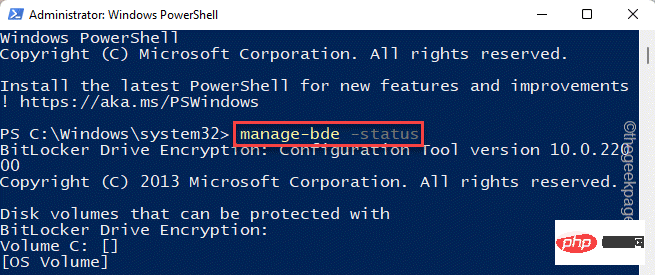
现在,包含各种信息的驱动程序列表将出现在 PowerShell 屏幕上。
在此列表中,请仔细注意每个驱动器的“保护状态: ”。当您看到保护状态为“开”时,表示 Bitlocker 加密已激活。
5. 记下卷的驱动器号。
[在我们的例子中是“ F: ”驱动器。]
6. 然后,将此命令中的驱动器号替换为您记下的驱动器号并执行它以禁用 Bitlocker 加密。
禁用-BitLocker -MountPoint“驱动器号:”
[
您必须将代码中的“驱动器号”替换为卷的驱动器号。
示例——在我们的例子中,驱动器号是“ F: ”,命令是——
禁用-BitLocker -MountPoint " F :"
]
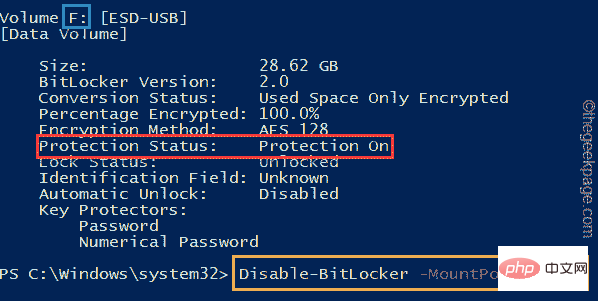
7. 最后,您必须开始卷解密过程。只需再次更换驱动器号并运行代码。
manage-bde -off 驱动器号:
[
再次将此“驱动器号: ”替换为卷的实际驱动器号。
示例 – 如果驱动器号为“ F: ”,则命令为 –
管理-bde -off F:
]
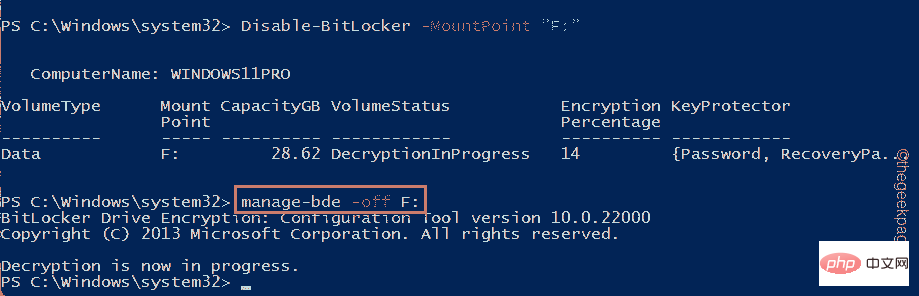
这将最终开始解密过程。完成后,您可以关闭命令提示符窗口。
您现在可以从文件资源管理器检查驱动器/卷的状态。驱动器不会锁定它。
您可以使用控制面板关闭 BitLocker 加密。
1. Bitlocker 加密设置在控制面板中。因此,要打开它,请同时按下Windows 键 + R键。
2. 然后,输入“ control ”并点击“ OK ”打开控制面板。
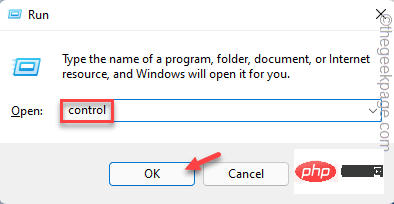
3. 在控制面板页面中,点击侧窗格中的“查看”并将其设置为“小图标”以查看那里的完整选项列表。
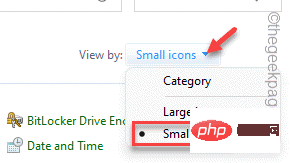
4. 现在,点击“ BitLocker Encryption ”来访问它。
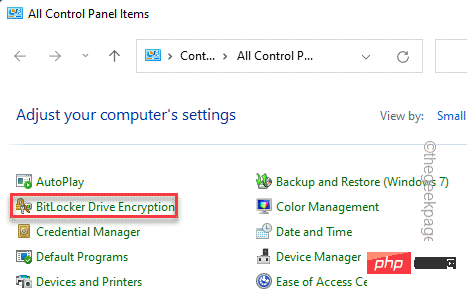
5. 在这里,您将看到使用/未使用 BitLocker 加密的驱动器列表。
6. 一旦您看到带有“ BitLocker on (Locked) ”标志及其名称的驱动器,它就会被加密。
7.因此,点击“解锁驱动器”以解锁驱动器。
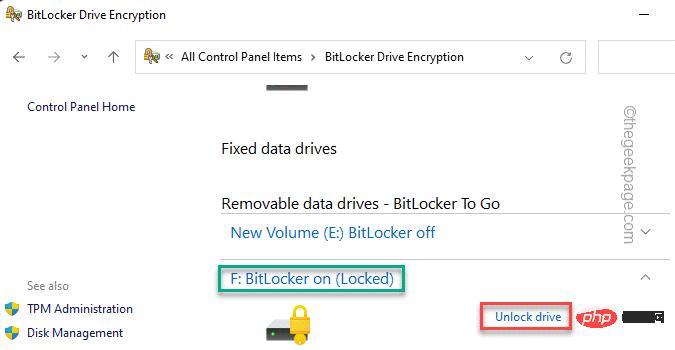
8. Maintenant, un écran secondaire apparaîtra demandant la clé BitLocker.
9. Tapez la clé et cliquez sur "Déverrouiller" pour déverrouiller le volume.
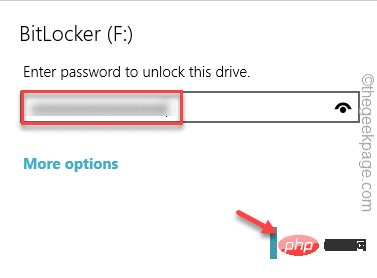
10. Ce processus de décryptage prendra quelques minutes en fonction de la taille du lecteur et du type de lecteur.
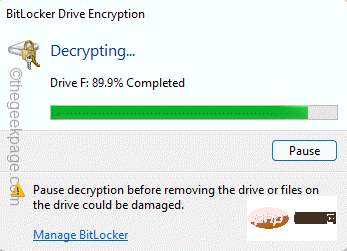
Attendez que ce soit fait. BitLocker est désormais supprimé de votre volume. Ouvrez l'Explorateur de fichiers et voyez si le cryptage BitLocker a été supprimé.
Ce qui précède est le contenu détaillé de. pour plus d'informations, suivez d'autres articles connexes sur le site Web de PHP en chinois!
 Comment ouvrir le panneau de configuration Win11
Comment ouvrir le panneau de configuration Win11
 Introduction à l'emplacement du panneau de configuration Win10
Introduction à l'emplacement du panneau de configuration Win10
 Quel est le format png
Quel est le format png
 Quels sont les algorithmes de cryptage GSM ?
Quels sont les algorithmes de cryptage GSM ?
 Que veut dire Kol ?
Que veut dire Kol ?
 l'espacement des lettres
l'espacement des lettres
 Les fichiers de programme peuvent-ils être supprimés ?
Les fichiers de programme peuvent-ils être supprimés ?
 Logiciel gratuit de récupération de données
Logiciel gratuit de récupération de données