
BitLocker est une fonctionnalité de Windows qui permet aux utilisateurs de crypter les données stockées sur leurs disques et contribue à garantir la confidentialité et la sécurité contre les intrusions. Mais de nombreux utilisateurs ont signalé avoir rencontré le message d’erreur Impossible d’ouvrir l’outil du Panneau de configuration BitLocker dans Windows 11.
Ce message est généralement suivi du code d'erreur 0x80004005, qui peut aider à déterminer la cause première et à résoudre facilement l'erreur. Cependant, ce n’est pas toujours le cas.
Par conséquent, nous avons décidé de consacrer cet article à la liste des causes de l'erreur de l'outil du panneau de configuration BitLocker qui ne peut pas être ouvert dans Windows 11 et des moyens les plus efficaces pour y remédier.
Chaque fois que vous essayez de déterminer la cause profonde, comprenez toujours que la situation peut être complètement différente d'un utilisateur à l'autre. Par conséquent, si une méthode fonctionne pour un utilisateur, il n’y a aucune garantie qu’elle fonctionnera pour vous.
Mais avec une bonne compréhension de chacun, vous serez plus susceptible de l'identifier et de l'éliminer.
L'erreur de l'outil du panneau de configuration BitLocker ne peut pas être ouvert dans Windows 11 peut être causée par de nombreuses raisons, mais dans la plupart des cas, la version installée de Windows 11 ne fournit pas la fonctionnalité BitLocker.
Si vous déterminez que cette fonctionnalité est disponible, elle est très probablement liée à des services critiques qui ne fonctionnent pas ou à des fichiers système endommagés. En dehors de cela, les bugs dans la version installée de Windows peuvent également provoquer des erreurs.
Maintenant que vous avez une compréhension de base des problèmes à l’origine de l’erreur Impossible d’ouvrir l’outil du panneau de configuration BitLocker dans Windows 11, examinons les solutions. Suivez les étapes répertoriées afin de dépanner rapidement et efficacement.

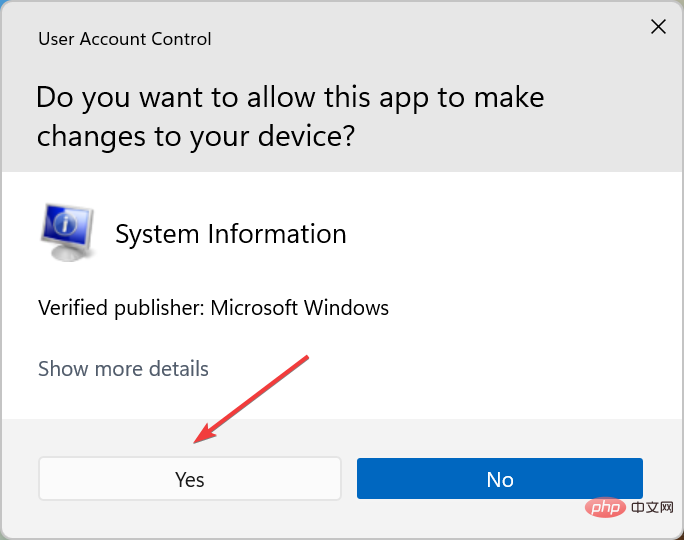

Dans la plupart des cas, les utilisateurs qui rencontrent l'erreur Impossible d'ouvrir l'outil du panneau de configuration BitLocker dans Windows 11 exécutent des éditions familiales qui ne prennent pas en charge BitLocker. Il est pris en charge sur Windows 11 Professionnel.
Donc, si vous utilisez la version Home, vous devez effectuer une mise à niveau pour accéder aux fonctionnalités exclusives à la version Pro.
Cependant, certains appareils (2 à 1 ordinateurs portables et tablettes) exécutant Windows 11 Home prennent en charge le chiffrement des appareils, une fonctionnalité similaire à BitLocker.



<code><strong>DISM.exe /Online /Cleanup-image /Restorehealth</strong>
<strong>sfc /scannow</strong>DISM.exe /Online /Cleanup-image /Restorehealth

Certains problèmes de PC sont difficiles à résoudre, notamment lorsque le référentiel est corrompu ou que des fichiers Windows sont manquants. Si vous rencontrez des difficultés pour corriger les erreurs, votre système est peut-être partiellement corrompu. Nous vous recommandons d'installer Restoro, un outil capable d'analyser votre machine et de déterminer où se situe le problème. Cliquez ici pour télécharger et commencer la réparation.
Si vous rencontrez une erreur Impossible d'ouvrir l'outil du panneau de configuration BitLocker dans Windows 11 en raison de fichiers système corrompus, l'exécution d'analyses DISM (Deployment Image Servicing and Management) et SFC (System File Checker) peut corriger l'erreur. Ou vous pouvez utiliser un outil de réparation tiers pour identifier et éliminer automatiquement la plupart des erreurs. Nous vous recommandons d'utiliser Restoro car il recherche les fichiers système corrompus et les logiciels malveillants, répare les dommages causés par ces derniers et effectue un dépannage régulier.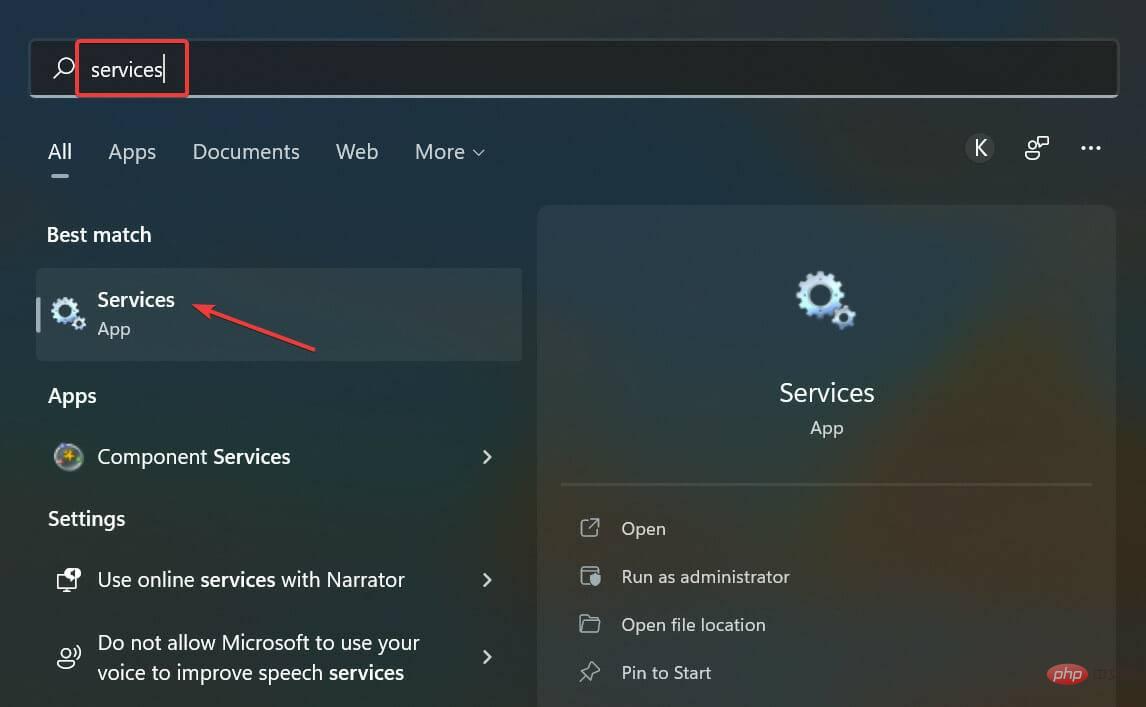 Appuyez sur
Appuyez sur  Service
Service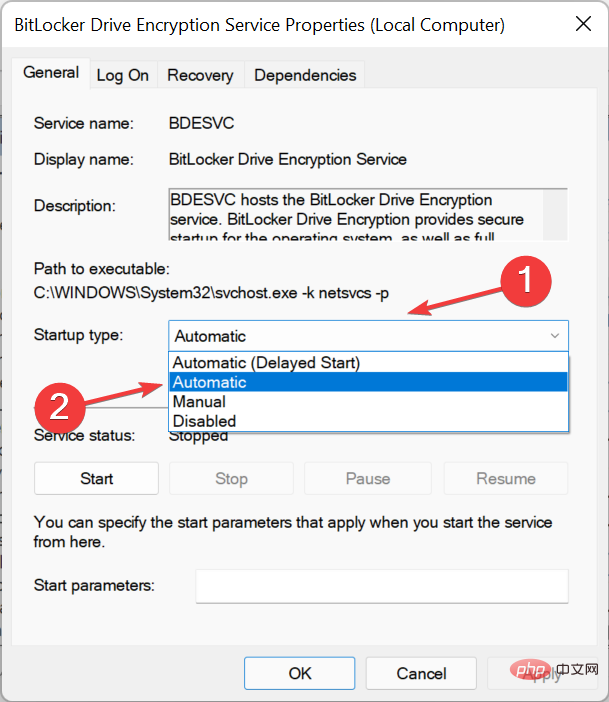 BitLocker Device Encryption Service
BitLocker Device Encryption Service Automatique dans le menu déroulant du type de démarrage.
Automatique dans le menu déroulant du type de démarrage.  Démarrer
Démarrer



Si rien d'autre ne fonctionne, vous n'avez pas d'autre choix que d'effectuer une restauration du système. C’est probablement le moyen le plus simple d’éliminer même les problèmes les plus complexes.
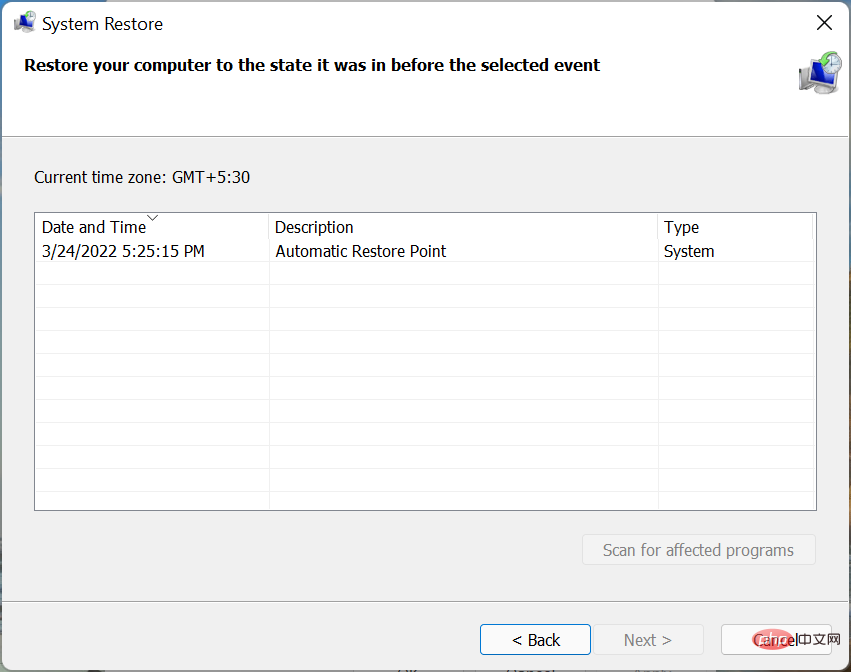
Mais gardez à l'esprit que même si les fichiers personnels ne seront pas affectés, vous risquez de perdre vos applications et vos paramètres configurés.
L'idée derrière la restauration du système est de ramener votre ordinateur à un moment où aucune erreur n'existait. Pour ce faire, vous devez sélectionner un point de restauration créé avant que vous rencontriez le problème pour la première fois.
De plus, si le processus ne se déroule pas comme prévu ou si vous n'obtenez pas les résultats escomptés, vous avez toujours la possibilité d'annuler la restauration du système dans Windows 11.
Voici toutes les façons dont vous pouvez corriger l'erreur de l'outil du panneau de configuration BitLocker qui ne peut pas être ouvert dans Windows 11, pouvoir accéder à nouveau à BitLocker et apporter les modifications souhaitées.
Apprenez également comment désactiver BitLocker dans Windows 11. De plus, si vous rencontrez une erreur lors de l'utilisation de BitLocker, le correctif est assez simple et vous pouvez le rendre opérationnel en un rien de temps.
Ce qui précède est le contenu détaillé de. pour plus d'informations, suivez d'autres articles connexes sur le site Web de PHP en chinois!
 L'ordinateur est infecté et ne peut pas être allumé
L'ordinateur est infecté et ne peut pas être allumé
 Comment empêcher l'ordinateur d'installer automatiquement le logiciel
Comment empêcher l'ordinateur d'installer automatiquement le logiciel
 Résumé des touches de raccourci informatiques couramment utilisées
Résumé des touches de raccourci informatiques couramment utilisées
 Écran gelé de l'ordinateur bloqué
Écran gelé de l'ordinateur bloqué
 Comment mesurer la vitesse du réseau sur un ordinateur
Comment mesurer la vitesse du réseau sur un ordinateur
 Comment configurer l'ordinateur pour qu'il se connecte automatiquement au WiFi
Comment configurer l'ordinateur pour qu'il se connecte automatiquement au WiFi
 Page d'erreur 404 de l'ordinateur
Page d'erreur 404 de l'ordinateur
 Comment configurer la mémoire virtuelle de l'ordinateur
Comment configurer la mémoire virtuelle de l'ordinateur