
Cependant, avant de prendre une capture d'écran, il y a deux choses cruciales.
L'avertissement le plus important est que vous devez vous rappeler que vous ne photographiez pas l'écran, vous photographiez ce que votre Mac affiche. Ainsi, si votre moniteur devient monochrome pour une raison quelconque et que vous prenez une capture d'écran, la photo aura des couleurs parfaites.
Vous ne pouvez pas non plus prendre de captures d'écran de lecteurs Blu-ray ou DVD en raison de problèmes de droits d'auteur. Il en va de même pour les services de streaming comme Netflix - vous pouvez prendre une photo, mais l'endroit où se trouve le film sera vide
Au-delà de cela, vous pouvez saisir n'importe quoi sur l'écran de votre Mac et choisir entre terminer rapidement ou faire une certaine personnalisation.
pour prendre un capture d'écran de l'intégralité de l'écran du MacBook Pro S'affiche brièvement dans le coin inférieur droit du moniteur, puis enregistre sur le bureau.
 Par défaut, chaque capture d'écran apparaîtra d'abord sous forme de vignette dans le coin inférieur droit de l'écran.
Par défaut, chaque capture d'écran apparaîtra d'abord sous forme de vignette dans le coin inférieur droit de l'écran. Dans la plupart des cas, c'est probablement ce que vous souhaitez. Dans le cas étrange où vous souhaitez simplement capturer une partie spécifique de l'écran, vous pouvez ouvrir cette capture d'écran dans un éditeur d'images et supprimer ce dont vous n'avez pas besoin.
Cet éditeur d'images peut également être l'éditeur intégré de votre Mac. Vous pouvez modifier l'image pendant que la capture d'écran apparaît brièvement dans le coin inférieur droit, ou à chaque fois que vous la sélectionnez et appuyez sur Espace.
Cliquez sur l'icône du marqueur et vous obtiendrez un ensemble raisonnable d'outils d'édition, notamment un outil de balisage et un outil de recadrage.
Cependant, vous pouvez décider à l'avance de prendre une capture d'écran d'une fenêtre ou d'une partie de l'écran uniquement.
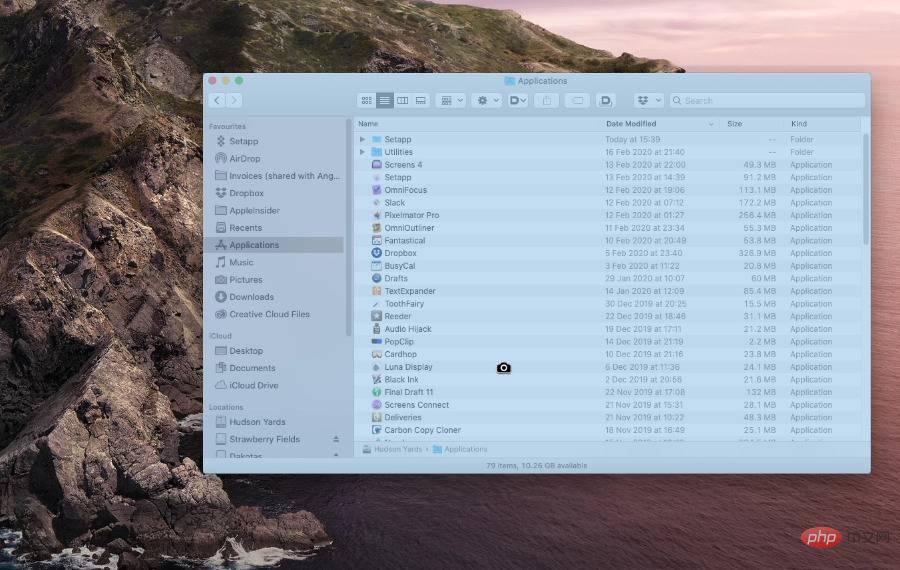 Comment prendre une capture d'écran d'une seule fenêtre sur l'écran du MacBook Pro
Comment prendre une capture d'écran d'une seule fenêtre sur l'écran du MacBook Pro
Maintenez la touche
Commandcontrôle.
Vous pouvez définir le délai de prise de captures d'écran. Cliquez dessus et vous pouvez choisir de tirer immédiatement, dans les 5 secondes ou dans les 10 secondes.
Vous pouvez également choisir où enregistrer la capture d'écran, si elle doit être affichée à l'écran, et bien plus encore. La même bande de contrôle inclut même la possibilité de prendre une vidéo de l'écran au lieu d'une image fixe.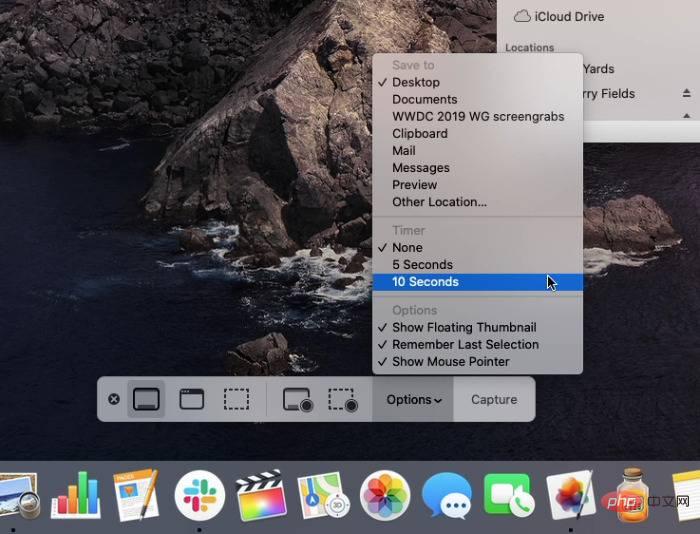
Cependant, pour plus de rapidité et de commodité,
Command,
Shiftet les chiffres 3, Les frappes de 4 ou 5 ne peuvent pas être vaincues.
Ce qui précède est le contenu détaillé de. pour plus d'informations, suivez d'autres articles connexes sur le site Web de PHP en chinois!