
Si vous souhaitez créer et redimensionner des partitions, initialiser des disques durs, modifier les lettres de lecteur, etc. sous Windows 11, vous devez utiliser l'outil Gestion des disques .
Vous pouvez utiliser cet outil de plusieurs manières, et vous pouvez également l'ouvrir. Si vous souhaitez accélérer votre flux de travail, voici six façons différentes d'activer la gestion des disques dans Windows 11.
Pour éviter de cliquer sur le menu, vous pouvez rechercher Gestion des disques et l'ouvrir directement.
Pour ouvrir Gestion des disques à l'aide de la barre de recherche du menu Démarrer, procédez comme suit :
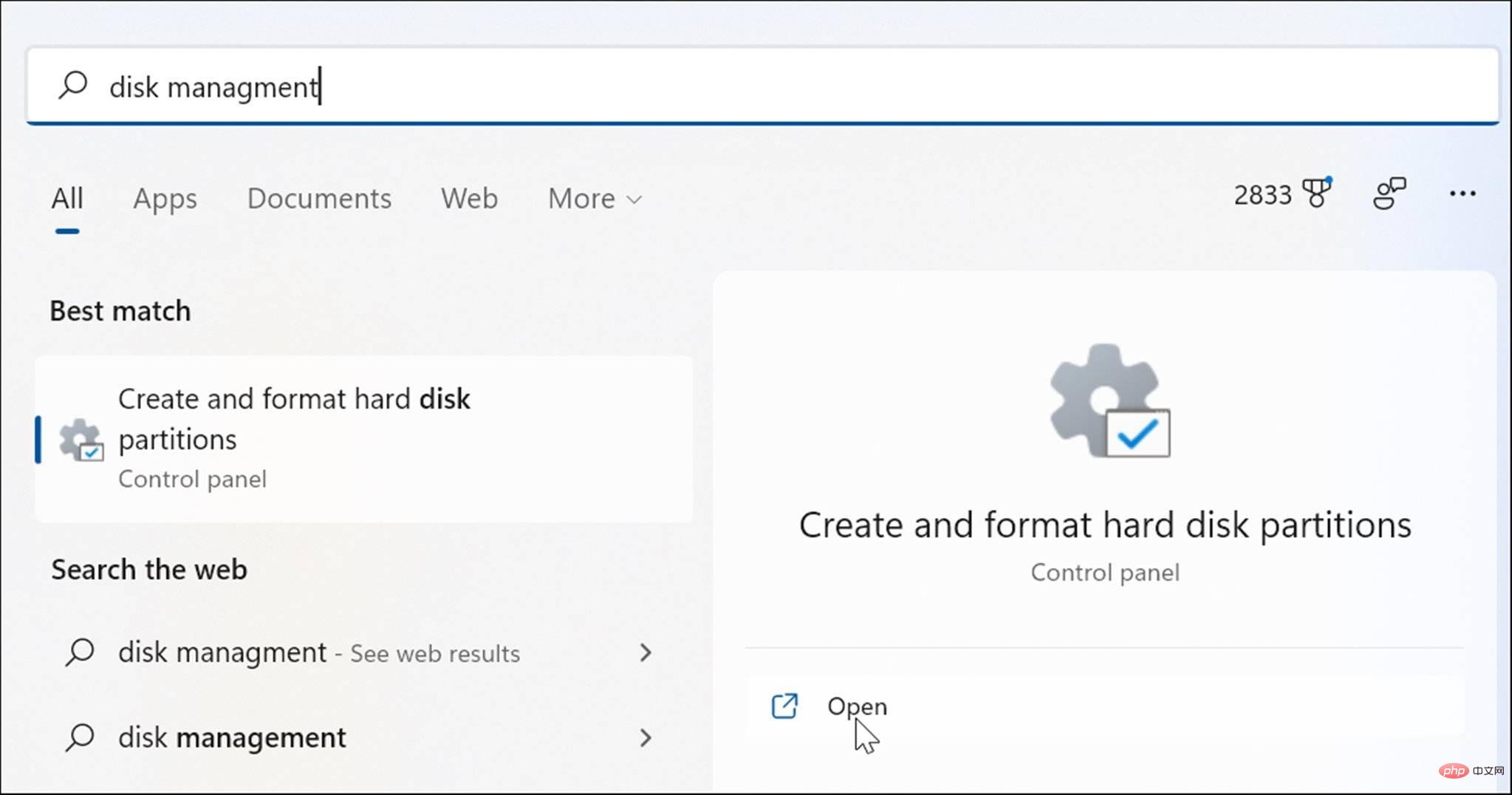
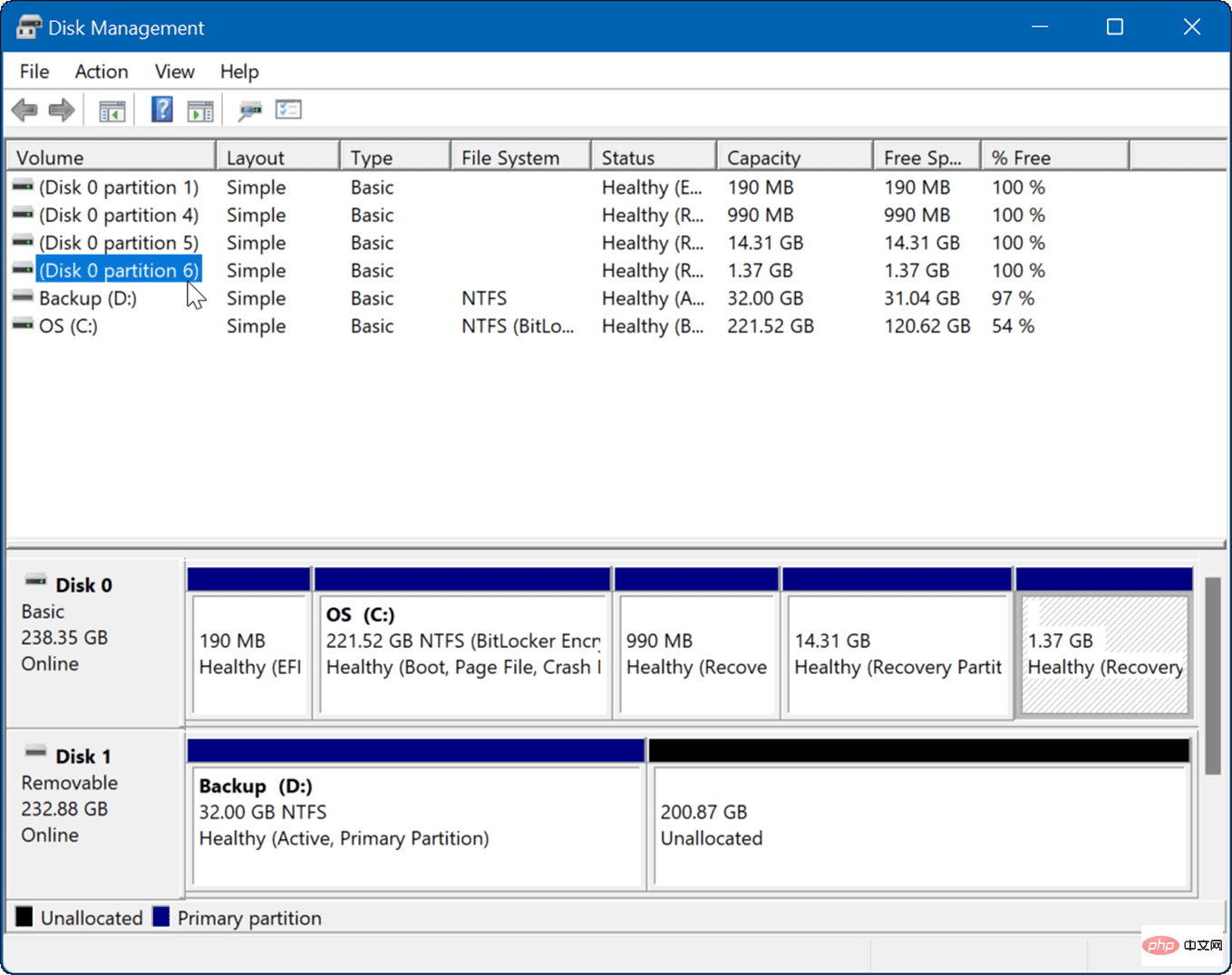
Une autre façon d'ouvrir la gestion des disques consiste à utiliser l'outil de gestion de l'ordinateur.
Pour démarrer la gestion des disques à l'aide de la gestion de l'ordinateur :
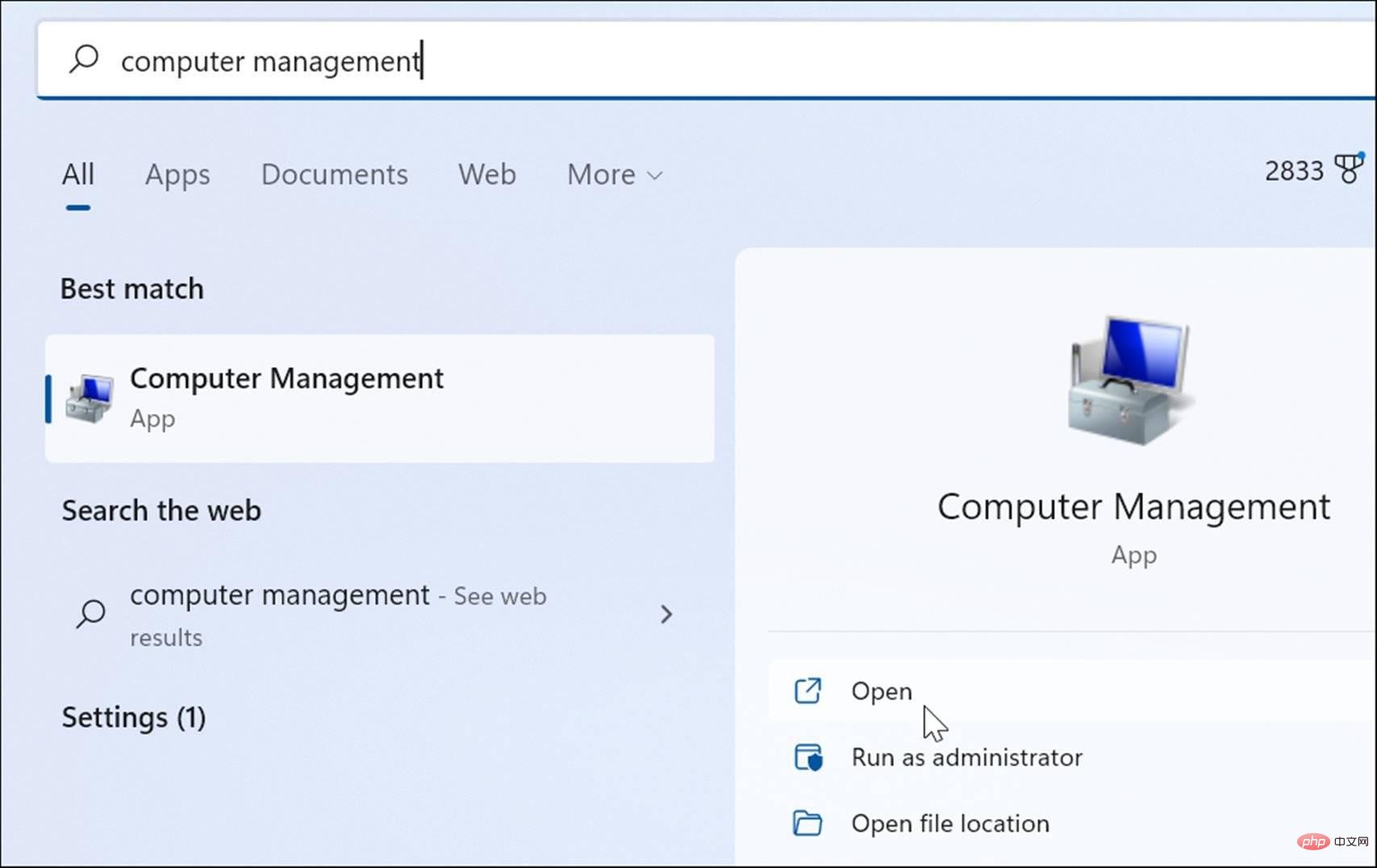
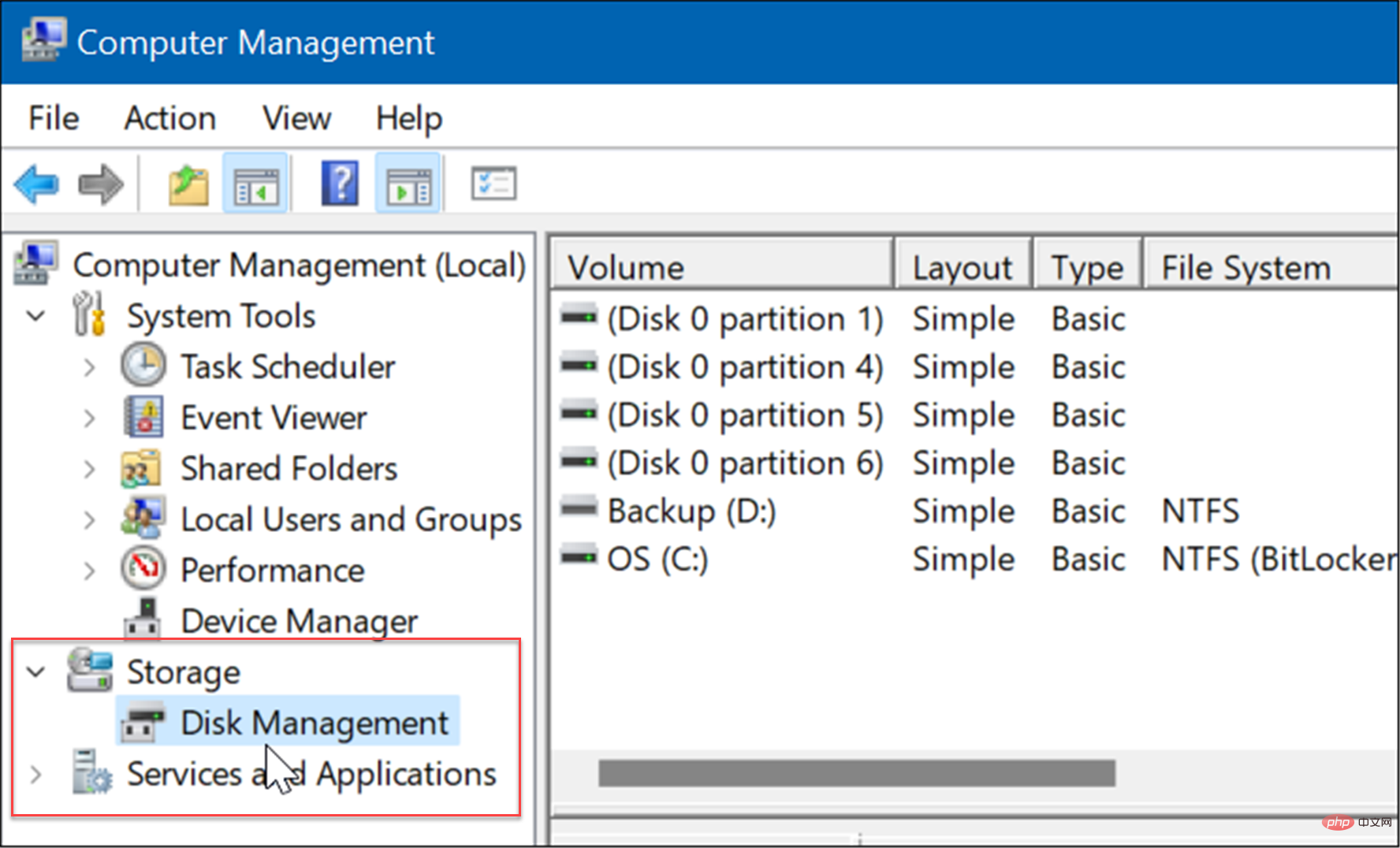
bouton Démarrer ou appuyer sur Touche Windows + X pour le lancer et accéder à la Gestion des disques. Suivez les étapes suivantes pour lancer Gestion des disques à partir du menu utilisateur avancé : Utilisez le raccourci clavier
Touche Windows + XDémarrer le menu et cliquez sur
Gestion des disques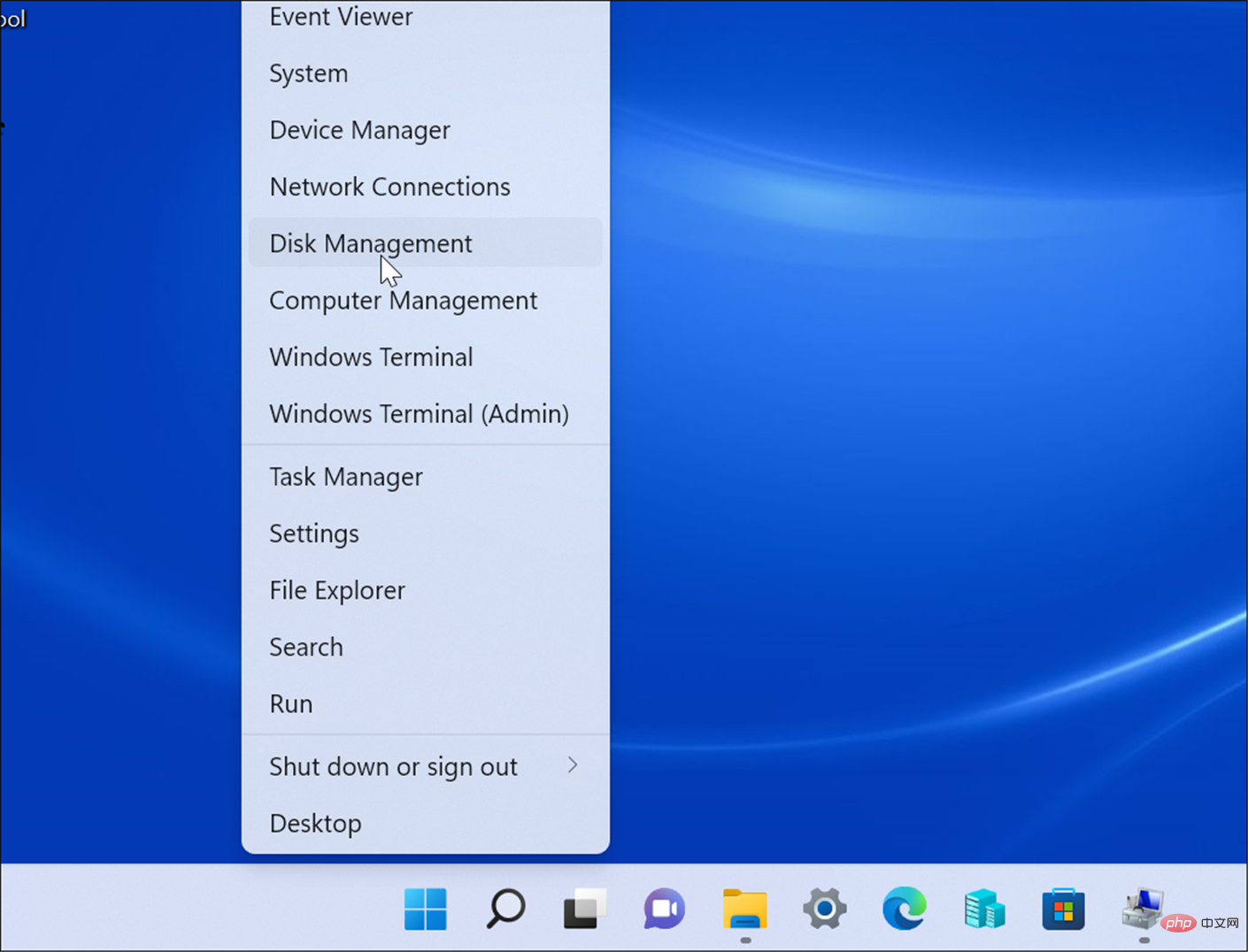
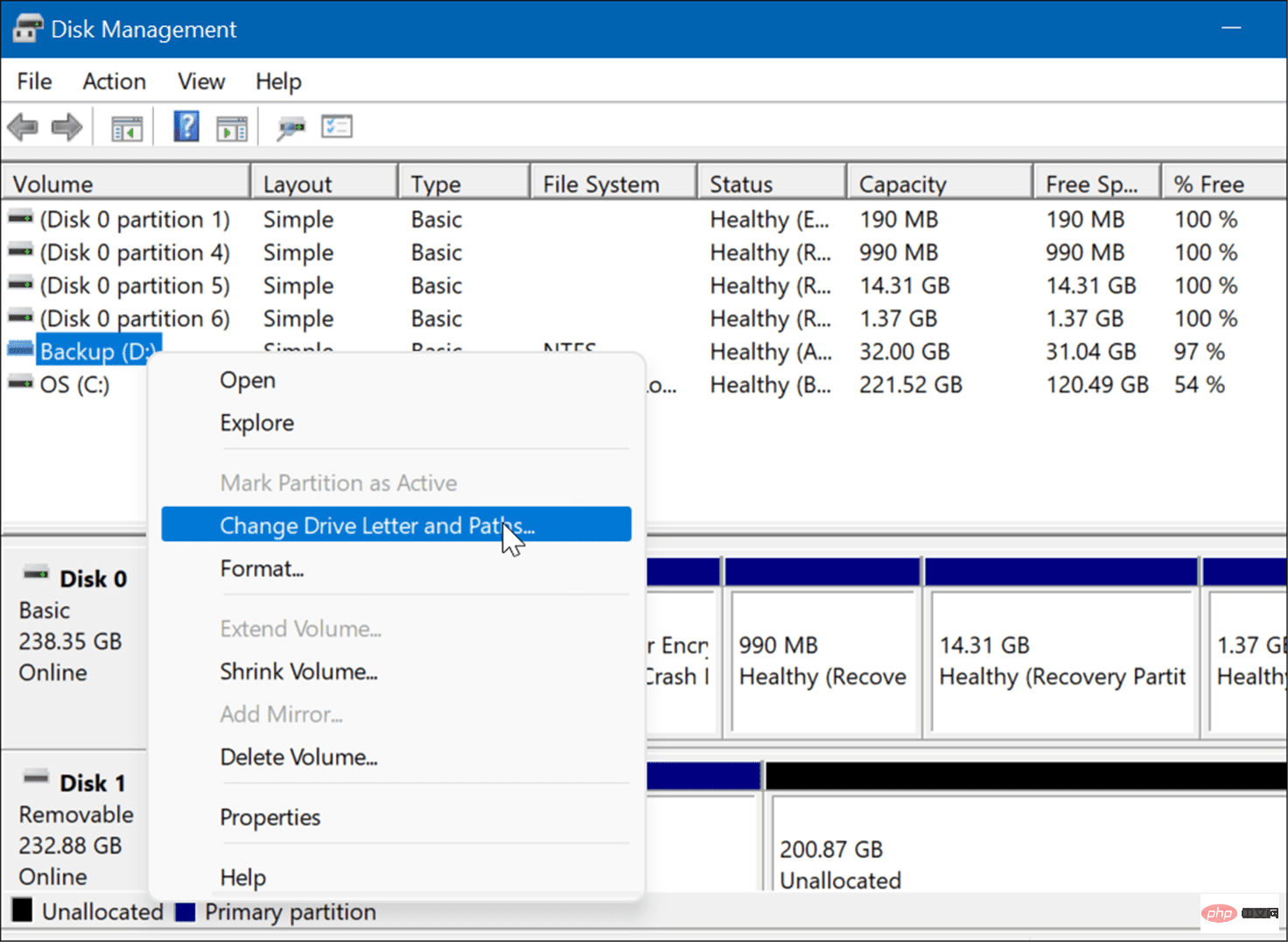
Cliquez sur le raccourci clavier Touche Windows + R# 🎜🎜# pour lancez la boîte de dialogue "Exécuter" .
Pendant l'exécution, tapezmsc
et cliquez sur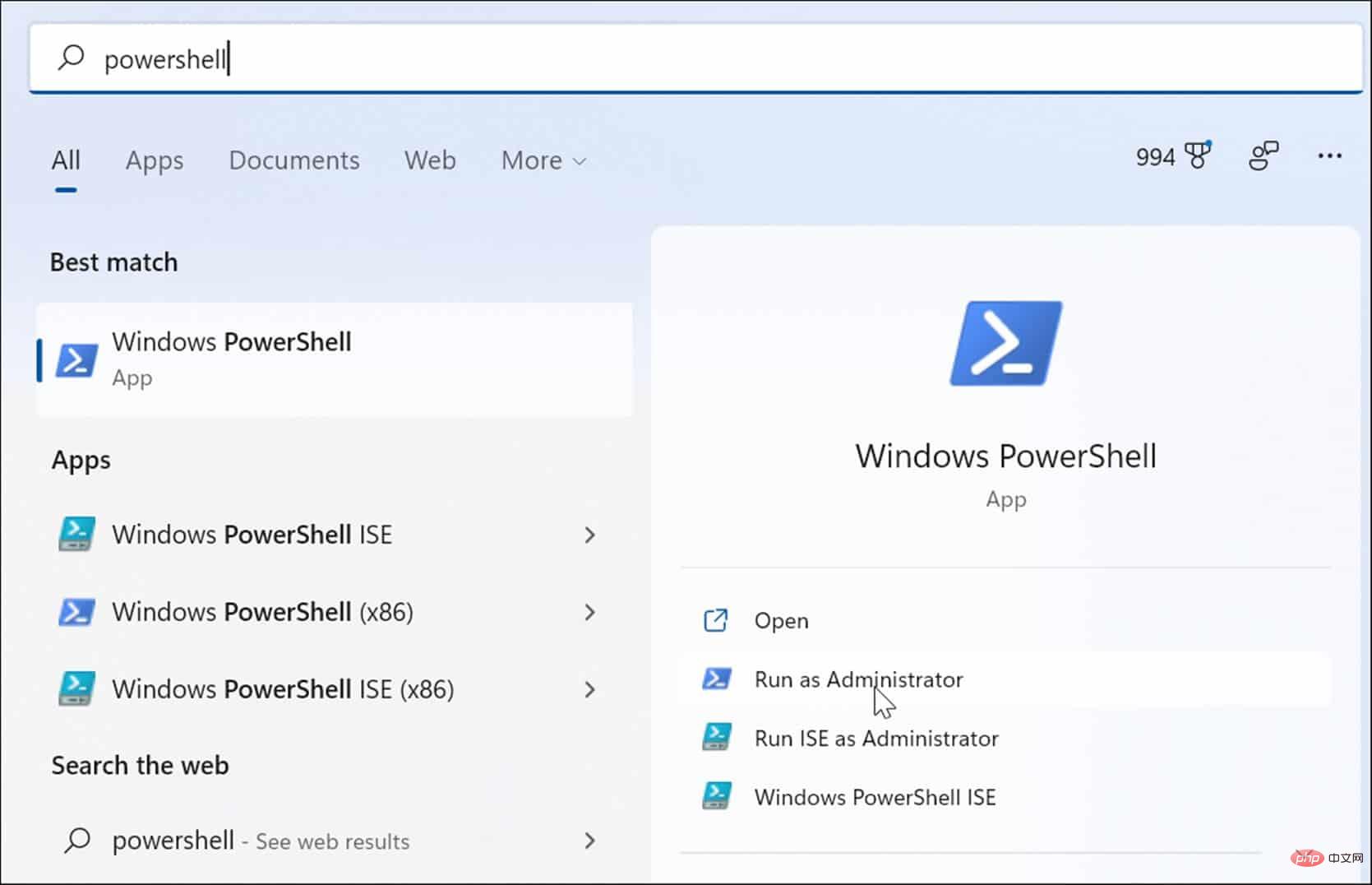
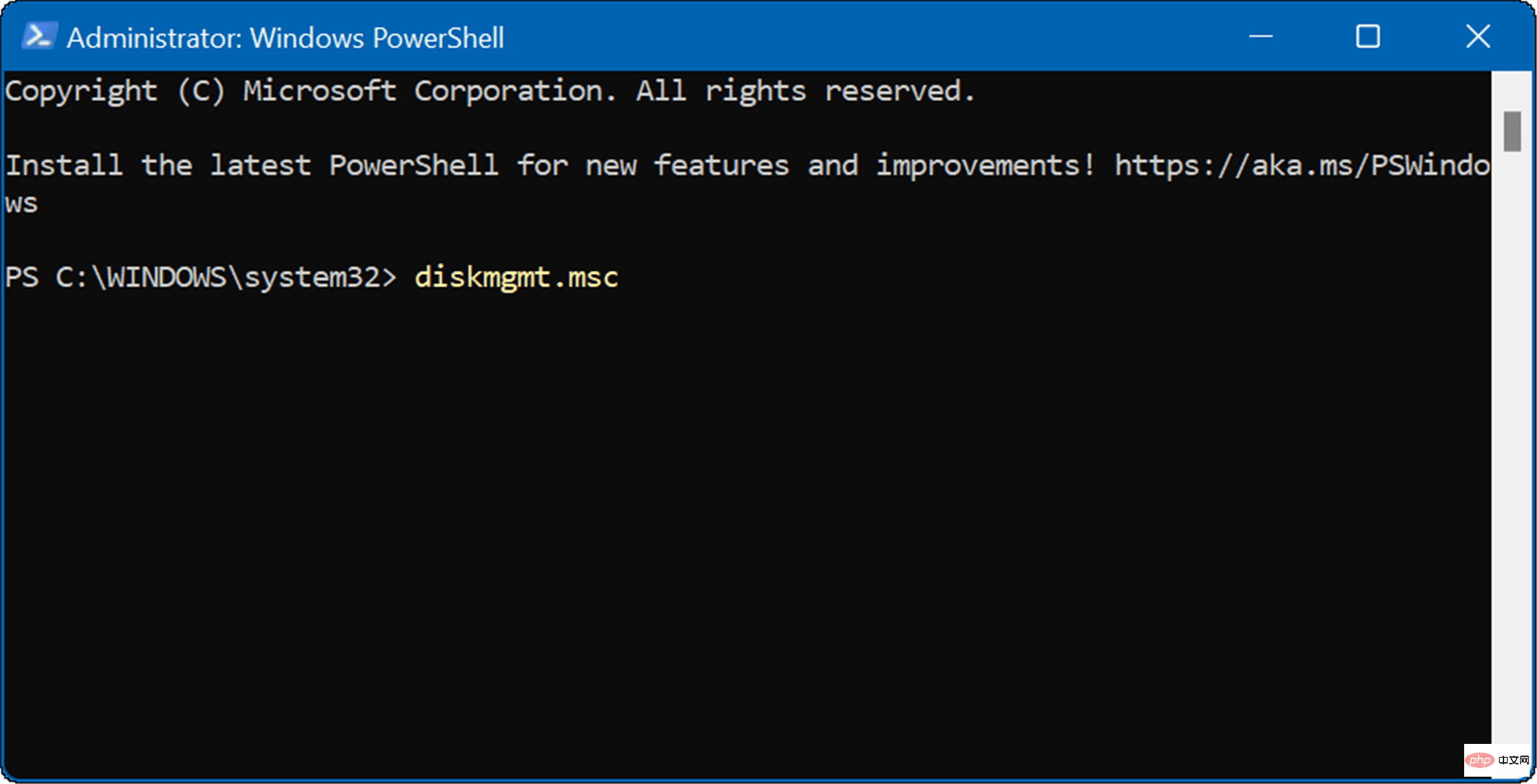
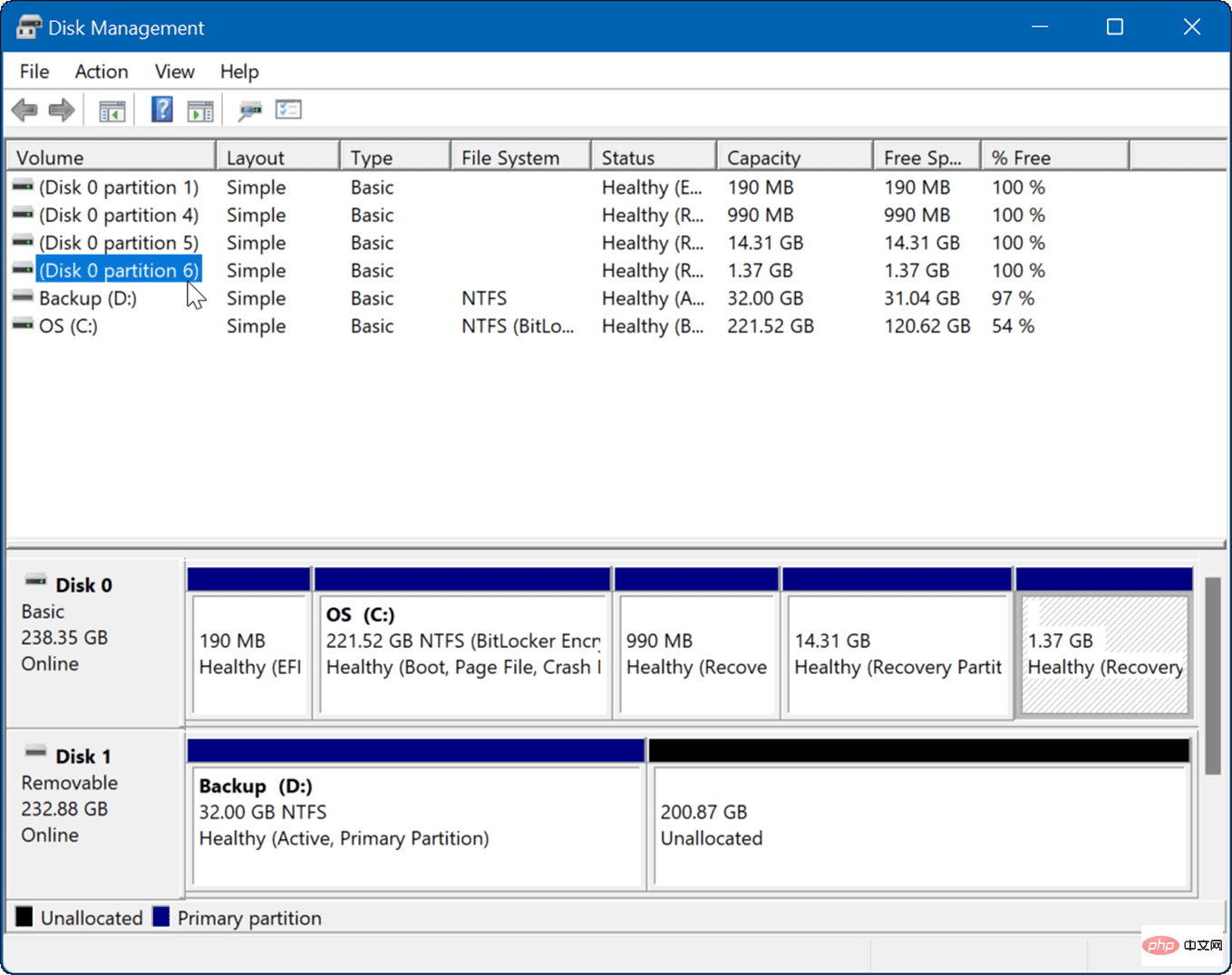
Vous pouvez également ouvrir la gestion des disques directement à partir des paramètres – son nom est simplement différent.
Procédez comme suit pour ouvrir la Gestion des disques directement à partir des paramètres de Windows 11 :
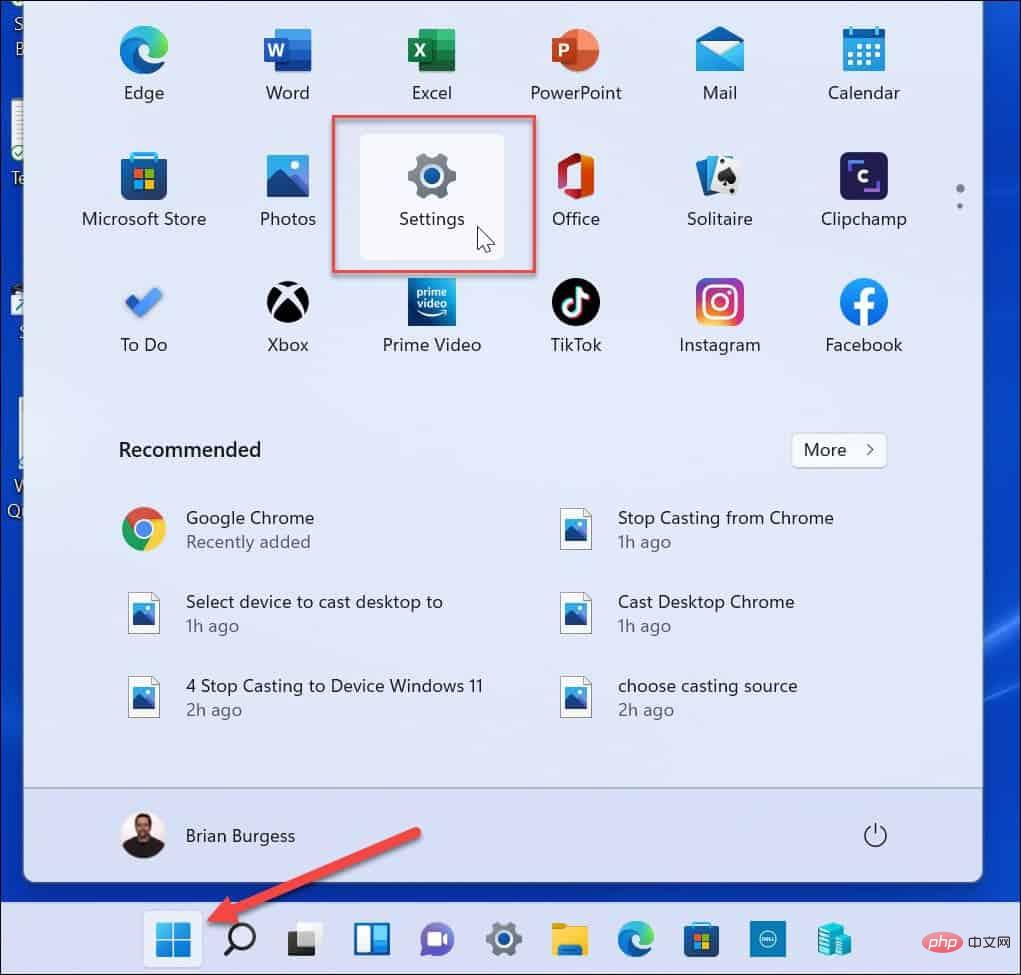
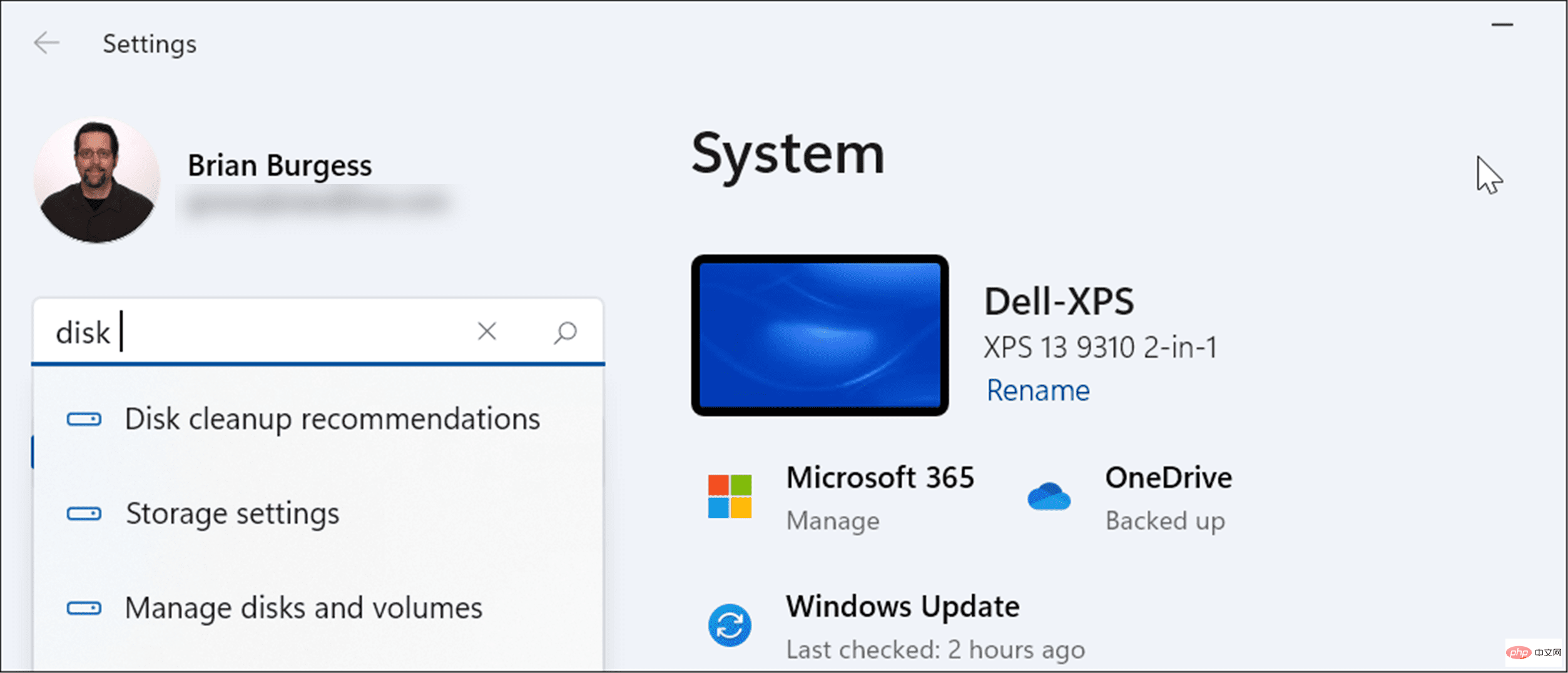
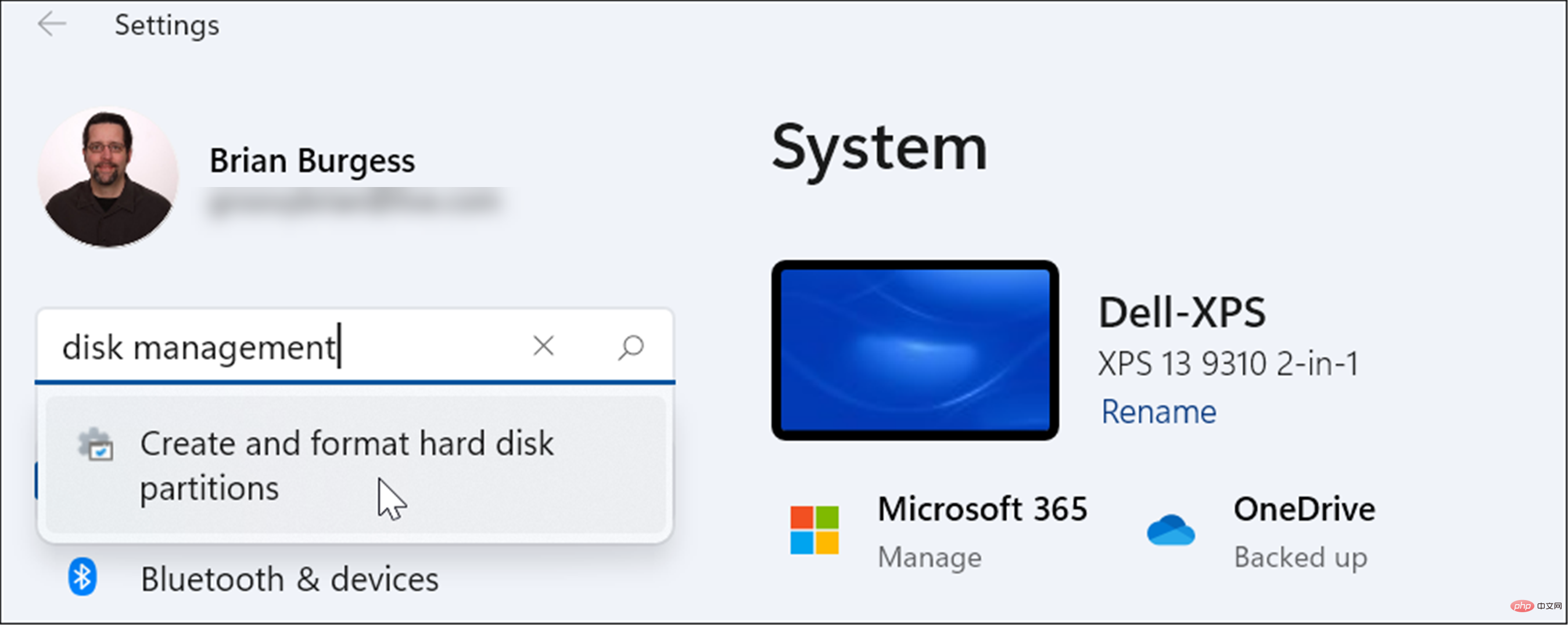
L'outil de gestion des disques est un outil très utile à utiliser sur Windows 11. Il vous permet de redimensionner ou de supprimer rapidement des partitions et de modifier les nouvelles lettres de lecteur. Cependant, vous pouvez également modifier la lettre de lecteur sous Windows 11 à l'aide de l'application Paramètres.
Windows 11 dispose d'autres outils intégrés utiles pour la maintenance de vos disques. Par exemple, vous pouvez activer et configurer Storage Sense pour garder vos disques propres. Vous pouvez également utiliser l'outil Suggestions de nettoyage pour récupérer de l'espace disque sous Windows 11.
Ce qui précède est le contenu détaillé de. pour plus d'informations, suivez d'autres articles connexes sur le site Web de PHP en chinois!
 L'ordinateur est infecté et ne peut pas être allumé
L'ordinateur est infecté et ne peut pas être allumé
 Comment empêcher l'ordinateur d'installer automatiquement le logiciel
Comment empêcher l'ordinateur d'installer automatiquement le logiciel
 Résumé des touches de raccourci informatiques couramment utilisées
Résumé des touches de raccourci informatiques couramment utilisées
 Écran gelé de l'ordinateur bloqué
Écran gelé de l'ordinateur bloqué
 Comment mesurer la vitesse du réseau sur un ordinateur
Comment mesurer la vitesse du réseau sur un ordinateur
 Comment configurer l'ordinateur pour qu'il se connecte automatiquement au WiFi
Comment configurer l'ordinateur pour qu'il se connecte automatiquement au WiFi
 Page d'erreur 404 de l'ordinateur
Page d'erreur 404 de l'ordinateur
 Comment configurer la mémoire virtuelle de l'ordinateur
Comment configurer la mémoire virtuelle de l'ordinateur