
Comme pour beaucoup de choses, la sécurité est relative. Si vous et vos collègues du travail ou de l'école êtes connectés à un réseau privé partagé, l'activation de la découverte du réseau vous permet de rejoindre la fête et de partager librement des fichiers et des dossiers. Cependant, si vous partagez le même réseau Wi-Fi avec d'autres navetteurs dans un café ou un terminal, activer la découverte du réseau n'est peut-être pas si judicieux, surtout si vous avez encore des fichiers importants configurés à partager. Tout dépend de votre emplacement et du type de réseau. Et un peu de confiance.
Connaître l'état de la découverte du réseau sur votre ordinateur peut s'avérer utile lors du dépannage des problèmes qui y sont liés (nous y reviendrons plus tard). Mais c'est aussi un bon moyen de vous assurer que votre ordinateur et ses fichiers partagés ne sont pas visibles par d'autres personnes sur un réseau public ou sur un réseau auquel vous n'avez pas confiance. C'est une autre chose si vous voulez vérifier si l'ordinateur de quelqu'un d'autre est détectable sur le réseau, pour lequel vous devrez également ouvrir vos propres paramètres de découverte de réseau et confirmer.
Quelle que soit la raison, le moyen le plus rapide de vérifier si la découverte du réseau est ouverte est d'utiliser l'Explorateur de fichiers.
Ouvrez l'Explorateur de fichiers (appuyez sur Win+E) et cliquez sur Win+E)并单击左窗格中的网络 。

如果关闭网络发现,您将收到一条消息告诉您相同的信息。

并获得与横幅通知相同的信息。

如果它已打开,您将看到一个带有您计算机名称的文件夹。

在其中,您会找到设置为在您的计算机上共享的文件夹。

有几种方法可以在 Windows 11 上打开网络发现。让我们逐步了解它们,以便您可以决定哪一种最适合您。
还记得通知您网络发现已关闭的文件资源管理器横幅吗?只需单击它即可将网络可发现性从关闭更改为打开。然后选择 打开网络发现和文件共享。

就这样,您已经打开了网络发现。
默认情况下,Windows 只会为标记为“专用”的网络打开可发现性。但是,如果您连接到设置为“公共”的网络,则会收到额外的提示。
在这里,您可以将网络设为专用网络并保持默认设置不变。或者让它保持公共网络并为所有公共网络打开网络发现。记住前面提到的安全原因,最好选择前者并使您连接到专用网络的网络而不是打开所有公共网络的可发现性。简而言之,单击否。

您现在已经为您的专用网络打开了网络发现。
在包含许多控制面板选项后,“设置”应用程序已成为所有 Windows 设置的单一引擎盖,包括那些有助于管理网络的设置。以下是如何使用它来打开网络发现。
按下Win+IRéseau dans le volet de gauche.

 Si vous désactivez la découverte du réseau, vous recevrez un message vous indiquant les mêmes informations.
Si vous désactivez la découverte du réseau, vous recevrez un message vous indiquant les mêmes informations.
 et obtenez les mêmes informations que la notification par bannière.
et obtenez les mêmes informations que la notification par bannière.





 #🎜🎜##🎜🎜#Ça y est, vous avez activé la découverte du réseau. #🎜🎜##🎜🎜#Par défaut, Windows n'active la découverte que pour les réseaux marqués comme « Privés ». Toutefois, si vous êtes connecté à un réseau défini sur « Public », vous recevrez une invite supplémentaire. #🎜🎜##🎜🎜#Ici, vous pouvez faire de votre réseau un réseau privé et laisser les paramètres par défaut inchangés. Ou gardez-le public et activez la découverte de réseau pour tous les réseaux publics. En gardant à l'esprit les raisons de sécurité mentionnées précédemment, il est préférable de choisir la première solution et de garder votre réseau connecté à un réseau privé plutôt que d'activer la visibilité sur tous les réseaux publics. Bref, cliquez sur #🎜🎜#NON #🎜🎜#. #🎜🎜##🎜🎜#
#🎜🎜##🎜🎜#Ça y est, vous avez activé la découverte du réseau. #🎜🎜##🎜🎜#Par défaut, Windows n'active la découverte que pour les réseaux marqués comme « Privés ». Toutefois, si vous êtes connecté à un réseau défini sur « Public », vous recevrez une invite supplémentaire. #🎜🎜##🎜🎜#Ici, vous pouvez faire de votre réseau un réseau privé et laisser les paramètres par défaut inchangés. Ou gardez-le public et activez la découverte de réseau pour tous les réseaux publics. En gardant à l'esprit les raisons de sécurité mentionnées précédemment, il est préférable de choisir la première solution et de garder votre réseau connecté à un réseau privé plutôt que d'activer la visibilité sur tous les réseaux publics. Bref, cliquez sur #🎜🎜#NON #🎜🎜#. #🎜🎜##🎜🎜# #🎜🎜##🎜🎜#Vous avez maintenant activé la découverte de réseau pour votre réseau privé. #🎜🎜#
#🎜🎜##🎜🎜#Vous avez maintenant activé la découverte de réseau pour votre réseau privé. #🎜🎜#Win+I pour ouvrir l'application Paramètres. Cliquez ensuite sur #🎜🎜#Réseau et Internet #🎜🎜# dans le volet de gauche. #🎜🎜##🎜🎜##🎜🎜##🎜🎜##🎜🎜#Cliquez sur #🎜🎜#Paramètres réseau avancés en bas. #🎜🎜##🎜🎜##🎜🎜##🎜🎜##🎜🎜##🎜🎜#Cliquez sur #🎜🎜#Paramètres de partage avancés sous « Plus de paramètres ». #🎜🎜##🎜🎜##🎜🎜##🎜🎜##🎜🎜#Maintenant, ouvrez Découverte du réseau sous « Réseau privé ».

Activez également le Partage de fichiers et d'imprimantes.

Si vous souhaitez activer la découverte de réseau pour un réseau public, la même chose peut être faite en étendant le Public Network section... ...

Puis ouvrez « Découverte du réseau » et « Partage de fichiers et d'imprimantes ».

Voici comment activer la découverte du réseau à l'aide de l'invite de commande :
# 🎜🎜 #Tout d'abord, ouvrez l'invite de commande à partir du menu Démarrer.
netsh advfirewall firewall set Rule Group="Découverte du réseau" nouvelle activation = Ouinetsh advfirewall firewall set rule group="Network Discovery" new enable=Yes

然后按 Enter。一旦您收到“更新规则”消息,网络发现将被打开。

对于那些喜欢 PowerShell 的人,以下是如何使用它来启用网络发现:
按开始,键入 powershell,右键单击它,然后以管理员身份运行它。

现在键入以下命令以启用专用网络的网络发现:
Get-NetFirewallRule -DisplayGroup 'Network Discovery' | Set-NetFirewallRule -Profile 'Private' -Enabled true

然后按 Enter。等待规则应用。

完成后,网络发现将用于专用网络。
要为公共网络启用网络发现,请键入以下内容:
Get-NetFirewallRule -DisplayGroup 'Network Discovery' | Set-NetFirewallRule -Profile 'Public' -Enabled true
et appuyez sur Entrée. Une fois que vous recevez le message « Mettre à jour les règles », la découverte du réseau sera activée. 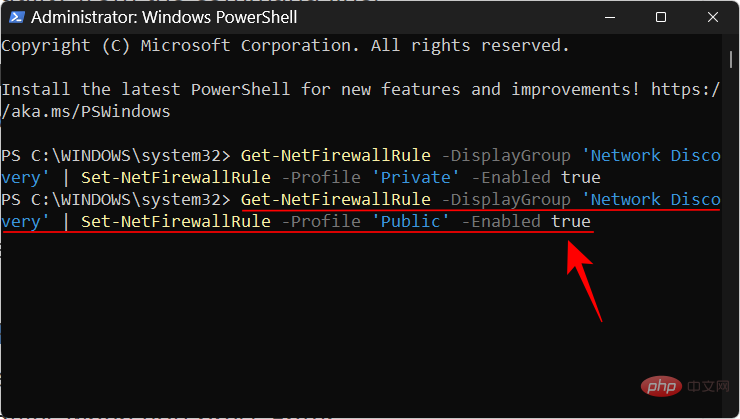
 4. Utiliser PowerShell
4. Utiliser PowerShell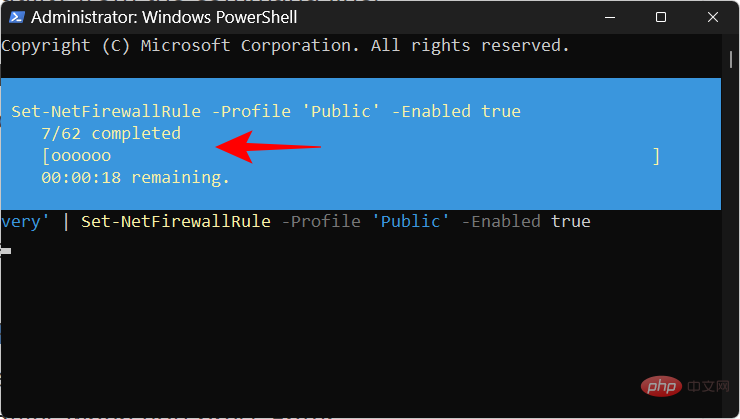 Pour ceux qui préfèrent PowerShell, voici comment l'utiliser pour activer la découverte de réseau :
Pour ceux qui préfèrent PowerShell, voici comment l'utiliser pour activer la découverte de réseau :
powershell
, faites un clic droit dessus et exécutez-le en tant qu'administrateur. Maintenant, tapez la commande suivante pour activer la découverte de réseau pour le réseau privé :
Maintenant, tapez la commande suivante pour activer la découverte de réseau pour le réseau privé :
Get-NetFirewallRule -DisplayGroup 'Network Discovery' | Set-NetFirewallRule -Profil 'Privé' -Activé vrai


Get-NetFirewallRule -DisplayGroup 'Network Discovery' | Set-NetFirewallRule -Profile 'Public' -Activé vraiAppuyez sur Entrée. Comme avant, attendez que les règles soient appliquées.
 Votre ordinateur est désormais détectable sur le réseau public.
Votre ordinateur est désormais détectable sur le réseau public.
Correction : la découverte de réseau continue de se désactiver dans Windows 11
#🎜🎜#Vos paramètres de découverte de réseau ne dépendent pas uniquement du petit bouton qui l'active ou la désactive. Certains services doivent s'exécuter (ou être configurés pour s'exécuter automatiquement en cas de besoin), et votre pare-feu Windows Defender doit lui permettre de s'exécuter. Dans la plupart des cas, ceux-ci ne nécessitent aucune intervention. Toutefois, si vous rencontrez des problèmes avec vos paramètres de découverte de réseau, vous devrez apporter quelques modifications. #🎜🎜##🎜🎜#1. Configurez le service de découverte de réseau pour qu'il s'exécute "automatiquement" #🎜🎜##🎜🎜#Lorsque la découverte de réseau est activée, cinq services doivent être configurés pour s'exécuter automatiquement. Ceux-ci sont les suivants : #🎜🎜##🎜🎜##🎜🎜#Découverte SSDP#🎜🎜##🎜🎜#Client DNS#🎜🎜##🎜🎜#Feature Discovery Resource Release#🎜🎜##🎜🎜#Feature Hôte du fournisseur de découverte #🎜🎜##🎜🎜#Hôte de l'appareil UPnP #🎜🎜##🎜🎜##🎜🎜# Sinon, vous risquez de rencontrer des problèmes de découverte du réseau sur votre réseau. Voici comment vous assurer que ces services fonctionnent : #🎜🎜##🎜🎜# Appuyez sur Démarrer, tapez #🎜🎜#Services#🎜🎜#, puis appuyez sur Entrée. #🎜🎜##🎜🎜##🎜🎜##🎜🎜##🎜🎜# Recherchez un service, tel que SSDP Discovery, et double-cliquez dessus. #🎜🎜#
Assurez-vous que le « Type de démarrage » est défini sur « Automatique ».

Sinon, sélectionnez « Automatique » dans le menu déroulant.

Assurez-vous également que l'état du service est « En cours d'exécution ». Sinon, cliquez sur Démarrer.

Vous pouvez également redémarrer le service en cliquant sur "Stop" puis sur "Démarrer". Une fois terminé, cliquez sur OK.

Faites cela pour tous les services ci-dessus, puis activez la découverte du réseau comme ci-dessus.
Activer la découverte du réseau ne fera pas grand-chose si votre pare-feu n'est pas d'accord. Si la découverte du réseau n'est pas ouverte, vous devrez peut-être ajuster les paramètres de votre pare-feu. Voici comment procéder :
Activez la découverte du réseau comme indiqué ci-dessus. Appuyez ensuite sur Démarrer, tapez pare-feu Windows Defender et sélectionnez-le dans les résultats.

Après l'ouverture, cliquez sur Autoriser une application ou une fonctionnalité via le pare-feu Windows Defender sur la gauche.

Faites défiler vers le bas et recherchez « Découverte du réseau ». S'il n'est pas activé, cliquez sur Modifier les paramètres.
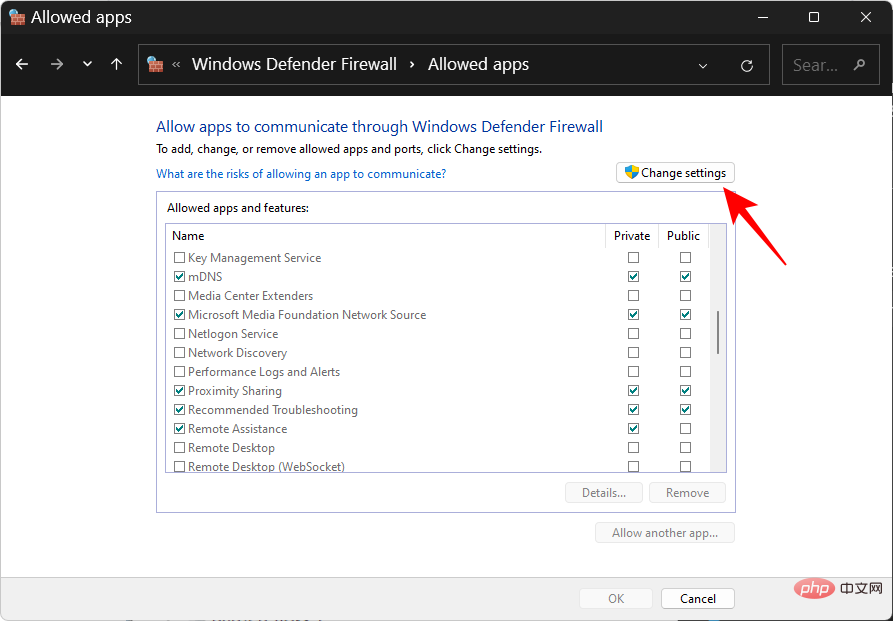
Ensuite, cochez « Découverte du réseau ». Cela permettra la découverte de réseaux privés.

Pour autoriser la découverte de réseaux pour les réseaux publics, cochez également la colonne "Public".

Puis cliquez sur OK.

Si le réseau s'arrête toujours de lui-même, la réinitialisation des paramètres réseau, la mise à jour de l'IP et l'actualisation du DNS peuvent aider. Ceux-ci permettront à Windows de réinitialiser vos paramètres réseau à leurs valeurs par défaut. Voici comment procéder :
Appuyez sur Démarrer, tapez cmd, faites un clic droit dessus et sélectionnez "Exécuter en tant qu'administrateur" .

Tapez maintenant la commande suivante pour réinitialiser votre réseau :
netsh int IP reset reset.txtnetsh int IP reset reset.txt

按回车键。

现在键入以下内容:
netsh winsock reset

按回车键。

此后,键入以下内容以重置防火墙规则:
netsh advfirewall reset
 🎜🎜Appuyez sur Entrée. 🎜🎜
🎜🎜Appuyez sur Entrée. 🎜🎜 🎜🎜Maintenant, tapez ce qui suit : 🎜🎜
🎜🎜Maintenant, tapez ce qui suit : 🎜🎜netsh winsock reset🎜🎜 🎜🎜Appuyez sur Entrée. 🎜🎜
🎜🎜Appuyez sur Entrée. 🎜🎜 🎜🎜Ensuite, tapez ce qui suit pour réinitialiser les règles du pare-feu : 🎜🎜
🎜🎜Ensuite, tapez ce qui suit pour réinitialiser les règles du pare-feu : 🎜🎜netsh advfirewall reset🎜
Appuyez sur la touche Entrée.

Tapez ensuite les trois commandes suivantes pour mettre à jour l'IP et actualiser le DNS, en appuyant sur Entrée après chaque commande :
ipconfig /releaseipconfig /release

ipconfig /renew

ipconfig /flushdns

完成后,重新启动计算机。您还可以从网络和互联网设置页面重置网络。选择“高级网络设置”,然后选择“网络重置”,然后点击立即重置。

完成所有这些后,打开网络发现,然后在防火墙中允许相同的发现。保持网络发现开启应该没有问题。
如果工作组设置不正确,即使您自己的网络发现已打开,您也可能无法在网络上看到可发现的计算机。但是您始终可以通过将他们添加到工作组来将您的 PC 重定向到他们。以下是如何去做:
按下Win+I
ipconfig /renew 

ipconfig /flushdns
Une fois terminé, redémarrez votre ordinateur. Vous pouvez également réinitialiser votre réseau à partir de la page Paramètres réseau et Internet. Sélectionnez Paramètres réseau avancés, puis Réinitialisation du réseau, puis cliquez sur  Réinitialiser maintenant
Réinitialiser maintenant

 Comment voir tous les ordinateurs sur un réseau partagé
Comment voir tous les ordinateurs sur un réseau partagé
Si votre groupe de travail n'est pas configuré correctement, vous ne pourrez peut-être pas voir les ordinateurs détectables sur votre réseau, même si votre propre découverte de réseau est activée. Mais vous pouvez toujours rediriger votre PC vers eux en les ajoutant à un groupe de travail. Voici comment procéder : Appuyez sur Win+I et ouvrez l'application Paramètres. Faites ensuite défiler vers le bas vers la droite et sélectionnez
. 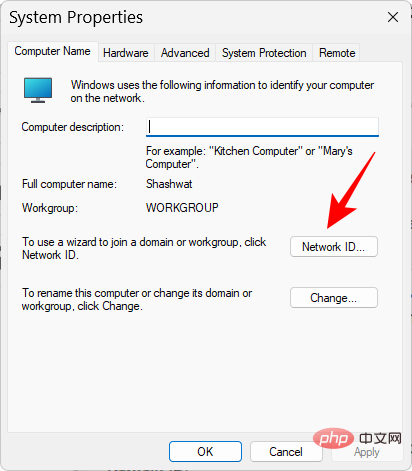
Cliquez sur
Paramètres système avancés. 
Sélectionnez l'onglet "Nom de l'ordinateur" .

Cliquez sur ID réseau...

Sélectionnez "Cet ordinateur fait partie d'un réseau d'entreprise ; je l'utilise pour me connecter à d'autres ordinateurs au travail." Cliquez ensuite sur "Suivant".

Sélectionnez Mon entreprise utilise un réseau sans domaine. Cliquez ensuite sur
"Suivant". 
.
Enfin, cliquez sur 🎜Terminé🎜. 🎜🎜🎜🎜🎜Cliquez sur 🎜OK🎜. 🎜🎜🎜🎜🎜Redémarrez votre ordinateur et vérifiez s'il existe un PC détectable dans votre environnement réseau. 🎜🎜Questions fréquemment posées🎜🎜Dans cette section, nous examinerons quelques questions fréquemment posées sur la découverte du réseau Windows 11. 🎜🎜Comment activer la découverte du réseau ? 🎜🎜Vous pouvez activer la découverte du réseau de plusieurs manières : depuis la section "Réseau" dans l'Explorateur de fichiers, depuis les "Paramètres réseau avancés" dans la page Paramètres réseau et Internet, ou en utilisant le terminal de ligne de commande. Consultez notre tutoriel ci-dessus pour voir le processus étape par étape. 🎜Si vous ne voyez pas tous les ordinateurs de votre réseau, c'est peut-être parce que votre groupe de travail n'est pas configuré correctement. Consultez la dernière section du didacticiel ci-dessus pour savoir comment les rajouter au réseau.
L'option permettant d'activer le partage de fichiers et d'imprimantes se trouve sous Découverte du réseau dans l'application Paramètres. Consultez le didacticiel ci-dessus pour savoir comment activer le partage de fichiers et d'imprimantes pour les réseaux privés et publics.
Ce qui précède est le contenu détaillé de. pour plus d'informations, suivez d'autres articles connexes sur le site Web de PHP en chinois!
 Quelles sont les principales technologies de pare-feux ?
Quelles sont les principales technologies de pare-feux ?
 Comment résoudre le problème que localhost ne peut pas être ouvert
Comment résoudre le problème que localhost ne peut pas être ouvert
 Comment configurer le pare-feu Linux
Comment configurer le pare-feu Linux
 À quelle plateforme appartient Tonglian Payment ?
À quelle plateforme appartient Tonglian Payment ?
 Comment utiliser la fonction moyennes
Comment utiliser la fonction moyennes
 Lequel a une vitesse de lecture plus rapide, mongodb ou redis ?
Lequel a une vitesse de lecture plus rapide, mongodb ou redis ?
 Comment configurer la passerelle par défaut
Comment configurer la passerelle par défaut
 Pourquoi mon téléphone continue-t-il de redémarrer ?
Pourquoi mon téléphone continue-t-il de redémarrer ?