
Vous en avez assez de l'arrière-plan noir (ou bleu) par défaut dans le terminal Windows ? Vous pouvez appliquer une nouvelle image d'arrière-plan pour personnaliser chaque nouvel onglet de terminal que vous ouvrez.
Pour modifier l'image d'arrière-plan dans le terminal Windows :
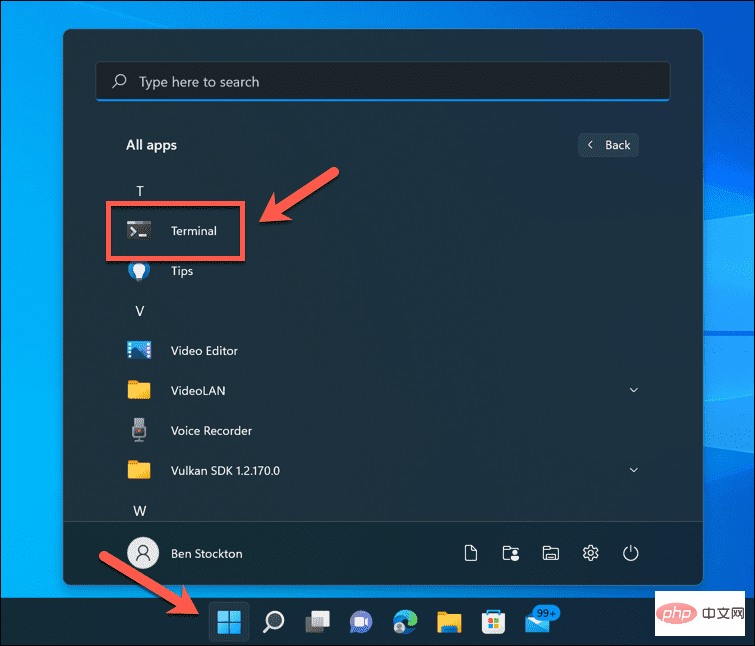
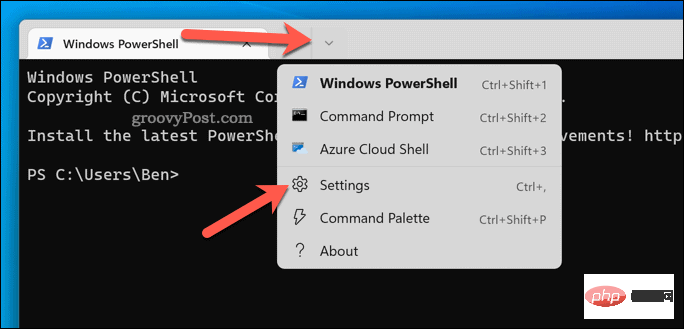
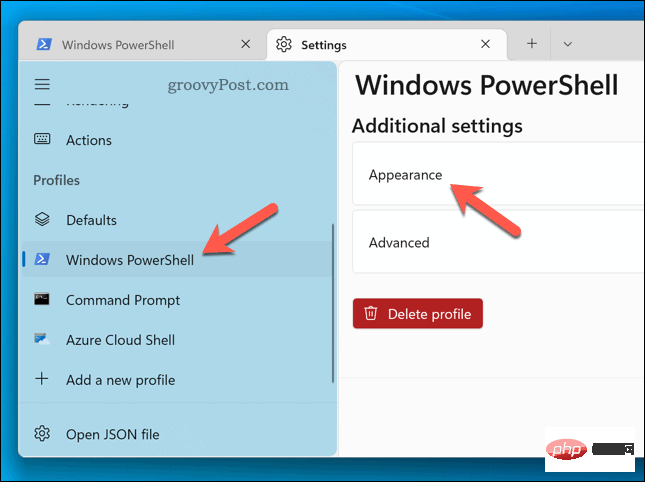
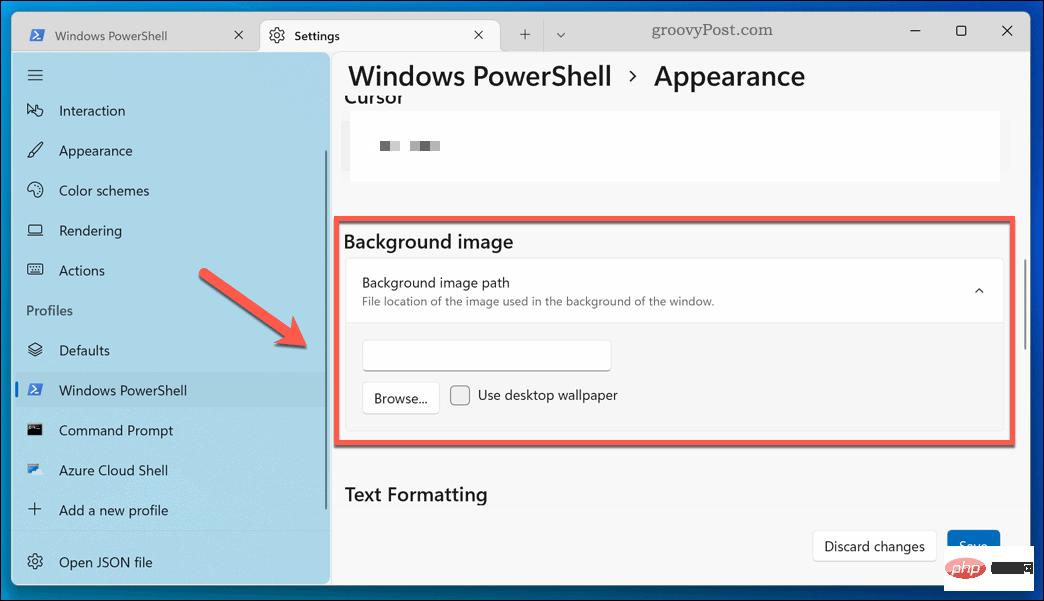
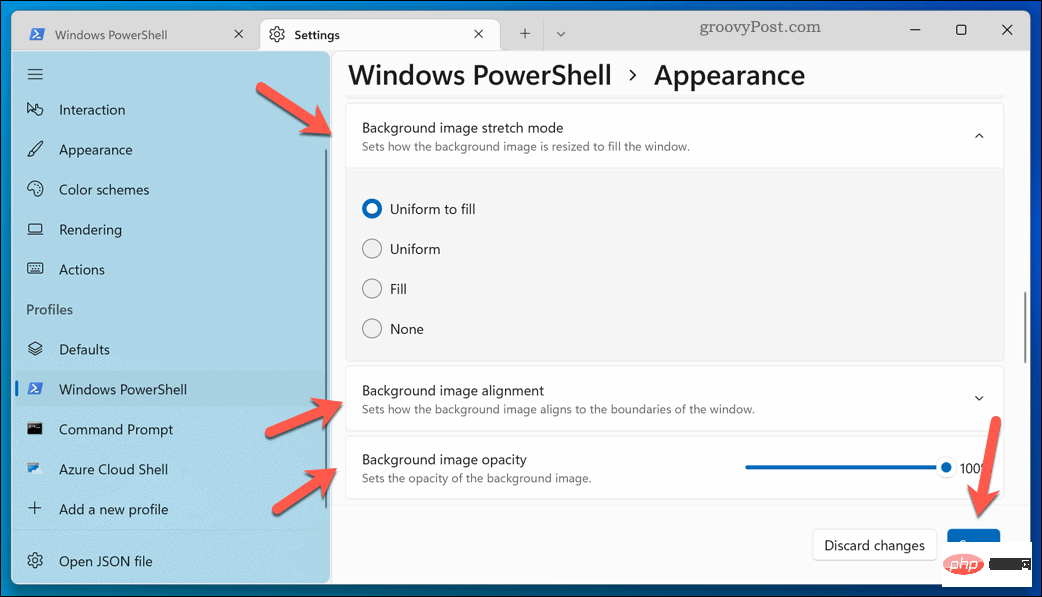
Les modifications prendront effet immédiatement. Si votre image d'arrière-plan n'apparaît pas, redémarrez le terminal Windows ou appliquez une autre image.
Le terminal Windows propose une gamme de jeux de couleurs personnalisés que vous pouvez appliquer pour personnaliser son apparence. Cela affecte la couleur du texte, l'ombrage des fenêtres, etc.
Pour modifier la palette de couleurs du terminal Windows :
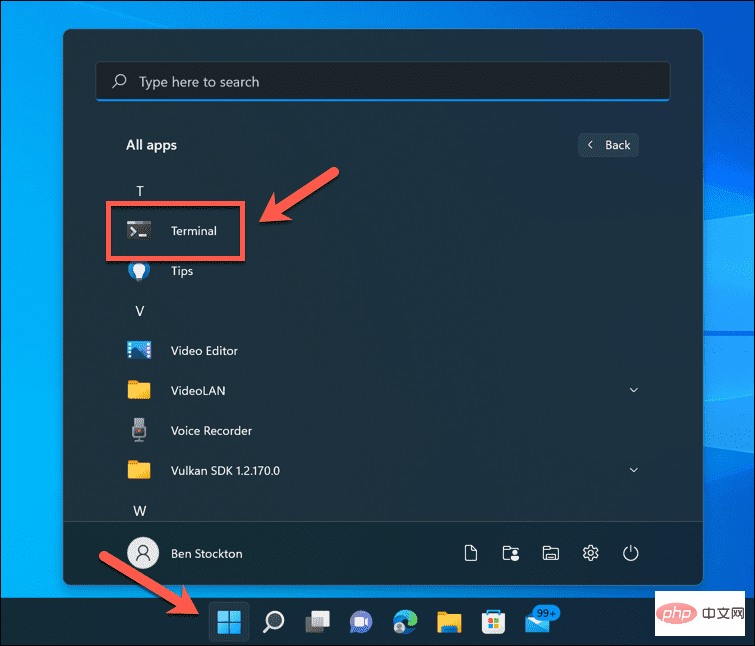
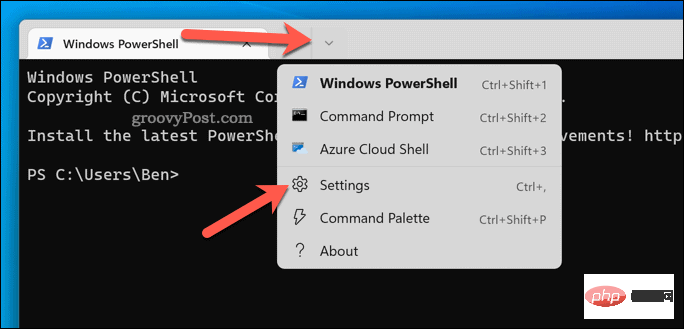
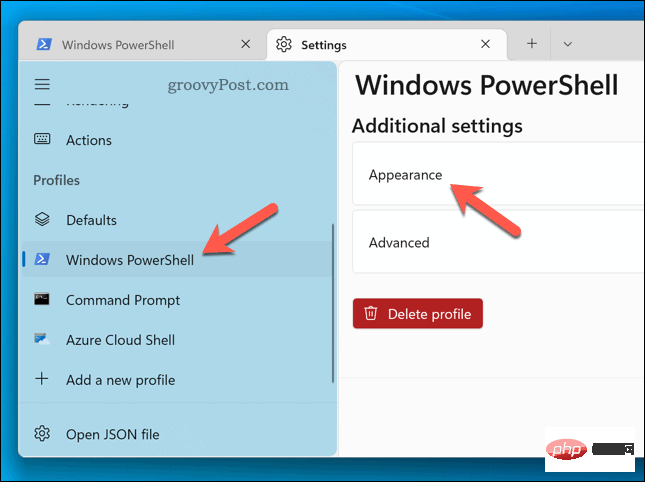
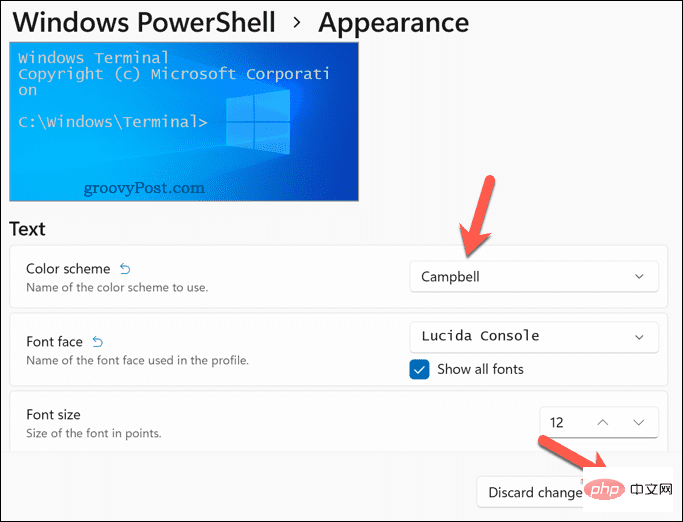
Si vous souhaitez passer à une autre palette de couleurs à tout moment, veuillez répéter les étapes ci-dessus. Si vous n'êtes satisfait d'aucun jeu de couleurs, vous pouvez utiliser la documentation du terminal Windows pour créer le vôtre.
Si vous voulez être nostalgique de l'époque des écrans CRT verts et des curseurs clignotants, vous pouvez appliquer les effets de terminal rétro dans le terminal Windows.
Cela ajoutera du texte lumineux et des lignes de grille de style CRT à la fenêtre du terminal. Cela n’a pas fonctionné – mais c’était plutôt amusant !
Appliquer des effets de terminal rétro dans le terminal Windows :
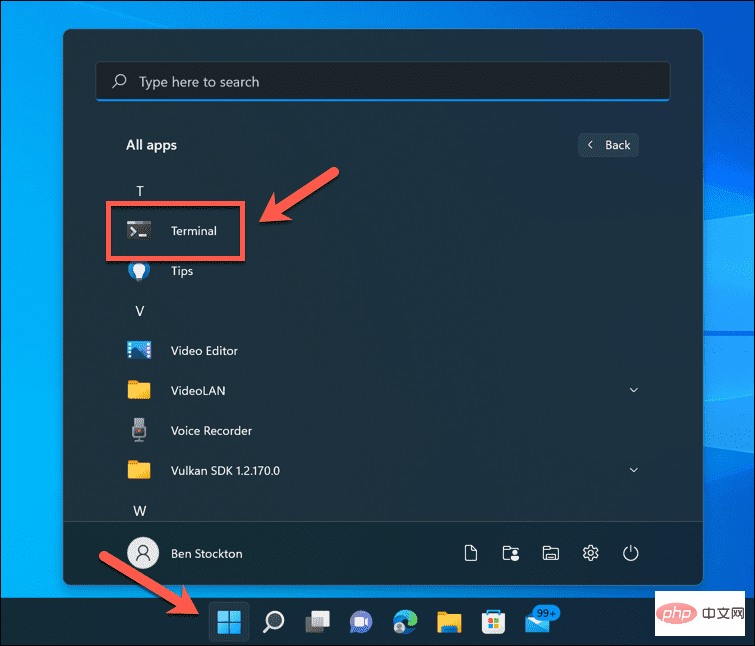
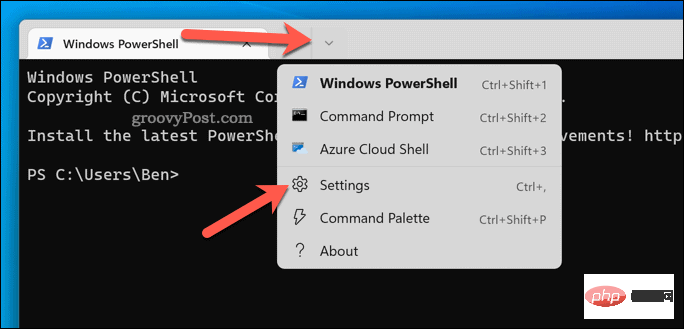
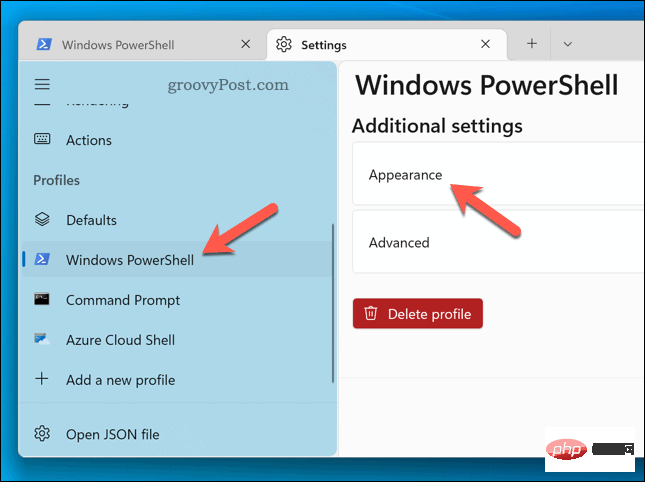
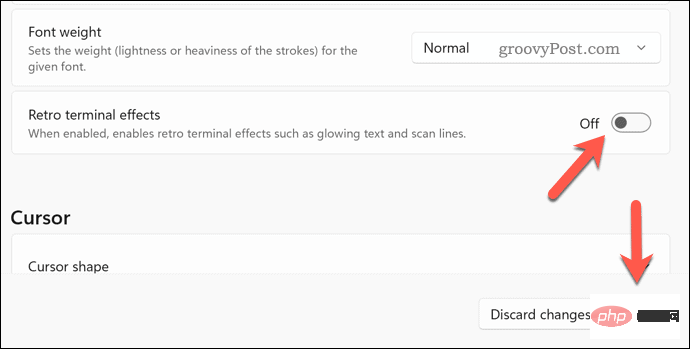
La fenêtre de votre terminal devrait automatiquement se mettre à jour pour afficher l'effet. Si vous souhaitez le désactiver, répétez les étapes ci-dessus et cliquez sur le Retro Terminal Effects Slider pour le mettre en position off.
En suivant les étapes ci-dessus, vous pouvez rapidement modifier le thème dans le terminal Windows. Les applications et paramètres du système Windows 11 sont facilement personnalisables : par exemple, vous pouvez personnaliser le menu Démarrer en fonction de vos besoins.
Quel âge a votre ordinateur ? Si vous savez comment optimiser Windows 11 pour les ordinateurs plus anciens. Cependant, si Windows 11 continue de planter, vous devez résoudre le problème (ou envisager de passer à un nouveau PC).
Ce qui précède est le contenu détaillé de. pour plus d'informations, suivez d'autres articles connexes sur le site Web de PHP en chinois!
 La différence entre vscode et visual studio
La différence entre vscode et visual studio
 Quelles sont les instructions couramment utilisées dans vue ?
Quelles sont les instructions couramment utilisées dans vue ?
 Comment restaurer le navigateur IE pour accéder automatiquement à EDGE
Comment restaurer le navigateur IE pour accéder automatiquement à EDGE
 Quel est le paramètre de mémoire virtuelle approprié ?
Quel est le paramètre de mémoire virtuelle approprié ?
 Comment accélérer les pages Web
Comment accélérer les pages Web
 La différence entre aléatoire et pseudo-aléatoire
La différence entre aléatoire et pseudo-aléatoire
 Qu'est-ce que Bitcoin ? Est-ce légal ?
Qu'est-ce que Bitcoin ? Est-ce légal ?
 Comment masquer l'adresse IP sur TikTok
Comment masquer l'adresse IP sur TikTok