
Quand il s'agit de Word, tout ne peut pas ou n'a pas besoin d'être écrit en texte brut. Tout écrire dans un texte long et descriptif peut vraiment rendre votre document Word ennuyeux et déroutant. Bien sûr, la fonctionnalité Commentaires est une option. Mais même l’ajout de commentaires peut donner à votre document un aspect encombrant et lourd. Mais comment survoler un texte qui nécessite une brève description et faire apparaître un petit cadre avec le texte que vous souhaitez afficher ? Eh bien, cette phrase peut s'appeler ScreenTip.
Après avoir inséré la ScreenTip dans votre document, chaque fois que vous souhaitez voir le texte descriptif que vous avez ajouté, passez simplement votre souris sur le texte ou la ligne où la ScreenTip a été insérée. Dans cet article, nous avons répertorié 2 méthodes différentes que vous pouvez utiliser pour atteindre le même objectif. Lisez la suite pour apprendre cette astuce super cool.
Étape 1 : Tout d'abord, sélectionnez le texte où vous souhaitez ajouter une ScreenTip.
Ensuite, cliquez sur l'onglet Insérer sur le panneau supérieur, puis cliquez sur le bouton Hyperlien comme indiqué ci-dessous.
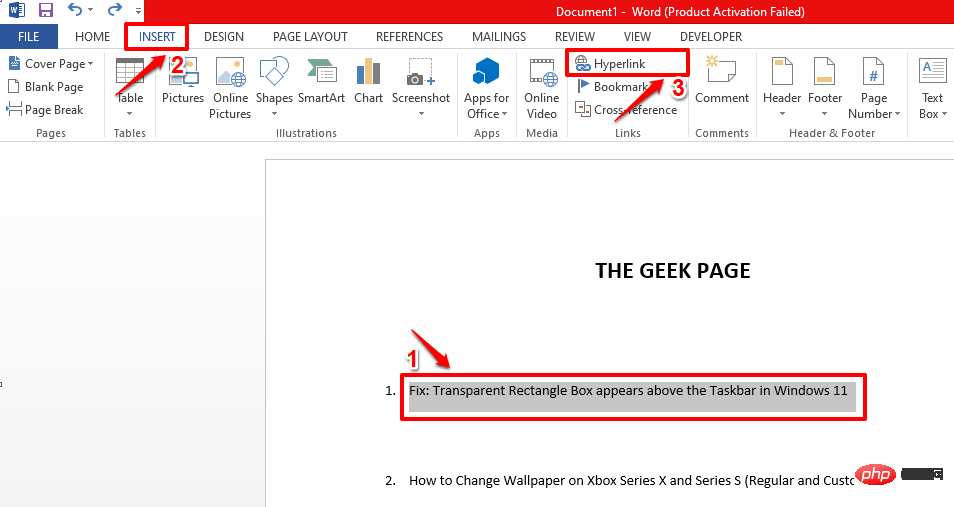
Étape 2 : En plus d'ajouter une info-bulle d'écran, vous pouvez également choisir de lier le texte sélectionné à une URL Web. Ceci est facultatif.
Si vous souhaitez lier le texte sélectionné à une URL Web, entrez dans la zone de texte "Adresse" ou copiez et collez l'URL de la page Web souhaitée. Si vous n'avez pas d'URL Web vers laquelle vous souhaitez créer un lien, ou si vous souhaitez simplement une info-bulle et non un lien hypertexte, vous pouvez saisir un texte aléatoire comme test ou quelque chose dans la zone de texte Adresse . Mais taper dans la zone de texte Adresse est obligatoire même si le texte que vous tapez dans la zone Adresse n'a aucun sens.
Après avoir rempli la zone de texte adresse, cliquez sur le bouton nommé ScreenTip.
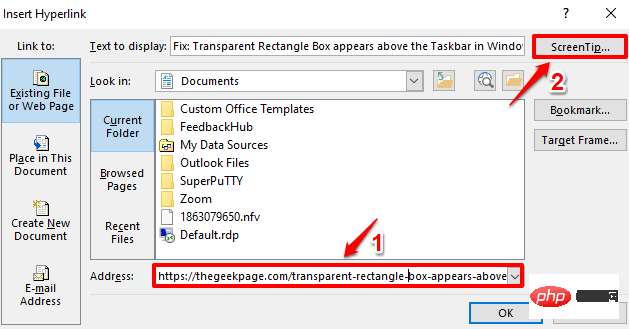
Étape 3 : Maintenant, dans la fenêtre « Définir les info-bulles de lien hypertexte », entrezle texte que vous souhaitez afficher comme info-bulle d'écran. Une fois terminé, cliquez sur le bouton OK.
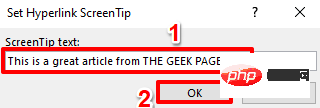
Étape 4 : Vous serez maintenant renvoyé à la fenêtre "Insérer un lien hypertexte". Cliquez sur le bouton "OK" pour continuer.
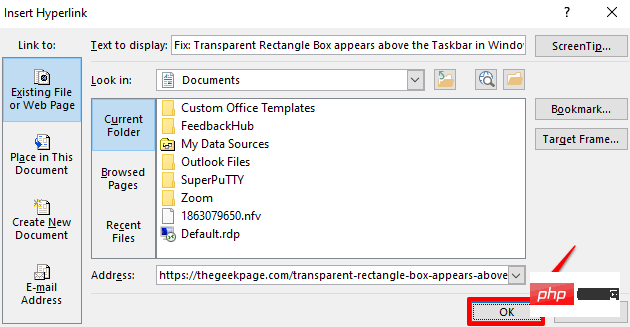
Étape 5 : C'est tout. Si vous passez maintenant sur le texte, vous devriez pouvoir voir les ScreenTips que vous avez ajoutés. Bravo !
De plus, vous pouvez CTRL + clic texte pour suivre les hyperliens vers des ressources Web.
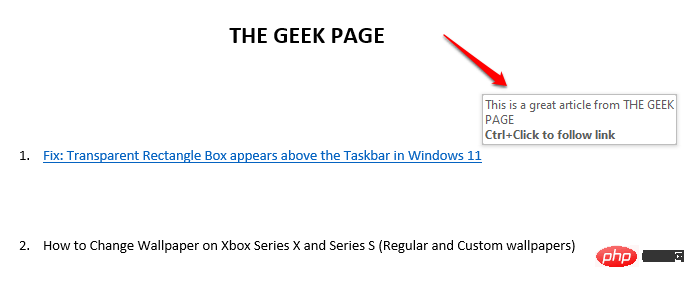
Étape 6 : Voilà ! CTRL + clic vous amènera directement à la page Web à laquelle vous avez lié précédemment.
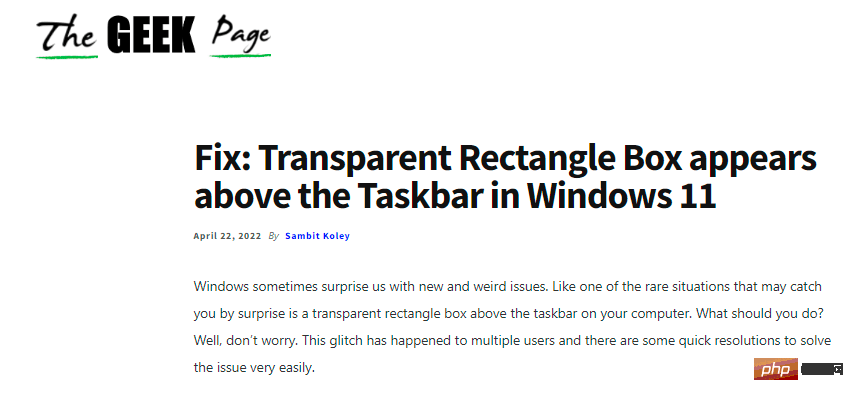
Étape 7 : Si vous regardez la ligne ScreenTip, vous verrez que le soulignement a été ajouté et que la couleur a changé.
Pour supprimer cette mise en forme, sélectionnez une autre ligne du même document dont vous aimez la mise en forme et souhaitez que votre ligne ScreenTip serve d'exemple, cliquez sur l'onglet ACCUEIL sur le panneau supérieur et cliquez sur Format Painter bouton.
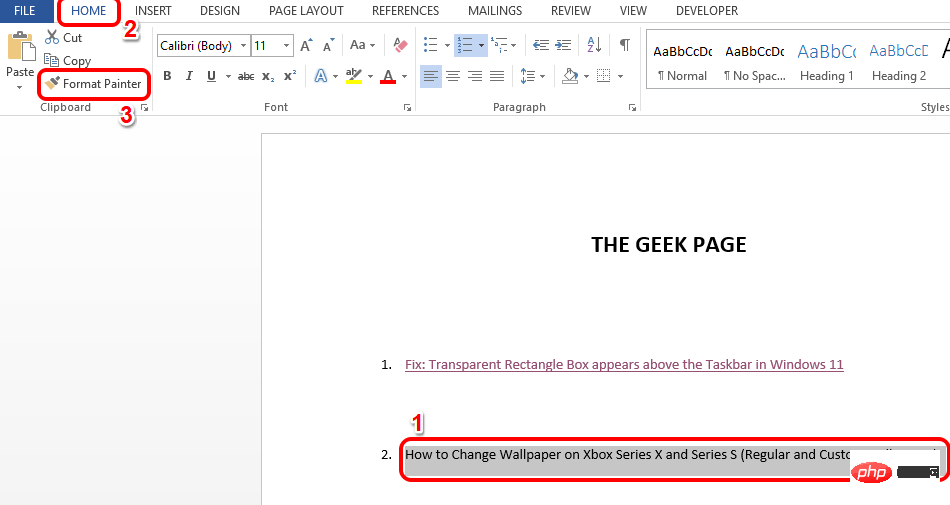
Étape 8 : Maintenant sélectionnez simplement la ligne de votre application ScreenTip pour appliquer le même formatage.
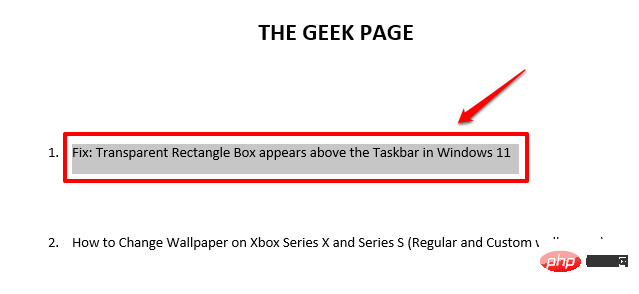
Étape 9 : Bien que le formatage ait disparu, les ScreenTip et les hyperliens ne le sont certainement pas. Vous pouvez toujours survoler la ligne pour voir votre ScreenTip.
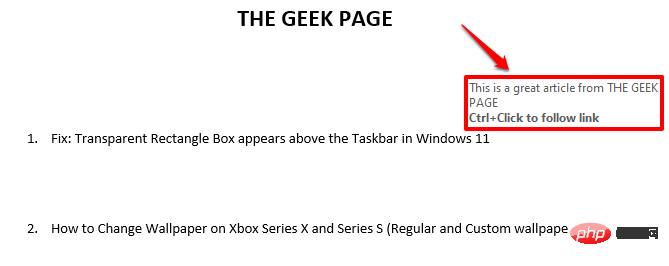
Il s'agit d'une autre méthode que vous pouvez utiliser pour insérer avec succès ScreenTip dans le texte. Cette méthode est plus propre étant donné qu’elle ne vous oblige pas à créer un lien hypertexte vers le texte.
Étape 1 : Cliquez simplement à l'endroit où vous souhaitez insérer la ScreenTip .
Cliquez ensuite sur l'onglet "Référence" dans le panneau supérieur puis cliquez sur le bouton "INSERT FINNOTE ".
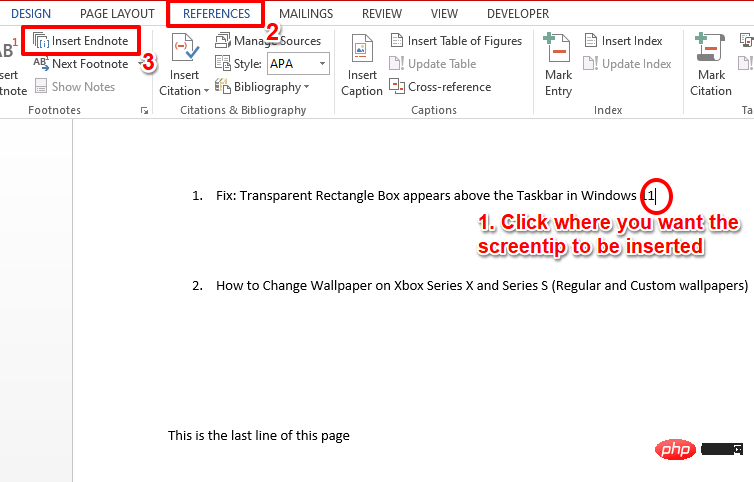
Étape 2 : Vous verrez maintenant une nouvelle section formée à la fin de la page. C'est la partie Endnote .
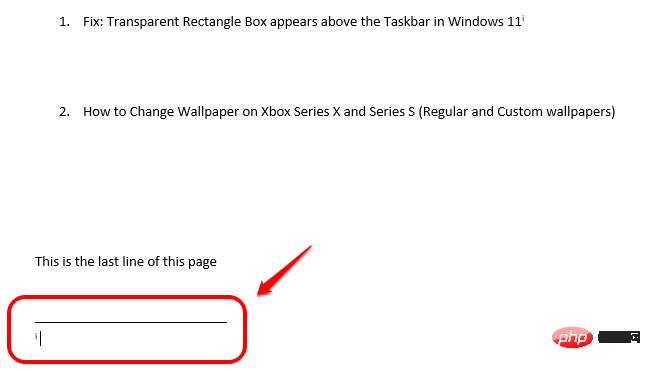
Étape 3 : Dans la section note de fin, vous pouvez saisir Screen Tip texte .
Si vous passez maintenant la souris sur le numéro associé au ScreenTip que vous avez créé, votre texte apparaîtra .
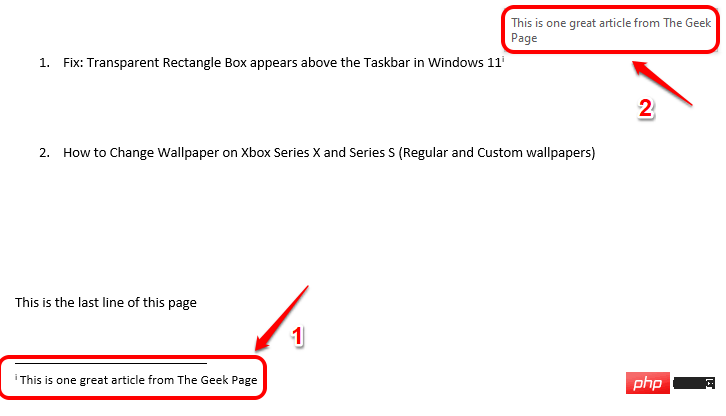
Étape 4 : Encore une fois, vous pouvez ajouter autant de #🎜🎜 que vous le souhaitez sous forme de notes de fin # Astuce d'écran. Chaque Endnote est associé à un numéro grec.
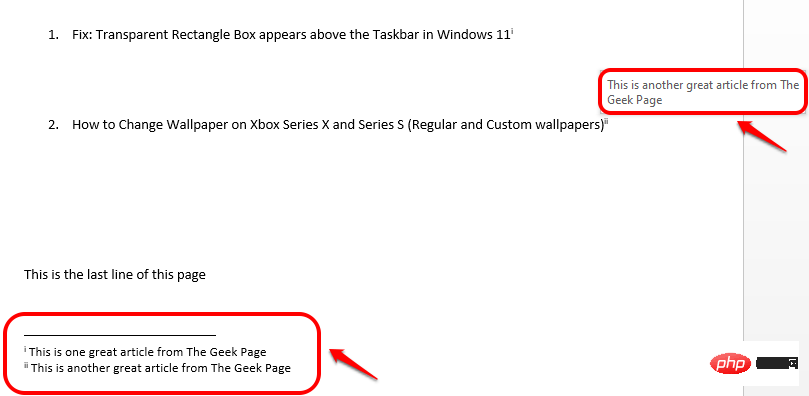
Étape 5 : Si vous souhaitez masquer avec le tail Notez les chiffres grecs pertinents, il suffit de sélectionnez d'abord le numéro. Cliquez ensuite sur l'onglet Accueil sur le panneau supérieur et cliquez sur le bouton font color. Sélectionnez 白 et votre note de fin ne sera plus visible.
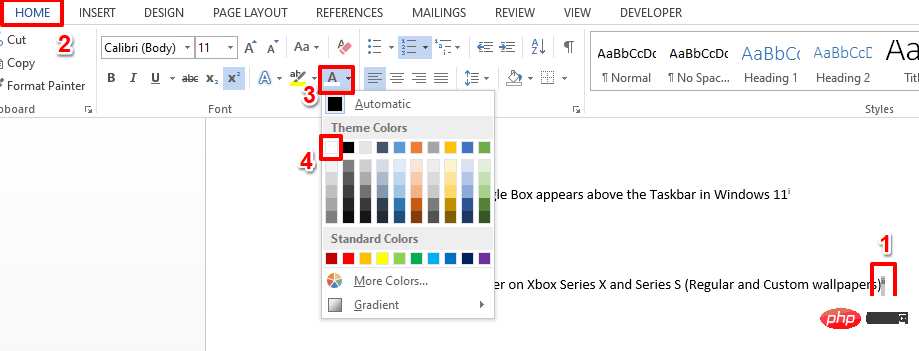
Étape 6 : Même si le numéro n'est pas visible, vous pouvez toujours le survoler pour voir un -astuce d'écran. apprécier!
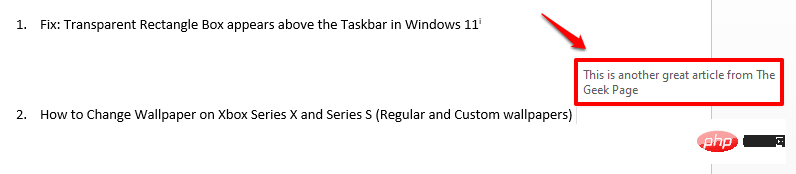
Étape 7 : De plus, si vous souhaitez déplacer la section EndNotes vers Page suivante afin que vous puissiez imprimer la page actuelle sans la section Note de fin, ou vous pouvez le faire entièrement.
Il vous suffit d'appuyer sur les touchesCTRL + ENTRÉE pour déplacer la section de note de fin vers la page suivante.
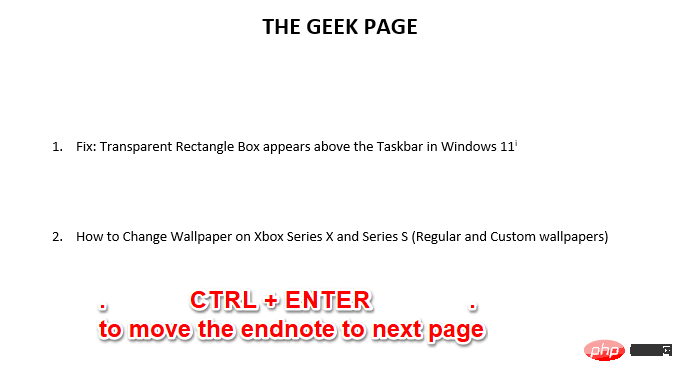
Endnote, l'info-bulle n'apparaît que lorsque vous survolez le mot auquel elle est liée à sera affiché. Si vous ajoutez une info-bulle à l’aide de cette méthode, elle n’affichera pas la ligne entière. Et pour la méthode Hyperlink, même si elle nécessite également un lien hypertexte, l'info-bulle peut être appliquée à l'ensemble de la ligne et semble organisée. Notre préférée est donc définitivement la première méthode. Lequel est le vôtre ?
Ce qui précède est le contenu détaillé de. pour plus d'informations, suivez d'autres articles connexes sur le site Web de PHP en chinois!
 Comment distinguer si deux adresses sont sur le même site ?
Comment distinguer si deux adresses sont sur le même site ?
 Solution à l'erreur de syntaxe de la procédure SQL
Solution à l'erreur de syntaxe de la procédure SQL
 qu'est-ce que nodejs
qu'est-ce que nodejs
 Paiement sans mot de passe Taobao
Paiement sans mot de passe Taobao
 La base de données phpstudy ne peut pas démarrer la solution
La base de données phpstudy ne peut pas démarrer la solution
 Quel logiciel de test de batterie d'ordinateur portable est le meilleur ?
Quel logiciel de test de batterie d'ordinateur portable est le meilleur ?
 utilisation de la fonction math.random
utilisation de la fonction math.random
 MySQL crée une procédure stockée
MySQL crée une procédure stockée