
Cela peut être très embarrassant lorsque tout votre écran devient noir au milieu d'une tâche. Un écran noir vous laisse peu de place pour le dépannage. Si vous débutez en technologie, vous pourriez commencer à penser à jeter votre ordinateur par la fenêtre ou à perdre des données. Mais attendez, il existe quelques remèdes que vous pouvez essayer. Avant cela, faites-nous savoir quelle est l’erreur d’écran noir dans Windows 11 ?

Les symptômes spécifiques de l'erreur d'écran noir varient en fonction de la situation. Par exemple, la couleur de l'écran peut passer du bleu au noir, ou le curseur peut apparaître à côté d'un écran noir.
Certaines causes courantes d'erreur d'écran noir dans Windows 11 incluent :
Voyons comment corriger l'erreur d'écran noir de la mort de Windows 11 et récupérer les données perdues. Pour voir toutes les façons de récupérer des fichiers supprimés sous Windows 11, suivez ce lien.
Avant d'essayer d'autres solutions, vérifiez si votre PC répond. Vous devez maintenir enfoncées simultanément les touches "Windows + Ctrl + Shift + B" pour vérifier. En faisant cela, le pilote graphique de votre PC redémarrera et vous devriez entendre un bip pendant le processus.

Si vous avez un écran noir à cause du pilote graphique, cette action corrigera l'erreur. De plus, vous pourrez savoir si votre PC répond grâce à des bips. Cependant, si cette méthode ne fonctionne pas, vous pouvez essayer d’autres techniques évoquées plus tard.
De nombreux utilisateurs ont signalé que l'écran de Windows 11 devient noir à plusieurs reprises lorsque la connexion au moniteur est perdue. Par conséquent, lorsque votre écran Windows 11 devient noir, vous devriez d’abord envisager de vérifier votre connexion.

Si la connexion est lâche, veuillez la déconnecter et la reconnecter. Toutefois, pour un câble endommagé, remplacez-le par un autre. Vérifiez également s’il y a de nombreux autres moniteurs connectés au PC et déconnectez-les pour n’en garder qu’un.
Une autre cause fréquente d'écran noir sous Windows 11 est la surchauffe. Lorsque le ventilateur fonctionne correctement, le processeur fonctionne correctement. Cependant, lorsque de la saleté s'accumule dans le système ou que le ventilateur tombe en panne, l'ordinateur commence à surchauffer et l'écran peut devenir noir.

Pour résoudre ce problème, utilisez un chiffon pour nettoyer le ventilateur, la carte graphique, la RAM et le bloc d'alimentation. De plus, vous pouvez placer votre ordinateur dans un endroit avec une circulation d'air adéquate pour le refroidir.
Si la méthode que nous avons partagée ne parvient pas à résoudre le problème qui provoque un écran noir sur votre PC, veuillez vérifier vos paramètres de projection. Voici les étapes à suivre :
Étape 1 : Appuyez sur les touches « Windows » et « P » pour ouvrir les paramètres de projection. Consultez les options dans le menu d'invite, c'est-à-dire écran PC uniquement, copie, extension et deuxième écran uniquement. En règle générale, le PC doit être réglé sur « Option écran PC uniquement » comme option par défaut pour la projection. Si cette option est définie sur Autre, Windows 11 peut rencontrer un problème d'écran noir.

Étape 2 : À l'aide des touches Flèche et Entrée, accédez à d'autres options pour modifier les paramètres de projection. Continuez à déplacer le surligneur vers le bas par incréments jusqu'à ce que l'option soit définie sur « Écran PC uniquement ». Cliquez sur "Entrée" pour activer la sélection.
Les mises à jour de Windows 11 sont l'un des meilleurs moyens de résoudre certains problèmes de PC et d'apporter de nouvelles fonctionnalités. Cependant, les mises à jour Windows peuvent parfois déclencher des erreurs, dont certaines peuvent provoquer un noircissement de l'écran.
Certains utilisateurs ont signalé que l'écran devenait parfois noir immédiatement après une mise à jour du système. Si cela se produit, annulez la mise à jour pour supprimer le bogue qui a provoqué le gel de l'écran. Suivez les étapes ci-dessous pour examiner et désinstaller les mises à jour sur votre PC Windows 11.
Étape 1 : Appuyez sur les touches « Windows + I » pour ouvrir « Paramètres ». Cliquez sur Windows Update dans le volet de gauche.

Étape 2 : Cliquez sur "Mettre à jour l'historique" pour continuer le processus.

Étape 3 : Cliquez sur l'option « Désinstaller les mises à jour » qui apparaît sous la section « Paramètres associés ».

Étape 4 : Vérifiez la fenêtre Mises à jour installées pour voir toutes les versions de mise à jour installées. Maintenant, faites un clic droit sur les mises à jour les plus installées. Cliquez sur "Désinstaller" et confirmez.

Suivez les instructions affichées à l'écran pour terminer le processus.
Un autre problème majeur qui fait que l'écran de Windows 11 devient noir est un logiciel malveillant ou une attaque de virus. Pour vérifier cela, analysez votre PC à la recherche de virus à l'aide d'un logiciel de récupération de données ou de Windows Defender.
Suivez les étapes ci-dessous pour rechercher des virus sur Windows 11 à l'aide de Windows Defender.
Étape 1 : Faites un clic droit sur l'icône Windows qui apparaît sur le bureau. Cliquez sur "Paramètres".
Étape 2 : Cliquez sur « Confidentialité et sécurité » et sélectionnez l'option « Sécurité Windows ».

Étape 3 : Cliquez sur l'option « Protection contre les virus et les menaces ».

Étape 4 : Cliquez sur Options de numérisation ou Analyse rapide.

Étape 5 : Dans la fenêtre suivante, sélectionnez un mode de numérisation et cliquez sur « Scanner maintenant » pour démarrer le processus de numérisation.

Si une erreur d'écran noir de Windows 11 se produit soudainement, il existe un risque élevé de perte de données. Après avoir résolu le problème à l’origine de l’erreur, vous pouvez récupérer instantanément vos données perdues. Certaines des méthodes que vous pouvez utiliser pour récupérer des fichiers supprimés sur PC incluent l'utilisation de logiciels tiers, la récupération de données à partir de sauvegardes et la restauration de versions précédentes de fichiers, entre autres techniques.

Pour récupérer des données rapidement et efficacement après une erreur d'écran noir, nous vous recommandons d'utiliser Disk Drill de CleverFiles. Ce que cela fait :
Étape 1 : Téléchargez et installez Disk Drill.

Étape 2 : Ouvrez l'application et cliquez sur "Rechercher les données perdues". Une fois le processus terminé, vous devriez voir une liste des fichiers à récupérer.
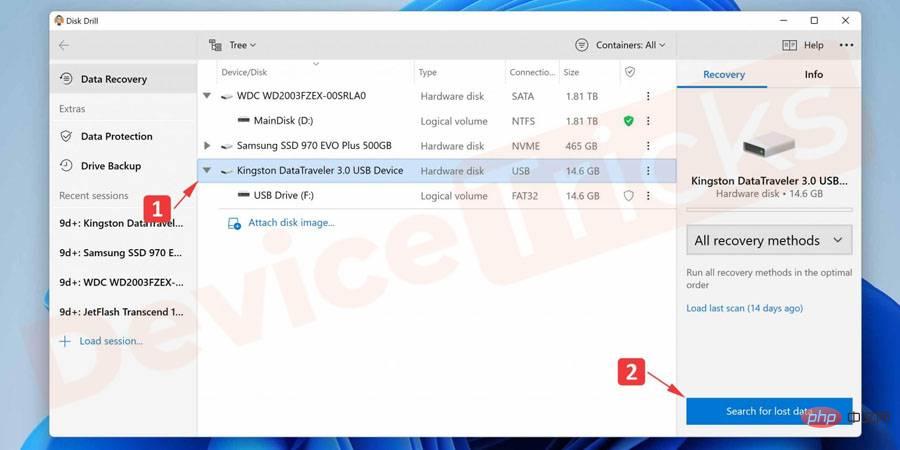
Étape 3 : Sélectionnez les fichiers que vous souhaitez récupérer.
Étape 4 : Cliquez sur le bouton "Récupérer" pour démarrer le processus de récupération.

Étape 5 : Cliquez sur "Récupérer" pour terminer le processus de récupération.
Étape 6 : Une fois le processus terminé, accédez au nouvel emplacement et confirmez que les fichiers ont été restaurés et utilisés par votre application.
Ce qui précède est le contenu détaillé de. pour plus d'informations, suivez d'autres articles connexes sur le site Web de PHP en chinois!
 Solution à l'invite de table de partition non valide au démarrage de Windows 10
Solution à l'invite de table de partition non valide au démarrage de Windows 10
 Quelle est la différence entre passer par valeur et passer par référence en Java
Quelle est la différence entre passer par valeur et passer par référence en Java
 Que faire si le post-scriptum ne peut pas être analysé
Que faire si le post-scriptum ne peut pas être analysé
 Que faire en cas de conflit IP
Que faire en cas de conflit IP
 Le rôle du pilote de la carte graphique
Le rôle du pilote de la carte graphique
 Comment supprimer un fichier sous Linux
Comment supprimer un fichier sous Linux
 Comment optimiser les performances de Tomcat
Comment optimiser les performances de Tomcat
 Comment utiliser le sommeil php
Comment utiliser le sommeil php