
Les ordinateurs Windows disposent d'un large éventail de fonctionnalités de sécurité pour protéger les utilisateurs contre les menaces externes. La reconnaissance faciale et la biométrie permettent aux utilisateurs d'accéder à leur PC à l'aide de Face ID. Cependant, il existe de nombreuses raisons pour lesquelles de nombreux utilisateurs demandent comment désactiver la reconnaissance faciale dans Windows 10/11.
Donc, ce guide fournira des informations à ce sujet.
La reconnaissance faciale sur les PC Windows est très ingénieuse et en même temps peut être dangereuse à utiliser. Voici quelques facteurs qui peuvent justifier la désactivation de la fonctionnalité sur votre ordinateur :
Explorons les moyens possibles de le faire sous Windows 10/11. De plus, ces étapes peuvent être efficaces pour bloquer les logiciels de reconnaissance faciale sur votre PC, car ils peuvent parfois espionner la vie privée des utilisateurs.
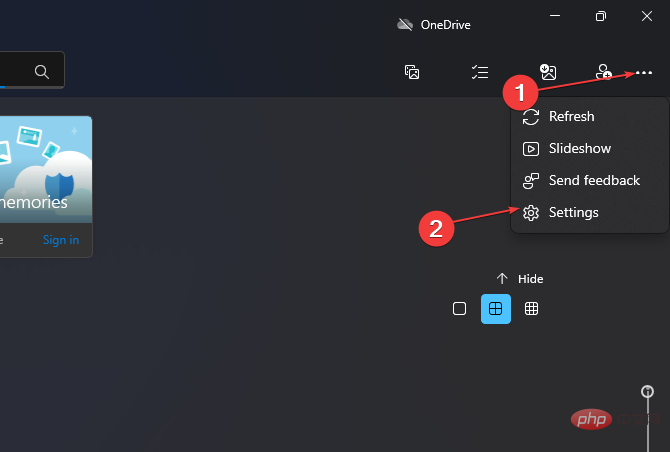

La désactivation de cette fonctionnalité empêche l'application Photos d'utiliser la reconnaissance faciale pour identifier et regrouper les personnes dans Photos.

La désactivation des appareils biométriques sur votre ordinateur arrêtera toutes les options d'analyse biométrique exécutées sur votre PC, y compris les systèmes de reconnaissance faciale.
Conseils d'experts :
Sponsorisé
Certains problèmes de PC sont difficiles à résoudre, notamment lorsqu'il s'agit de référentiels corrompus ou de fichiers Windows perdus. Si vous rencontrez des difficultés pour corriger les erreurs, votre système est peut-être partiellement corrompu.
Nous vous recommandons d'installer Restoro, un outil qui analysera votre machine et déterminera quel est le problème.
Cliquez ici pour télécharger et commencer la réparation.
Consultez notre guide pour savoir quoi faire si votre appareil biométrique n'apparaît pas dans le Gestionnaire de périphériques sous Windows 10.


La désactivation de l'option Face ID dans la connexion Windows Hello vous empêchera d'utiliser Face ID pour vous connecter à votre ordinateur. De plus, il a supprimé la possibilité d'utiliser la reconnaissance faciale sur les pages de connexion.
Lisez notre guide sur Windows Hello qui ne fonctionne pas et comment y remédier.
#🎜 🎜 #HKEY_LOCAL_MACHINESOFTWAREPoliciesMicrosoftBiometrics<code><strong>HKEY_LOCAL_MACHINESOFTWAREPoliciesMicrosoftBiometrics</strong>


Ce qui précède est le contenu détaillé de. pour plus d'informations, suivez d'autres articles connexes sur le site Web de PHP en chinois!
 point de symbole spécial
point de symbole spécial
 fichier_get_contents
fichier_get_contents
 Comment supprimer des personnes de la liste noire sur WeChat
Comment supprimer des personnes de la liste noire sur WeChat
 Comment importer des fichiers mdf dans la base de données
Comment importer des fichiers mdf dans la base de données
 La différence de vitesse entre USB2.0 et 3.0
La différence de vitesse entre USB2.0 et 3.0
 Quel est le rôle du groupe de consommateurs Kafka
Quel est le rôle du groupe de consommateurs Kafka
 Comment résoudre l'erreur http 503
Comment résoudre l'erreur http 503
 Pourquoi swoole peut-il résider en mémoire ?
Pourquoi swoole peut-il résider en mémoire ?