
Le processus d'inactivité du système contribue à rendre votre ordinateur plus efficace et plus réactif en libérant les ressources utilisées par d'autres programmes et processus.
Cependant, vous avez peut-être remarqué que parfois, l'utilisation du processeur de l'ordinateur par le processus d'inactivité du système est élevée. Processus d'inactivité du système Un processeur élevé peut consommer beaucoup de ressources système au lieu d'aider votre système à fonctionner à son maximum. Cela peut être un problème pour les joueurs disposant d’un matériel limité.
Ce problème se produit également lorsque votre PC fonctionne pendant une longue période ou lorsque vous utilisez plusieurs programmes en même temps et que l'utilisation du processeur atteint soudainement 100 %. Heureusement, vous pouvez facilement résoudre les problèmes de processeur élevés dans Windows 11.
L'utilisation du processeur de votre ordinateur est une mesure de la quantité de processeur utilisée à un moment donné. Un niveau élevé peut entraîner un décalage ou une dégradation des performances car il monopolise les ressources du processeur.
Certaines des raisons les plus courantes :
Si vous constatez une utilisation élevée du processeur, c'est une bonne idée de démarrer le processus d'inactivité du système pour voir comment toute la puissance de traitement est consommée afin que vous puissiez déterminer si ce problème doit être résolu.
Alors, le processus d'inactivité du système est-il important ? Il surveille l'utilisation du processeur et de la mémoire sur votre PC et démarre d'autres processus si nécessaire pour améliorer les performances.
Dans la plupart des cas, le processus inactif du système n'a pas besoin de continuer à s'exécuter car il ne prend qu'une petite quantité de mémoire et utilise rarement du temps CPU. Cependant, la désactivation de cette tâche peut entraîner des problèmes avec les performances globales de votre PC et sa stabilité.
Vous vous demandez peut-être aussi : pourquoi mon processeur est-il élevé lorsqu'il est inactif ? Un processeur élevé au ralenti indique que le processus inactif du système consomme trop de processeur.
Il peut également s'agir d'un problème matériel. Vous devriez vérifier si l'un de vos ventilateurs tourne plus vite que d'habitude, ou si le dissipateur thermique et le ventilateur de votre processeur sont chauds ou brûlants au toucher.

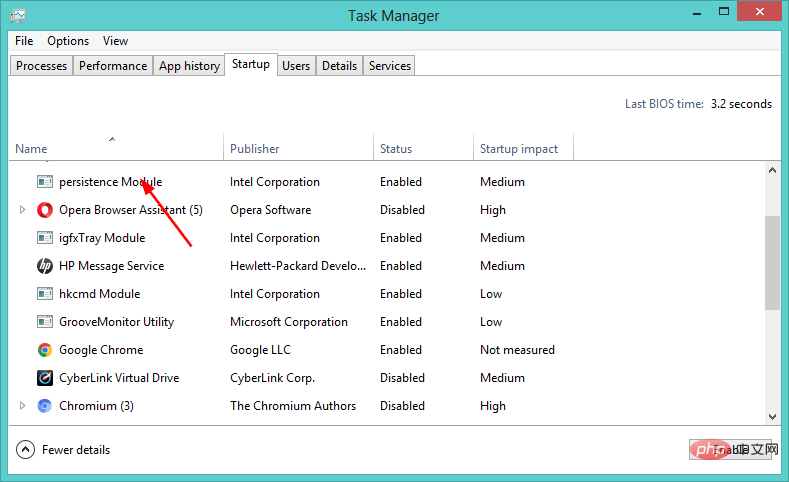
Vous pouvez également choisir de désinstaller les applications dont vous n'avez plus besoin pour libérer de l'espace et les empêcher de consommer trop de CPU.
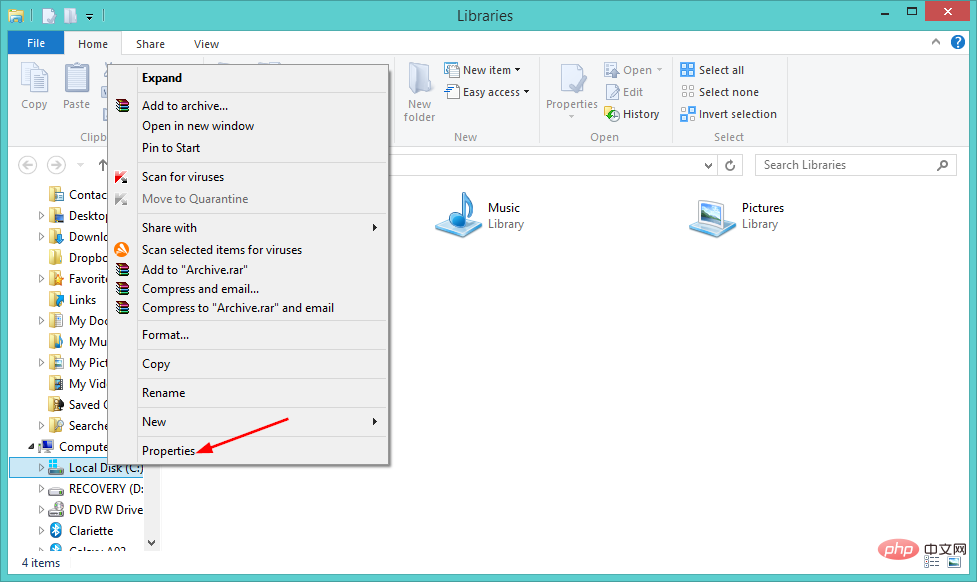
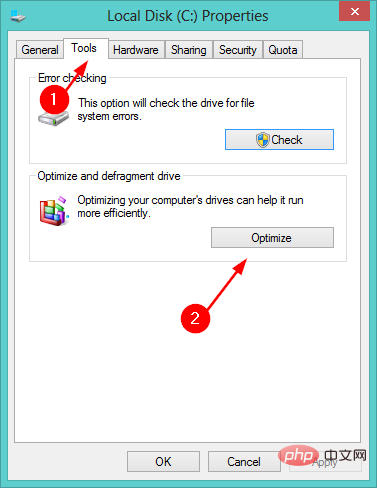
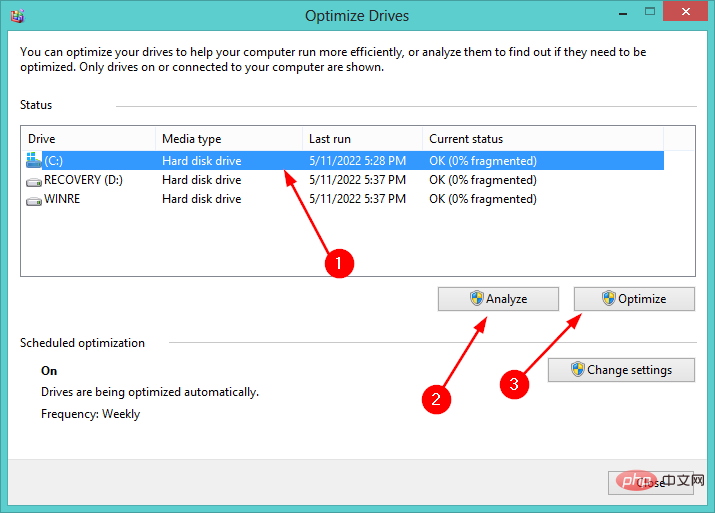
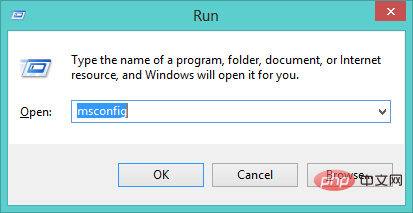
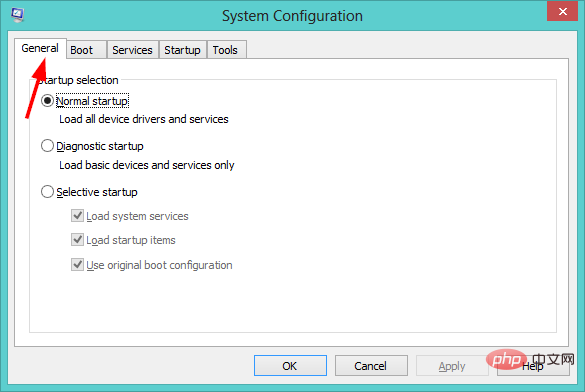
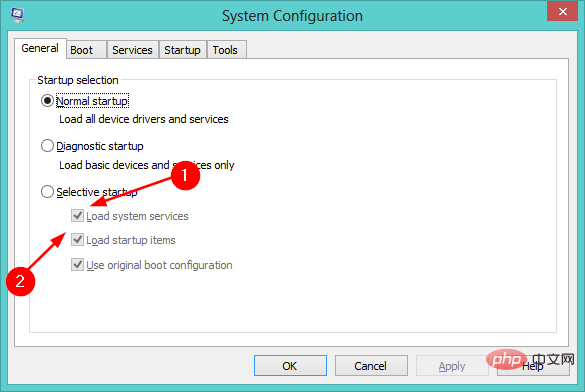
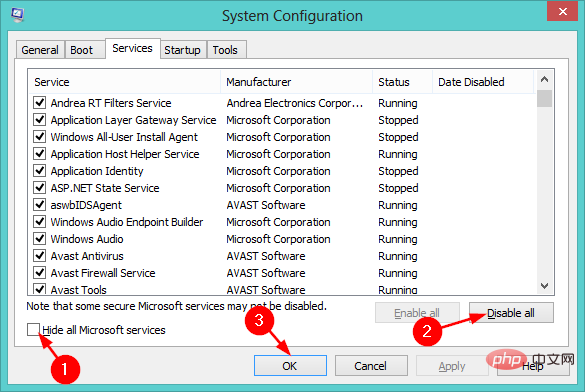
 Cliquez sur l'onglet Détails, recherchez
Cliquez sur l'onglet Détails, recherchez 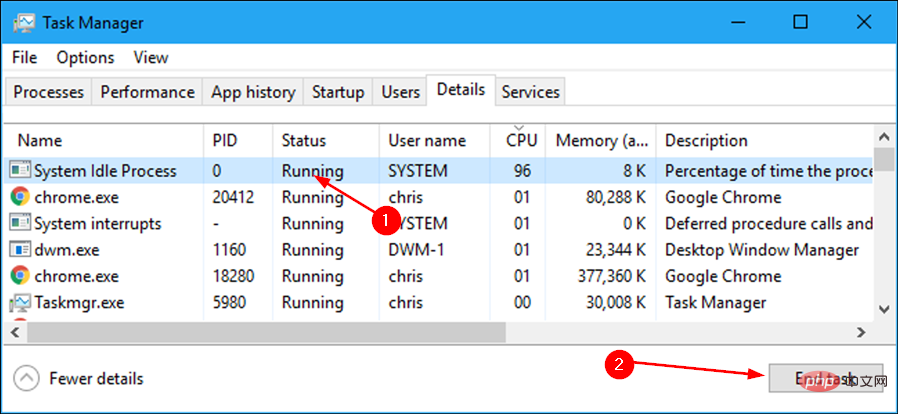
Si votre processeur est dans sa phase finale et est usé, nous avons également une liste complète des meilleurs processeurs pour Windows 11 parmi lesquels vous pouvez choisir si vous êtes à la recherche d'une mise à niveau.
Ce qui précède est le contenu détaillé de. pour plus d'informations, suivez d'autres articles connexes sur le site Web de PHP en chinois!
 L'ordinateur est infecté et ne peut pas être allumé
L'ordinateur est infecté et ne peut pas être allumé
 Comment empêcher l'ordinateur d'installer automatiquement le logiciel
Comment empêcher l'ordinateur d'installer automatiquement le logiciel
 Résumé des touches de raccourci informatiques couramment utilisées
Résumé des touches de raccourci informatiques couramment utilisées
 Écran gelé de l'ordinateur bloqué
Écran gelé de l'ordinateur bloqué
 Comment mesurer la vitesse du réseau sur un ordinateur
Comment mesurer la vitesse du réseau sur un ordinateur
 Comment configurer l'ordinateur pour qu'il se connecte automatiquement au WiFi
Comment configurer l'ordinateur pour qu'il se connecte automatiquement au WiFi
 Page d'erreur 404 de l'ordinateur
Page d'erreur 404 de l'ordinateur
 Comment configurer la mémoire virtuelle de l'ordinateur
Comment configurer la mémoire virtuelle de l'ordinateur