
Certains processus Windows s'exécutent au premier plan, tandis que presque tous les autres s'exécutent en arrière-plan. « SystemSettings.exe » est l'un des processus exécutés pour garantir que les paramètres Windows fonctionnent efficacement. Ainsi, si les paramètres se bloquent sur votre système et que vous remarquez que ce message d'erreur « SystemSettings.exe a cessé de fonctionner » est apparu sur votre écran.
Essayez d'exécuter ces commandes PowerShell pour résoudre le problème.
1. Appuyez sur la Touche Win et saisissez "powershell" dans le champ de recherche.
2. Ensuite, faites un clic droit sur « Windows PowerShell » et cliquez sur « Exécuter en tant qu'administrateur » pour y accéder.
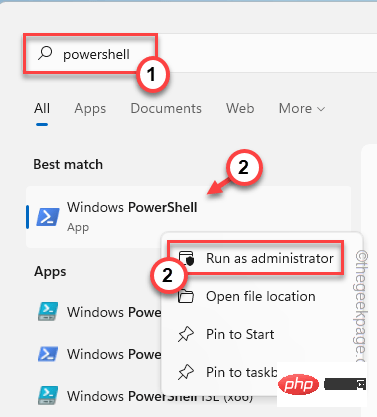
3. Maintenant, collez ce code dans le terminal PowerShell et appuyez sur Entrée.
Get-AppXPackage -AllUsers -Name windows.immersivecontrolpanel | Foreach {Add-AppxPackage -DisableDevelopmentMode -Register “$($_.InstallLocation)\AppXManifest.xml” -Verbose}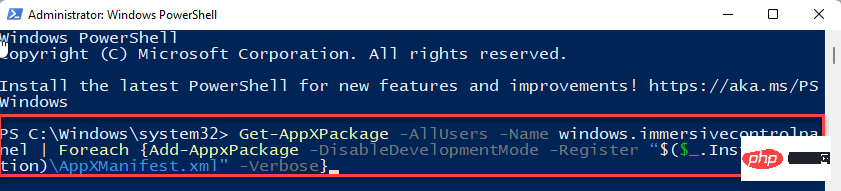
4. Après cela, exécutez également ce code.
PowerShell -ExecutionPolicy Unrestricted -Command "& {$manifest = (Get-AppxPackage *immersivecontrolpanel*).InstallLocation + '\AppxManifest.xml' ; Add-AppxPackage -DisableDevelopmentMode -Register $manifest}"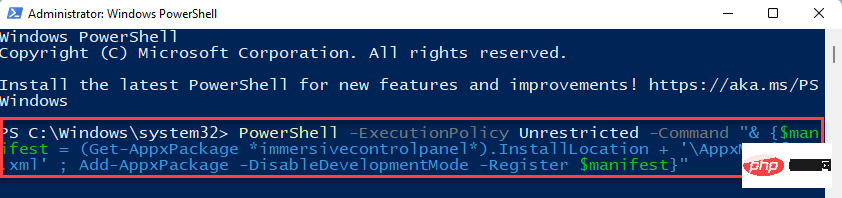
Après cela, fermez le terminal PowerShell. Ensuite, redémarrezvotre système et une fois votre appareil redémarré, testez s'il fonctionne.
Le logiciel antivirus peut empêcher SystemSettings.exe de fonctionner correctement. Essayez de suspendre votre logiciel antivirus et de le mettre dans la liste d'exclusion.
1. Fermez l'application Paramètres si elle est déjà ouverte.
2. Regardez attentivement le coin inférieur gauche de la barre des tâches. Vous remarquerez une icône de flèche vers le haut. Cliquez dessus.
3. Vous trouverez ici plusieurs icônes cachées à côté du logiciel antivirus que vous utilisez.
4. Faites simplement un clic droit sur le logiciel antivirus et cliquez sur « Pause de la protection » pour le suspendre temporairement.
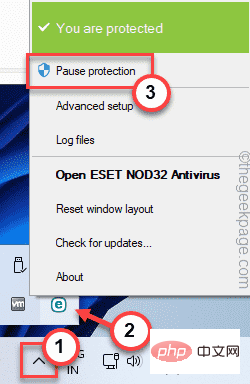
Maintenant, lancez le panneau des paramètres et vérifiez s'il fonctionne.
Une autre chose que vous pouvez faire dans les paramètres antivirus pour que l'application des paramètres s'en débarrasse.
Nous avons montré comment mettre Settings.exe dans la liste d'exclusion antivirus dans le Centre de sécurité Windows. Les étapes doivent être les mêmes pour tout autre logiciel antivirus.
1. Ouvrez la sécurité Windows.
2. Lorsqu'il s'ouvre, cliquez sur « Icône d'accueil » puis cliquez sur « Protection contre les virus et les menaces ».
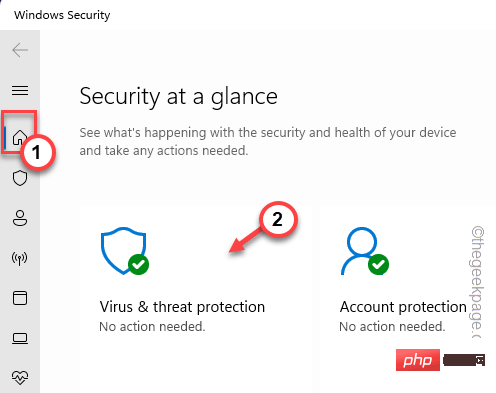
4. Si vous faites défiler jusqu'à "Paramètres de protection contre les virus et les menaces", cliquez sur "Gérer les paramètres".
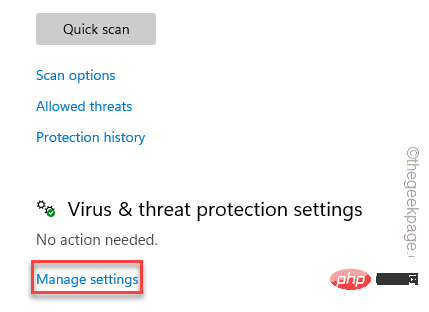
5. Cliquez sur "Ajouter ou supprimer des exclusions".
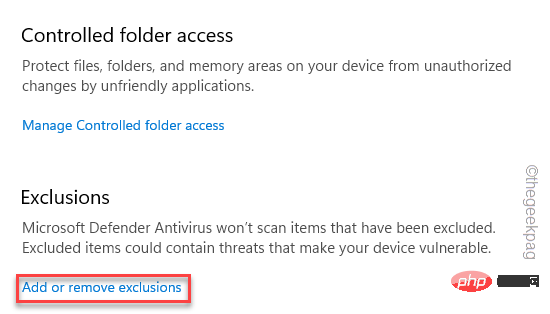
7. Maintenant, cliquez sur « Ajouter une exclusion ».
8. Sélectionnez le type "Fichier" dans la liste déroulante.
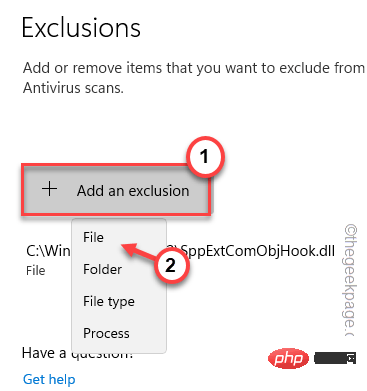
9. Ensuite, allez à cet emplacement -
C:\Windows\ImmersiveControlPanel
10. Sélectionnez l'application "SystemSettings" dans ce dossier et cliquez sur "Ouvrir".
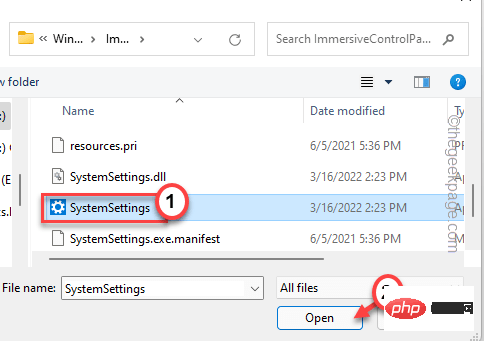
De cette façon, vous pouvez mettre SystemSettings.exe dans la liste d'exclusion de votre logiciel antivirus.
La configuration devrait fonctionner correctement sur votre système.
Si certains fichiers principaux sont manquants dans votre système, l'exécution d'une analyse SFC et DISM devrait vous aider.
1. Vous pouvez lancer deux analyses à partir du terminal CMD. Alors, appuyez sur la touche Windows et la touche R.
2. Lorsque la case "Exécuter" apparaît, saisissez "cmd" dans le panneau "Exécuter". Appuyez simplement sur les touches Ctrl+Shift+Enter simultanément.
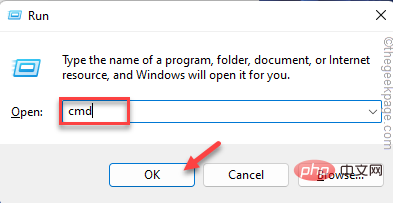
3. Collez ce code dans le terminal et appuyez sur Entrée.
sfc /scannow
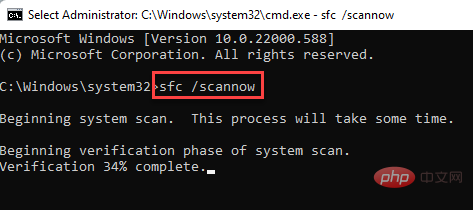
Laissez Windows fonctionner pendant un moment et terminez le processus d'analyse.
4. 扫描完成后,运行此代码通过 DISM 检查恢复系统文件。
DISM.exe /Online /Cleanup-image /Restorehealth
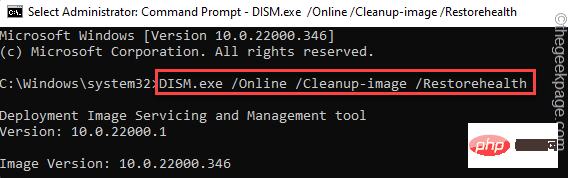
扫描过程完成后,关闭终端。然后,检查设置是否正常工作。
Ce qui précède est le contenu détaillé de. pour plus d'informations, suivez d'autres articles connexes sur le site Web de PHP en chinois!