Comment se connecter aux réseaux sans fil sous Windows 11 ?
Vous rencontrez des problèmes de connexion au WiFi sur votre PC Windows 11/10, même si le réseau WiFi est répertorié ? De nombreux utilisateurs ont signalé que lorsqu'ils se connectent à Internet via WiFi, ils voient un message d'erreur indiquant "Vous n'êtes connecté à aucun réseau". Vous avez peut-être remarqué que vous pouvez voir la connexion WiFi répertoriée et que lorsque vous vous connectez à un réseau, soit elle ne se connecte pas, soit affiche le message d'erreur ci-dessus.
Si vous êtes également confronté aux problèmes ci-dessus concernant la connexion WiFi sur un PC Windows 11/10, alors vous êtes tombé sur le bon post. Dans cet article, nous avons compilé une liste de méthodes de dépannage qui peuvent vous aider à résoudre ce problème de WiFi.
Méthode 1 – Redémarrez l'adaptateur réseau
Étape 1. Appuyez sur Windows + R pour ouvrir la boîte « Exécuter ».
Étape 2. Tapez ncpa.cpl et appuyez sur Entrée pour ouvrir la fenêtre Connexions réseau.

Étape 3. Parmi les adaptateurs réseau répertoriés sur cette page, cliquez avec le bouton droit sur WiFi et cliquez sur Désactiver.
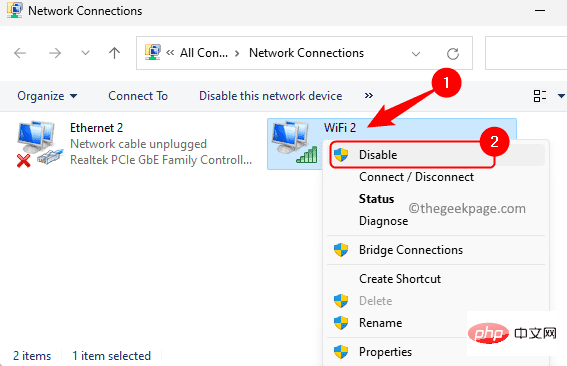
Étape 4. Une fois que vous voyez que l'adaptateur WiFi est désactivé, cliquez à nouveau dessus avec le bouton droit et cliquez sur Activer.
Vérifiez si le problème a été résolu.
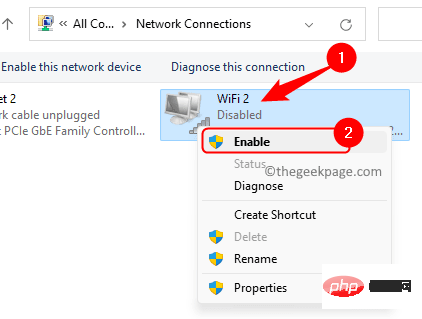
Méthode 2 – Effectuer une réinitialisation du réseau
Étape 1. Utilisez la combinaison de touches Windows et R pour ouvrir la boîte de dialogue Exécuter.
Étape 2. Tapez ms-settings:network et appuyez sur la touche Entrée pour accéder à Réseau et Internet dans l'application Paramètres .
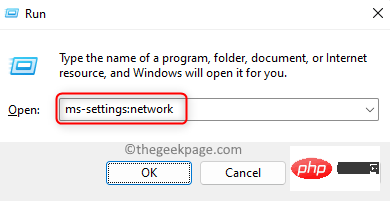
Étape 3. Sur cette page, cliquez sur Paramètres réseau avancés.
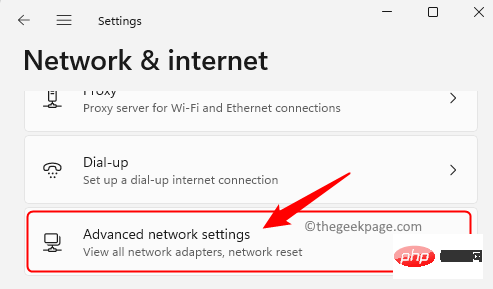
Étape 4. Dans la section Plus de paramètres, cliquez sur Réinitialisation du réseau.
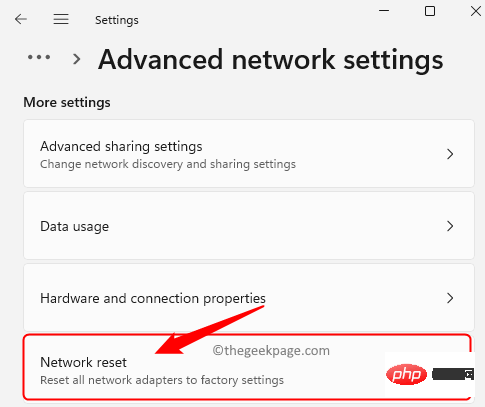
Étape 5. Cliquez sur le bouton Réinitialiser maintenant associé à Réinitialisation du réseau.
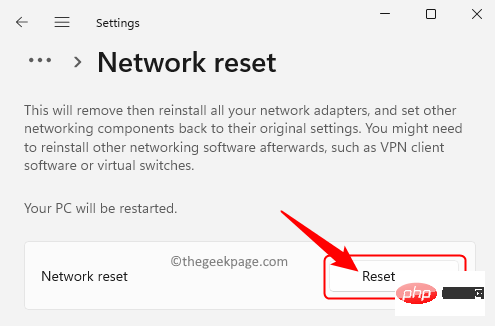
Cliquez sur "Oui" dans l'invite de confirmation contextuelle.
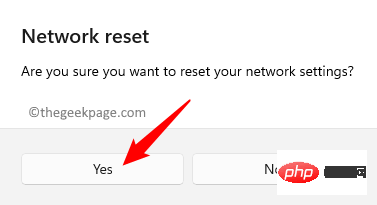
Étape 6. Cela redémarrera votre PC Windows.
Après le redémarrage, tous les profils réseau de votre ordinateur seront réinitialisés.
Essayez de vous connecter à votre réseau WiFi et vérifiez si le problème est résolu.
Méthode 3 – Oublier et reconnecter
1. Assurez-vous que le WiFi est activé.
S'il existe une clé physique, essayez d'utiliser cette clé pour activer le WiFi.
Sinon, cliquez sur le symbole globe dans la barre d'état système indiquant Pas d'Internet puis cliquez sur la flèche ci-dessus Wi-Fi .

Ensuite, allumez l'interrupteur à bascule pour activer le Wi-Fi sur votre ordinateur.
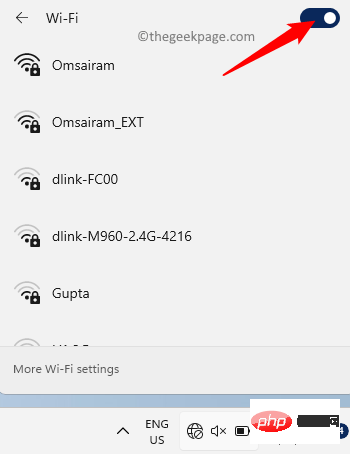
Assurez-vous également que le mode de vol est désactivé.
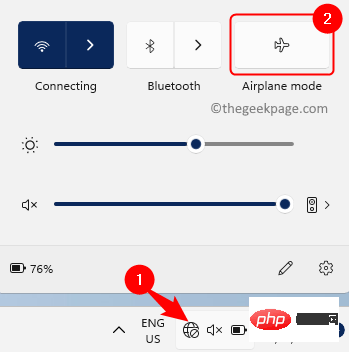
2. Vous pouvez oublier de vous connecter et essayer de vous reconnecter.
Cliquez sur le symbole globe dans la barre d'état système, puis cliquez sur la flèche au-dessus de Wi-Fi.

Ensuite, faites un clic droit sur votre réseau et sélectionnez l'option Oublier
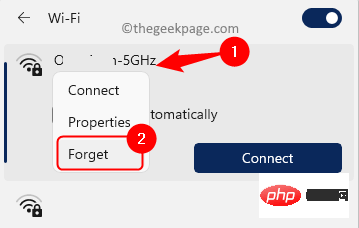
Après avoir oublié le réseau, retournez sur le réseau WiFi et cliquez sur Connecter à côté du réseau WiFi souhaité. auquel se connecter.
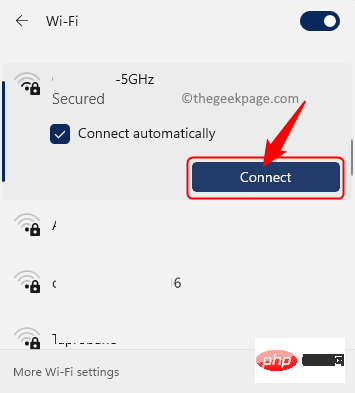
Ensuite, entrez la clé de sécurité réseau et cliquez sur Suivant pour vous connecter au réseau.
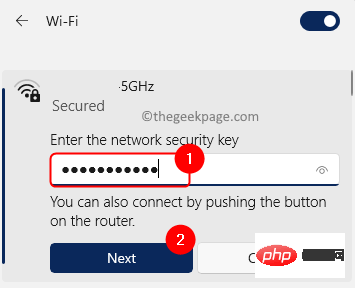
Méthode 4 – Utilisation de l'IP automatique et du DNS
Étape 1. Appuyez sur Windows + R pour ouvrir « Exécuter ».
Étape 2. Entrez ncpal.cpl et appuyez sur Entrée.

Étape 3. Faites un clic droit sur votre adaptateur WiFi et sélectionnez Propriétés.

Étape 4. Dans la fenêtre Propriétés WiFi, sélectionnez Internet Protocol Version 4 (TCP/IPv4).
Ensuite, cliquez sur le bouton « Propriétés ».
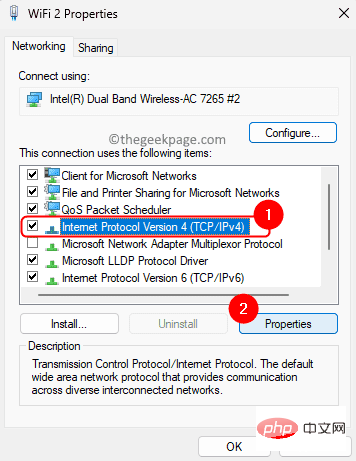
Étape 5. Assurez-vous que les options "Obtenir l'adresse IP automatiquement" et "Obtenir automatiquement l'adresse du serveur DNS" sont sélectionnées.
Aucune valeur manuelle ne doit être présente. Ensuite, cliquez surOK.
Étape 6. Vérifiez si vous parvenez à vous connecter au WiFi.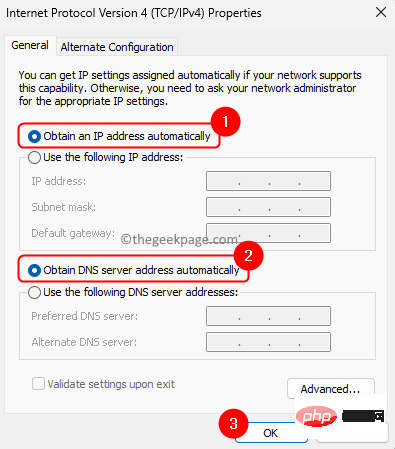
Exécuter en appuyant simultanément sur les touches Windows et R.
Étape 2. Tapezinetcpl.cpl et appuyez sur Entrée pour ouvrir les Propriétés Internet.
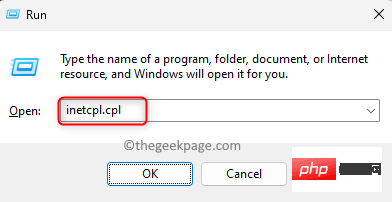
Propriétés Internet, accédez à l'onglet Avancé.
Étape 4. Ici, cliquez sur le bouton «Restaurer les paramètres avancés ».
Étape 5. Enfin, cliquez surAppliquer puis sur OK pour enregistrer les modifications.
Étape 6.Redémarrezvotre système Windows et vérifiez si vous parvenez à vous connecter au WiFi sans aucune erreur.
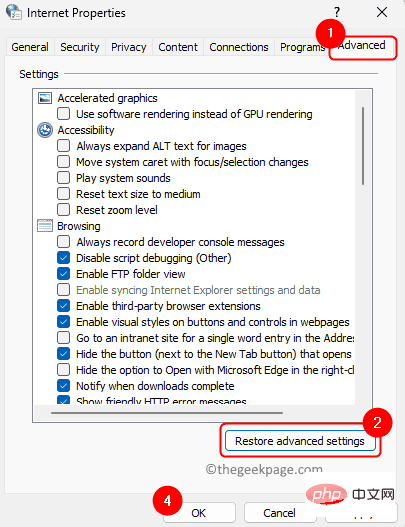
Windows et tapez Invite de commandes dans la zone de recherche Windows.
Étape 2. Faites un clic droit surInvite de commandes et sélectionnez Exécuter en tant qu'administrateur.
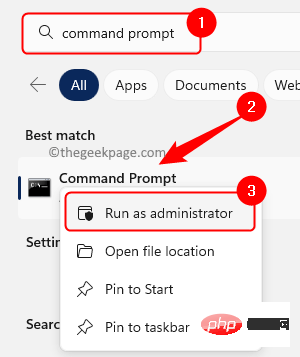
Contrôle de compte d'utilisateur vous invite à accorder des autorisations, cliquez sur « Oui ».
Étape 3. Tapez la commande ci-dessous et appuyez sur la toucheEntrée.
netsh winsock resetLa commande ci-dessus corrigera toutes les erreurs d'API de socket, le cas échéant. Étape 4. Ensuite, tapez la commande suivante et appuyez sur
Entrée pour vider le cache DNS.
ipconfig /flushdns
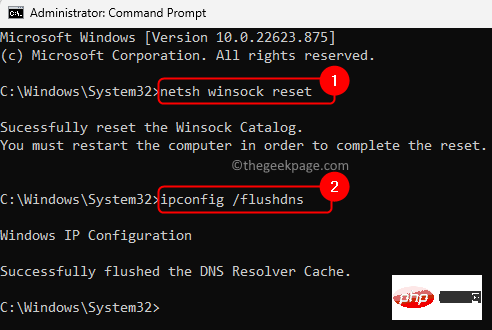
ipconfig /releaseipconfig /renewÉtape 6. Redémarrez votre PC et vérifiez si le problème est résolu.
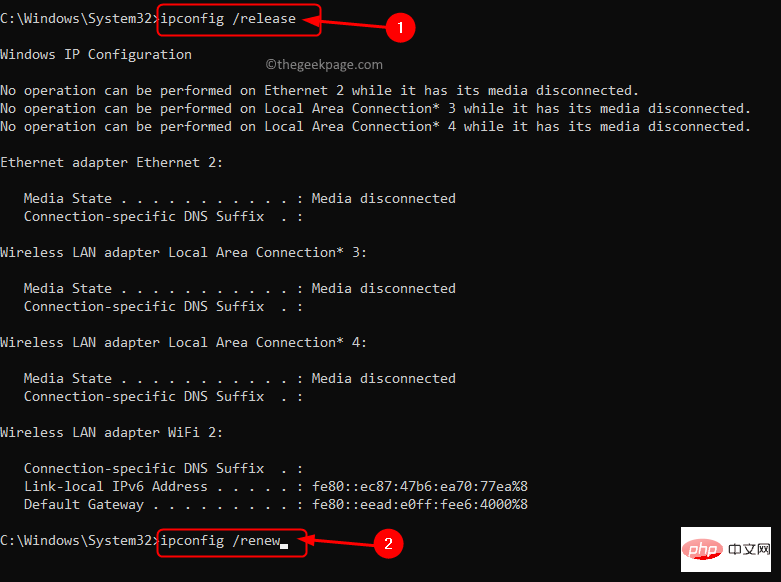
netsh winsock reset catalognetsh int ip reset resetlog.txt netsh int ipv4 reset resetlog.txtÉtape 8. Quittez l'invite de commande et redémarrez le système. Vérifiez si vous parvenez à vous connecter au WiFi après le démarrage du système.
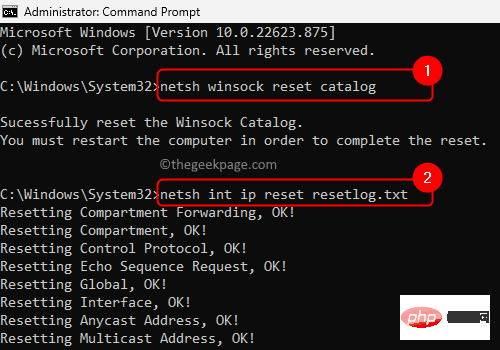
Windows + R pour ouvrir la boîte « Exécuter ».
Étape 2. Tapezservices.msc et appuyez sur Entrée pour ouvrir l'application Services.
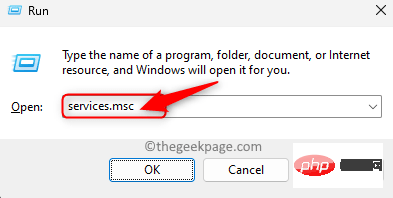
Client DHCP dans la liste des services.
Cliquez avec le bouton droit surClient DHCP et sélectionnez Propriétés.
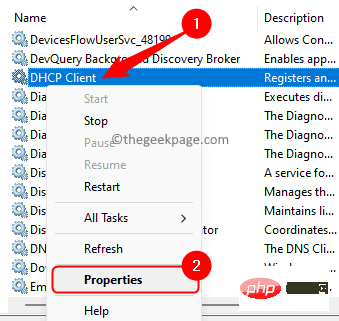
Assurez-vous que le "Type de démarrage" est réglé sur "Automatique".
Si le service ne fonctionne pas, cliquez sur le bouton "Démarrer" pour démarrer le service.
Cliquez sur "Appliquer" puis cliquez sur "OK".
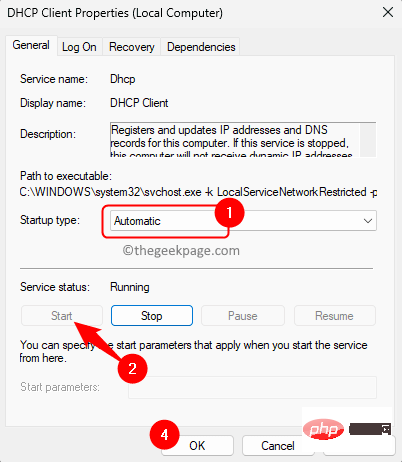
Étape 4. Répétez l'Étape 3 pour les services répertoriés ci-dessous. "Configuration automatique du réseau local sans fil"
N°5 étape. Vérifiez si votre problème de connexion WiFi ne peut pas être résolu. Méthode 8 – Désactivez la gestion de l'alimentation de l'adaptateur WiFi
Étape 1. Appuyez sur la combinaison de touches Windows + X de votre clavier.
Étape 2. Sélectionnez Gestionnaire de périphériques dans le menu contextuel qui s'ouvre.
Étape 3. Cliquez sur la flèche à côté de "Adaptateurs réseau
" pour la développer.Étape 4. Identifiez votre Adaptateur réseau sans fil
dans la liste. Cliquez dessus avec le bouton droit et sélectionnezPropriétés.
Étape 5. Dans la fenêtre Propriétés, accédez à l'onglet
Gestion de l'alimentation. 
Autoriser l'ordinateur à éteindre cet appareil pour économiser de l'énergie.
Ensuite, cliquez surOK.
Étape 7. Vérifiez si vous parvenez à vous connecter au réseau WiFi.
Méthode 9 – Exécutez l'utilitaire de résolution des problèmes de carte réseau 
Windows de votre clavier et tapez Paramètres de dépannage dans la zone de recherche.
Étape 2. Cliquez surParamètres de dépannage dans les résultats de recherche.
Étape 3. Sur la page
Dépannage, cliquez sur
"Autre dépannage".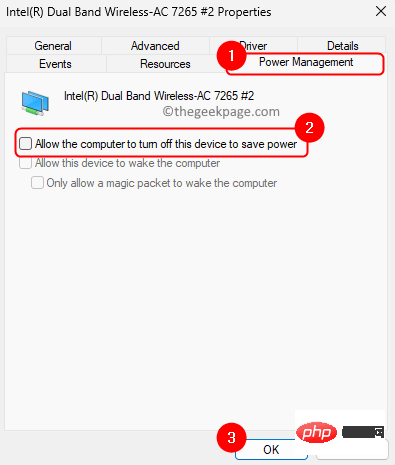
Étape 4. Recherchez l'Adaptateur réseau dans la liste de dépannage sur cette page. Étape 5. Cliquez sur le bouton
Exécuterassocié à l'outil de dépannage Adaptateur réseau.
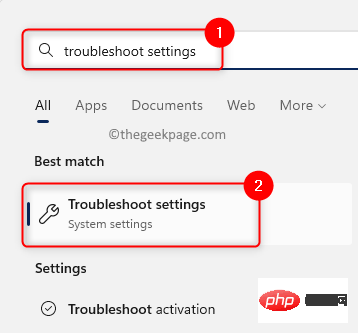
Étape 6. Attendez que l'utilitaire de résolution des problèmes s'exécute et détecte tout problème, le cas échéant. Si des problèmes sont détectés, des solutions pour les résoudre seront affichées. Suivez les instructions pour résoudre les problèmes détectés.
Étape 7. Après avoir effectué les actions nécessaires, vérifiez si vous voyez un message d'erreur lors de l'utilisation de la connexion WiFi. 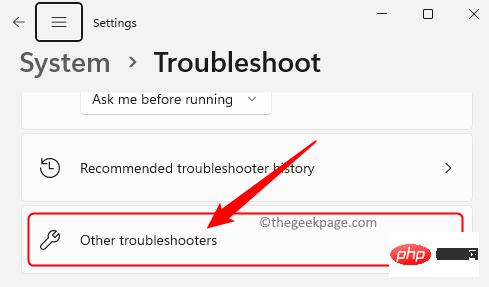
Étape 1. Appuyez sur la combinaison de touches Windows + X
de votre clavier.Étape 2. Sélectionnez DevicesManager
dans le menu contextuel qui s'ouvre.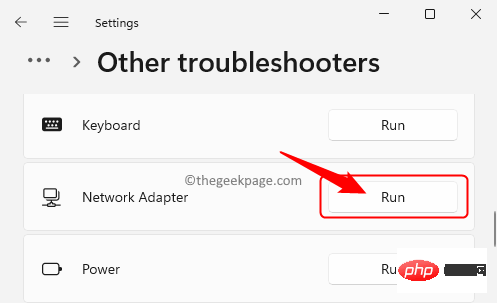
"Adaptateurs réseau
" pour la développer. Étape 4. Identifiez votre adaptateur réseau sans fil dans la liste. Étape 5. Faites un clic droit survotre
Adaptateur réseau sans fil et sélectionnez Désinstaller l'appareil.
Dans la boîte de dialogue de confirmation, cliquez sur Désinstaller
.
Étape 6.
RedémarrerPC.
Lorsque vous redémarrez, Windows recherchera automatiquement les pilotes manquants et les installera. Étape 7. Si le problème persiste, veuillez revenir au Gestionnaire de périphériques. Cliquez avec le bouton droit sur la carte réseau et sélectionnez
Mettre à jour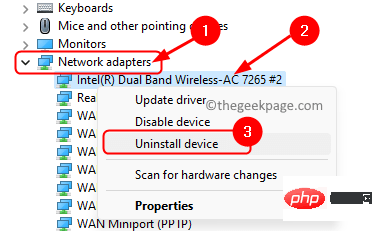 Pilote
Pilote
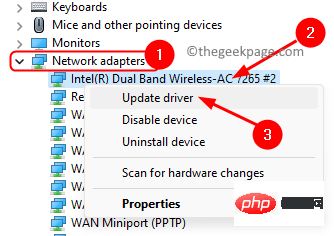
Étape 8. Dans la fenêtre Mettre à jourPilote, cliquez sur Parcourir mon ordinateur pour le pilote.
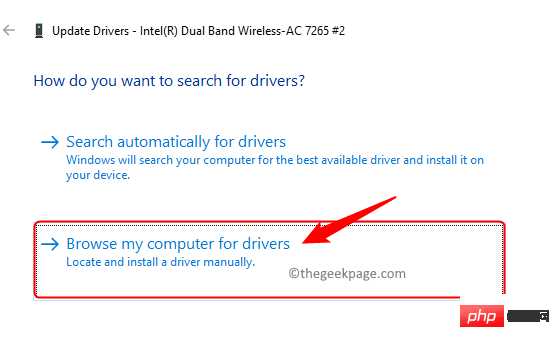
Étape 9. Maintenant, cliquez sur Laissez-moi sélectionner dans la liste des pilotes disponibles sur votre ordinateur.
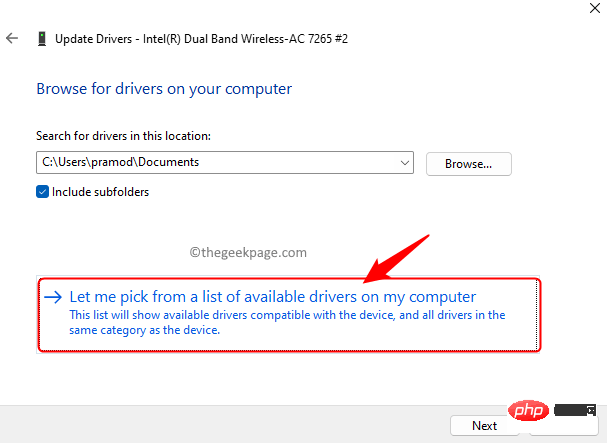
Étape 10. Sélectionnez un pilote dans la liste et votre WiFi fonctionnera dès le premier jour.
Ensuite, cliquez sur Suivant.
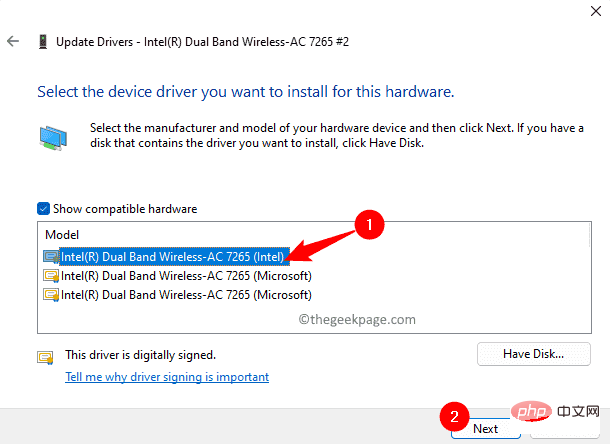
Étape 11. Après avoir installé le pilote, redémarrezPC et vérifiez si le problème est résolu.
Si la mise à jour et la réinstallation du pilote réseau ne permettent pas de résoudre le problème, vous pouvez essayer de restaurer le pilote.
Étape 1. Accédez au Gestionnaire de périphériques.
Cliquez avec le bouton droit sur la carte réseau et sélectionnez Propriétés.

Étape 2. Dans la fenêtre Propriétés, accédez à l'onglet Pilote.
Étape 3. Si le bouton "Roll Back Driver" n'est pas grisé, cliquez dessus.
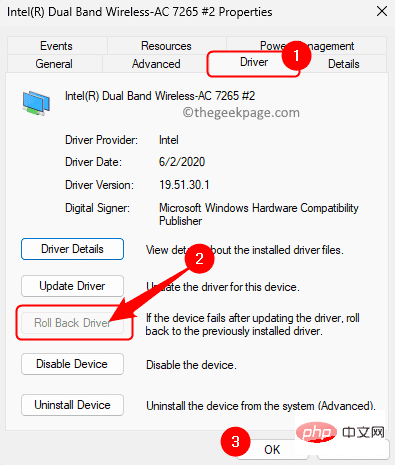
Suivez les instructions à l'écran pour restaurer le pilote réseau à sa version de travail.
Étape 4. RedémarrezPC et vérifiez si le problème est résolu.
Autres correctifs
Les méthodes mentionnées ci-dessus doivent vous aider à résoudre le problème actuel. Cependant, si vous rencontrez toujours le message d'erreur et ne parvenez pas à vous connecter au WiFi, vous devrez visiter le Site Web du fabricant du PC en utilisant un ordinateur avec une connexion réseau active.
Sur le site Web du fabricant, recherchez le modèle de votre ordinateur portable et le pilote réseau. Recherchez le pilote réseau approprié et téléchargez-le. Utilisez un périphérique USB pour le transférer sur le PC rencontrant ce problème, puis installez le pilote WiFi. Après avoir installé le pilote, le problème doit être résolu.
Si tout le reste échoue, vous pouvez essayer Actualiser automatiquement votre PC. Pour ce faire, vous devez éteindre complètement l'ordinateur, puis le débrancher de l'alimentation électrique. Maintenant, maintenez le bouton d'alimentation enfoncé pendant 30 secondes pour éliminer toute l'énergie restante du système. Rebranchez l'alimentation, allumez l'ordinateur et vérifiez si les problèmes liés au WiFi sont résolus.
Ce qui précède est le contenu détaillé de. pour plus d'informations, suivez d'autres articles connexes sur le site Web de PHP en chinois!

Outils d'IA chauds

Undress AI Tool
Images de déshabillage gratuites

Undresser.AI Undress
Application basée sur l'IA pour créer des photos de nu réalistes

AI Clothes Remover
Outil d'IA en ligne pour supprimer les vêtements des photos.

Clothoff.io
Dissolvant de vêtements AI

Video Face Swap
Échangez les visages dans n'importe quelle vidéo sans effort grâce à notre outil d'échange de visage AI entièrement gratuit !

Article chaud

Outils chauds

Bloc-notes++7.3.1
Éditeur de code facile à utiliser et gratuit

SublimeText3 version chinoise
Version chinoise, très simple à utiliser

Envoyer Studio 13.0.1
Puissant environnement de développement intégré PHP

Dreamweaver CS6
Outils de développement Web visuel

SublimeText3 version Mac
Logiciel d'édition de code au niveau de Dieu (SublimeText3)

Sujets chauds
 Comment réparer le volet d'aperçu qui ne fonctionne pas sous Windows 11
Apr 24, 2023 pm 06:46 PM
Comment réparer le volet d'aperçu qui ne fonctionne pas sous Windows 11
Apr 24, 2023 pm 06:46 PM
L'une des fonctionnalités fournies avec l'Explorateur de fichiers Windows est le volet d'aperçu, qui affiche un aperçu du fichier que vous avez sélectionné. Cela signifie que vous pouvez afficher le contenu du fichier avant de l'ouvrir. Le volet d'aperçu de l'Explorateur de fichiers fournit des aperçus de différents types de fichiers tels que les documents Office, les PDF, les fichiers texte, les images et les vidéos. Cela fonctionne généralement bien, mais parfois l'aperçu du fichier n'est pas disponible. Récemment, de nombreux utilisateurs de Windows 11 ont soulevé le problème selon lequel le volet d’aperçu de l’Explorateur de fichiers ne fonctionne pas et ne peuvent pas afficher les aperçus des fichiers. Êtes-vous confronté au problème du volet de visualisation qui ne fonctionne pas sur votre ordinateur Windows ? Ensuite, continuez à lire cet article. Nous avons compilé ici une liste de correctifs qui peuvent vous aider à résoudre
 Voici comment corriger l'erreur de révision des conditions de licence de Windows 11
Apr 27, 2023 pm 11:46 PM
Voici comment corriger l'erreur de révision des conditions de licence de Windows 11
Apr 27, 2023 pm 11:46 PM
Windows 11 est la première mise à niveau majeure du système d'exploitation de Microsoft en six ans. Elle a été largement adoptée et les utilisateurs ne veulent pas la manquer. Microsoft facilite l'accès à ce train rapide en proposant des mises à niveau gratuites aux utilisateurs de Windows 10. Cependant, comme Windows 11 est encore relativement nouveau et que de nombreuses améliorations sont encore attendues, les utilisateurs ont rencontré certains problèmes lors de la mise à niveau à partir de Windows 10. L’un de ces problèmes est l’erreur de révision des conditions de licence de Windows, c’est pourquoi vous lisez cet article ici. Soyez tranquille, car vous êtes sur le point de découvrir comment résoudre ce problème de trois manières pratiques et efficaces. Tout ce que vous avez à faire est de suivre les instructions contenues dans la lettre et tout ira bien. Windows 11
 Correctif : notification de l'outil de capture manquante dans Windows 11, 10
May 16, 2023 pm 06:34 PM
Correctif : notification de l'outil de capture manquante dans Windows 11, 10
May 16, 2023 pm 06:34 PM
Snip&Sketch est un excellent outil de capture d'écran Windows. Microsoft a ajouté des tonnes de nouvelles fonctionnalités et raccourcis intéressants pour rendre cet outil presque indispensable pour les utilisateurs. Cependant, vous avez peut-être remarqué un problème après avoir pris la capture d'écran, la notification d'aperçu n'apparaît pas dans le panneau de notification ! De nombreuses raisons peuvent être à l’origine du problème. Alors, inutile de perdre plus de temps, suivez simplement ces solutions pour trouver une solution rapide. Correctif 1 – Vérifier les paramètres de notification Vous avez peut-être bloqué les paramètres de notification Snip & Sketch. 1. Vous devez ouvrir les paramètres. Alors, appuyez sur la touche Windows + la touche I en même temps. 2. Maintenant, allez à « Système » dans le volet de gauche. 3. Sur le côté droit, cliquez sur Toutes les options
 7 façons de corriger l'erreur d'accès refusé à l'imprimante dans Windows 11
May 10, 2023 pm 03:43 PM
7 façons de corriger l'erreur d'accès refusé à l'imprimante dans Windows 11
May 10, 2023 pm 03:43 PM
Connecter votre ordinateur Windows à des périphériques externes tels que des imprimantes peut vous faciliter la tâche. Cependant, vous pouvez rencontrer plusieurs problèmes lorsque vous essayez de récupérer des ordinateurs à partir de périphériques externes tels que des imprimantes. Les utilisateurs se plaignent de l’erreur d’accès refusé à l’imprimante Windows 11. De nombreuses situations peuvent être à l'origine de ce problème, notamment des problèmes matériels, des problèmes de pilotes, etc. Par conséquent, cet article abordera la cause du problème et comment le résoudre. L’erreur d’accès à l’imprimante Windows 11 refusé vous empêche d’utiliser l’imprimante pour effectuer une action sur votre ordinateur. Cela indique qu'il n'y a pas une bonne connexion entre l'ordinateur et l'imprimante. De même, les erreurs d'imprimante peuvent empêcher Windows de se connecter à l'imprimante. Erreur d'accès refusé 0x0000011b.
 3 façons de corriger l'erreur 740 lors de l'ajout d'une imprimante sous Windows 11
Apr 22, 2023 pm 12:04 PM
3 façons de corriger l'erreur 740 lors de l'ajout d'une imprimante sous Windows 11
Apr 22, 2023 pm 12:04 PM
Vous ne parvenez pas à ajouter une imprimante sous Windows 11 ? Si vous rencontrez l'erreur 740 lors de l'ajout d'une imprimante à votre PC Windows 11, vous n'êtes pas seul. On se demande souvent si votre imprimante fonctionnera avec Windows 11 ? Il s'agit d'une erreur courante et le message indique : Cela ne fonctionne pas. Nous ne pouvons pas installer cette imprimante pour le moment. Veuillez réessayer plus tard ou contacter votre administrateur réseau pour obtenir de l'aide. Bogue : #740. Mais, à votre grand soulagement, cela signifie simplement que vous devez disposer des droits d'administrateur requis pour ajouter l'imprimante. De plus, vous pouvez voir le message – L’opération demandée nécessite une élévation : erreur 740. Cette erreur vous empêche d'exécuter des applications ou d'accéder aux fichiers sur votre périphérique de stockage
 Correction d'un problème où la langue d'affichage de Windows 11 ne peut pas être modifiée
May 07, 2023 am 10:10 AM
Correction d'un problème où la langue d'affichage de Windows 11 ne peut pas être modifiée
May 07, 2023 am 10:10 AM
La langue d'affichage est la langue frontale dans laquelle les utilisateurs peuvent lire et afficher le contenu de l'écran du système. Windows 11 publie régulièrement des versions mises à jour, mais cela entraîne parfois des changements inattendus. De nombreux utilisateurs de Windows ont remarqué un changement dans les systèmes Windows 11 où ils ne peuvent pas modifier leur langue d'affichage. Ils ne savent pas pourquoi cela se produit. Nous pensons que cela peut être dû à l'installation d'une version récente de Windows sur le système ou à l'activation des paramètres de synchronisation pour mémoriser les préférences des différents appareils. Ne vous inquiétez pas si vous rencontrez de tels problèmes lors du changement de langue d'affichage. Dans cet article, nous avons expliqué ci-dessous quelques solutions qui aideront les utilisateurs à résoudre ce problème et à pouvoir changer la langue d'affichage. construire
 Ghost Spectre Windows 11 Superlite : Guide de téléchargement et d'installation
May 05, 2023 am 09:10 AM
Ghost Spectre Windows 11 Superlite : Guide de téléchargement et d'installation
May 05, 2023 am 09:10 AM
La mise à jour du système d'exploitation vers la dernière version de Windows 11 constitue un défi pour de nombreux PC en raison d'une configuration système insuffisante. Par conséquent, Microsoft a publié une version modifiée, GhostSpectreWindows11Superlite, compatible avec tous les PC. Par conséquent, nous verrons comment le télécharger et l’installer. De même, si votre PC répond à la configuration système requise pour Windows 11, vous pouvez en savoir plus sur l'obtention d'un ISO personnalisé pour Windows 11. Qu’est-ce que Ghost Windows 11 ? GhostSpectreWindows11 est une version modifiée appelée LightWindows11. C'est à cause de l'installation
 Pas d'impression couleur sous Windows 11 ? 6 solutions simples parmi lesquelles choisir
Apr 20, 2023 pm 05:43 PM
Pas d'impression couleur sous Windows 11 ? 6 solutions simples parmi lesquelles choisir
Apr 20, 2023 pm 05:43 PM
Les imprimantes constituent un équipement important dans la plupart des bureaux et dans certaines maisons. Même si de nombreux bureaux sont en train de passer à des espaces de travail sans papier, les imprimantes doivent travailler efficacement d’ici là. Mais certains utilisateurs ont signalé que Windows 11 n’imprimait pas de copies couleur. Chaque fois que vous mettez à niveau votre système d'exploitation, il y a de fortes chances que vous rencontriez des problèmes de compatibilité. Le pilote d'imprimante ou l'application associée qui peut être installé est incompatible avec Windows 11. De plus, certains services critiques doivent être exécutés pour que l'imprimante fonctionne efficacement. En dehors de cela, il peut s'agir d'un processus en arrière-plan conflictuel ou d'un problème de cartouche à l'origine du problème. Maintenant que vous comprenez pourquoi, il est temps de savoir quoi faire si Windows 11 n’imprime pas en couleur. Si Windows1






