
Jusqu'à récemment, Clipchamp proposait une variété de forfaits, et ils étaient sans doute trop chers pour ce qu'ils proposaient. Microsoft a récemment simplifié la structure tarifaire de Clipchamp, vous pouvez donc désormais utiliser le forfait gratuit ou vous abonner au forfait Essentials pour 11,99 $ par mois ou 119,99 $ par an.
Le forfait gratuit comprend la plupart des fonctionnalités de base auxquelles vous vous attendez. Vous disposez d'un éditeur vidéo multipiste et vous pouvez utiliser tous vos propres actifs ou certains des actifs de stock fournis par Clipchamp. Certains d’entre eux sont gratuits, mais pas tous. Vous ne pouvez exporter des vidéos qu'à une résolution de 1080p, mais malheureusement, il s'agit d'une limitation qui existe également avec le forfait Essentials.
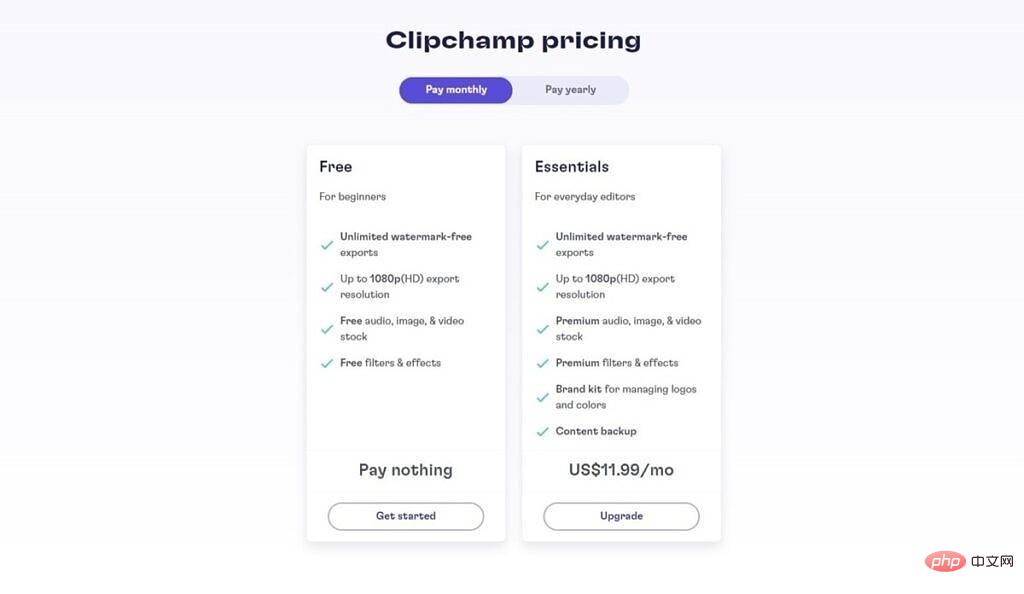
Si vous choisissez de payer pour le forfait Essentials, vous obtiendrez un catalogue plus large d'actifs d'inventaire tels que des images, de l'audio et des vidéos. Bien que certains soient gratuits, la plupart de ces ressources font partie du plan Essentials, ce qui peut s'avérer utile si vous créez fréquemment des vidéos. Si vous disposez du forfait Essentials, vous avez également accès à davantage de filtres vidéo et pouvez télécharger des polices personnalisées. De plus, le plan Essentials vous permet de créer un kit de personnalisation, comprenant des palettes de couleurs, des polices personnalisées et des logos que vous pouvez facilement ajouter à vos vidéos.
Le plus grand avantage du plan Essentials est peut-être la fonction de sauvegarde dans le cloud. Cela sauvegardera tous vos fichiers et projets multimédias sur le cloud, afin que vous puissiez continuer à travailler dessus sur n'importe quel PC.
Lorsque vous lancez Clipchamp pour la première fois, vous verrez la page d'accueil, qui vous permet de démarrer un nouveau projet. Vous devrez créer un compte Clipchamp, mais si vous disposez d'un compte Microsoft lié à Windows 11, cela devrait être simple. Une fois que vous avez configuré votre compte, votre page d'accueil ressemblera à ceci :
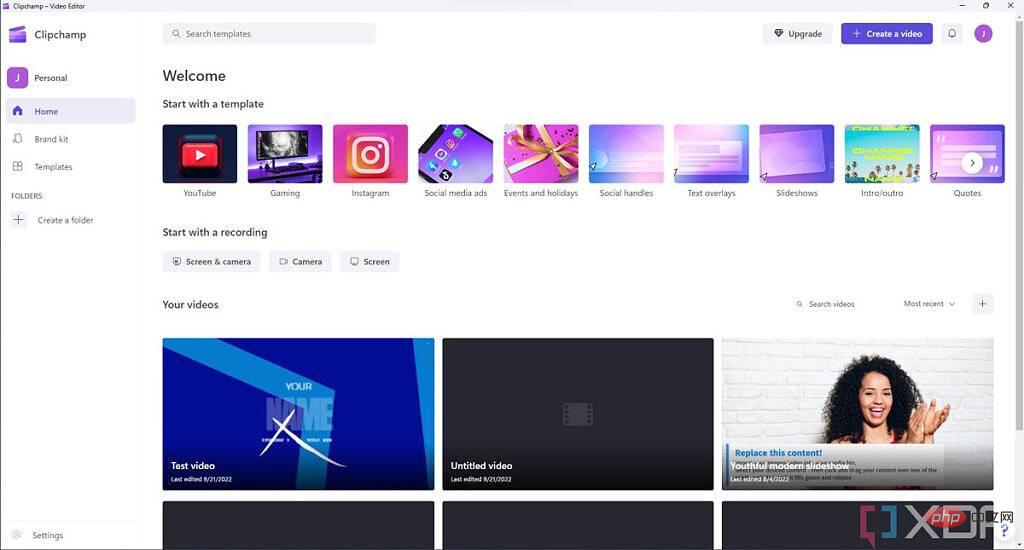
Ici, vous pouvez choisir parmi plusieurs façons de commencer à créer de nouvelles vidéos. En haut de la page, il y a un simple bouton « Démarrer une nouvelle vidéo » qui vous permet de créer une nouvelle vidéo à partir de zéro. Si vous souhaitez uniquement utiliser vos propres actifs, cela peut être votre option préférée.
En dessous de cela, vous pouvez choisir de démarrer un nouveau projet en utilisant un modèle. Il existe des catégories de modèles, comme YouTube ou Instagram, qui vous permettent également de commencer avec le bon rapport hauteur/largeur. Par exemple, la plupart des modèles Instagram présentent un rapport hauteur/largeur de 1:1, ce qui est le plus courant pour le réseau social.
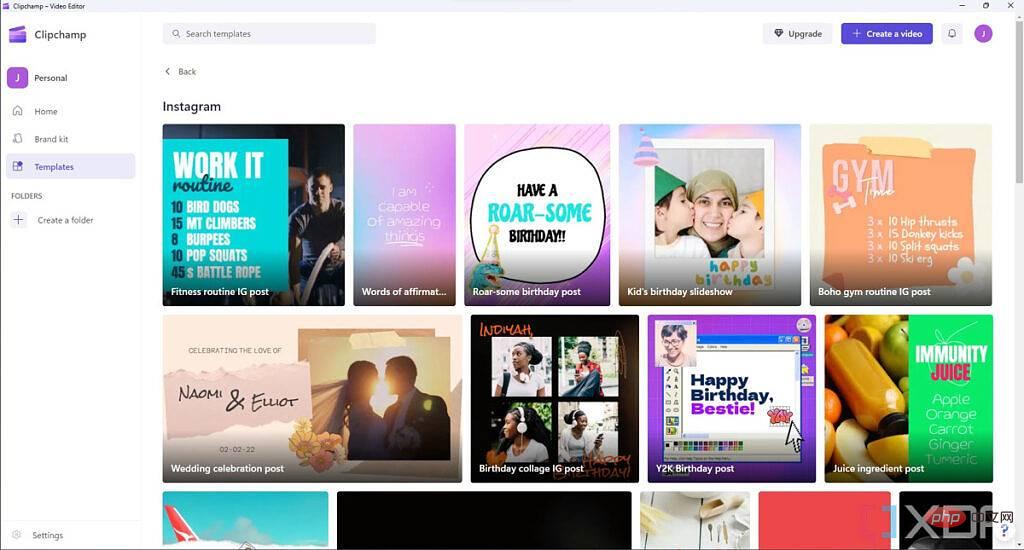
Différents modèles incluent du contenu vidéo, audio et texte pour vous aider à créer des mises en page ou simplement ajouter une intro ou une sortie à votre vidéo. Vous pouvez également ajouter des modèles à votre projet ultérieurement, afin de ne pas être limité à un seul.
Ou vous pouvez démarrer votre projet vidéo avec un tout nouveau fichier d'enregistrement. Vous pouvez utiliser votre webcam pour enregistrer, enregistrer votre écran ou enregistrer les deux, ce qui peut être une bonne idée pour des présentations ou des didacticiels. Vous pouvez également ajouter des enregistrements à tout moment lors de l'édition de votre projet.
Lorsque vous démarrez l'enregistrement, vous serez invité à sélectionner votre webcam et votre microphone (si vous les utilisez). Vous pouvez ensuite cliquer sur le bouton d'enregistrement pour démarrer l'enregistrement.
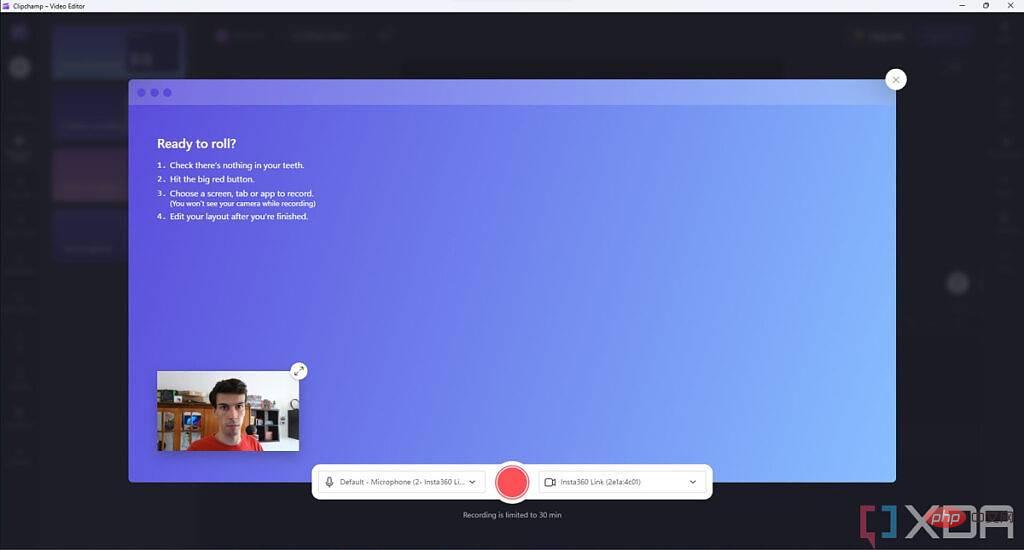
Si vous enregistrez également votre écran, il vous sera demandé de choisir ce que vous souhaitez enregistrer - cela peut être l'écran entier, une fenêtre d'application ou une zone spécifique de l'écran. Vous pouvez également choisir d'enregistrer l'audio du système, mais cette option est désactivée par défaut.
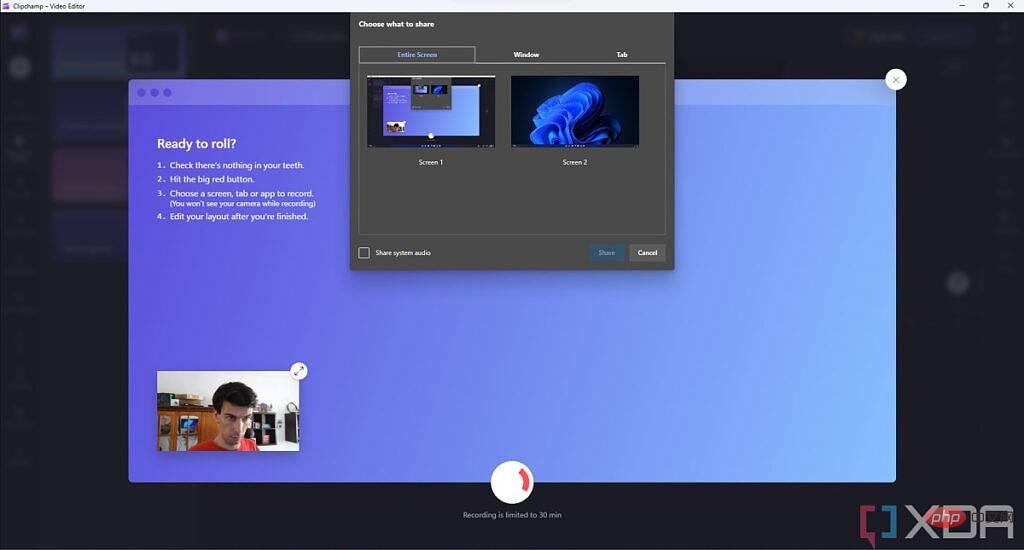
Après avoir sélectionné la partie de l'écran que vous souhaitez capturer, l'enregistrement démarrera automatiquement et peut durer jusqu'à 30 minutes si vous enregistrez votre écran. Une fois l'enregistrement terminé, vous pouvez le regarder et choisir de le réenregistrer ou de l'ajouter à votre projet, comme indiqué ci-dessous :
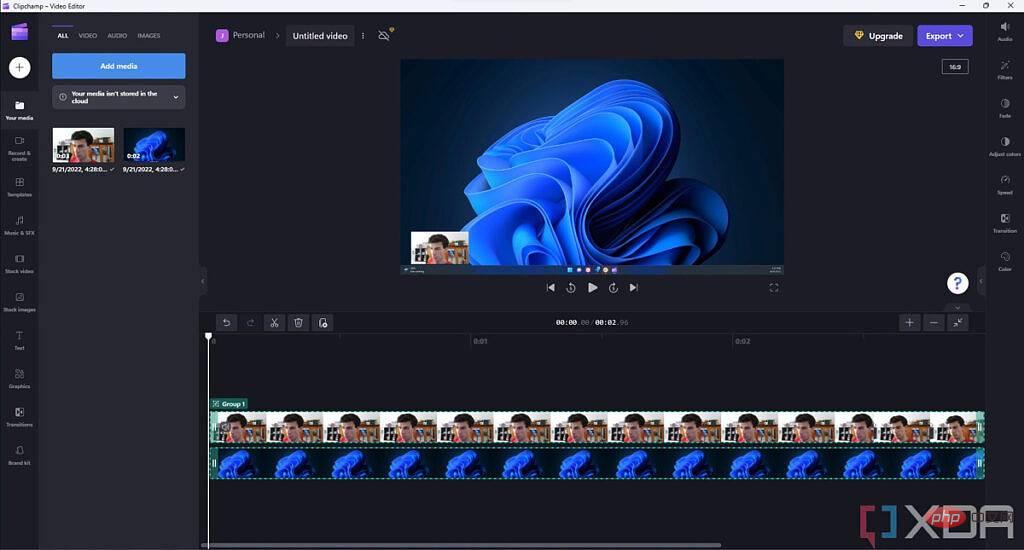
La webcam et l'enregistrement d'écran sont sur des pistes séparées afin que vous puissiez les personnaliser à votre guise après le fait Ajuster la position et la taille. Cela nous amène à la partie suivante, qui consiste en fait à éditer un projet.
Après avoir créé votre projet, vous serez redirigé vers l'interface de montage vidéo, où vous passerez le plus de temps. Nous n’entrerons pas dans les détails du montage vidéo dans son ensemble, mais voici un aperçu rapide de ce que vous pouvez en faire.
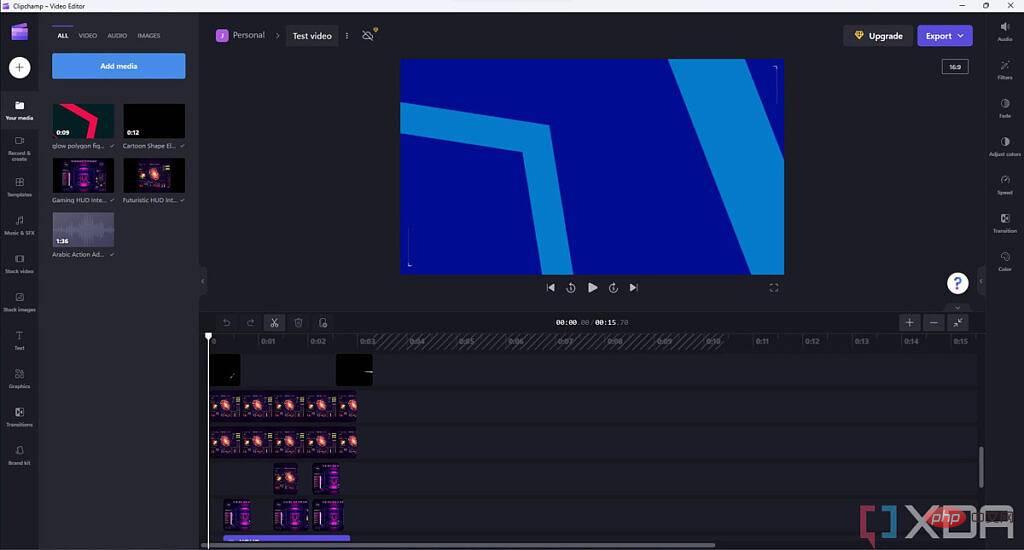
Comme indiqué ci-dessus, l'interface de montage vidéo est divisée en plusieurs parties. Au premier plan se trouve un aperçu de votre vidéo afin que vous puissiez voir à quoi ressemblera le résultat final, et vous pouvez également redimensionner et déplacer des éléments vidéo si vous souhaitez modifier le rapport hauteur/largeur pour un format spécifique. En dessous, vous verrez une chronologie vidéo avec toutes les pistes que vous avez actuellement ajoutées. Dans cette capture d'écran, nous n'avons encore ajouté aucun média, donc cela semble propre, mais vous pouvez ajouter autant de pistes que vous le souhaitez.
Sur le côté gauche de l'écran, vous verrez tous les outils de contenu : les médias, les ressources en stock, les modèles et bien plus encore que vous avez ajoutés à votre projet. Sur la droite, vous pouvez voir les filtres et effets que vous souhaitez appliquer au contenu de votre vidéo finale.
Clipchamp est un éditeur vidéo multipiste, ce qui signifie que vous pouvez lire plusieurs fichiers vidéo et audio en même temps. Cela peut être utile, par exemple, si vous souhaitez mélanger votre enregistrement avec de la musique de fond ou si vous souhaitez superposer une caméra sur votre enregistrement d'écran. Dans la capture d'écran ci-dessous, vous pouvez déjà voir de nombreuses pistes créées automatiquement, puisque nous avons démarré ce projet en utilisant un modèle avec tous ces éléments ajoutés.
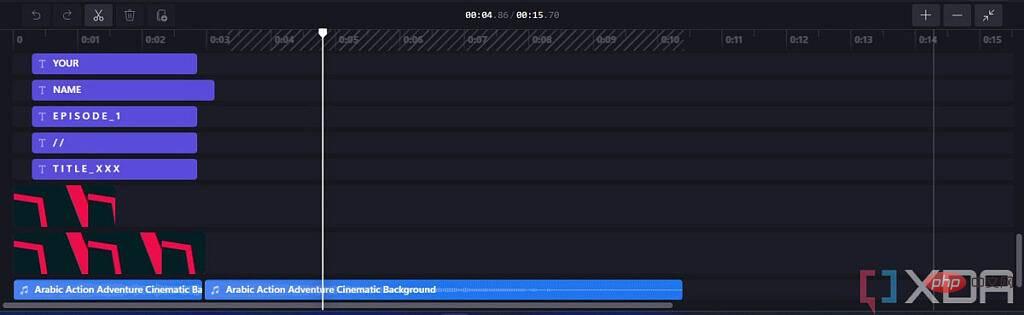
Par exemple, vous pouvez déplacer des éléments sur la timeline, les supprimer ou les couper pour diviser la vidéo en différents clips.
Si vous souhaitez ajouter d'autres éléments à votre vidéo finale, vous pouvez les faire glisser du volet multimédia sur le côté gauche de l'écran vers la timeline. Vous pouvez faire glisser du contenu vers une piste existante sur la timeline ou créer une nouvelle piste en faisant glisser le contenu vers le bord d'une piste existante.
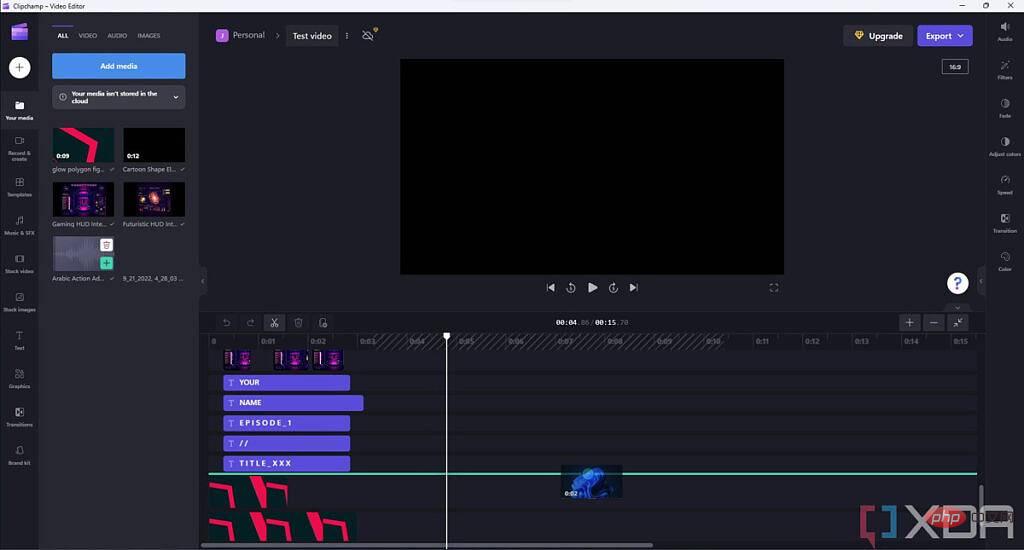
Une chose à noter est que les vidéos ont souvent également des pistes audio, mais Clipchamp les fusionne généralement par défaut. Vous pouvez effectuer du montage audio directement sur la piste vidéo, mais vous pouvez également séparer la piste audio de la vidéo pour une gestion plus facile. Cela vous permet également de réutiliser plus facilement l’audio ailleurs. Si vous avez déjà monté une vidéo, l'utilisation de la chronologie devrait vous sembler familière.
Lorsque vous ouvrez un projet pour la première fois, la vue par défaut affichera tous les médias que vous avez ajoutés au projet dans le volet de gauche. Dans la capture d'écran ci-dessous, nous commençons par un modèle afin que vous puissiez voir des ressources vidéo, image et audio.
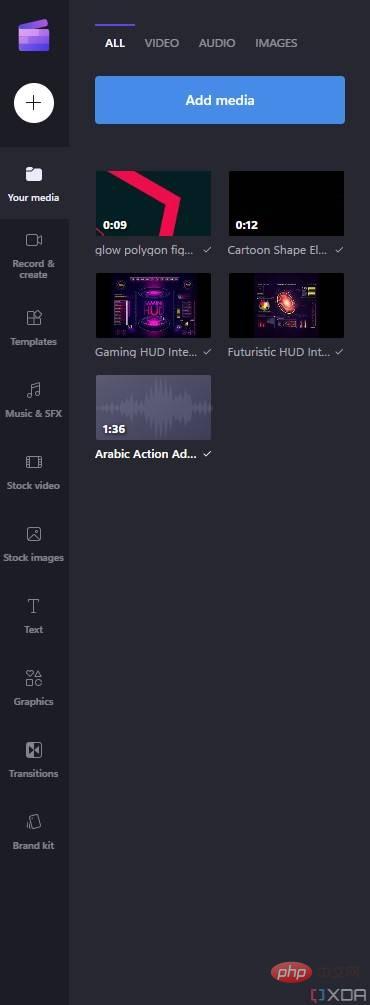
À partir de là, vous disposez de quelques options pour ajouter plus de contenu à votre vidéo. Voici toutes les options disponibles dans ce menu :
Enfin, dans le volet de droite, vous verrez un ensemble de filtres et d'effets que vous pouvez appliquer au contenu de votre timeline. Les options disponibles dépendent du type de contenu que vous sélectionnez, donc certaines options ne sont disponibles que pour les fichiers vidéo, tandis que d'autres ne sont disponibles que pour l'audio.
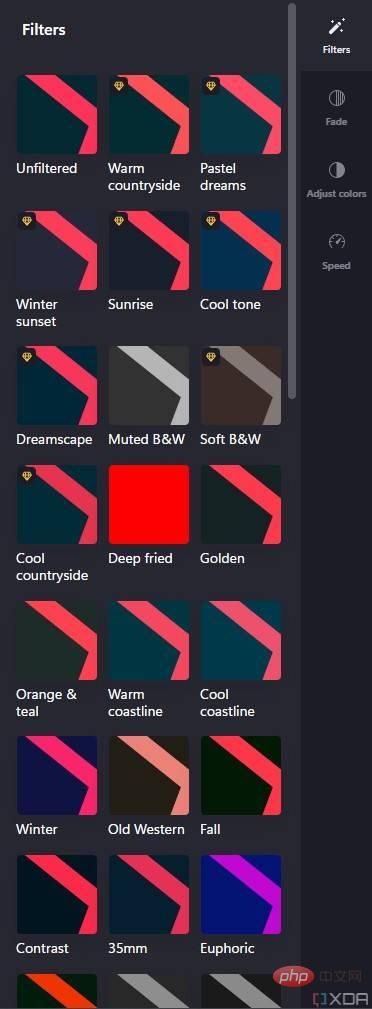
Voici une description rapide de toutes les options disponibles ici :
Après avoir terminé toutes les modifications que vous souhaitez apporter à votre vidéo, la dernière étape consiste à l'exporter, c'est très simple. En haut de la fenêtre Clipchamp, il y a un bouton Exporter sur lequel vous pouvez cliquer. Vous pouvez exporter des vidéos en résolution 480p, 720p ou 1080p, ou les exporter au format GIF (si elles durent moins de 15 secondes).
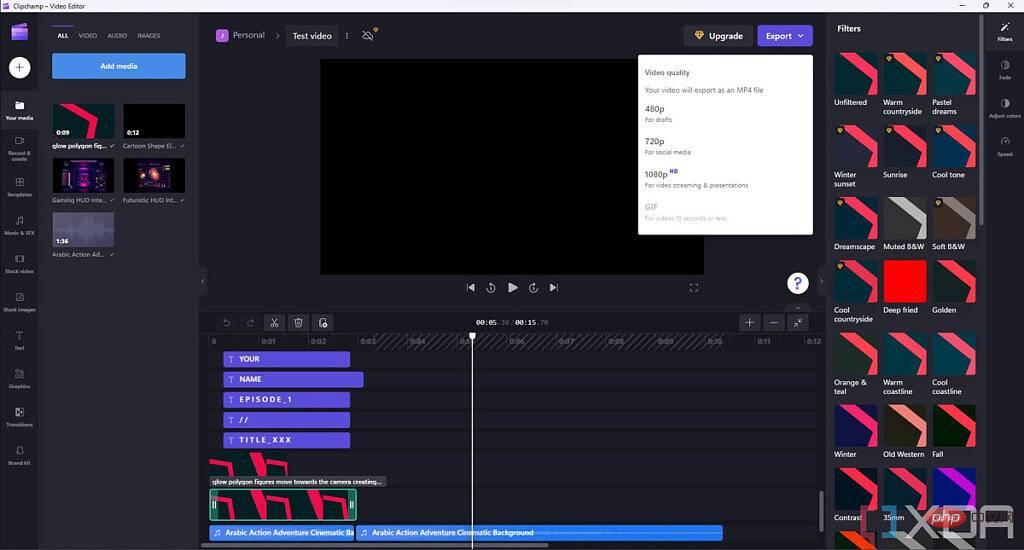
Clipchamp peut également détecter s'il y a des lacunes dans votre vidéo qui n'ont aucun élément visuel et vous avertir avant d'exporter la vidéo afin que vous n'ayez pas à la rééditer plus tard. Après avoir sélectionné la résolution de sortie, l’exportation démarrera et se téléchargera automatiquement sur votre ordinateur. Vous pouvez également l'enregistrer sur un service de stockage cloud ou le télécharger directement sur YouTube, TikTok ou Pinterest.
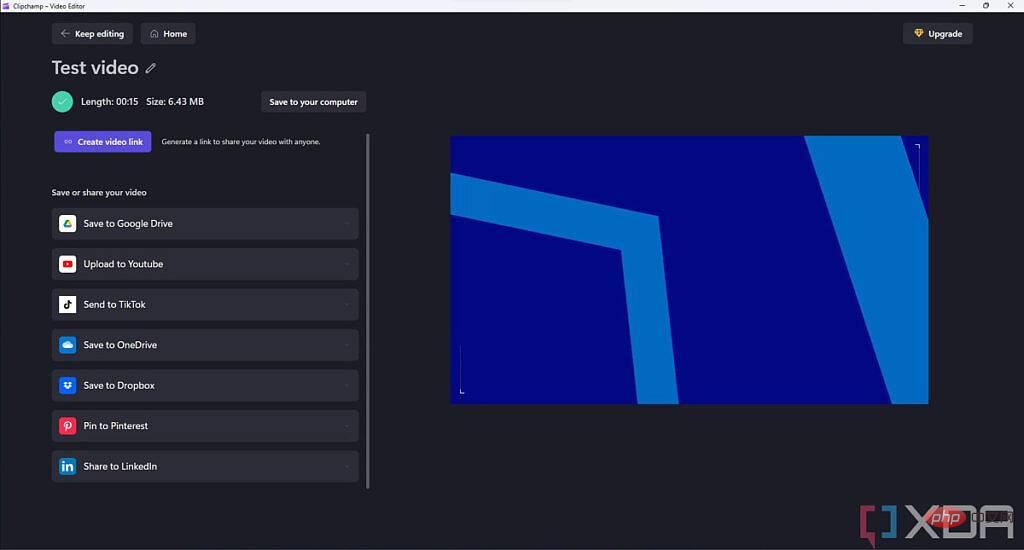
Si c'est la première fois que vous utilisez Clipchamp, voici toutes les bases que vous devez connaître. Il s'agit certainement d'un éditeur vidéo plus basique que des outils comme Adobe Premiere ou DaVinci Resolve, mais d'un autre côté, il est assez facile à maîtriser et vous pouvez toujours créer des vidéos attrayantes de cette façon. C'est un excellent outil pour les débutants, mais il n'est peut-être pas aussi adapté aux monteurs vidéo expérimentés.
Ce qui précède est le contenu détaillé de. pour plus d'informations, suivez d'autres articles connexes sur le site Web de PHP en chinois!
 éditeur HTML en ligne
éditeur HTML en ligne
 Tutoriel d'utilisation de Kindeditor
Tutoriel d'utilisation de Kindeditor
 Comment désactiver l'invite de mise à niveau Win10
Comment désactiver l'invite de mise à niveau Win10
 Comment ouvrir le fichier iso
Comment ouvrir le fichier iso
 Comment taper des guillemets doubles en latex
Comment taper des guillemets doubles en latex
 Solution à l'absence de son dans le système Win7
Solution à l'absence de son dans le système Win7
 Comment utiliser la jointure gauche
Comment utiliser la jointure gauche
 supprimer un élément du tableau js
supprimer un élément du tableau js