
Google Docs est devenu populaire dans les écoles et les environnements de travail car il offre toutes les fonctionnalités que vous attendez d'un traitement de texte. Avec Google Docs, vous pouvez créer des documents, des CV et des propositions de projets, et travailler simultanément avec d'autres utilisateurs du monde entier.
Vous remarquerez peut-être que Google Docs n'inclut pas toutes les fonctionnalités fournies avec Microsoft Word, mais il offre la possibilité de personnaliser les documents. Utiliser la bonne police peut changer l’apparence de votre document et le rendre attrayant. Google Docs propose une large collection de polices parmi lesquelles vous pouvez choisir n'importe qui selon vos préférences.
Si vous souhaitez ajouter des polices personnalisées à Google Docs, continuez à lire cet article. Dans cet article, nous abordons deux méthodes qui peuvent vous aider à ajouter des polices personnalisées à Google Docs.
Dans cette méthode, vous ajouterez les polices fournies par Google Docs. L'avantage est que vous pouvez choisir parmi un grand nombre de polices disponibles dans Google Docs.
1. Ouvrez votre navigateur Web et tapez docs.google.com dans la barre de navigation pour accéder à la page d'accueil des documents.
Vous devez Connexionavec votre compte Google.
2. Vous pouvez sélectionner n'importe quel document existant en cliquant sur le fichier souhaité dans Documents récents.
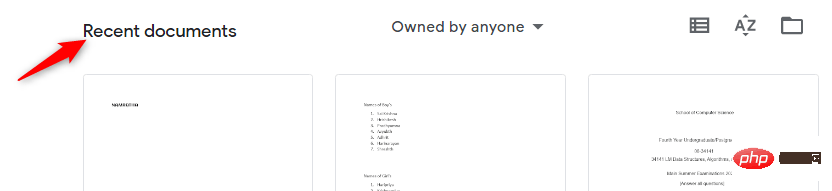
Vous pouvez également créer un nouveau document vierge en cliquant sur le signe plus (+).
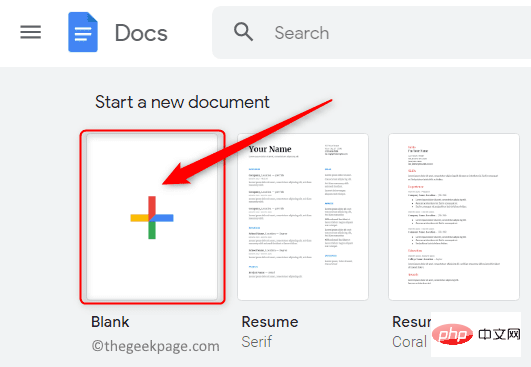
Vous pouvez également créer un nouveau document en utilisant n'importe quel modèle fourni par Google Docs.
3. Après avoir ouvert le document, vous verrez une boîte dans la barre d'outils supérieure indiquant la police actuellement utilisée.
Cliquez sur la flèche vers le bas dans cette case pour ouvrir le menu déroulant. Ce menu affiche toutes les autres polices disponibles.
Les polices présentées ici sont des polices téléchargées à partir des polices fournies par Google Docs.
4. Dans le menu déroulant, cliquez sur la première option Plus de polices.
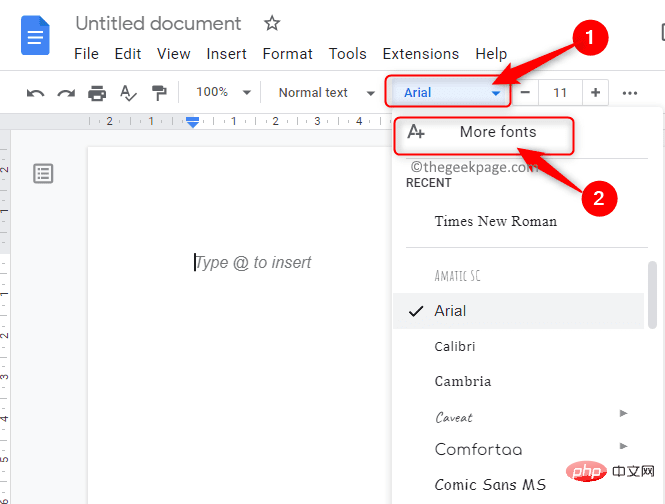
Cela ouvrira la fenêtre Police.
Sur le côté gauche de cette fenêtre Polices, vous pouvez voir toutes les polices disponibles dans Google Docs que vous n'avez pas encore téléchargées.
Les polices téléchargées sont affichées sur le côté droit.
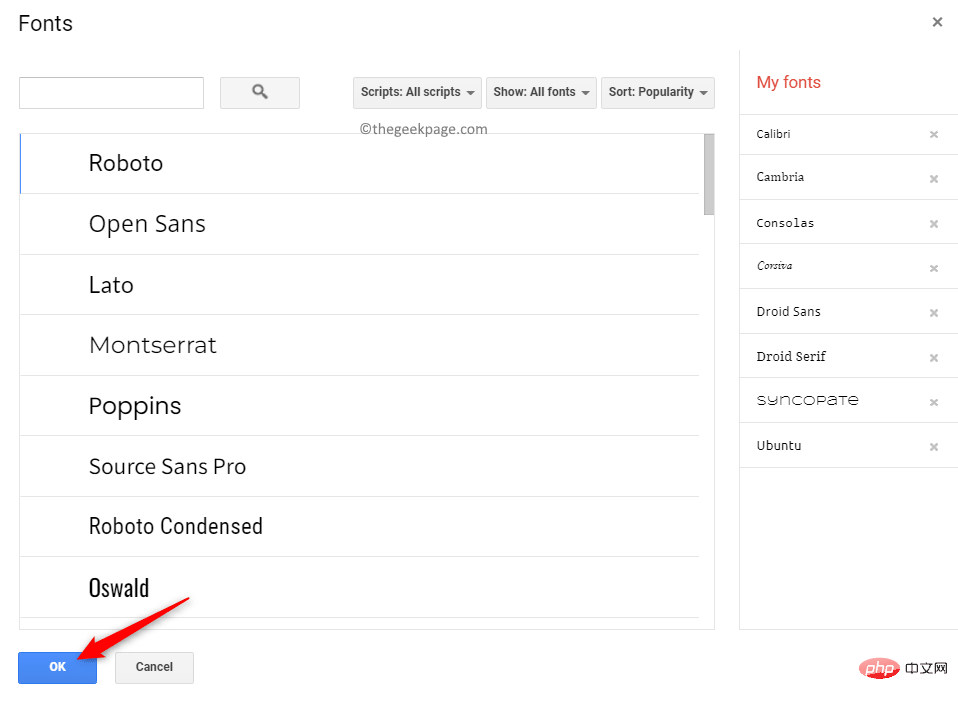
5. Dans la fenêtre Police, vous pouvez filtrer et trier les polices selon votre choix.
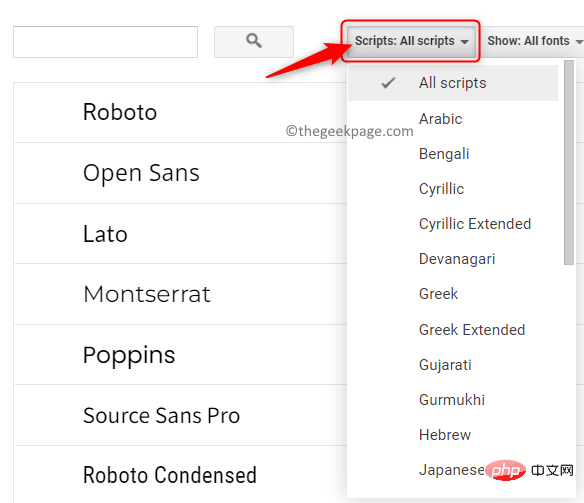
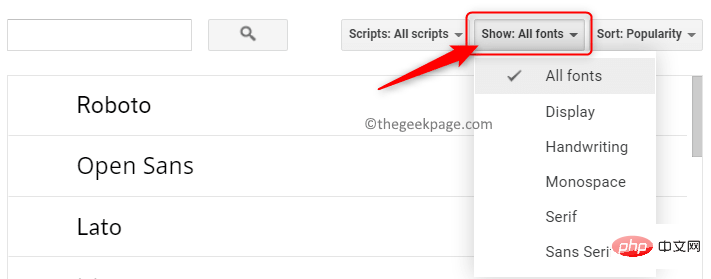
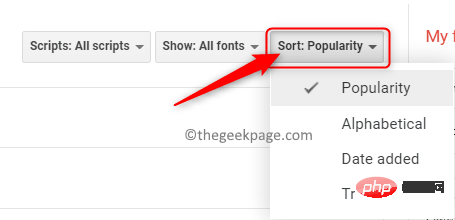
6. Vous verrez maintenant toutes les polices en fonction des critères que vous avez sélectionnés. Cliquez sur la police que vous souhaitez ajouter à la liste.
Après avoir ajouté la police, cliquez sur "OK".
7. Ces nouvelles polices apparaîtront désormais dans la liste déroulante de la barre d'outils des polices.
Ces polices peuvent désormais être utilisées n'importe où dans vos documents Google Docs.
Dans cette méthode, nous installerons une extension/un module complémentaire appelé Extensis Fonts dans Google Docs pour trouver de nouvelles polices pouvant être utilisées.
1. Suivez l'étape 1 ci-dessus et accédez à la page d'accueil de Google Docs.
Ouvrez un document nouveau ou existant comme indiqué à l'Étape 2 de la méthode 1.
2. En haut de la page, cliquez sur l'onglet Extensions à côté d'Outils.
Dans le menu qui apparaît, sélectionnez Modules complémentaires, puis sélectionnez Obtenir des modules complémentaires.
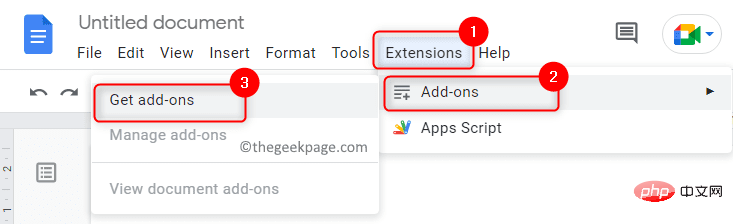
3. Dans la fenêtre Google Workspace Marketplace qui s'ouvre, vous pouvez trouver le plugin dont vous avez besoin.
Dans la zone de recherche en haut de la fenêtre des modules complémentaires , tapez Police Extensis.
Cliquez sur la police Extensis dans les résultats de recherche qui apparaissent.
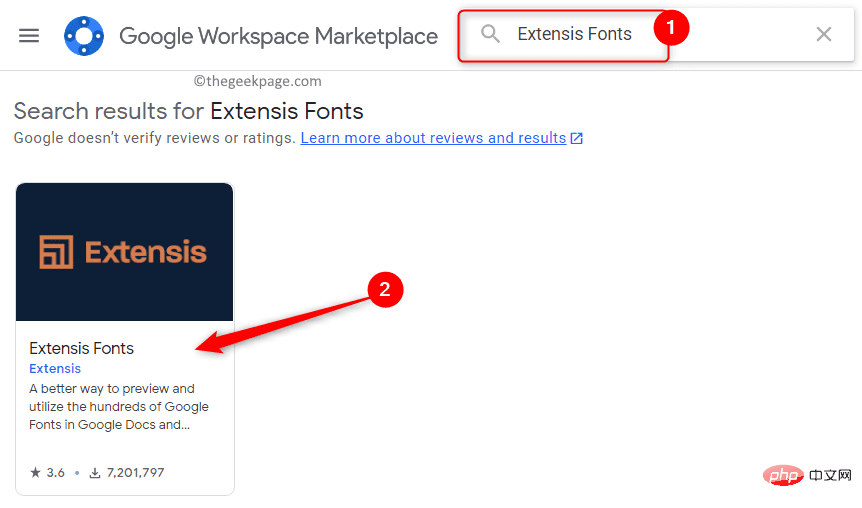
4. Lorsque vous cliquez dessus, une page s'ouvre avec des informations détaillées sur ce module complémentaire.
Sur cette page, cliquez sur le bouton Installer en haut pour installer ce module complémentaire.
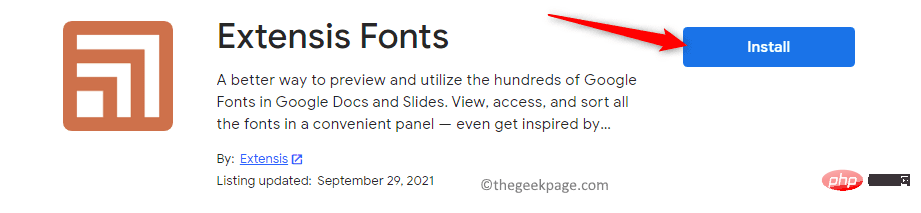
Cliquez sur dans la boîte de dialogue qui apparaît pour demander les autorisations d'installation pour continuer.
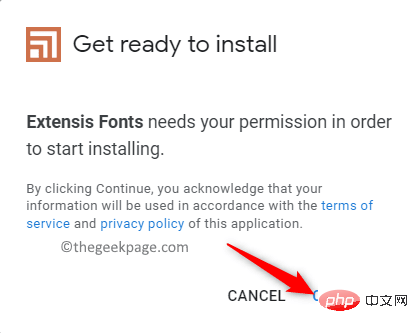
Connectez-vousLe compte Google que vous utilisez pour accéder à Google Docs.
Une fois connecté, accordez à Extensis Fonts l'accès à votre compte Google en cliquant sur le bouton "Autoriser".
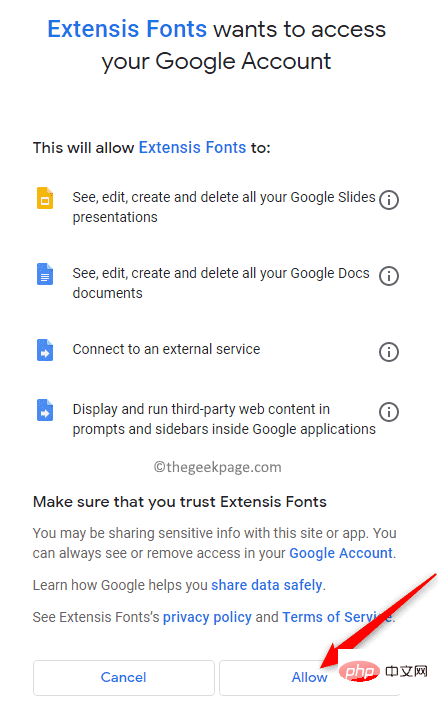
5. Une boîte de dialogue apparaît indiquant que les polices Extensis ont été installées. Cliquez sur Suivant.
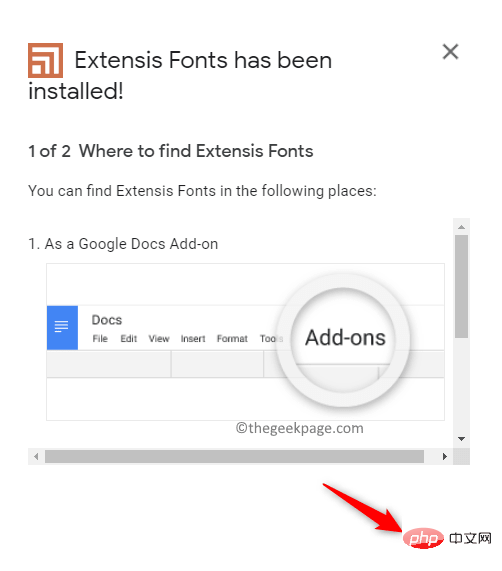
Enfin, cliquez sur Terminé pour commencer à utiliser le plugin dans Google Docs.
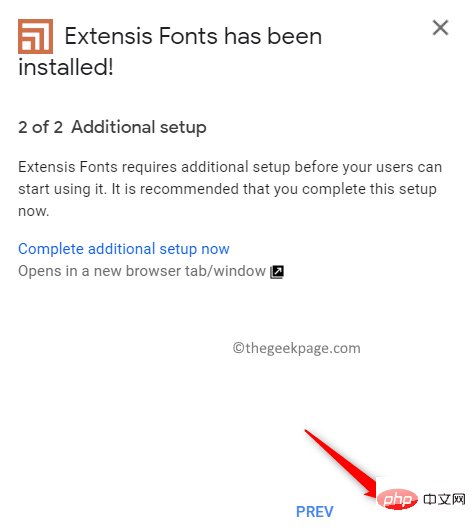
Quittez cette fenêtre et revenez à votre document dans Google Docs.
6. Maintenant, cliquez sur l'onglet nommé Extensions pour commencer à utiliser le module complémentaire.
Un menu s'ouvre contenant la Police Extensis. Cliquez sur Extensis Font et sélectionnez pour commencer.
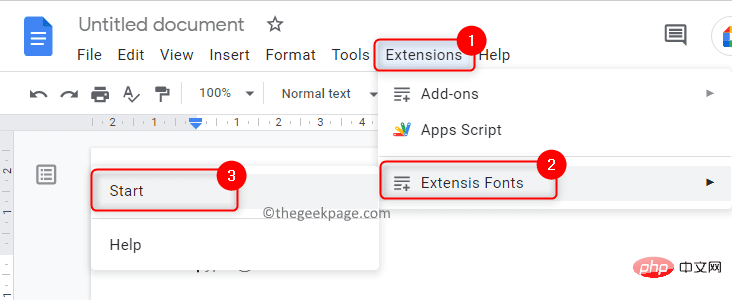
Un panneau s'ouvrira sur le côté droit de la fenêtre offrant un aperçu de toutes les polices Extensis.
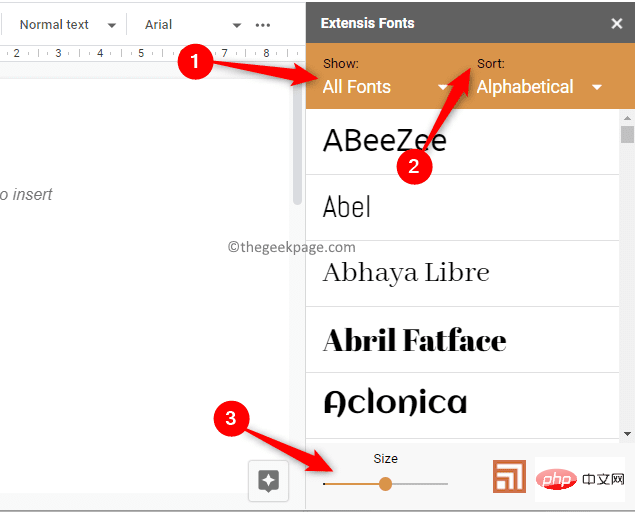
7. Comme mentionné dans Méthode One ci-dessus, les polices de ce panneau peuvent être filtrées et triées.
Utilisez l'option "Afficher" pour filtrer les polices en fonction de la typographie.
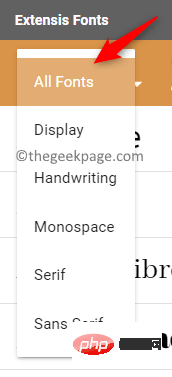
Vous pouvez utiliser l'option Trier pour trier les polices en fonction de leur popularité, des tendances, etc.
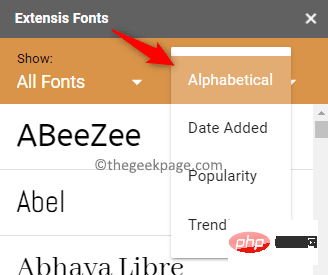
En bas du panneau de police à droite, il y a un curseur pour ajuster la taille de la police.
8. Pour appliquer une police, sélectionnez d'abord le texte du document auquel vous souhaitez appliquer la police.
Ensuite, cliquez sur une police dans la liste pour l'appliquer au texte de votre document.
Ce qui précède est le contenu détaillé de. pour plus d'informations, suivez d'autres articles connexes sur le site Web de PHP en chinois!
 Introduction au système d'exploitation Linux
Introduction au système d'exploitation Linux
 Solution d'erreur SQL 5120
Solution d'erreur SQL 5120
 Comment centrer la page Web dans Dreamweaver
Comment centrer la page Web dans Dreamweaver
 puce FAI
puce FAI
 minidump.dmp
minidump.dmp
 Comment clearfix implémente la compensation des flotteurs
Comment clearfix implémente la compensation des flotteurs
 Outil de requête de nom de domaine d'enregistrement
Outil de requête de nom de domaine d'enregistrement
 Comment utiliser l'outil de capture de paquets HttpCanary
Comment utiliser l'outil de capture de paquets HttpCanary