Comment désactiver Windows Defender Smart Screen sous Windows 11, 10 ?
De nombreux utilisateurs de Windows ont récemment signalé qu'ils étaient ennuyés lorsque Windows Defender SmartScreen avertit les utilisateurs de ne pas lancer d'applications qui ne sont pas reconnues par Microsoft Windows et qu'ils doivent cliquer à chaque fois sur l'option "Exécuter quand même". Les utilisateurs de Windows ne savent pas ce qu'ils peuvent faire actuellement pour l'éviter ou le désactiver.
Après avoir étudié ce problème, nous avons constaté que la fonctionnalité Windows Defender sur le système peut être désactivée via l'application Paramètres ou l'éditeur de stratégie de groupe local ou en ajustant le fichier de registre. En faisant cela, les utilisateurs n'auront plus à faire face au défenseur SmartScreen.
Si votre système est également confronté au même problème, vous trouverez dans cet article la méthode pour désactiver Windows Defender qui aidera à résoudre ce problème. Comment désactiver Windows Defender SmartScreen via la sécurité Windows , utilisez-le à vos propres risques. Cela ne peut être fait que via un compte administratif sur le système.
Voici les étapes pour vous guider sur la façon de procéder.
Étape 1 : Ouvrez l'application
Windows Security sur votre système en appuyant sur la touche
Windowset en tapant windows security. Étape 2 : Sélectionnez Application de sécurité Windows dans les résultats de recherche, comme indiqué dans l'image ci-dessous.
Étape 3 : Ensuite, cliquez sur
Applications et 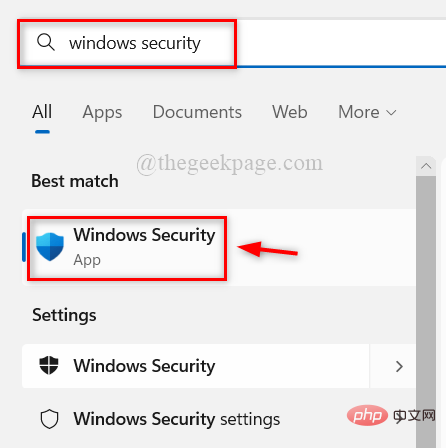
Étape 4 : Sur le côté droit, cliquez sur
Paramètres de protection basés sur la réputation# sous l'option Protection basée sur la réputation 🎜🎜#. 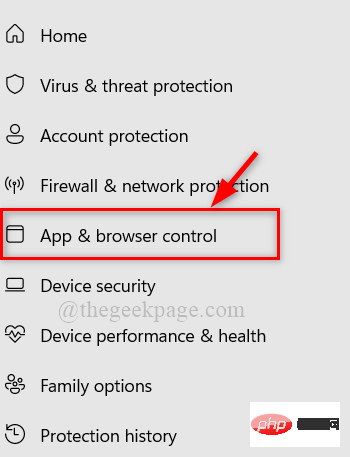
Étape 5 : Cliquez sur le bouton bascule
pour l'optionVérifier les applications et les fichiers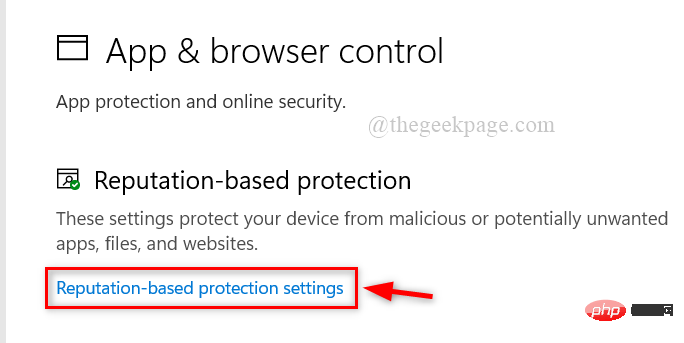 #Tournez-le # 🎜🎜# de réduction
#Tournez-le # 🎜🎜# de réduction
REMARQUE : Le fait de cliquer sur à l'invite UAC continue avec .
Étape 6 : C'est tout. Fermez la fenêtre de sécurité Windows. C'est ainsi que n'importe quel utilisateur peut désactiver Windows Defender SmartScreen sur son système à l'aide de l'application de sécurité Windows.
Comment désactiver Windows Defender SmartScreen via l'éditeur de stratégie de groupe local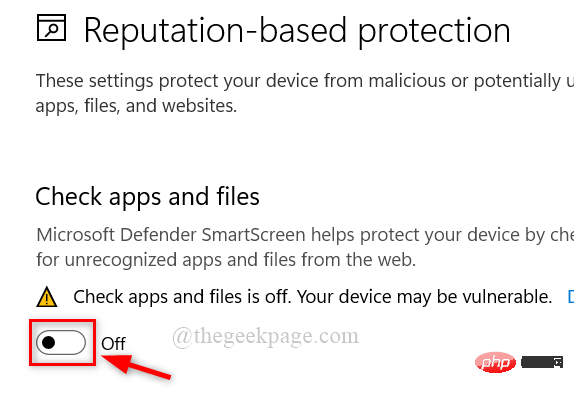
Windows + R
de votre clavier pour ouvrir la boîte de commande "Exécuter"
. Étape 2 : Ensuite, tapezgpedit.msc dans la zone de commande d'exécution et appuyez sur la touche Entrée
clé . Étape 3 : Dans la fenêtre de l'éditeur de stratégie de groupe local, accédez à l'Explorateur de fichiers en utilisant le chemin indiqué ci-dessous. 计算机配置 > 管理模板 > Windows 组件 > 文件资源管理器
comme indiqué dans l'image ci-dessous. 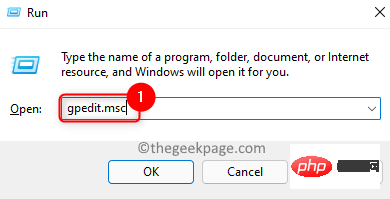
Étape 5 : Dans la fenêtre Configurer Windows Defender SmartScreen, cliquez sur le bouton radio Disabled, puis cliquez sur Cliquez sur #. 🎜🎜#Appliquez
etOK 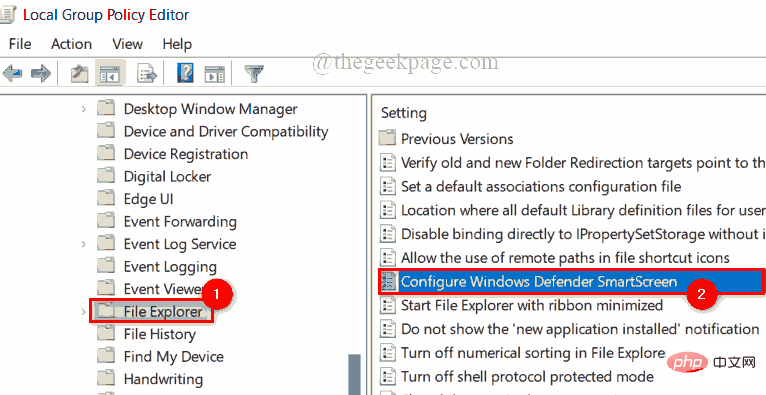 pour le désactiver comme indiqué ci-dessous.
pour le désactiver comme indiqué ci-dessous.
Étape 6 : Fermez la fenêtre de l'éditeur de stratégie de groupe local. Étape 7 : Redémarrez le système pour que l'effet ait lieu.
Après le démarrage du système, vérifiez si SmartScreen est désactivé.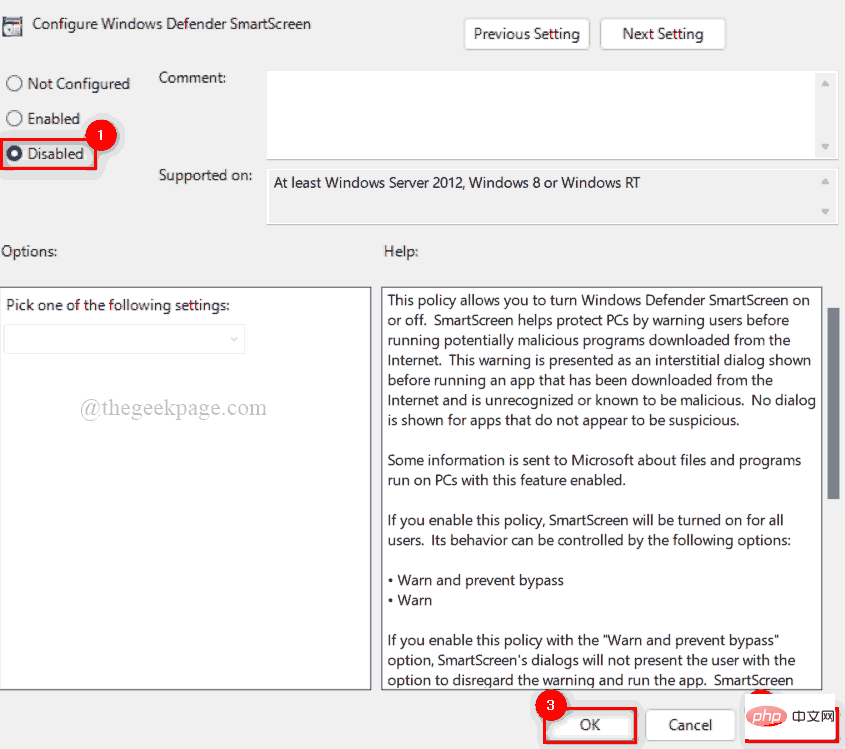 Comment désactiver Windows Defender SmartScreen via l'Éditeur du Registre
Comment désactiver Windows Defender SmartScreen via l'Éditeur du Registre
Avant de procéder avec cette méthode, assurez-vous que le fichier de registre a été exporté vers système. Parce que si quelque chose ne va pas lors de l’édition, vous pouvez toujours y remédier. Même de petits changements provoquant des erreurs peuvent endommager votre système.
Étape 1 : Appuyez simultanément sur les touches
Windows + Rde votre clavier pour ouvrir la boîte de commande "
Exécuter". Étape 2 : Tapez
regeditdedans et appuyez sur la touche Entrée pour lancer Éditeur du Registre.
REMARQUE : acceptez l'invite UAC en cliquant sur est pour continuer. 第 3 步:在注册表编辑器窗口中,将下面给出的路径复制并粘贴到空地址栏中,然后按Enter键到达System注册表项,如下所示。 第 4 步:如果在注册表编辑器窗口右侧没有找到任何 EnableSmartScreen DWORD 值,则通过右键单击系统注册表项来创建一个 DWORD 值。 第 5 步:从上下文菜单中选择新建 > DWORD(32 位)值,如下所示。 第 6 步:将其重命名为EnableSmartScreen并双击打开它。 第 7 步:要禁用 SmartScreen,请在数值数据字段中输入0 ,然后单击确定 进行更改。 步骤 8:完成后,关闭注册表编辑器窗口。 步骤9:然后,重新启动系统一次,启动后检查它是否被禁用。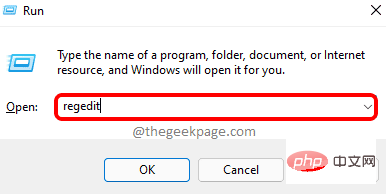
HKEY_LOCAL_MACHINE\SOFTWARE\Policies\Microsoft\Windows\System
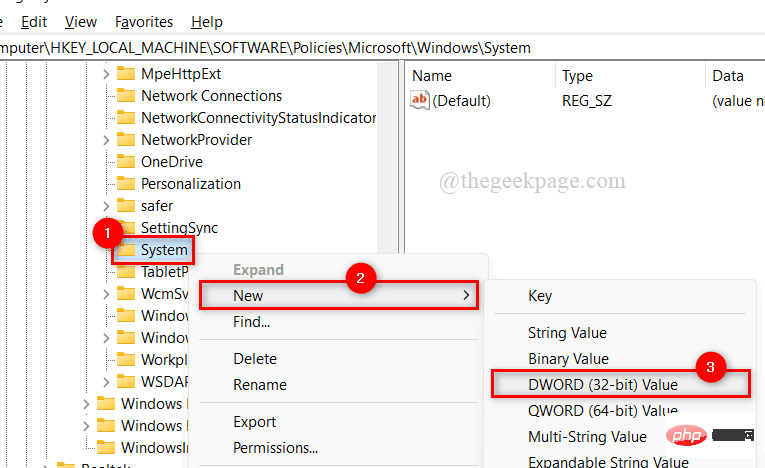
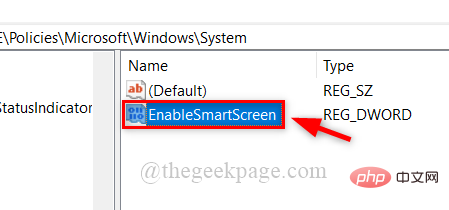
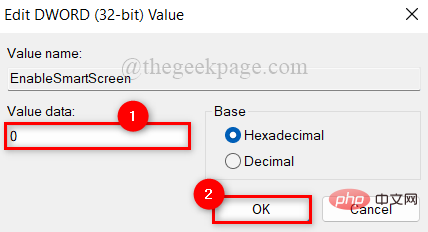
Ce qui précède est le contenu détaillé de. pour plus d'informations, suivez d'autres articles connexes sur le site Web de PHP en chinois!

Outils d'IA chauds

Undresser.AI Undress
Application basée sur l'IA pour créer des photos de nu réalistes

AI Clothes Remover
Outil d'IA en ligne pour supprimer les vêtements des photos.

Undress AI Tool
Images de déshabillage gratuites

Clothoff.io
Dissolvant de vêtements AI

AI Hentai Generator
Générez AI Hentai gratuitement.

Article chaud

Outils chauds

Bloc-notes++7.3.1
Éditeur de code facile à utiliser et gratuit

SublimeText3 version chinoise
Version chinoise, très simple à utiliser

Envoyer Studio 13.0.1
Puissant environnement de développement intégré PHP

Dreamweaver CS6
Outils de développement Web visuel

SublimeText3 version Mac
Logiciel d'édition de code au niveau de Dieu (SublimeText3)

Sujets chauds
 Comment désactiver la mise à l'échelle de l'affichage pour les paramètres DPI élevés dans Windows 11 ou 10
May 22, 2023 pm 10:11 PM
Comment désactiver la mise à l'échelle de l'affichage pour les paramètres DPI élevés dans Windows 11 ou 10
May 22, 2023 pm 10:11 PM
La fonctionnalité de mise à l'échelle de l'affichage par défaut sur Windows 10 ou version ultérieure est un composant essentiel du système d'exploitation Windows. Mais parfois, cette fonctionnalité de certaines applications peut entraîner des problèmes de compatibilité, du texte illisible, des logos flous et, finalement, des plantages d'applications. Cela peut être un énorme casse-tête si vous utilisez des résolutions de 2160p ou supérieures. Il existe de nombreuses façons de désactiver la fonction de mise à l'échelle de l'affichage par défaut avec des paramètres DPI élevés. Nous avons sélectionné les meilleurs et des instructions détaillées étape par étape pour chaque processus. Comment désactiver la mise à l'échelle de l'affichage sur les paramètres DPI élevés Il existe un moyen, tout ce que vous avez à faire est de désactiver la mise à l'échelle DPI élevée pour une seule application, et il existe un moyen de le faire pour toute la fenêtre.
 Tiny10 rend Windows 10 durable sur les (très anciens) PC
May 22, 2023 pm 04:02 PM
Tiny10 rend Windows 10 durable sur les (très anciens) PC
May 22, 2023 pm 04:02 PM
Tiny10 est la tentative d'un développeur de rendre le système d'exploitation Windows 10 de Microsoft utilisable à la fois sur les anciens systèmes PC et sur les systèmes modernes. Lorsque Microsoft a publié Windows 10 en 2015, il s'est assuré que le système d'exploitation avait la même configuration système requise que les versions précédentes de Windows. Cela change avec la sortie de Windows 11 en 2021. Néanmoins, Windows 10 semblait nettement plus lourd que les versions précédentes de Windows et les utilisateurs ont commencé à chercher des moyens d'améliorer la convivialité du système d'exploitation. Disque dur plus rapide, plus de mémoire, CP plus rapide et plus puissant
![ID d'événement 157 : le disque a été supprimé de manière inattendue [Corrigé]](https://img.php.cn/upload/article/000/887/227/168576249277516.jpg?x-oss-process=image/resize,m_fill,h_207,w_330) ID d'événement 157 : le disque a été supprimé de manière inattendue [Corrigé]
Jun 03, 2023 am 11:21 AM
ID d'événement 157 : le disque a été supprimé de manière inattendue [Corrigé]
Jun 03, 2023 am 11:21 AM
Le disque a été accidentellement supprimé est une erreur dans le journal des événements système sur les appareils Windows. Il s'agit d'un problème inhabituel sur le disque virtuel sur lequel reposent toutes les installations XBOX Live PC et Microsoft PC. Généralement, ce problème se produit lorsque quelque chose perturbe la communication du système avec le disque. ID d'événement 157 dans l'Observateur d'événements Le disque a été accidentellement supprimé, empêchant l'utilisateur d'installer le jeu à l'aide du lecteur virtuel spécifié. Ce lecteur virtuel ne sera pas visible dans l'Explorateur de fichiers comme les autres lecteurs. Vous pouvez également rencontrer des problèmes VMware où le disque a été accidentellement supprimé. La solution ci-dessous résoudra le problème, mais vous devez apporter des modifications directement dans le système d'exploitation émulé de VMWare. Dépendre de
 Comment réparer le code d'erreur 1132 dans Zoom sur un PC Windows
May 30, 2023 am 11:08 AM
Comment réparer le code d'erreur 1132 dans Zoom sur un PC Windows
May 30, 2023 am 11:08 AM
Les capacités de visioconférence de Zoom l'ont rendu populaire parmi les utilisateurs travaillant à domicile. De nombreux utilisateurs du client de bureau Zoom ont signalé avoir vu le code d'erreur 1132 ainsi qu'un message « Une erreur inconnue s'est produite » sur leurs PC Windows. Habituellement, ce code d'erreur apparaît lorsque les utilisateurs tentent de se connecter à leur compte et de rejoindre une réunion dans Zoom. Dans la fenêtre d'erreur, l'utilisateur a la possibilité d'ouvrir un navigateur et de rejoindre la réunion. Cependant, certains utilisateurs ont signalé qu'ils ne parvenaient pas à ouvrir la réunion, même sur le navigateur. Les paramètres du pare-feu Windows, une installation obsolète de Zoom ou la mise sur liste noire de Zoom de votre compte peuvent être quelques-unes des raisons possibles de cette erreur. Rencontrez-vous un code d'erreur lors de l'utilisation de l'application Zoom
 Correction : erreur manquante de Windows Driver Foundation
Jun 02, 2023 pm 09:15 PM
Correction : erreur manquante de Windows Driver Foundation
Jun 02, 2023 pm 09:15 PM
C'est vraiment frustrant lorsque votre PC Windows est en retard ou fonctionne lentement lorsque vous jouez à des jeux ou effectuez des tâches gourmandes en ressources. Votre PC dispose peut-être de toute la puissance de traitement nécessaire pour gérer ces tâches, mais si certains pilotes ne parviennent pas à se charger, votre PC rencontrera plusieurs problèmes. L’une de ces erreurs est le problème manquant de WindowsDriverFoundation. Lorsque cette erreur apparaît, vous devez savoir que certains pilotes importants liés au système ne parviennent pas à se charger sur votre PC Windows. Étant donné que les pilotes sont l'un des composants les plus importants qui permettent au matériel de communiquer avec votre PC, tout problème avec les pilotes peut entraîner un dysfonctionnement du processus matériel. Plusieurs utilisateurs ont signalé que Windows
 Impossible d'ouvrir l'objet Stratégie de groupe sur cet ordinateur
Feb 07, 2024 pm 02:00 PM
Impossible d'ouvrir l'objet Stratégie de groupe sur cet ordinateur
Feb 07, 2024 pm 02:00 PM
Parfois, le système d'exploitation peut mal fonctionner lors de l'utilisation d'un ordinateur. Le problème que j'ai rencontré aujourd'hui était que lors de l'accès à gpedit.msc, le système indiquait que l'objet de stratégie de groupe ne pouvait pas être ouvert car les autorisations appropriées pouvaient faire défaut. L'objet de stratégie de groupe sur cet ordinateur n'a pas pu être ouvert. Solution : 1. Lors de l'accès à gpedit.msc, le système indique que l'objet de stratégie de groupe sur cet ordinateur ne peut pas être ouvert en raison d'un manque d'autorisations. Détails : Le système ne parvient pas à localiser le chemin spécifié. 2. Une fois que l'utilisateur a cliqué sur le bouton de fermeture, la fenêtre d'erreur suivante apparaît. 3. Vérifiez immédiatement les enregistrements du journal et combinez les informations enregistrées pour découvrir que le problème réside dans le fichier C:\Windows\System32\GroupPolicy\Machine\registry.pol.
 Logiciel essentiel pour la programmation en langage C : cinq bons assistants recommandés pour les débutants
Feb 20, 2024 pm 08:18 PM
Logiciel essentiel pour la programmation en langage C : cinq bons assistants recommandés pour les débutants
Feb 20, 2024 pm 08:18 PM
Le langage C est un langage de programmation basique et important. Pour les débutants, il est très important de choisir un logiciel de programmation approprié. Il existe de nombreuses options de logiciels de programmation C sur le marché, mais pour les débutants, il peut être un peu déroutant de choisir celui qui vous convient le mieux. Cet article recommandera cinq logiciels de programmation en langage C aux débutants pour les aider à démarrer rapidement et à améliorer leurs compétences en programmation. Dev-C++Dev-C++ est un environnement de développement intégré (IDE) gratuit et open source, particulièrement adapté aux débutants. Il est simple et facile à utiliser, intégrant un éditeur,
 Guide détaillé de 15 éditeurs/IDE Python, il y en a toujours un qui vous convient !
Aug 09, 2023 pm 05:44 PM
Guide détaillé de 15 éditeurs/IDE Python, il y en a toujours un qui vous convient !
Aug 09, 2023 pm 05:44 PM
Il n'y a pas de meilleure façon d'écrire du code Python que d'utiliser un environnement de développement intégré (IDE). Non seulement ils peuvent rendre votre travail plus simple et plus logique, mais ils peuvent également améliorer l’expérience et l’efficacité de la programmation. Tout le monde le sait. La question est de savoir comment choisir le meilleur environnement de développement Python parmi les nombreuses options.






