
Si vous rencontrez un bug dans le système d'exploitation et devez démarrer Windows 11 en mode sans échec, nous sommes là pour vous. Il existe plusieurs méthodes éprouvées qui peuvent vous aider à démarrer votre PC et à corriger les erreurs.
Windows est l'un des systèmes d'exploitation les plus populaires du marché et ce depuis un certain temps.
Bien que Microsoft travaille toujours dur pour optimiser et améliorer l'expérience avec chaque nouvelle version (et vous savez déjà qu'il existe des fonctionnalités intéressantes vers lesquelles mettre à niveau dans Windows 11), il existe encore de nombreux problèmes avec ce système d'exploitation.
Par exemple, il arrive parfois que le menu Démarrer de Windows 11 ne fonctionne pas correctement. Les utilisateurs se sont également plaints de problèmes récurrents avec Microsoft Edge. Mais chaque fois que cela se produit, la solution est au coin de la rue.
C'est l'une des raisons pour lesquelles le mode sans échec est l'option privilégiée pour diagnostiquer et résoudre les erreurs et les bugs.
Cet environnement complètement isolé vous offre la possibilité de mieux identifier les applications, programmes ou processus qui affectent l'ensemble de votre système d'exploitation.
Tout d'abord, sachez qu'il démarre votre système d'exploitation dans un état de base en utilisant un ensemble limité de fichiers et de pilotes.
Ainsi, votre appareil fonctionnera avec un minimum de fonctionnalités, ne lançant que les services obligatoires et évitant les lanceurs tiers.
Mettre votre système d'exploitation en mode sans échec vous permet de vérifier la source du problème et vous permet de dépanner les problèmes sur votre PC.
Si vous rencontrez des problèmes avec des fichiers ou des processus malveillants qui utilisent de grandes quantités de RAM sans raison valable, le mode sans échec peut certainement vous aider à les résoudre ou à identifier leur source.
De plus, sachez que cela s'applique également aux problèmes de performances ou aux bugs liés à l'interface.
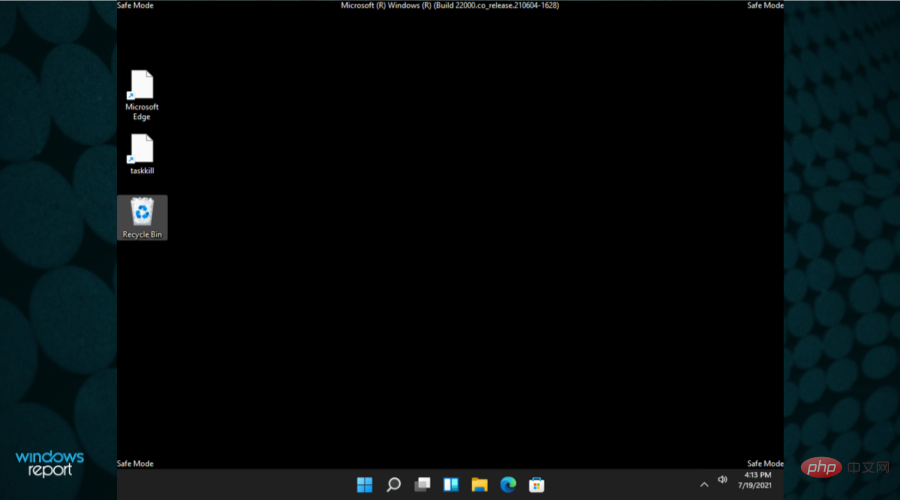
Voici une liste de situations dans lesquelles vous devez démarrer Windows 11 en mode sans échec :
Dans le didacticiel d'aujourd'hui, vous trouverez certaines choses qui peuvent vous aider à démarrer Windows 11 en mode sans échec Excellente option. Celles-ci sont très simples, alors ne vous inquiétez pas si leur réalisation prend du temps.
1. Cliquez sur le menu Démarrer dans la barre des tâches et sélectionnez l'icône d'alimentation.
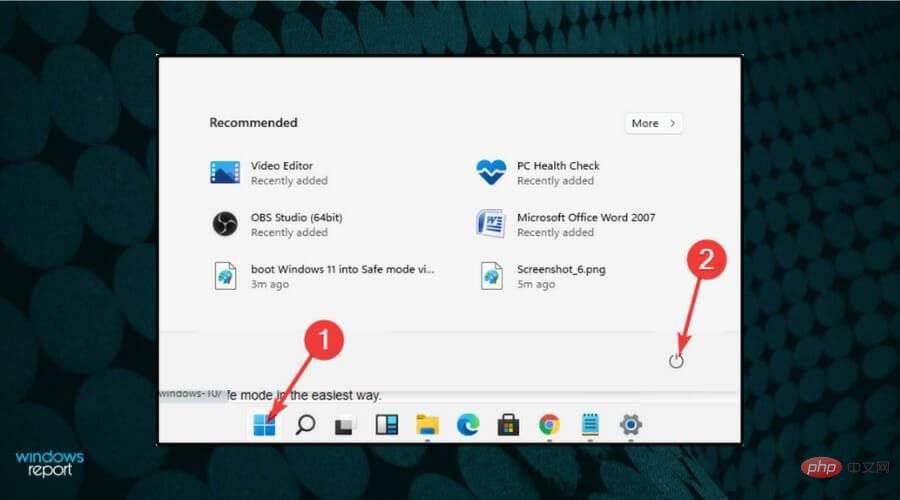
2. Appuyez et maintenez la touche Shift de votre clavier et cliquez sur Redémarrer.
3. Une fois redirigé vers l'écran des options, sélectionnez Dépannage.
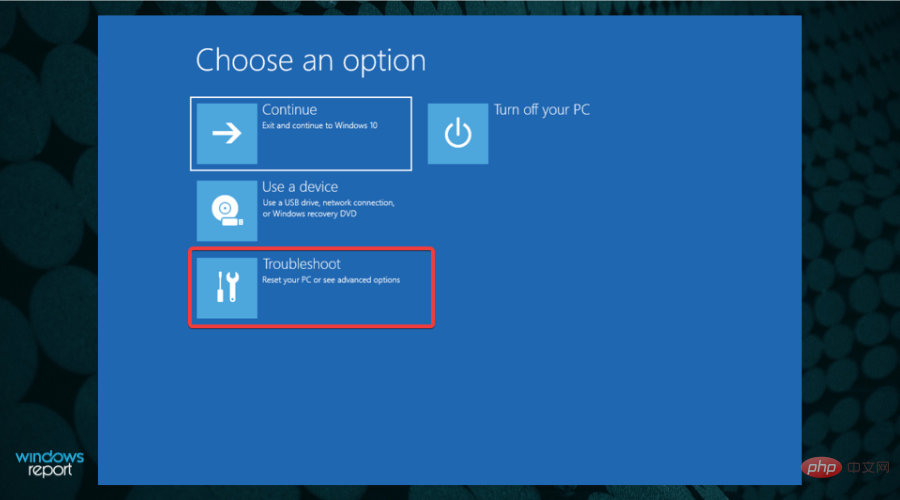
4. Cliquez sur Options avancées.
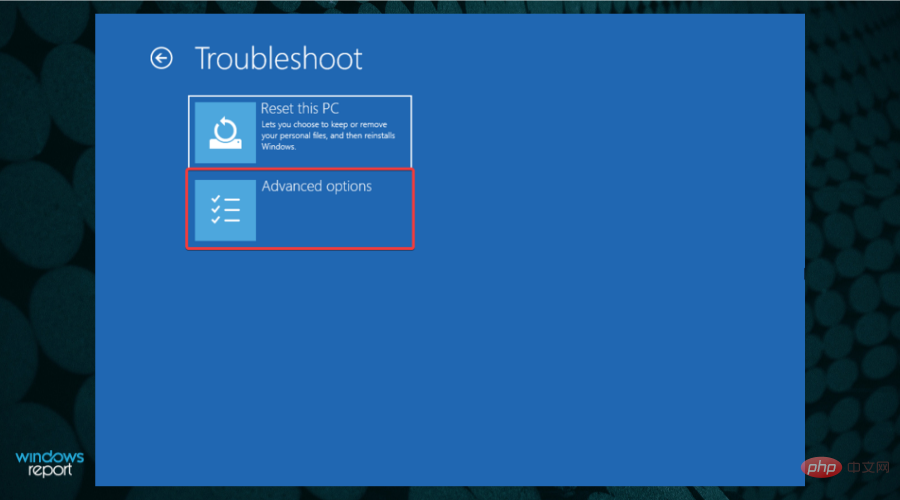
5. Sélectionnez Paramètres de lancement.
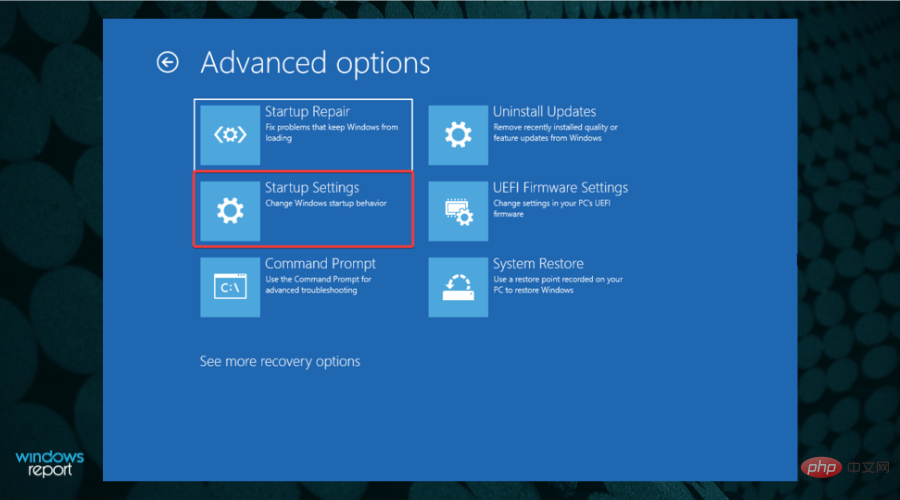
6. Cliquez sur le bouton Redémarrer.
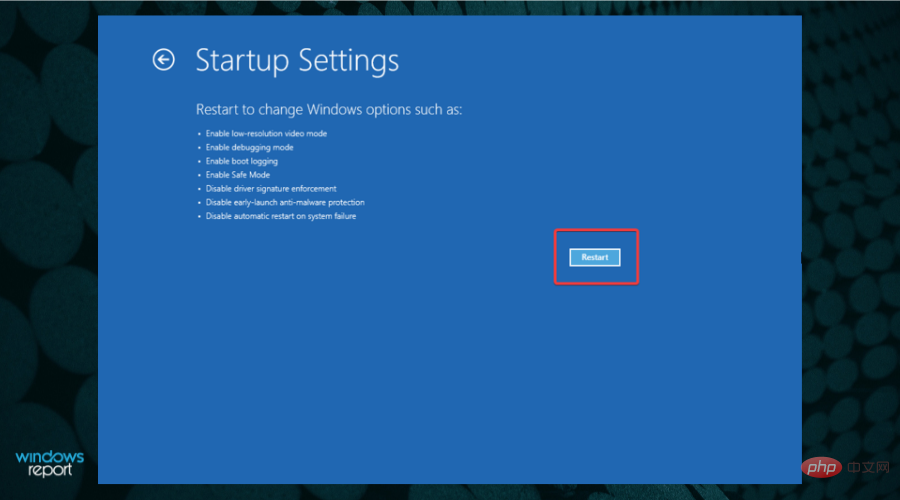
7. Une fois le PC redémarré, sur l'écran suivant, sélectionnez l'option appropriée en appuyant sur le chiffre 4 de votre clavier. Ensuite, l'ordinateur entrera dans l'environnement en mode sans échec via le BIOS.
Si vous devez démarrer Windows 11 en mode sans échec, la première méthode consiste à utiliser le menu de démarrage. Il vous permet de redémarrer votre PC puis d'entrer en mode sans échec via le BIOS.
Vous pouvez également installer les dernières mises à jour de Windows 11 en mode sans échec. C'est bien mieux lorsqu'aucune autre application n'interfère.
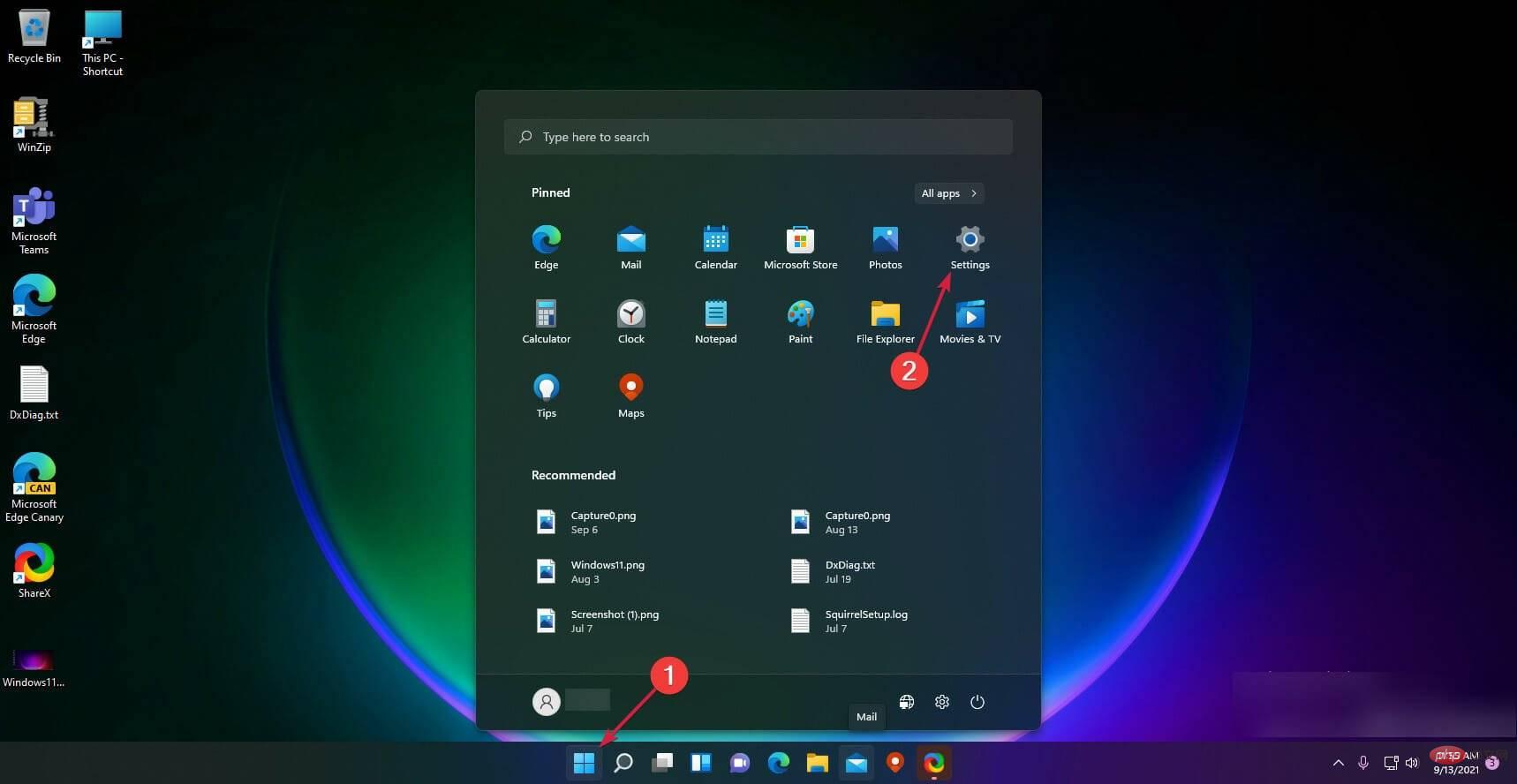
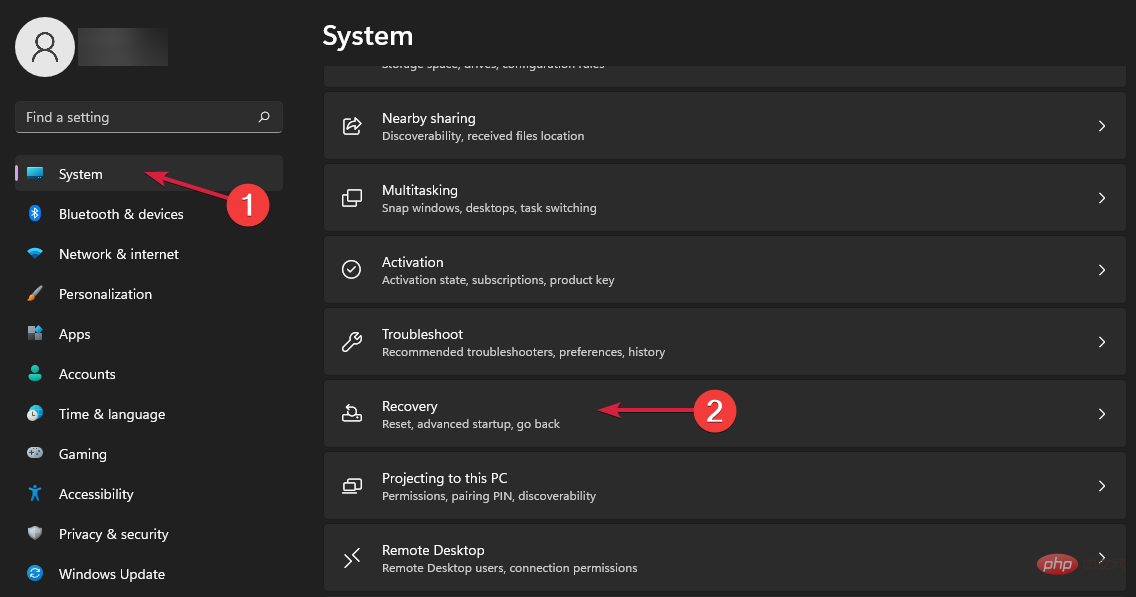
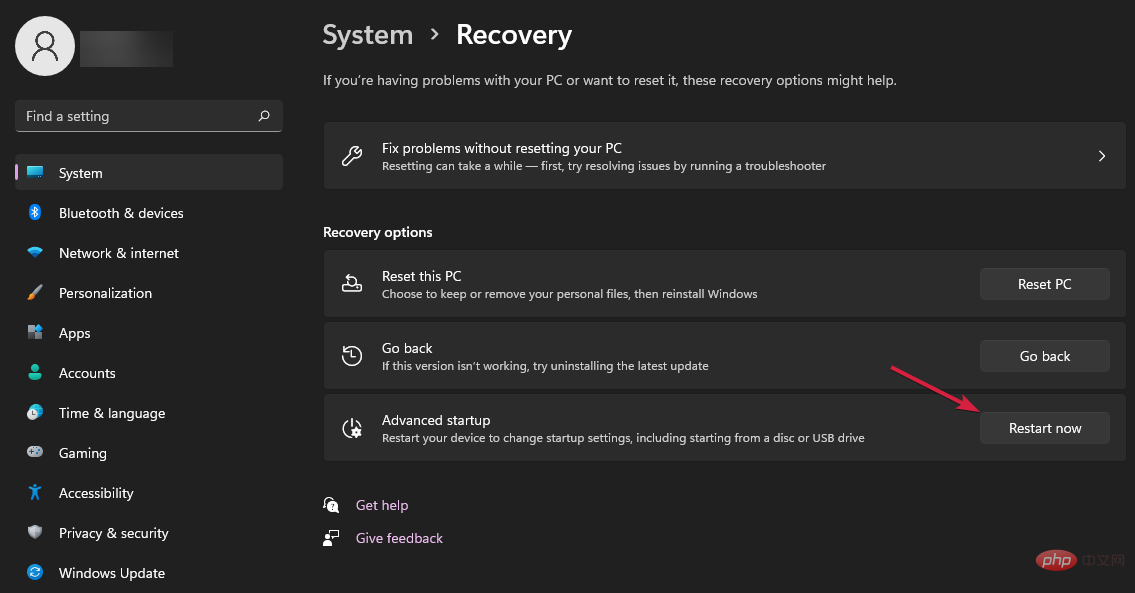
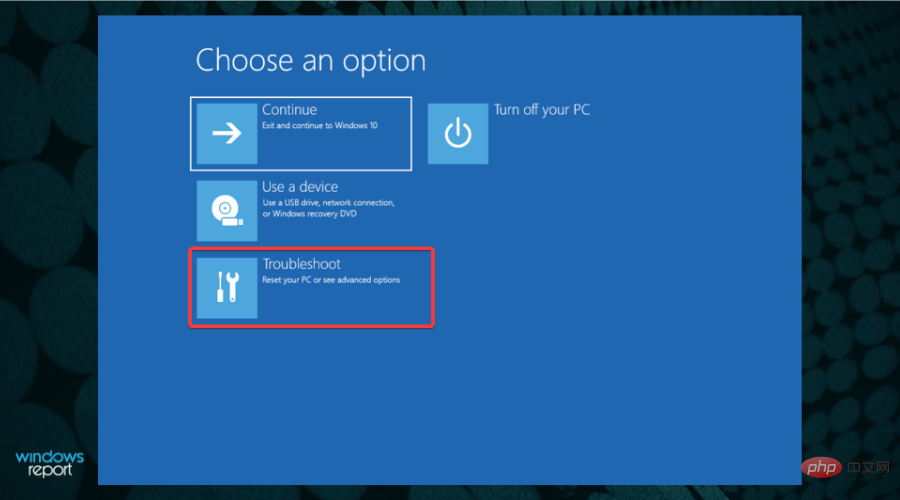
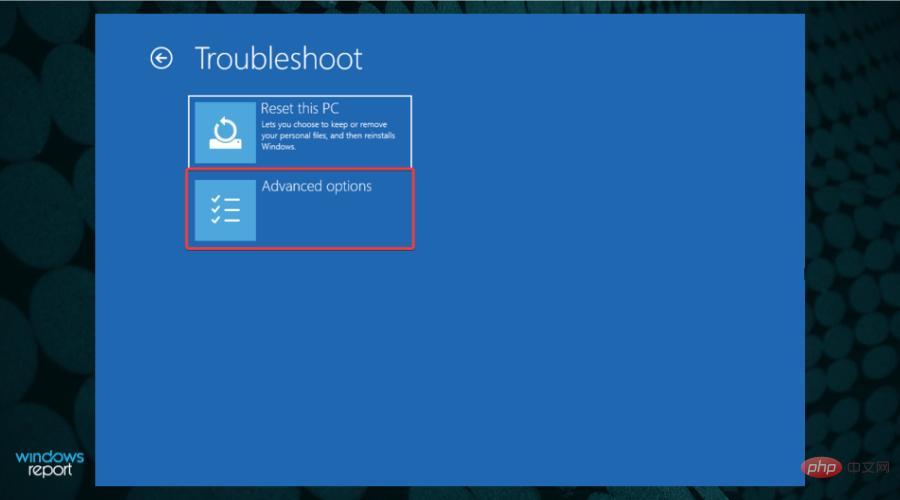
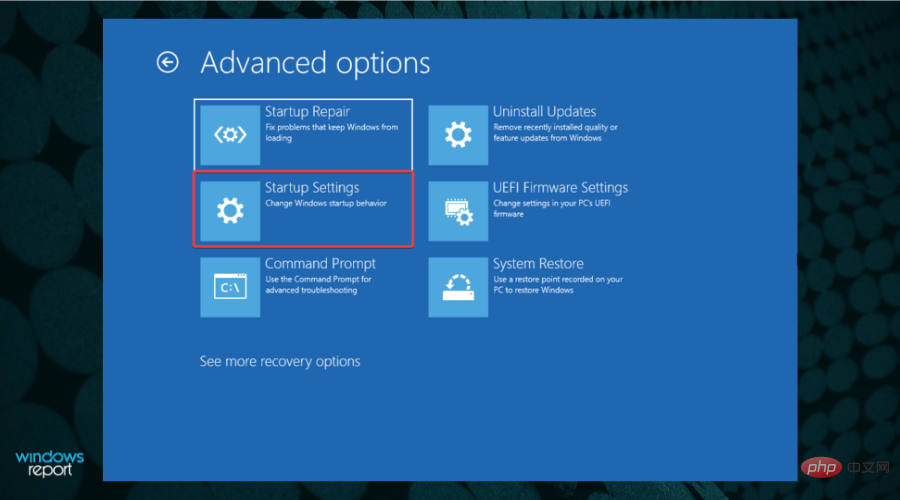
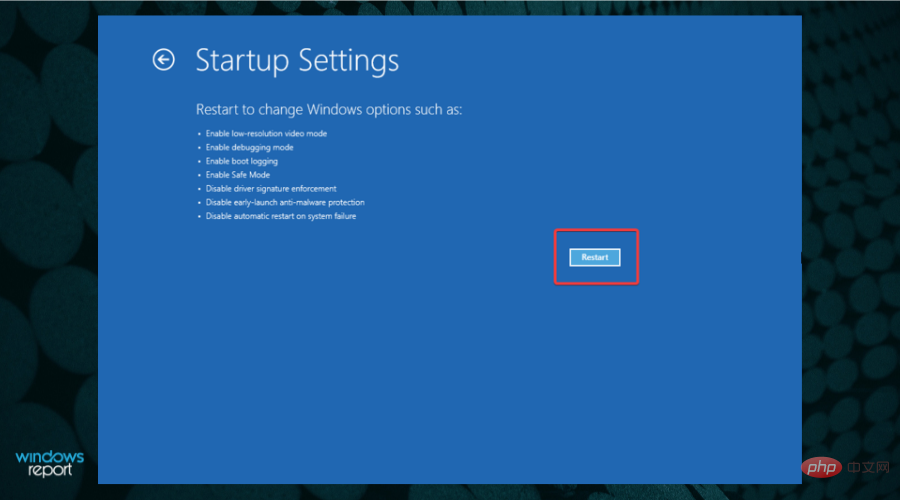
Une autre solution similaire pour passer en mode sans échec consiste à utiliser la récupération Windows. Les étapes sont très similaires à celles ci-dessus, mais avec quelques ajustements clés au cas où vous rencontreriez des problèmes avec vos options d'alimentation ou votre clavier.
Si vous rencontrez des problèmes après le redémarrage de votre système, consultez notre tutoriel sur la marche à suivre s'il n'y a pas d'écran de connexion dans Windows 11.
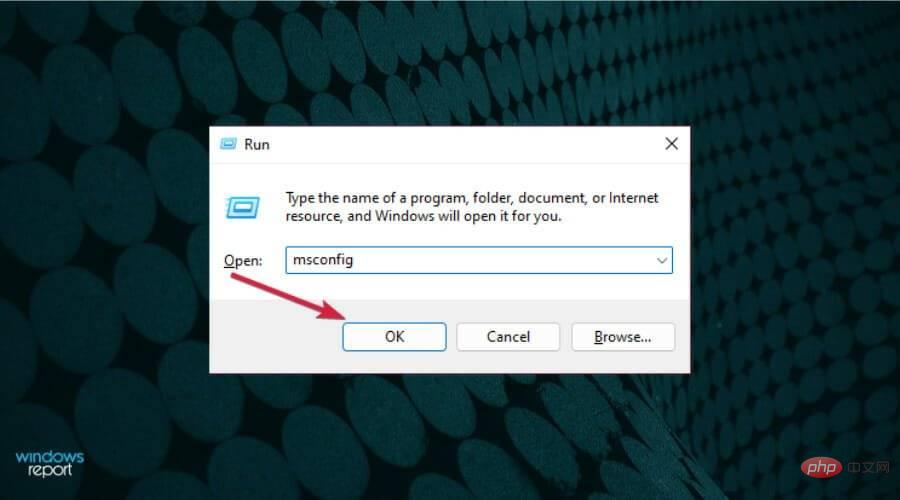
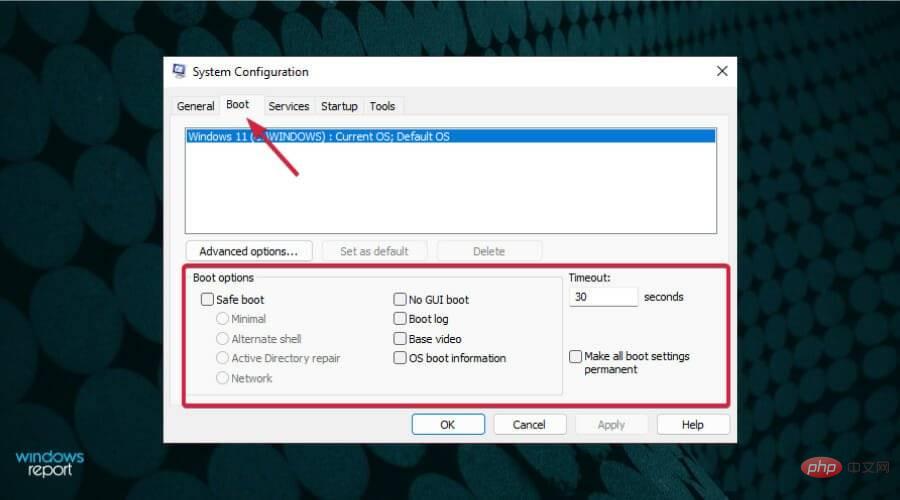
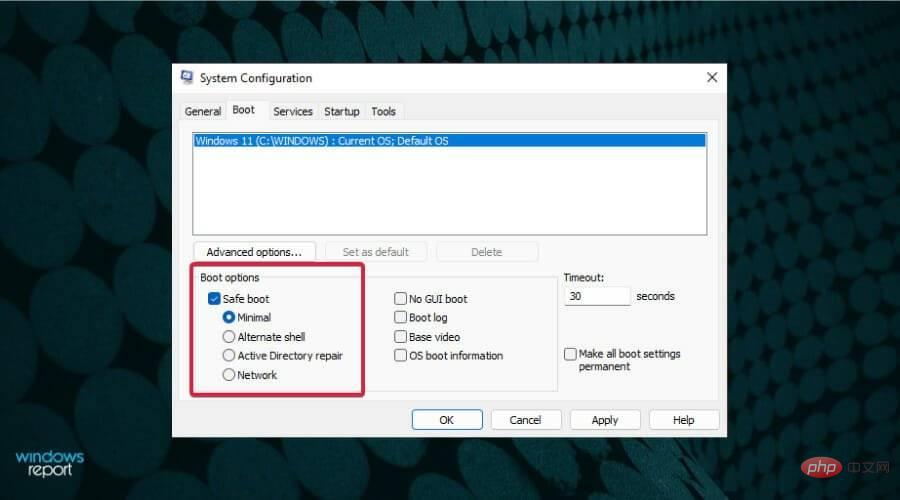
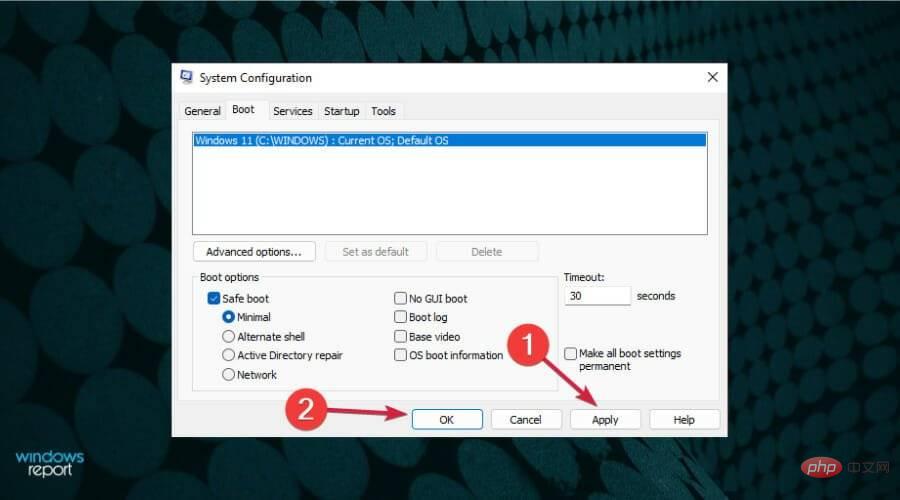
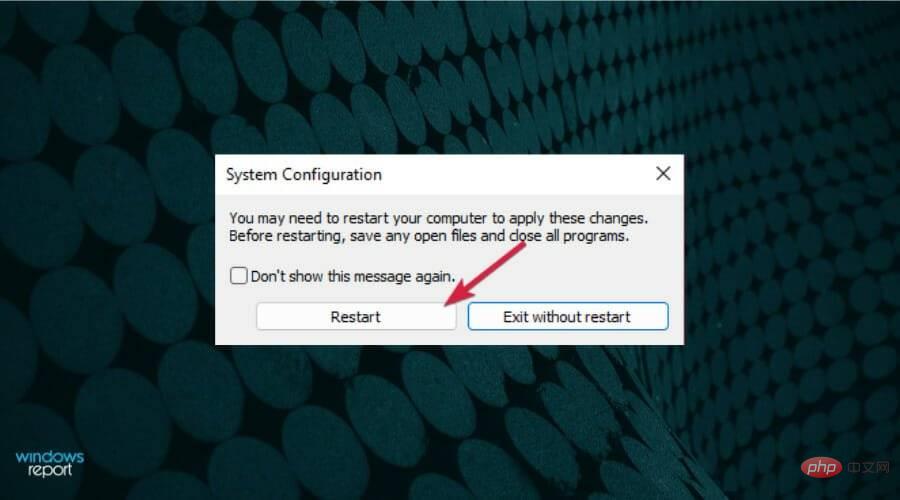
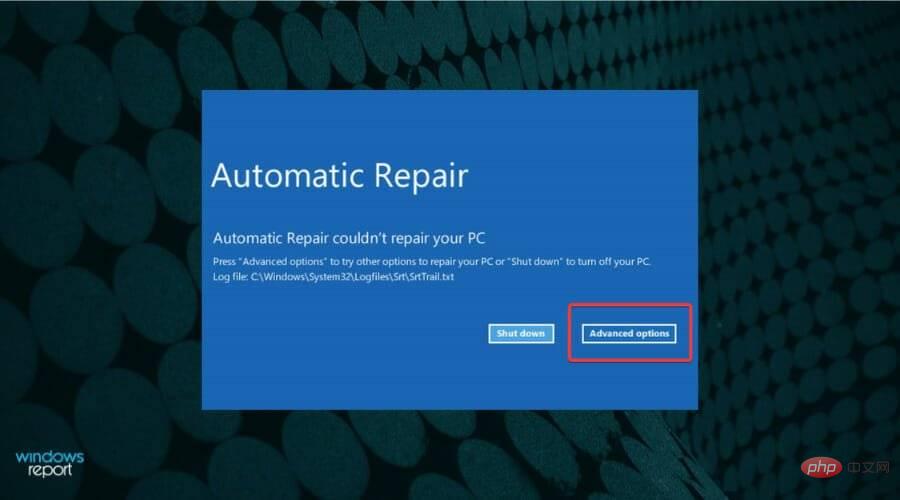
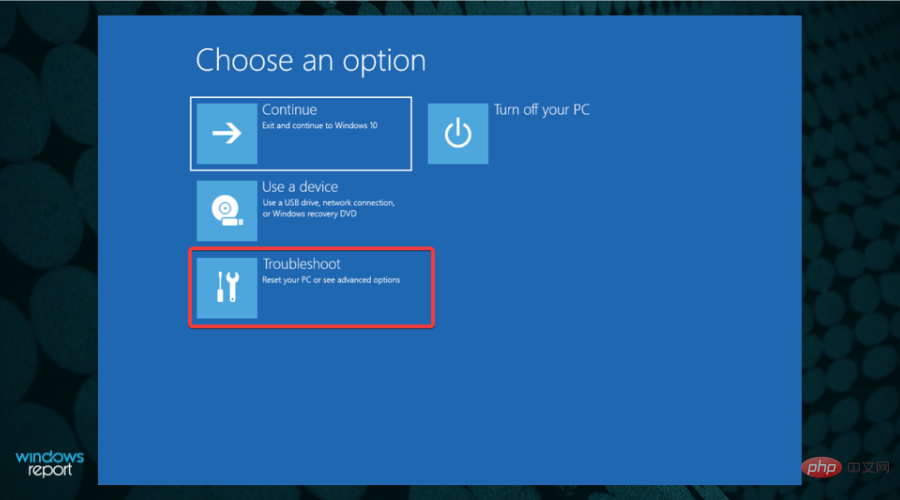
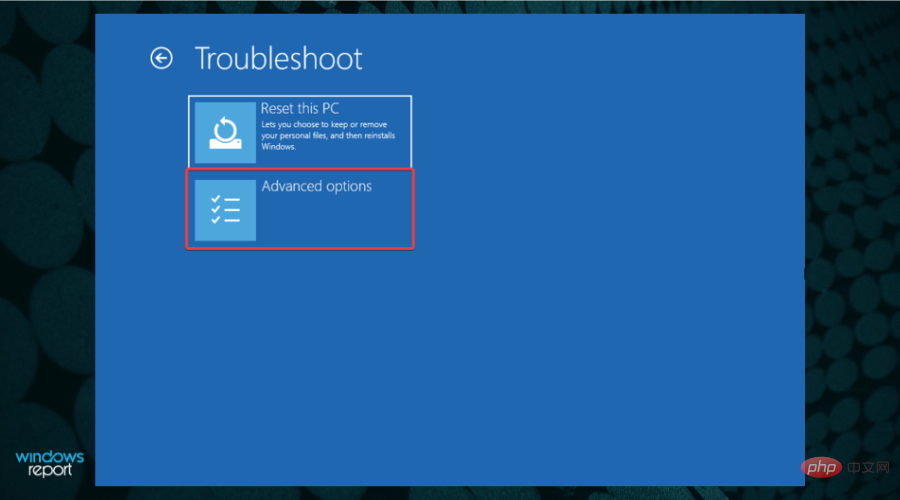
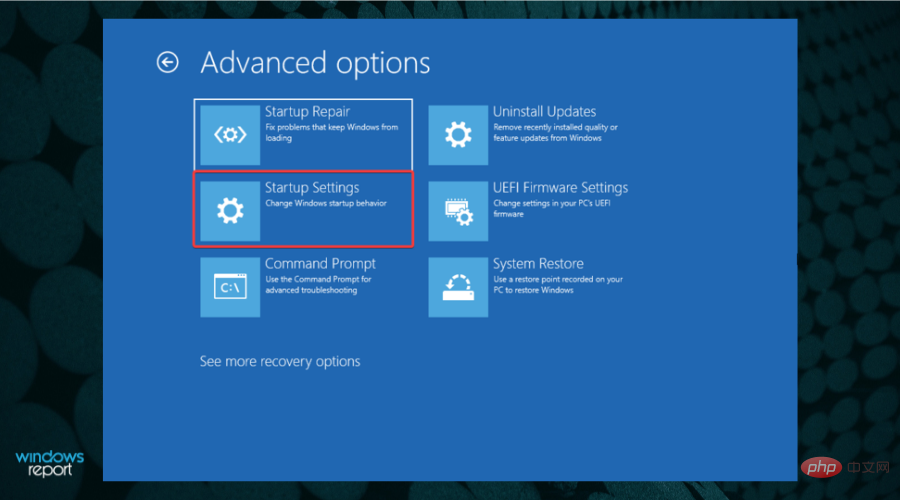
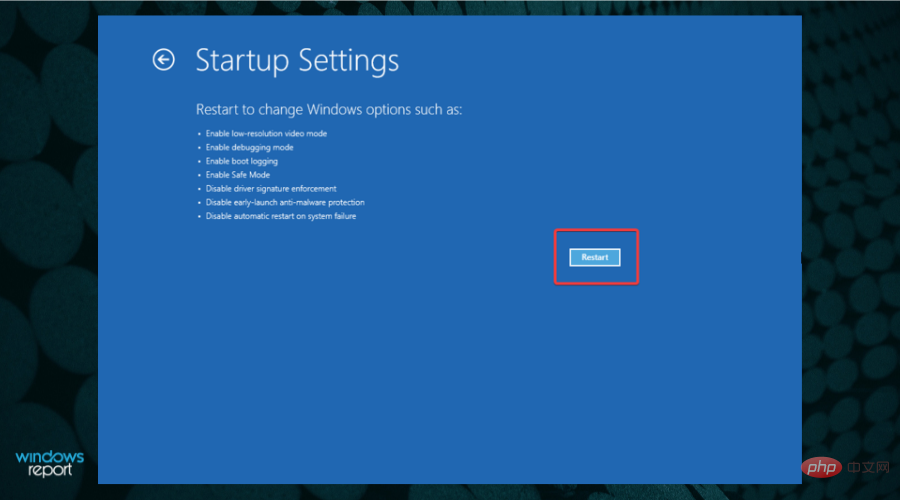
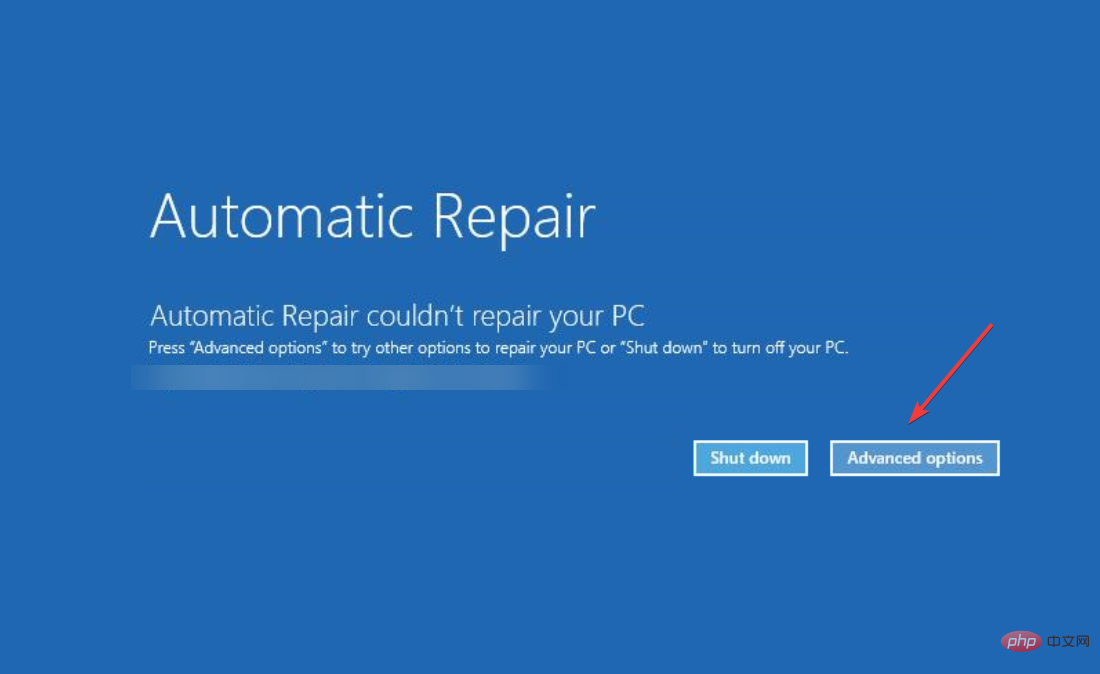

Cette méthode est utile s'il y a un problème grave avec votre système d'exploitation et que vous ne parvenez pas à démarrer correctement ou à accéder au mode sans échec.
C'est pourquoi vous devez d'abord allumer et éteindre votre PC et obtenir le panneau Environnement de récupération Windows.

Il s'agit d'une ancienne méthode d'accès au mode sans échec qui ne fonctionne pas sur tous les ordinateurs Windows, en particulier les plus récents.
Cela vaut vraiment la peine d’essayer car il est inoffensif même si votre PC ne le prend pas en charge. Dans le pire des cas, rien ne se passera et vous devrez essayer quelque chose de différent de cette liste.

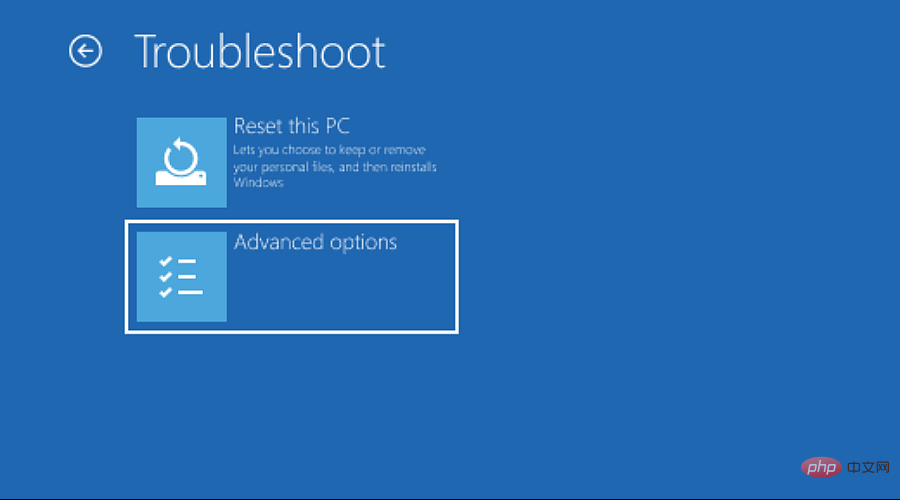
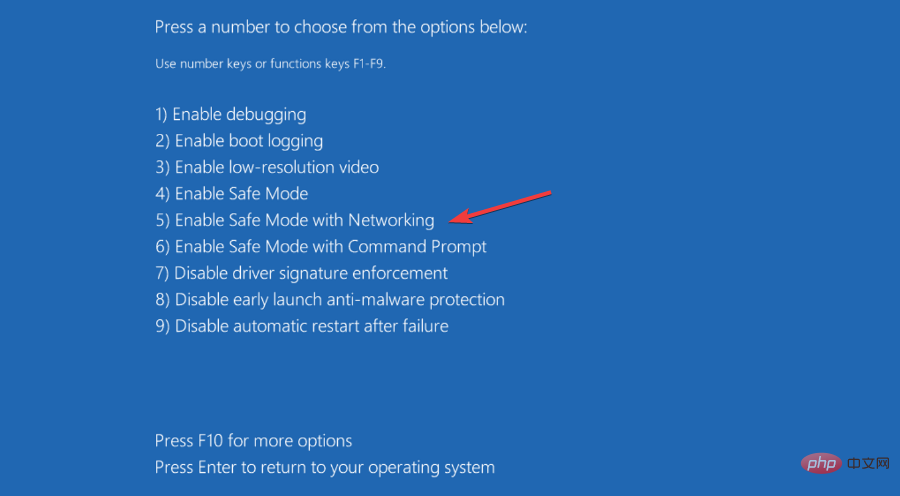
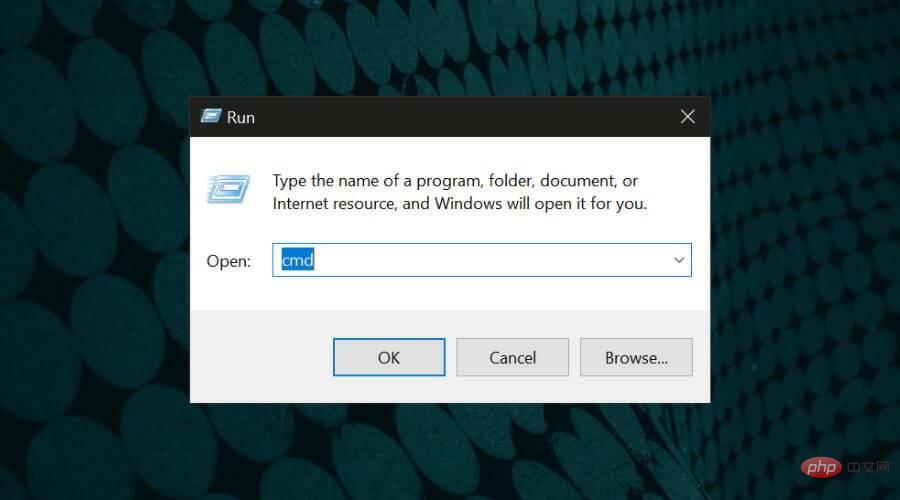
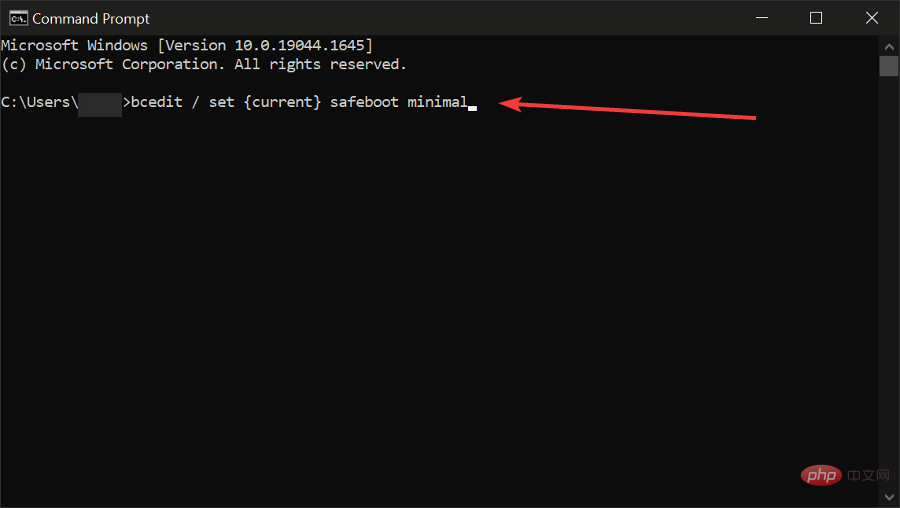
 Notes Comme alternative à la solution précédente, si vous souhaitez activer le mode sans échec avec réseau à partir de l'invite de commande, vous pouvez remplacer la commande par ce qui suit : # 🎜 🎜#bcedit / set {current} safeboot network
Notes Comme alternative à la solution précédente, si vous souhaitez activer le mode sans échec avec réseau à partir de l'invite de commande, vous pouvez remplacer la commande par ce qui suit : # 🎜 🎜#bcedit / set {current} safeboot networkQue dois-je faire si je ne parviens pas à démarrer Windows 11 en mode sans échec ?
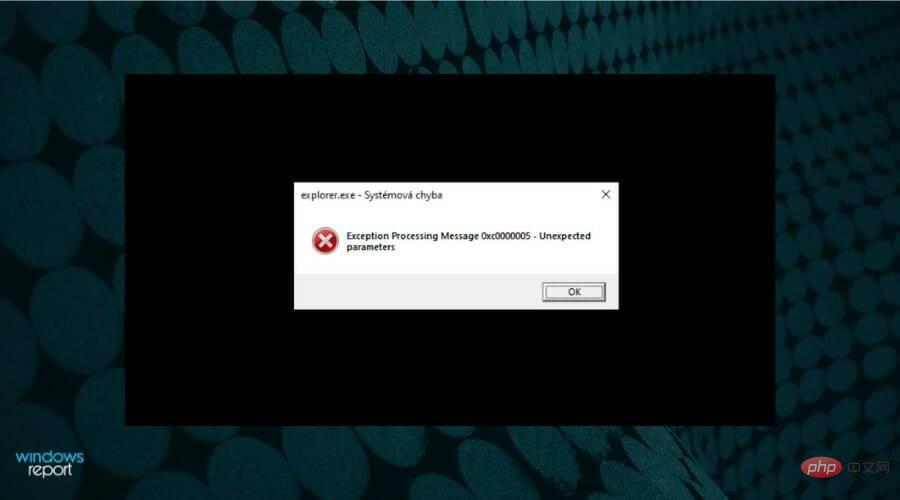
Étant donné que cette erreur est liée à une corruption du système, vous pouvez également consulter notre article sur Comment réparer le BSoD de mort de processus critique sur Windows 11 qui peut vous aider à résoudre le problème.
Puis-je désactiver le mode sans échec de Windows 11 ?
Pour les deux premières solutions, après avoir redémarré votre PC, vous devez quitter le mode sans échec et démarrer Windows normalement.
Pour la troisième solution, vous devez revenir sur ces étapes et revenir aux paramètres dans
Configuration systèmeou dans l'invite de commande. Le processus d'entrée et de sortie du mode sans échec est très simple et presque le même pour Windows 10 et 11.
Mais si vous êtes curieux de connaître les autres différences clés entre les deux systèmes d'exploitation, vous pouvez consulter notre comparaison approfondie Windows 10 contre Windows 11 et découvrir toutes les informations dont vous avez besoin.
Le mode sans échec est presque identique à Windows 10, vous n'avez donc pas à vous soucier de tout gâcher si vous l'avez déjà vu ou utilisé.
Nous espérons que ce tutoriel vous a aidé à activer le mode sans échec W11. Si l’une des méthodes ci-dessus ne fonctionne pas, vous devriez certainement en essayer une autre.
Il se peut qu'il y ait un bug interne dans votre système qui vous empêche de démarrer en mode sans échec à l'aide de certaines options (telles que l'invite de commande), mais vous pouvez l'activer à partir du BIOS.
Ce qui précède est le contenu détaillé de. pour plus d'informations, suivez d'autres articles connexes sur le site Web de PHP en chinois!
 Comment entrer en mode sans échec sur un ordinateur portable
Comment entrer en mode sans échec sur un ordinateur portable
 utilisation de la fonction stripslashes
utilisation de la fonction stripslashes
 Comment commenter le code en HTML
Comment commenter le code en HTML
 Que signifie le jeton ?
Que signifie le jeton ?
 La différence entre xdata et data
La différence entre xdata et data
 Comment utiliser la fonction fit en Python
Comment utiliser la fonction fit en Python
 Comment compresser des fichiers HTML en zip
Comment compresser des fichiers HTML en zip
 Comment créer du HTML avec Webstorm
Comment créer du HTML avec Webstorm