
Le style doit être familier à tout le monde. C'est une fonction très puissante dans Word, si elle est bien utilisée, elle peut permettre d'économiser beaucoup de temps et d'énergie. Mais si vous ne savez pas comment l’utiliser, cela peut vous faire pleurer dans les moments critiques !

Selon les différents types d'application de styles dans Word, les styles peuvent également être divisés en styles de texte et styles de tableau. Les styles de texte s'appliquent principalement au texte ; les styles de tableau s'appliquent spécifiquement aux tableaux.
Alors, comment créer des styles de texte et des styles de tableau ? Ce sera la technique que l'éditeur partagera avec vous aujourd'hui, j'espère qu'elle sera utile à tout le monde !
01 Créer des styles de texte
Les styles de texte dans Word font référence à trois styles de caractères, de paragraphes ou de paragraphes de lien et de caractères (qui sont utilisés à la fois pour le texte et pour des paragraphes entiers). .
Exemple : prenez comme exemple la création de paragraphes de liens et de styles de caractères.
Étape 1 : Cliquez sur le bouton [Démarrer]-[Style] et sélectionnez la commande "Créer un style" dans la zone de liste contextuelle.
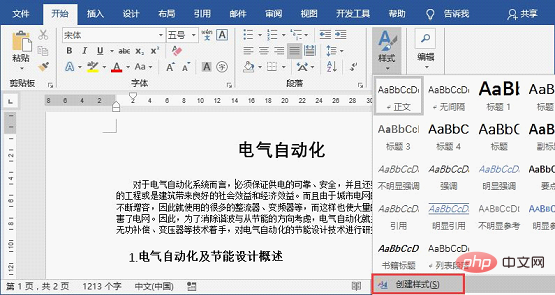
Étape 2 : Ouvrez la boîte de dialogue "Créer un nouveau style basé sur le formatage", entrez le nom du style et cliquez sur le bouton "Modifier".
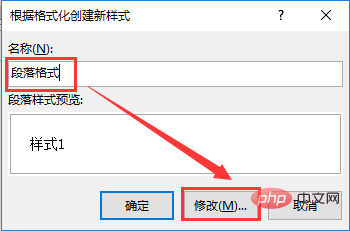
Étape 3 : Définissez le format du texte et le format du paragraphe dans la boîte de dialogue ouverte, tels que la police, la taille de la police, la couleur, l'alignement, l'espacement des paragraphes, etc., puis cliquez sur le bouton "OK".

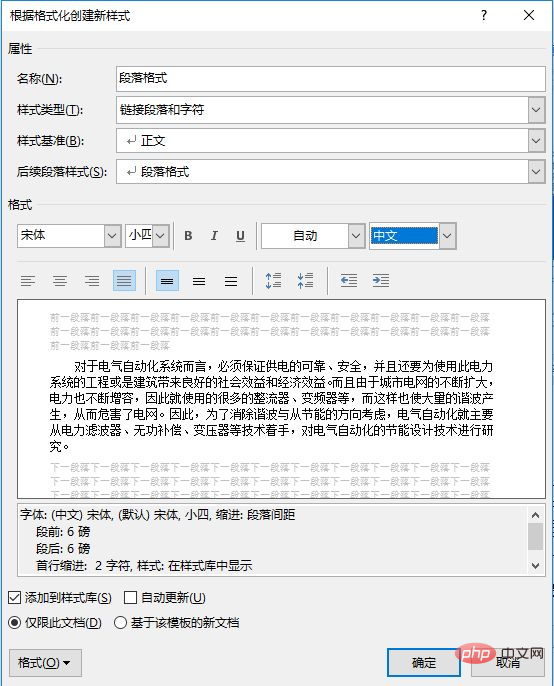
À ce stade, le paragraphe appliquera automatiquement le style, et l'effet est le suivant :
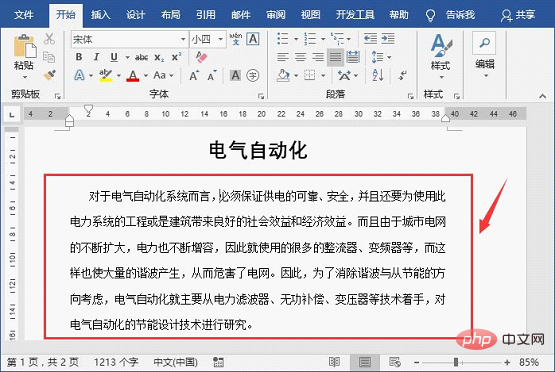
Le style de texte nouvellement créé est automatiquement enregistré dans la zone de liste "Style" si vous le souhaitez. pour l'appliquer à un autre texte du document Pour appliquer ce style à un paragraphe ou un paragraphe, vous pouvez cliquer sur le bouton [Démarrer]-[Style] et sélectionner un nouveau style.
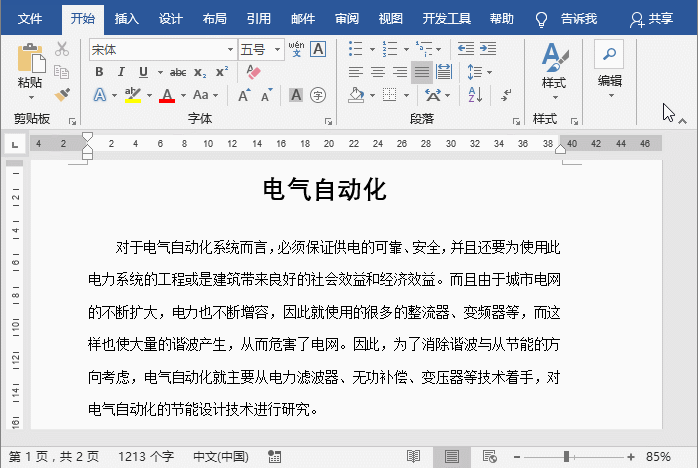
02 Créer un style de tableau
La méthode de création d'un style de tableau dans Word est également très simple. La méthode d'opération spécifique est la suivante :
Étape 1 : Sélectionnez le tableau dans le document, cliquez sur [. Outil Tableau]-[Conception], cliquez sur le bouton déroulant sur le côté droit de la bibliothèque "Style de tableau" et sélectionnez la commande "Nouveau style de tableau" dans le menu contextuel.
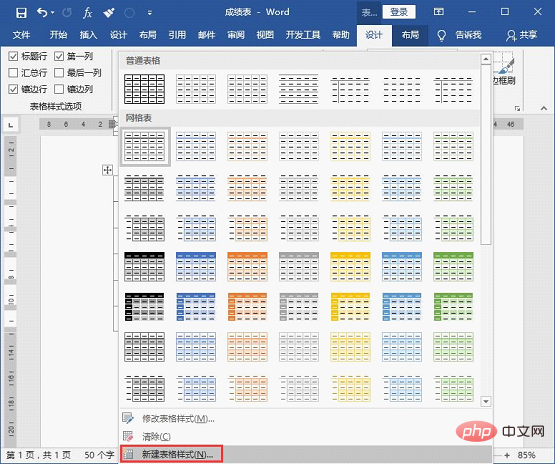
Étape 2 : Ouvrez la boîte de dialogue "Créer un nouveau style basé sur le formatage". À ce stade, vous constaterez que la colonne "Type de style" est par défaut "Tableau". Définissez le format du tableau dans la colonne "Format", tel que la police, la taille de la police, la bordure, le style et la couleur de ligne, etc., puis cliquez sur le bouton "OK".
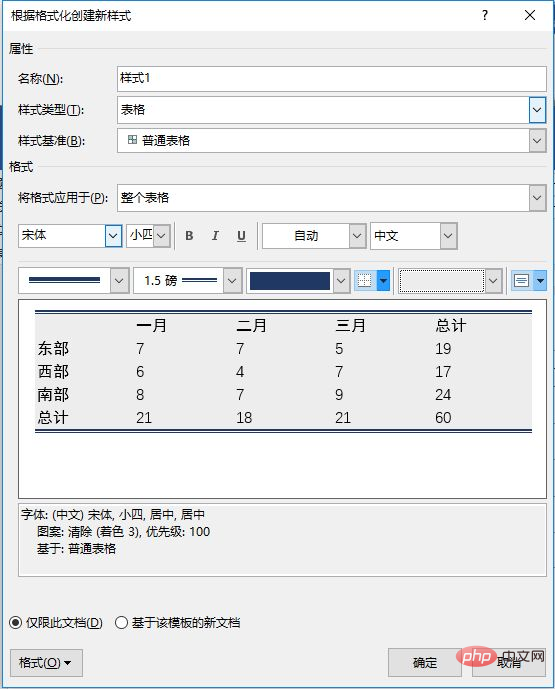
Astuce : Si vous souhaitez définir plus de formats pour le tableau, vous pouvez cliquer sur le bouton "Format" dans le coin inférieur gauche et sélectionner les options correspondantes à définir selon vos besoins.
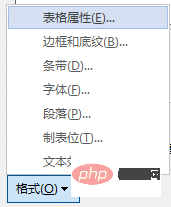
Étape 3 : Sélectionnez le tableau entier et sélectionnez le style de tableau nouvellement créé dans la bibliothèque de liste "Style de tableau". À ce stade, l'effet de tableau est tel qu'indiqué dans la figure ci-dessous.
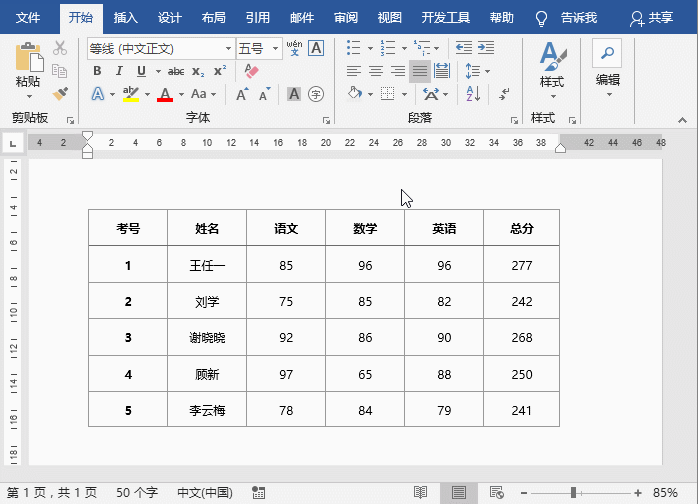
Conseils : Si vous n'êtes pas satisfait de l'effet du style de texte ou du style de tableau créé par la méthode ci-dessus, vous pouvez le modifier à tout moment.
Sélectionnez simplement le style qui doit être modifié dans la bibliothèque "Style de texte" ou "Style de tableau", cliquez avec le bouton droit de la souris, sélectionnez la bibliothèque "Modifier le style de texte" ou la commande "Modifier le style de tableau", et ouvrez le "Modifier le style" Apportez simplement des modifications dans la boîte de dialogue.
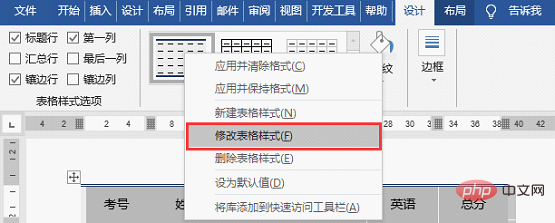
Tutoriel recommandé : "Tutoriel Word"
Ce qui précède est le contenu détaillé de. pour plus d'informations, suivez d'autres articles connexes sur le site Web de PHP en chinois!
 Comment changer la couleur d'arrière-plan d'un mot en blanc
Comment changer la couleur d'arrière-plan d'un mot en blanc
 Comment supprimer la dernière page vierge dans Word
Comment supprimer la dernière page vierge dans Word
 Pourquoi ne puis-je pas supprimer la dernière page vierge de Word ?
Pourquoi ne puis-je pas supprimer la dernière page vierge de Word ?
 Une seule page Word change l'orientation du papier
Une seule page Word change l'orientation du papier
 mot en ppt
mot en ppt
 Le numéro de page Word commence à partir de la troisième page comme 1 tutoriel
Le numéro de page Word commence à partir de la troisième page comme 1 tutoriel
 Tutoriel sur la fusion de plusieurs mots en un seul mot
Tutoriel sur la fusion de plusieurs mots en un seul mot
 tableau d'insertion de mots
tableau d'insertion de mots