
Windows permet aux utilisateurs de modifier la disposition du clavier lorsqu'ils doivent taper dans une autre langue. Lorsque vous ajoutez une langue à un PC Windows, la disposition du clavier par défaut pour cette langue est automatiquement installée.
Si plusieurs langues ou configurations de clavier sont installées sur votre PC Windows 11, la barre de langue apparaîtra généralement dans la zone de notification de la barre des tâches. Grâce à cette barre de langue, vous pouvez modifier la langue d'affichage. Vous pouvez également utiliser le raccourci clavier Windows + Barre d'espace pour parcourir toutes les langues installées et en sélectionner une.
Cette barre de langue peut être configurée pour apparaître comme une barre de langue flottante sur le bureau ou ancrée dans la barre des tâches de Windows 11. Dans cet article, nous détaillons les étapes pour vous aider à afficher la barre de langue ou la barre des tâches sur le bureau de votre ordinateur Windows 11.
Par défaut, l'icône de la barre de langue apparaît sur le côté droit de la barre des tâches du PC Windows 11. Pour afficher la barre de langue sous forme de fenêtre flottante sur votre bureau, procédez comme suit.
1. Ouvrez l'application Paramètres Windows à l'aide de la combinaison de touches Windows et I de votre clavier.
Sur la page Paramètres, sélectionnez les onglets Heure et Langue dans le panneau de gauche.
2. Maintenant, déplacez-vous vers la droite et cliquez sur la case avec le texte saisi.
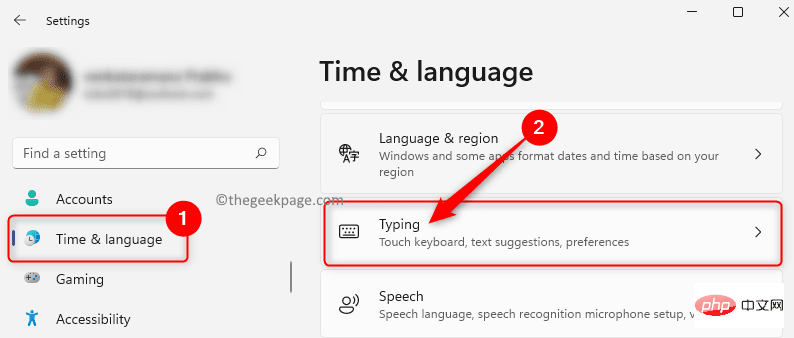
Une fois que vous êtes sur la page « Paramètres de saisie » , faites défiler vers le bas et cliquez sur la vignette intitulée « Paramètres avancés du clavier ».

3. Dans la fenêtre Paramètres avancés du clavier qui s'ouvre, cochez la case à côté de Utiliser la barre de langue du bureau lorsqu'elle est disponible.
Ensuite, cliquez sur le lien Options de la barre de langue.

4. Cela ouvrira la fenêtre Services de texte et langues d'entrée.
Ici, sélectionnez l'onglet Barre de langue.
Dans la section Barre de langue, sélectionnez le bouton radio à côté de Floating On Desktop.
5. Ensuite, cliquez sur le bouton Appliquer et cliquez sur OK pour enregistrer les modifications.
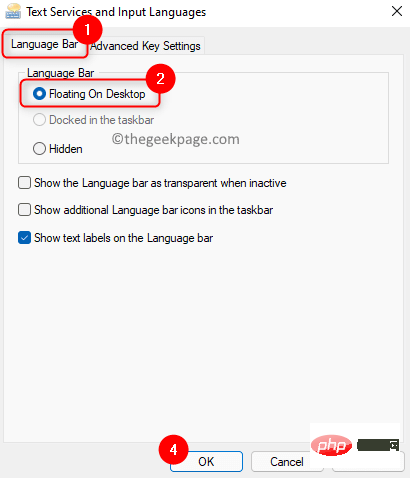
Vous verrez maintenant la barre de langue sous forme de fenêtre flottante sur votre bureau, comme indiqué ci-dessous.
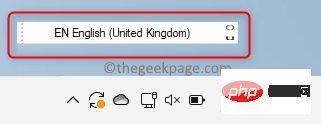
Si la barre de langue disparaît de la barre des tâches ou devient une fenêtre flottante sur le bureau, suivez les étapes suivantes pour l'afficher à nouveau sur la barre des tâches.
1. Appuyez sur la combinaison de touches Windows + R du clavier pour ouvrir la boîte de dialogue "Exécuter".
Tapez ms-settings:typing et appuyez sur Entrée pour ouvrir les paramètres de saisie dans Heure et langue.
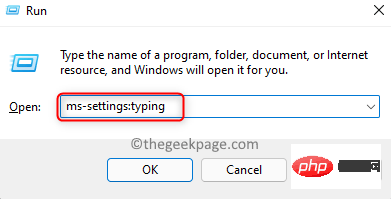
2. Sur cette page, faites défiler vers le bas et recherchez la vignette Paramètres avancés du clavier.
Cliquez sur cette vignette.

3. Une fois que vous avez atteint la fenêtre Paramètres avancés du clavier, assurez-vous de décocher la section Changer de méthode de saisie sous l'option Utiliser la barre de langue du bureau lorsqu'elle est disponible.
Ensuite, cliquez sur le lien LangueOptions de la barre en bas.
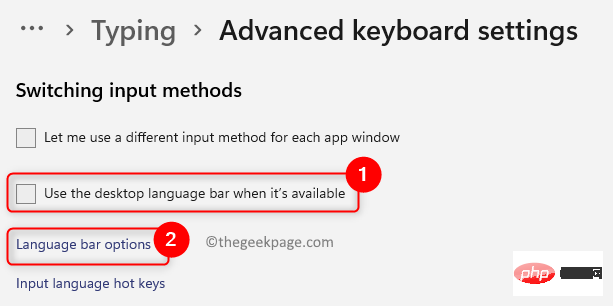
4. Dans la fenêtre Services de texte et langues d'entrée, Annulersélectionnez l'option Masquer si elle est sélectionnée dans l'onglet Barre de langue
Cliquez sur le boutonAppliquer puis Bouton OK.
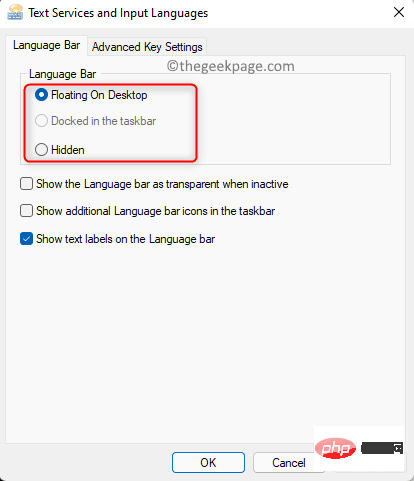
Windows + Barre d'espace pour afficher les options de langue, puis apporter des modifications.
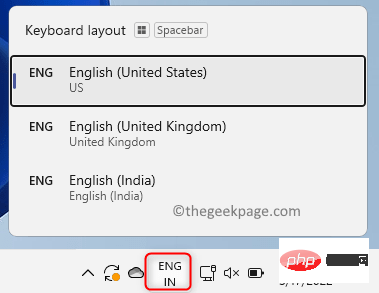
Paramètres avancés du clavier dans les paramètres de saisie.
2. Après avoir accédé à la page « Paramètres avancés du clavier », assurez-vous que l'option « Utiliser la barre de langue du bureau lorsqu'elle est disponible Utiliser la barre de langue du bureau » est sélectionnée.
Ensuite, cliquez sur le lien intitulé Options de la barre de langue.

3. Dans la fenêtre qui s'ouvre, sélectionnez l'option Masquer dans l'onglet Barre de langue.
Cliquez sur Appliquer puis Cliquez sur OK pour confirmer les modifications.
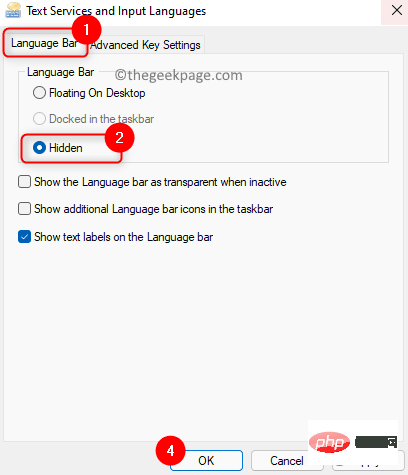
4. Désormais, l'icône de la barre de langue ne sera plus visible sur la barre des tâches et sur le bureau.
Cependant, vous pouvez basculer entre les langues à l'aide du raccourci clavier Windows + Barre d'espace .
Ce qui précède est le contenu détaillé de. pour plus d'informations, suivez d'autres articles connexes sur le site Web de PHP en chinois!
 Requête blockchain du navigateur Ethereum
Requête blockchain du navigateur Ethereum
 Que dois-je faire si mon iPad ne peut pas être chargé ?
Que dois-je faire si mon iPad ne peut pas être chargé ?
 Formules de permutation et de combinaison couramment utilisées
Formules de permutation et de combinaison couramment utilisées
 mesures de protection de la sécurité du serveur cdn
mesures de protection de la sécurité du serveur cdn
 Solution d'erreur MySQL 1171
Solution d'erreur MySQL 1171
 La différence entre vscode et vs
La différence entre vscode et vs
 Renommez le logiciel apk
Renommez le logiciel apk
 Dernier prix d'ondulation
Dernier prix d'ondulation