
La configuration du mode kiosque sur Windows 11 est un processus simple. Vous pouvez configurer le mode kiosque avec n'importe quelle version de Windows 11, mais vous préférerez peut-être l'utiliser avec un moniteur doté d'un écran tactile (à condition de ne pas le désactiver).
Pour activer le mode kiosque sur Windows 11 :
.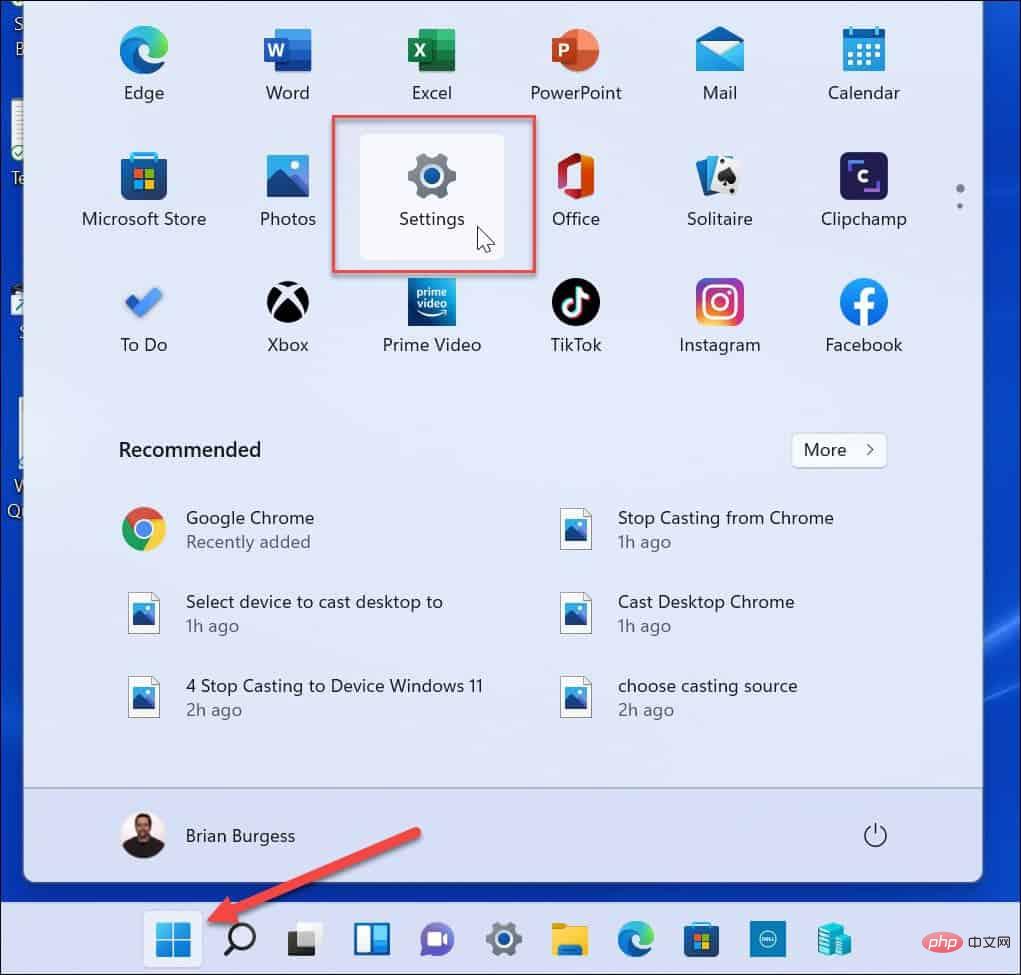
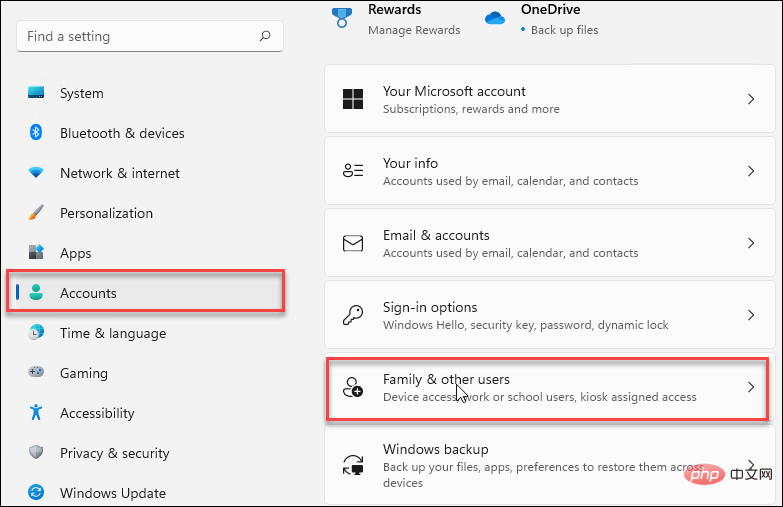
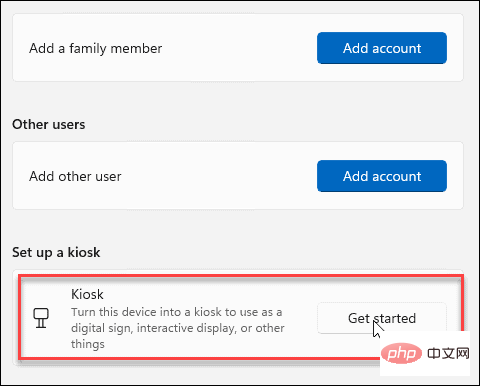
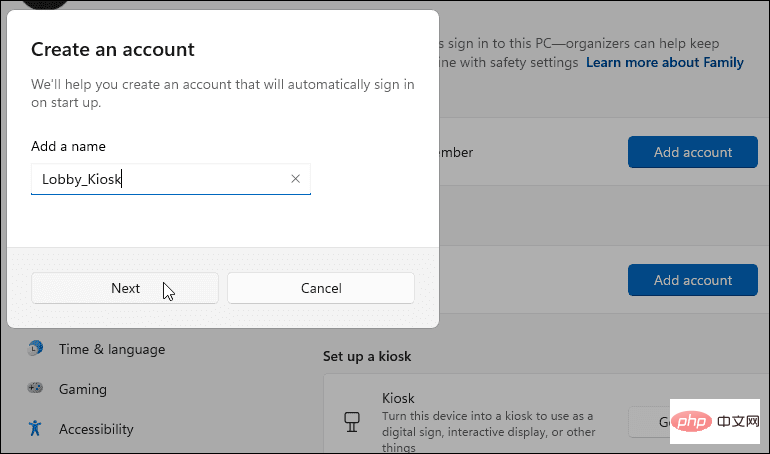
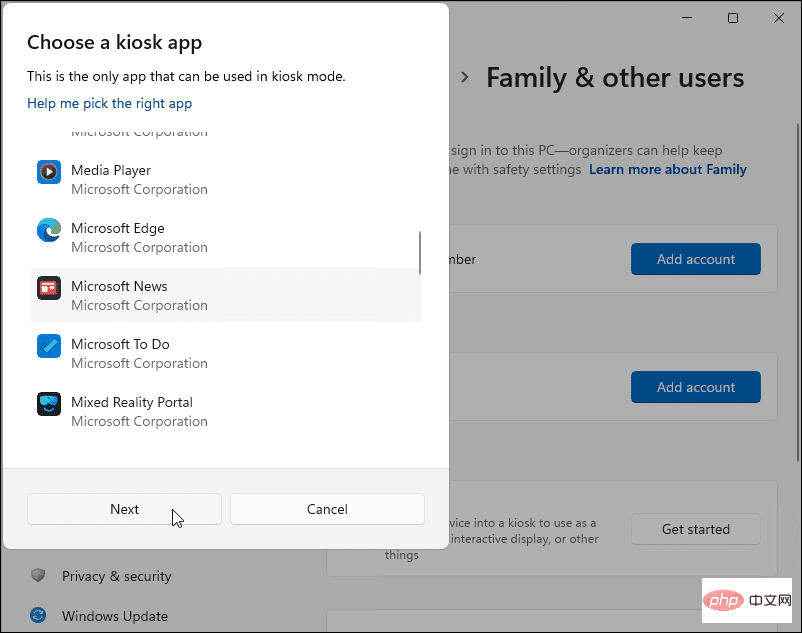
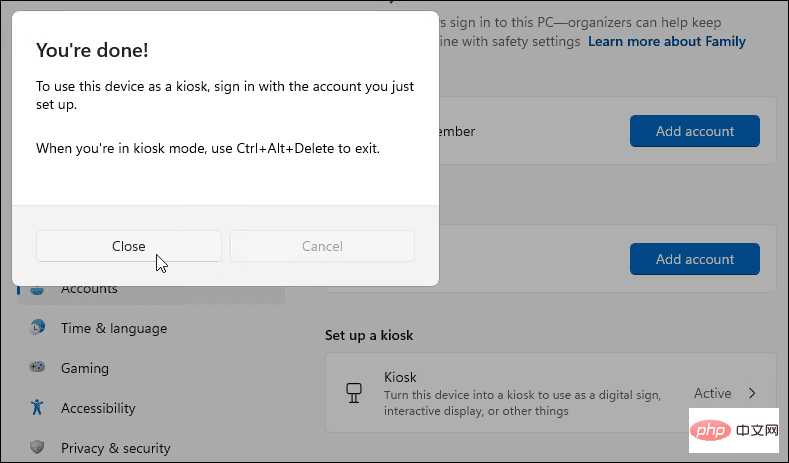
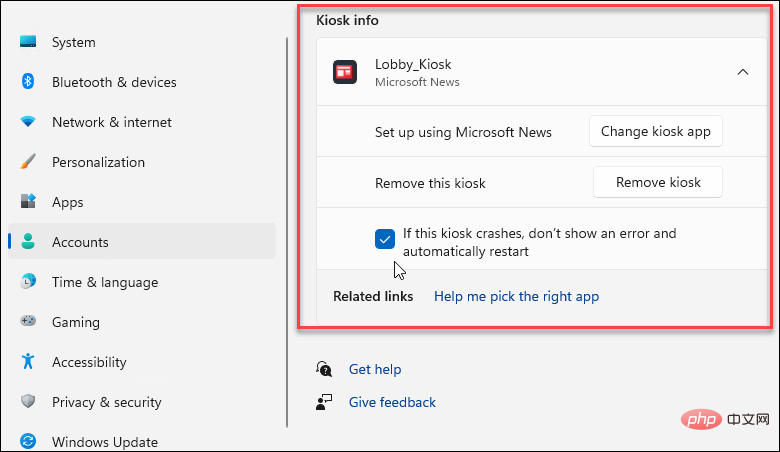
Lorsque vous créez un kiosque sous Windows, vous créerez un autre compte utilisateur sur le système.
Procédez comme suit pour exécuter votre kiosque :
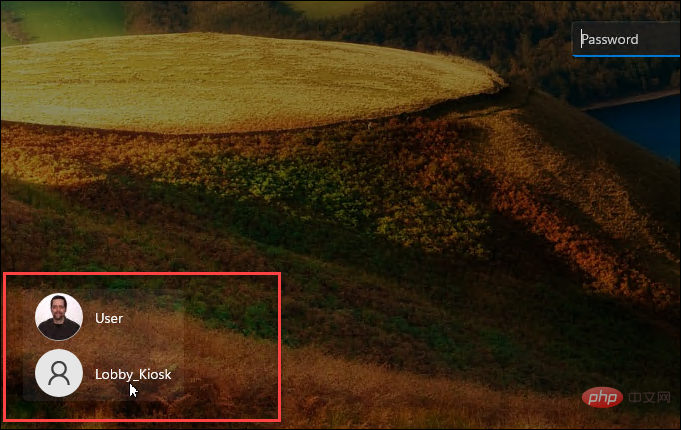
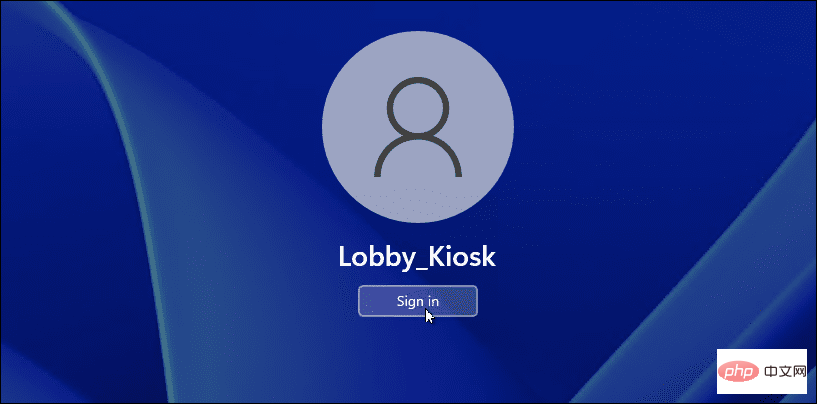
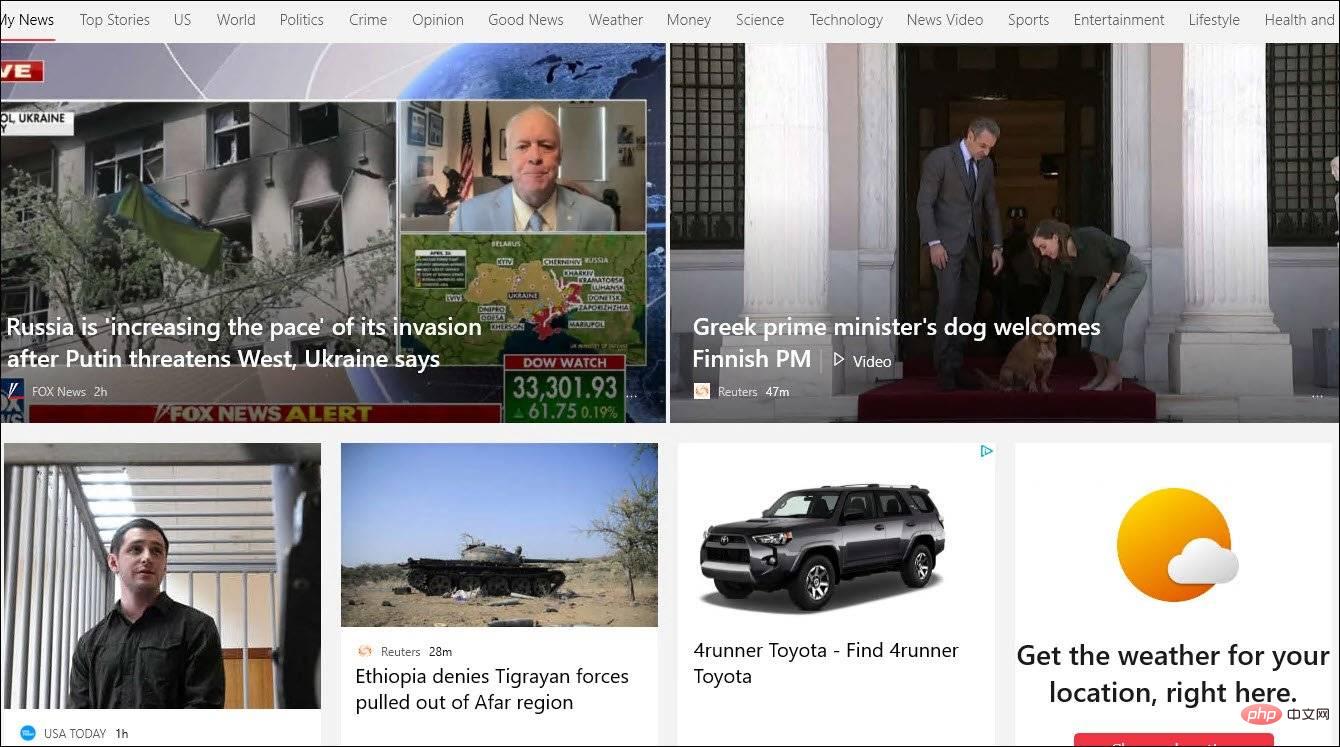
Si vous souhaitez déplacer le kiosque vers une autre zone du bâtiment ou si vous souhaitez que les utilisateurs aient accès à un contenu différent, vous pouvez modifier l'application du kiosque.
Assurez-vous d'être connecté à votre compte utilisateur pour effectuer cette opération. Vous ne pouvez pas effectuer ces étapes avec un compte kiosque uniquement.
Pour modifier votre application kiosque, suivez ces étapes :
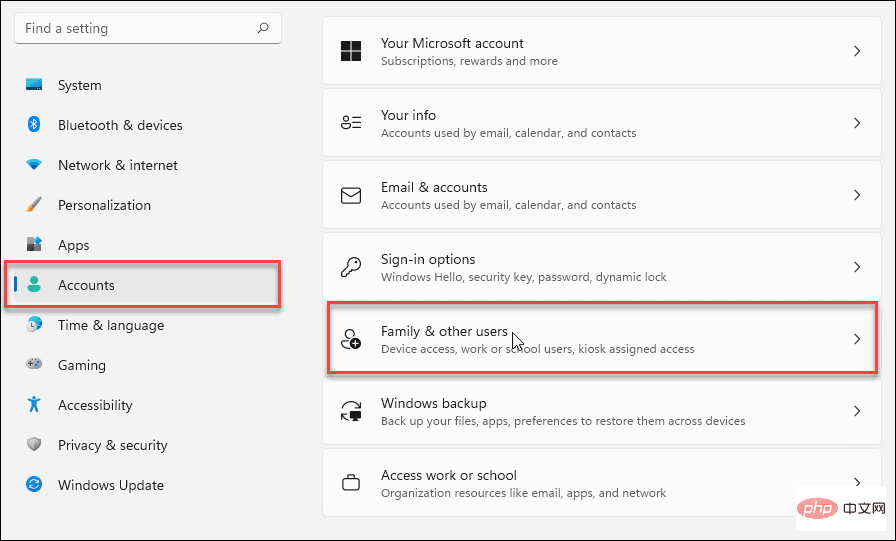
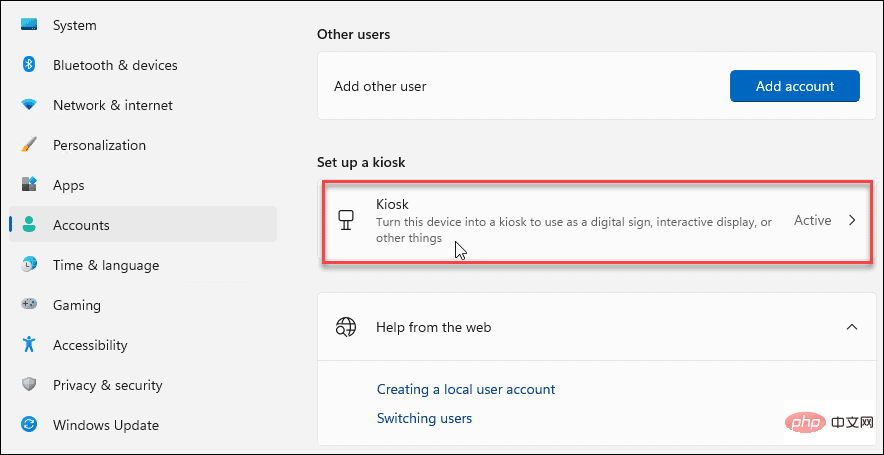
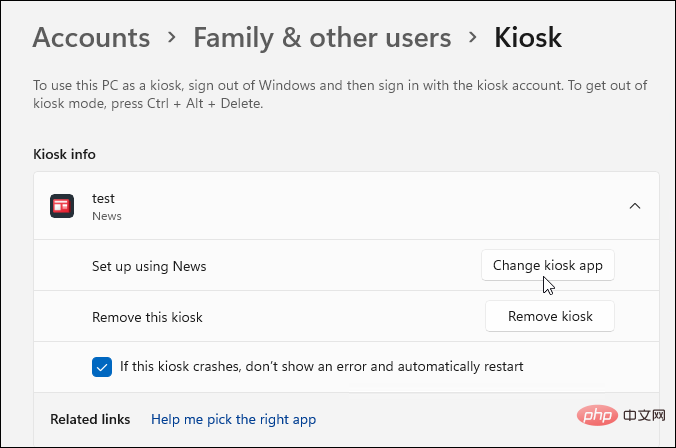
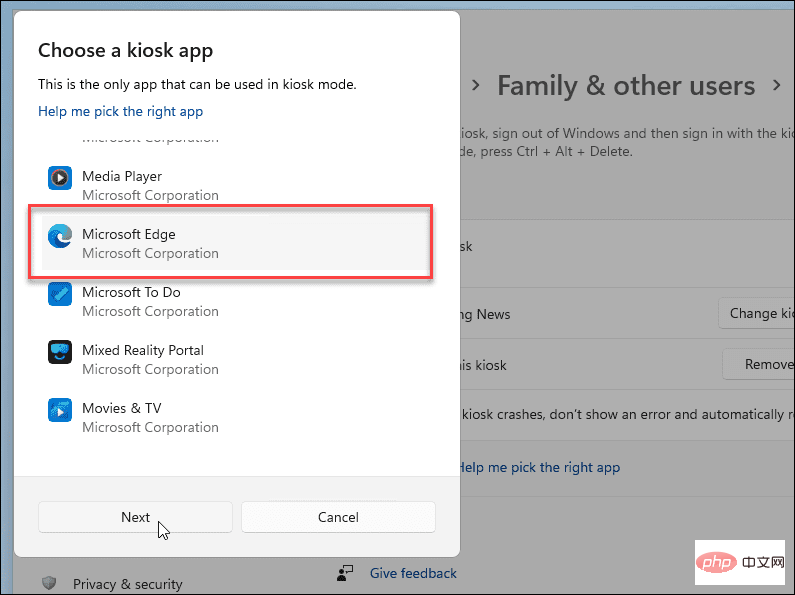
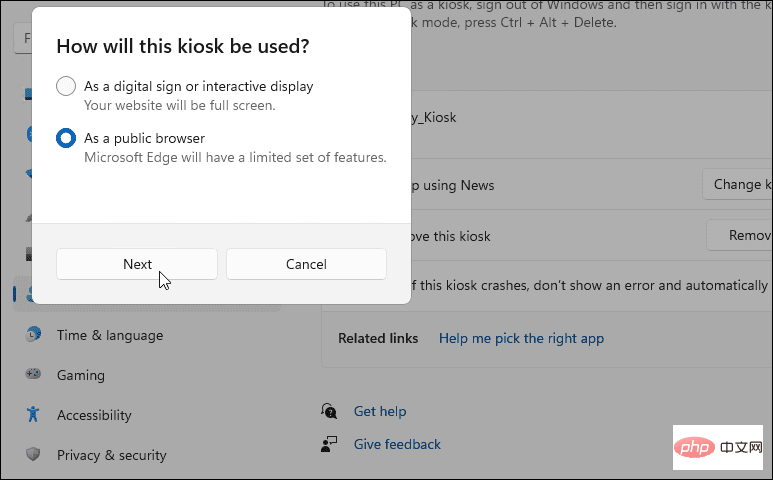
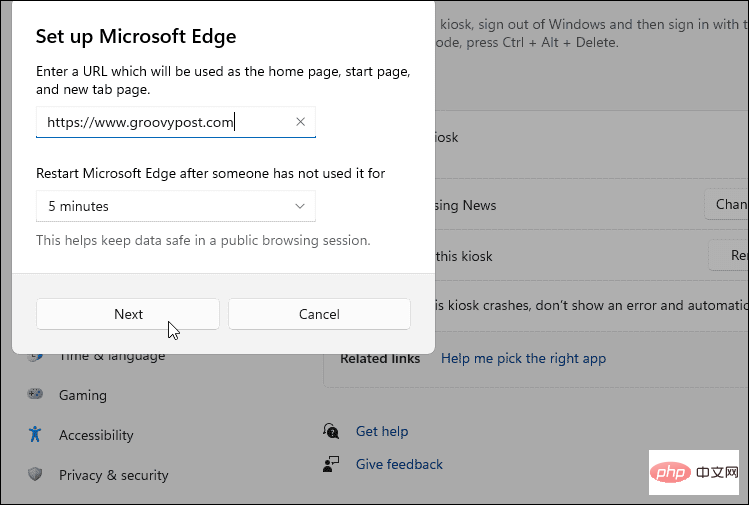
Voilà. Suivez les étapes ci-dessus pour modifier l'application de votre kiosque. Si vous devez redémarrer votre PC ou vous connecter avec un autre compte, utilisez Ctrl + Alt + Suppr pour afficher les options de sortie.
Vous souhaitez arrêter de faire fonctionner votre kiosque ? Vous pouvez désactiver le mode kiosque sur Windows 11 à tout moment. Vous souhaiterez peut-être le faire si vous prévoyez d'utiliser le PC à d'autres fins.
Pour désactiver le mode kiosque sur Windows 11 :
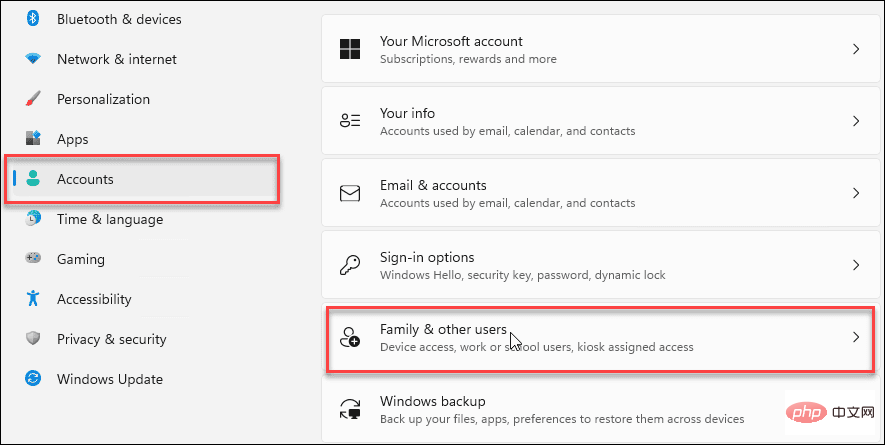
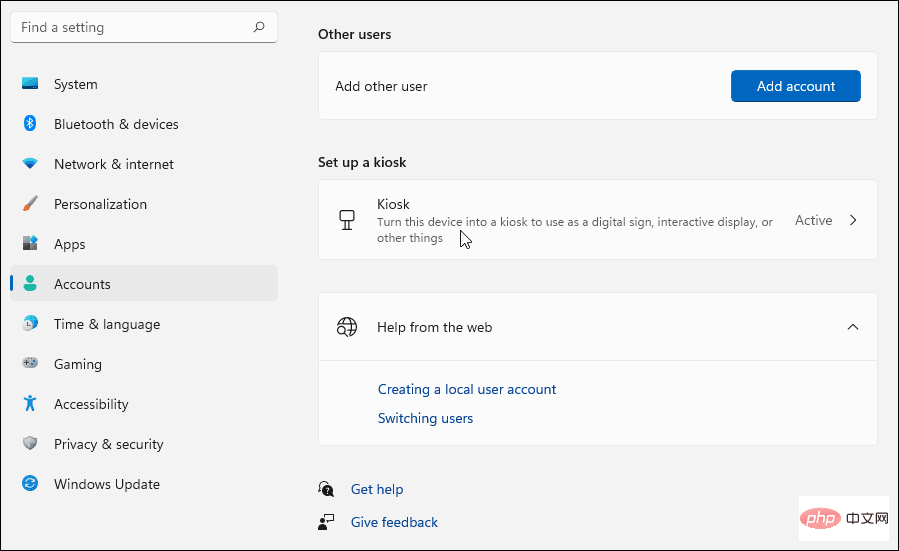
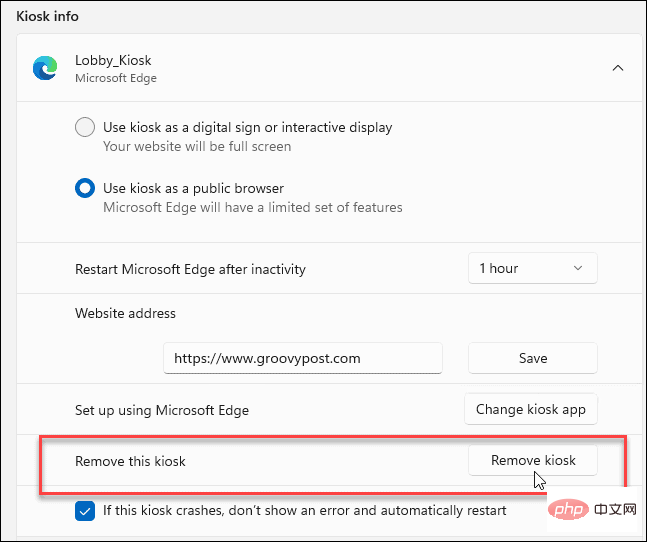
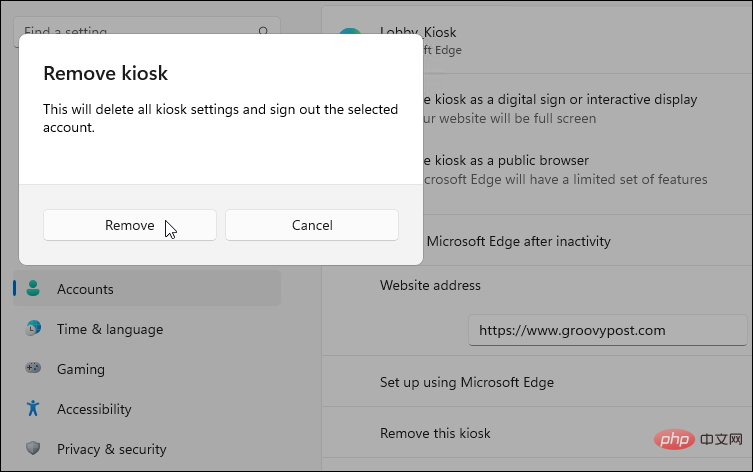
Vous pouvez retirer le kiosque en suivant les instructions ci-dessous. Si vous souhaitez en créer un plus tard, vous pouvez suivre les étapes de configuration d'un kiosque ci-dessus.
En suivant les étapes ci-dessus, vous pourrez activer le mode kiosque sur Windows 11 à tout moment. Vous pouvez ensuite utiliser le PC kiosque pour afficher votre site Web, permettre l'accès à des applications ou à des services, ou l'utiliser comme affichage publicitaire en mode plein écran.
Si vous recherchez différentes façons d'utiliser votre PC, consultez la création d'un compte invité ou la restriction de l'accès aux applications uniquement aux applications du Microsoft Store. Vous pourriez également être intéressé à utiliser Dynamic Lock sur Windows 11 pour protéger votre PC lorsque vous êtes absent.
Ce qui précède est le contenu détaillé de. pour plus d'informations, suivez d'autres articles connexes sur le site Web de PHP en chinois!
 Comment définir la zone de texte en lecture seule
Comment définir la zone de texte en lecture seule
 Les mots disparaissent après avoir tapé
Les mots disparaissent après avoir tapé
 Comment taper l'inscription sur le cercle de la pièce ?
Comment taper l'inscription sur le cercle de la pièce ?
 Comment créer un clone WeChat
Comment créer un clone WeChat
 Introduction aux touches de raccourci de capture d'écran dans Win8
Introduction aux touches de raccourci de capture d'écran dans Win8
 Comment conserver deux décimales en C++
Comment conserver deux décimales en C++
 Utilisation de la fonction étage
Utilisation de la fonction étage
 jsonp résout les problèmes inter-domaines
jsonp résout les problèmes inter-domaines