
Quand on dispose de beaucoup de données, il devient souvent de plus en plus difficile de les analyser. Mais est-ce vraiment nécessaire qu’il en soit ainsi ? Microsoft Excel offre une fonctionnalité intégrée étonnante appelée tableaux croisés dynamiques qui peut être utilisée pour analyser facilement d'énormes morceaux de données. Ils peuvent être utilisés pour regrouper efficacement vos données en créant vos propres rapports personnalisés. Ils peuvent être utilisés pour calculer automatiquement la somme d'une colonne, des filtres peuvent lui être appliqués, les données qu'elle contient peuvent être triées, etc. Les choses que vous pouvez faire avec les tableaux croisés dynamiques et comment les utiliser pour atténuer vos obstacles quotidiens à Excel sont infinies.
Poursuivez votre lecture pour apprendre à créer facilement un tableau croisé dynamique et à l'organiser efficacement. J'espère que vous avez apprécié la lecture de cet article.
En termes très simples, vous pouvez considérer un tableau croisé dynamique comme un rapport dynamique. Cependant, il existe une énorme différence entre les rapports et les tableaux croisés dynamiques. Les rapports sont statiques, ils ne fournissent aucune interaction. Mais contrairement à eux, les tableaux croisés dynamiques vous permettent de visualiser vos données de différentes manières. De plus, un tableau croisé dynamique ne nécessite aucune formule pour former les données qu'il contient. Vous pouvez appliquer de nombreux filtres sur le tableau croisé dynamique et personnaliser les données selon vos besoins.
Dans cet article, nous avons créé un exemple de tableau contenant des données permettant de créer un tableau croisé dynamique. Dans l'exemple de tableau que nous avons créé, il y a les colonnes Date, Item, Units Sold et Profit. Nous sommes principalement intéressés à trouver le bénéfice total par jour en fonction de différents projets . Voyons comment procéder avec des étapes détaillées et des exemples.
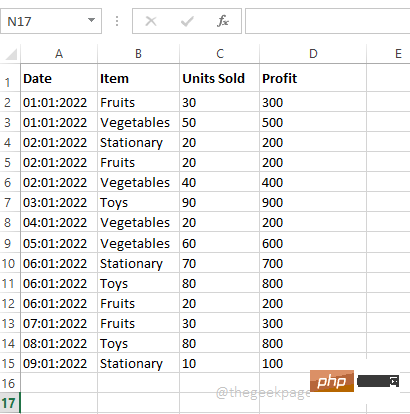
Créer un tableau croisé dynamique est très simple une fois que vos données sont prêtes.
Étape 1 : Cliquez n'importe où dans les données. Ensuite, cliquez sur l'onglet « Insérer » sur le ruban supérieur. Maintenant, cliquez sur le bouton nommé Tableau croisé dynamique.
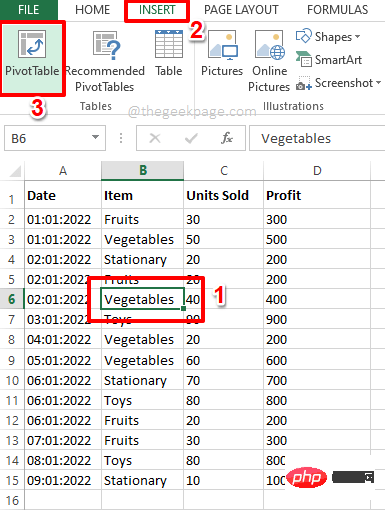
Étape 2 : Maintenant, la fenêtre Créer un tableau croisé dynamique Table se lance devant vous.
Sous la section « Sélectionner les données à analyser » , le bouton radio correspondant à l'option « Sélectionner une table ou une plage » sera sélectionné par défaut. S'il n'y a pas de sélection, sélectionnez-la.
Maintenant, sous la section Sélectionnez l'endroit où vous souhaitez que le tableau croisé dynamique soit placé, vous pouvez choisir de créer le tableau croisé dynamique dans une Nouvelle feuille de calcul ou une Feuille de calcul existante.
Si vous sélectionnez Nouvelle feuille de calcul, le tableau croisé dynamique sera créé dans une autre feuille de calcul. Cependant, il est plus facile de comparer le tableau croisé dynamique et nos exemples de données s'ils se trouvent tous les deux sur la même feuille de calcul, j'ai donc sélectionné l'option Feuille de calcul existante.
Après avoir sélectionné le bouton radio correspondant à la feuille de calcul existante, cliquez sur le bouton Sélectionner les cellules du champ Position.
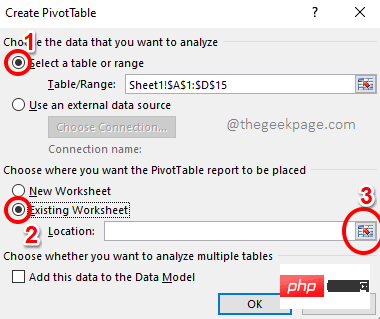
Étape 3 : Créer un rapport croisé dynamiqueLa fenêtre du tableau sera désormais réduite. Cliquez sur la cellule où vous souhaitez démarrer le rapport de tableau croisé dynamique. Après avoir sélectionné les cellules, cliquez à nouveau sur le bouton « Sélectionner les cellules » pour agrandir la fenêtre.
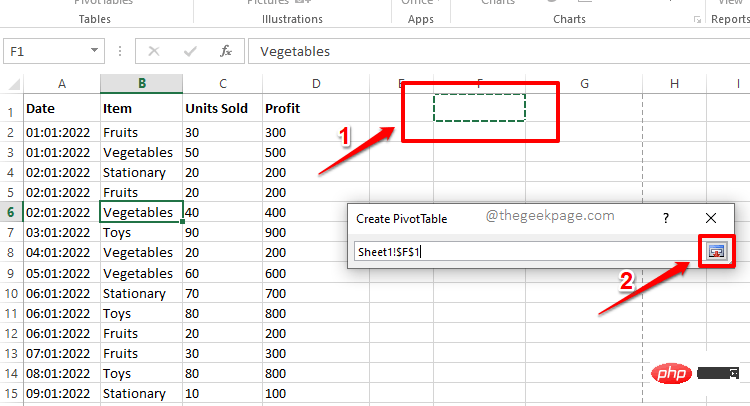
Étape 4 : Après être revenu à la fenêtre "Créer un tableau croisé dynamiqueTable", cliquez sur le bouton "OK".
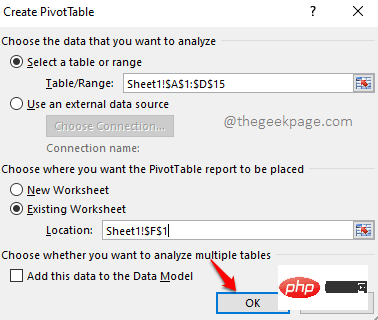
Étape 5 : C'est tout. Votre rapport de tableau croisé dynamique est maintenant inséré dans votre feuille de calcul. Dans les sections suivantes, voyons comment les données sont générées dans un tableau croisé dynamique et comment manipuler les données.
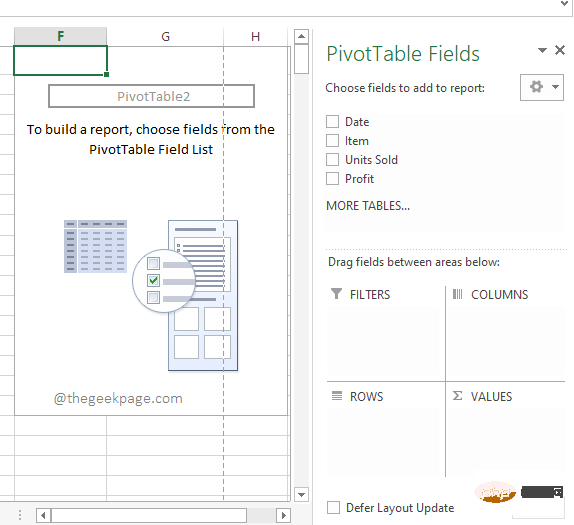
Étape 1 : Supposons que vous souhaitiez voir la somme des bénéfices. Vous n'avez pas besoin d'écrire de formules pour cela.
Dans le volet de droite, où se trouvent les paramètres du Tableau croisé dynamique, il vous suffit de cliquer sur la case à cocher correspondant à la colonne Profit.
Si vous regardez votre feuille de calcul Excel, vous verrez que votre tableau croisé dynamique ne comporte désormais qu'une seule colonne et qu'il indique Somme des bénéfices. Il calcule la somme de tous les bénéfices disponibles dans les exemples de données.
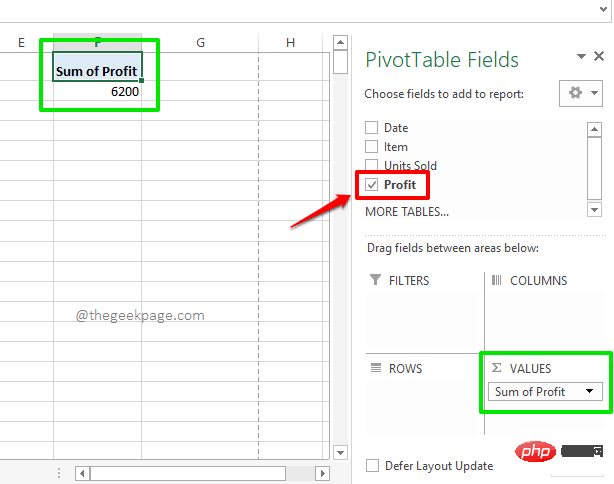
Étape 2 : Supposons maintenant que vous souhaitiez voir le bénéfice total, mais en même temps, vous souhaitez également voir le bénéfice quotidien. Dans ce cas, cochez également la case correspondant à la colonne Date dans le volet de droite.
Maintenant, la colonne Date sera automatiquement située sous la section ROWS de votre tableau croisé dynamique et votre tableau croisé dynamique affichera avec succès vos bénéfices quotidiens. Enfin, il montre également le total du bénéfice réalisé.
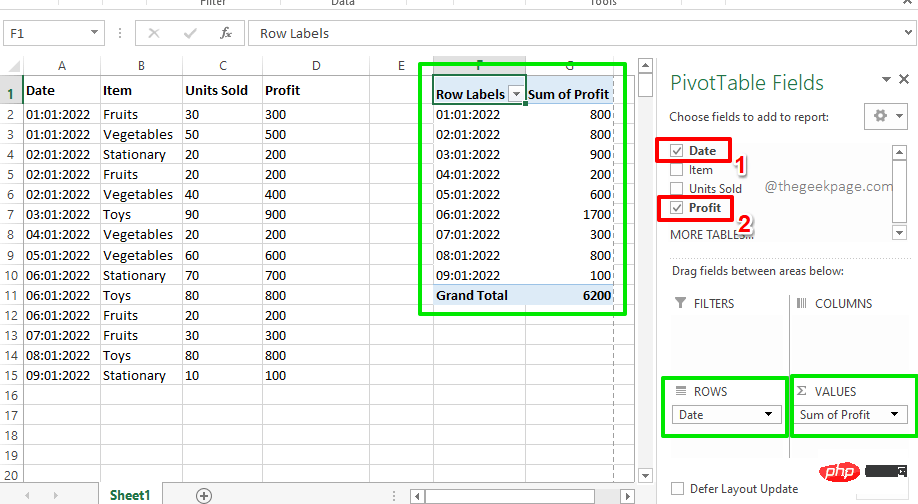
Étape 3 : Essayons maintenant de cocher les cases correspondant à toutes les colonnes de l'échantillon de données. Eh bien, cela fournit un rapport parfait dans votre tableau croisé dynamique montrant le bénéfice par projet et par jour. Eh bien, c’est on ne peut plus organisé et nous sommes d’accord !
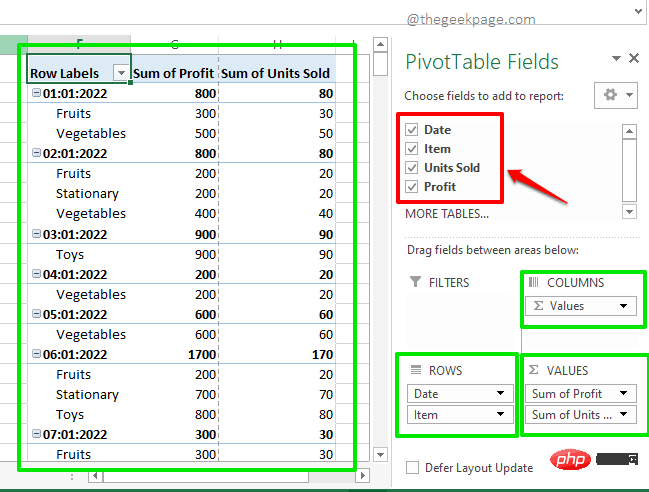
Si vous souhaitez uniquement afficher le tableau croisé dynamique après avoir appliqué certains filtres spécifiques, il existe plusieurs façons de le faire. Par exemple, si vous souhaitez afficher le bénéfice quotidien du seul projet Fruit , vous pouvez suivre les étapes ci-dessous.
Étape 1 : Tout d'abord, sur le côté droit de la fenêtre , depuis les Champs du tableau croisé dynamique, faites glisser et déposez le champ Item dans la section FILTERS. Cela ajoute simplement le filtre items à votre tableau croisé dynamique.
Maintenant, sur le tableau croisé dynamique, vous verrez le filtre nouvellement ajouté Item. Cliquez sur le menu déroulant qui lui est associé.
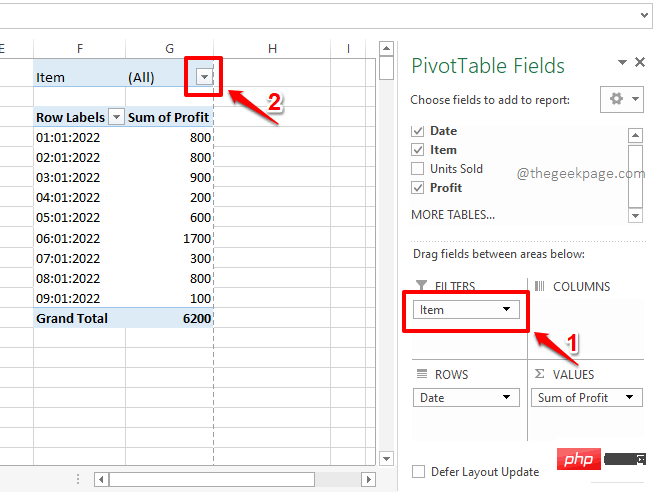
Étape 2 : Cliquez maintenant sur l'élément Fruits et cliquez sur le bouton OK pour filtrer le tableau croisé dynamique uniquement pour Fruits.
REMARQUE : Vous pouvez également choisir d'appliquer plusieurs filtres sur le tableau croisé dynamique. Vous pouvez le faire en cochant la case Sélectionner plusieurs éléments correspondant au cercle marqué dans la capture d'écran ci-dessous,
puis en sélectionnant plusieurs champs. 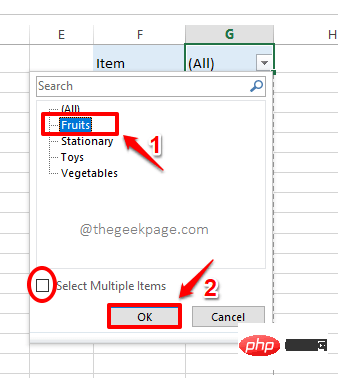
Étape 3 : Si vous regardez le tableau croisé dynamique maintenant, vous pouvez voir la somme des bénéfices réalisés chaque jour uniquement par l'élément Fruits
. apprécier! 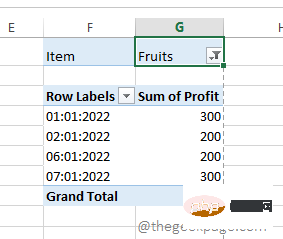
Partie 6 : Comment styliser un tableau croisé dynamique
Les tableaux croisés dynamiques sont excellents, nous le savons tous. Mais cela peut être encore plus grand si vous ajoutez également un peu de style. Dans cette section, voyons comment ajouter des styles prédéfinis à un rapport de tableau croisé dynamique pour le rendre plus lisible et convivial. Étape : Commencez par
cliquezquelque part sur le tableau croisé dynamique. Maintenant, assurez-vous que vous êtes sur l'onglet "Accueil". Ensuite, cliquez sur le menu déroulant Formater en tableau. Dans la liste des styles disponibles,
sélectionnez le style de votre choix. 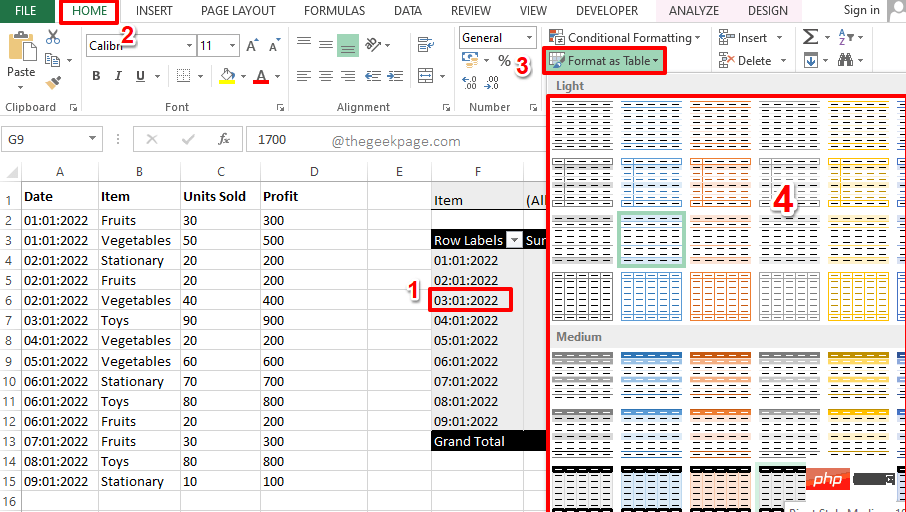
Étape 2
: Et voilà ! Votre tableau croisé dynamique est configuré et prêt à fonctionner. Vous pouvez facilement analyser vos données avec le nouveau rapport de tableau croisé dynamique, sans l'aide d'aucune formule ! 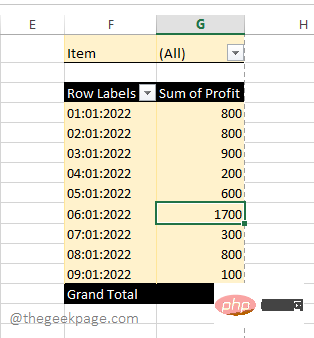
Ce qui précède est le contenu détaillé de. pour plus d'informations, suivez d'autres articles connexes sur le site Web de PHP en chinois!
 Quels sont les quatre outils d'analyse du Big Data ?
Quels sont les quatre outils d'analyse du Big Data ?
 Solution à l'erreur de syntaxe lors de l'exécution de Python
Solution à l'erreur de syntaxe lors de l'exécution de Python
 Que se passe-t-il avec le voyant rouge sur le signal lumineux ?
Que se passe-t-il avec le voyant rouge sur le signal lumineux ?
 ps luminosité contraste touches de raccourci
ps luminosité contraste touches de raccourci
 Comment centrer un div en CSS
Comment centrer un div en CSS
 La fonction de la balise span
La fonction de la balise span
 Comment installer le système Linux
Comment installer le système Linux
 Comment convertir un pdf au format XML
Comment convertir un pdf au format XML