 Problème commun
Problème commun
 Comment désactiver l'exécution de script dans PowerShell sous Windows 10/11 ?
Comment désactiver l'exécution de script dans PowerShell sous Windows 10/11 ?
Comment désactiver l'exécution de script dans PowerShell sous Windows 10/11 ?
PowerShell est une excellente solution avancée d’automatisation des tâches multiplateformes. Créer et exécuter des scripts PowerShell sur les systèmes Windows est généralement très simple. Cependant, vous pouvez être bloqué par "L'exécution des scripts est désactivée sur ce système". " Si vous exécutez un script sur votre système, un message d'erreur apparaîtra. Si votre administrateur système a défini une politique qui bloque l'exécution de tout script non autorisé sur votre système, vous verrez le message d'erreur spécifié. Vous devez débloquer la politique. Ou modifiez le registre et vous pouvez exécuter n'importe quel script.
Fix 1 - Ajuster PowerShell
Vous pouvez exécuter du code en contournant la politique d'exécution actuelle. Vous n'avez donc pas à le falsifier, mais vous pouvez exécuter votre script après avoir appuyé sur le bouton.
Touche Windows + touche Sen même temps, tapez "powershell". 2 Ensuite, faites un clic droit sur "
Windows PowerShell" et cliquez sur "Exécuter en tant qu'administrateur". L'écran PowerShell apparaît, tapezce code et modifiez-le en conséquence, puis appuyez sur
Entrée pour l'exécuter 
powershell -ExecutionPolicy ByPass -脚本文件名.ps1[
Remplacez simplement "nameofthescript.ps1" par le script que vous essayez d'exécuter
Exemple. – En supposant que le nom du script est «myscript
», la commande serait –powershell -ExecutionPolicy ByPass -File myscript.ps1]
De cette façon, vous pouvez exécuter n'importe quel script sans modifier la politique d'exécution actuelle du script. Cela ne fonctionnera pas si vous le faites. souhaitez exécuter des scripts par lots ou créer des scripts d'automatisation
Vous devez rechercher le prochain correctif pour cela
Fix 2 - Modifier la politique d'exécution 
Touche Windows
à nouveau et tapez "powershell
" 2. Plus tard, faites un clic droit sur "Windows PowerShell" et cliquez sur "Exécuter en tant qu'administrateur" pour l'ouvrir avec les autorisations administratives. 3. Lorsqu'il s'ouvre,
tapezcette commande pour modifier la politique d'exécution selon votre choix Set-ExecutionPolicy RemoteSigned
[Vous pouvez définir la politique d'exécution du script sur quatre modes différents. Ce sont -
 Restricted
Restricted
AllSigned
– Seuls les scripts signés et autorisés sont autorisés à s'exécuter dans ce mode, tous les scripts que vous téléchargez doivent être signés par une signature de confiance.Aucune restriction
- Vous pouvez exécuter n'importe quel script de votre choix sans limitesExemple - Supposons que vous souhaitiez définir le paramètre de stratégie sur "RemoteSigned", la commande serait -
Set-ExecutionPolicy RemoteSigned]
Après cela, appuyez sur " Y
» et appuyez surEntrée 4. Si vous rencontrez un message d'erreur, exécutez simplement cette commande
Set-ExecutionPolicy RemoteSigned -Scope CurrentUser, écrivez «
Y » et appuyez sur Entrée
.Une fois que vous avez fait cela, vous pouvez facilement exécuter le script selon vos besoins. Testez en exécutant le script.
REMARQUE - 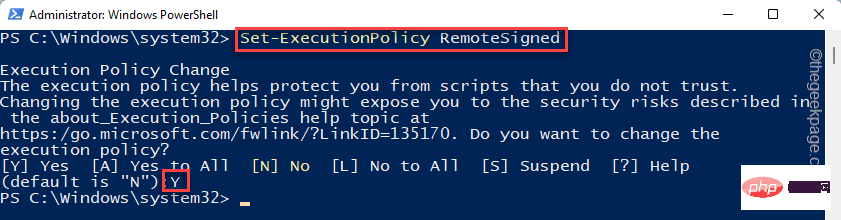
2. Maintenant, exécutez simplement ce code unique pour empêcher toute stratégie de s'exécuter sur votre système.
设置 ExecutionPolicy 受限3. Saisissez à nouveau "Y" et appuyez sur la
Entrée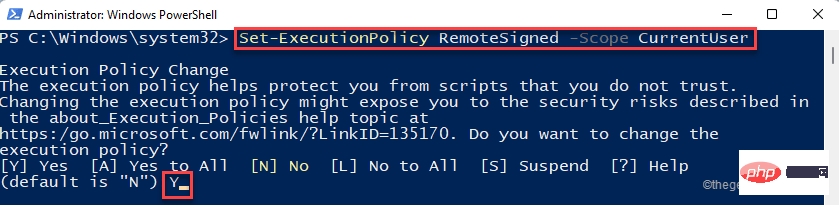 .
.
Fix 3 – Modifier le registre
Si vous rencontrez un message d'erreur lors de la modification de la politique d'exécution, vous pouvez modifier l'éditeur de registre. 1. Entrez simplement "regedit.msc" dans le champ de recherche de la barre des tâches.
2. Après cela, cliquez sur «Registry Editor » pour y accéder.
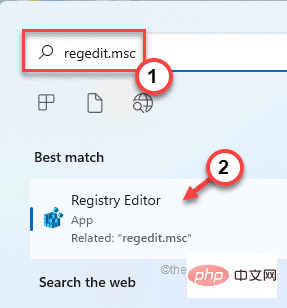
警告 – 您将调整您的注册表。由于注册表编辑器是您系统中非常重要的一部分,您应该事先做好注册表备份。
当注册表编辑器打开时,点击“文件”。然后点击“导出”在您的系统上创建一个新的注册表备份。
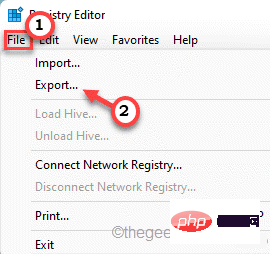
稍后,如果出现问题,您可以使用此备份。
3. 现在,以这种方式展开左侧——
计算机\HKEY_LOCAL_MACHINE\SOFTWARE\Microsoft\PowerShell\ShellIds\ScriptedDiagnostics
4. 然后,双击“ ExecutionPolicy ”二进制值。
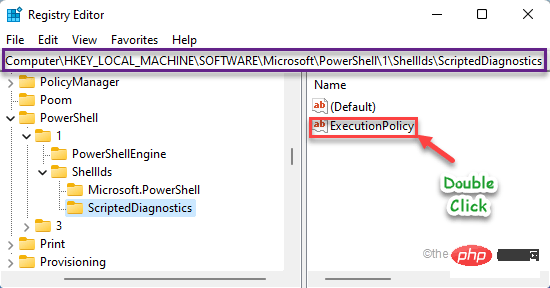
5. 只需在“数值数据:”框中写下“不受限制”。
6. 然后,点击“确定”保存此更改。
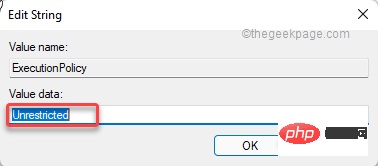
之后,关闭注册表编辑器。关闭注册表编辑器后,重新启动系统。
重新启动计算机后,您可以轻松运行您选择的脚本。
Ce qui précède est le contenu détaillé de. pour plus d'informations, suivez d'autres articles connexes sur le site Web de PHP en chinois!

Outils d'IA chauds

Undress AI Tool
Images de déshabillage gratuites

Undresser.AI Undress
Application basée sur l'IA pour créer des photos de nu réalistes

AI Clothes Remover
Outil d'IA en ligne pour supprimer les vêtements des photos.

Clothoff.io
Dissolvant de vêtements AI

Video Face Swap
Échangez les visages dans n'importe quelle vidéo sans effort grâce à notre outil d'échange de visage AI entièrement gratuit !

Article chaud

Outils chauds

Bloc-notes++7.3.1
Éditeur de code facile à utiliser et gratuit

SublimeText3 version chinoise
Version chinoise, très simple à utiliser

Envoyer Studio 13.0.1
Puissant environnement de développement intégré PHP

Dreamweaver CS6
Outils de développement Web visuel

SublimeText3 version Mac
Logiciel d'édition de code au niveau de Dieu (SublimeText3)
 Impossible de supprimer le fichier ISO ouvert dans le système : comment y remédier
Apr 16, 2023 pm 02:25 PM
Impossible de supprimer le fichier ISO ouvert dans le système : comment y remédier
Apr 16, 2023 pm 02:25 PM
Qu'est-ce qu'un fichier ISO ? Un fichier ISO est un fichier qui contient une copie exacte d'un disque optique, tel qu'un DVD ou un CD. Ce type d'image disque peut être installé sur votre ordinateur et apparaître comme si vous aviez un lecteur optique connecté à votre ordinateur et un CD ou DVD contenant des données inséré dans le lecteur. Les fichiers ISO peuvent également être utilisés pour graver de nouvelles copies des DVD ou CD à partir desquels ils ont été créés, ou simplement pour contenir un grand nombre de fichiers dans un seul fichier facile à télécharger. Les fichiers ISO sont souvent assez volumineux ; lorsque vous en aurez terminé avec eux, vous souhaiterez probablement
 Comment désactiver la mise à l'échelle de l'affichage pour les paramètres DPI élevés dans Windows 11 ou 10
May 22, 2023 pm 10:11 PM
Comment désactiver la mise à l'échelle de l'affichage pour les paramètres DPI élevés dans Windows 11 ou 10
May 22, 2023 pm 10:11 PM
La fonctionnalité de mise à l'échelle de l'affichage par défaut sur Windows 10 ou version ultérieure est un composant essentiel du système d'exploitation Windows. Mais parfois, cette fonctionnalité de certaines applications peut entraîner des problèmes de compatibilité, du texte illisible, des logos flous et, finalement, des plantages d'applications. Cela peut être un énorme casse-tête si vous utilisez des résolutions de 2160p ou supérieures. Il existe de nombreuses façons de désactiver la fonction de mise à l'échelle de l'affichage par défaut avec des paramètres DPI élevés. Nous avons sélectionné les meilleurs et des instructions détaillées étape par étape pour chaque processus. Comment désactiver la mise à l'échelle de l'affichage sur les paramètres DPI élevés Il existe un moyen, tout ce que vous avez à faire est de désactiver la mise à l'échelle DPI élevée pour une seule application, et il existe un moyen de le faire pour toute la fenêtre.
 Correctif : PowerShell ne peut pas être ouvert ou PowerShell a cessé de fonctionner sous Windows 11/10
Apr 24, 2023 pm 07:49 PM
Correctif : PowerShell ne peut pas être ouvert ou PowerShell a cessé de fonctionner sous Windows 11/10
Apr 24, 2023 pm 07:49 PM
De nombreux utilisateurs ont signalé des problèmes avec Windows PowerShell qui arrêtait de fonctionner ou ne s'ouvrait pas du tout. L'une des raisons les plus courantes pour lesquelles le message PowerShell a cessé de fonctionner est la présence d'un virus caché sur votre ordinateur. Cela ralentira à son tour votre système et les autres processus du système cesseront de fonctionner. Le message d'erreur ne fournit aucune information sur la cause de ce problème, ce qui rend sa résolution difficile. Si vous êtes ennuyé par le fait que PowerShell ne fonctionne pas ou n'ouvre pas de problèmes sur votre PC, cet article est pour vous. Dans cet article, nous avons discuté de certaines des solutions que vous pouvez utiliser pour corriger cette erreur. Correctif 1 – Désactivez et réactivez Windows PowerShell 1. Utilisez Ctr
 Sélectionnez où obtenir les applications manquantes dans Windows 11/10
Apr 14, 2023 am 11:22 AM
Sélectionnez où obtenir les applications manquantes dans Windows 11/10
Apr 14, 2023 am 11:22 AM
Windows offre aux utilisateurs une option leur permettant de choisir d'obtenir leurs applications de "N'importe où" vers "Microsoft Store uniquement". Cependant, dans certains cas, les utilisateurs de Windows ont signalé un problème qui les empêchait de trouver l'option « Choisir où obtenir les applications » qui manquait sur la page Paramètres. Cela peut être une situation cauchemardesque pour vous, comme le configurer en mode App Store uniquement, vous ne pouvez télécharger aucune application de n'importe où ! Ne t'inquiète pas. Vous pouvez appliquer un correctif de registre pour résoudre ce problème. Solution de contournement –1. Redémarrez le système. S'il s'agit d'un échec ponctuel, un redémarrage devrait le résoudre. 2. Vous avez besoin d'un compte administrateur pour
 Le déploiement PowerShell échoue avec le problème HRESULT 0x80073D02 résolu
May 10, 2023 am 11:02 AM
Le déploiement PowerShell échoue avec le problème HRESULT 0x80073D02 résolu
May 10, 2023 am 11:02 AM
Voyez-vous ce message d'erreur « Add-AppxPackage : Le déploiement a échoué avec HRESULT : 0x80073D02, Le package ne peut pas être installé car la ressource qu'il modifie est actuellement en cours d'utilisation. Erreur 0x80073D02... » dans PowerShell lorsque vous exécutez le script ? Comme l'indique le message d'erreur, cela se produit lorsque l'utilisateur tente de réenregistrer une ou toutes les applications WindowsShellExperienceHost pendant l'exécution du processus précédent. Nous avons quelques solutions simples pour résoudre ce problème rapidement. Correctif 1 – Terminez le processus hôte d’expérience que vous devez terminer avant d’exécuter la commande PowerShell
 Comment utiliser Nishang, l'outil de test d'intrusion PowerShell
May 13, 2023 am 10:58 AM
Comment utiliser Nishang, l'outil de test d'intrusion PowerShell
May 13, 2023 am 10:58 AM
Initialement PowerShell, comprenons d'abord le concept : PowerShell peut être considéré comme une version améliorée de cmd (bat scripting language), qui est un langage de script sur la plateforme Windows. Il est orienté objet et étroitement lié à .NetFrameWork. Il peut également être considéré comme le bashshell sous Windows. Windows PowerShell est un shell de ligne de commande et un environnement de script qui permet aux utilisateurs de ligne de commande et aux rédacteurs de scripts de tirer parti de la puissance du .NET Framework. Il introduit un certain nombre de nouveaux concepts très utiles, étendant davantage ce que vous obtenez dans les environnements d'invite de commande Windows et WindowsHost.
 Comment activer un compte administrateur sur Windows 11
Apr 15, 2023 pm 07:46 PM
Comment activer un compte administrateur sur Windows 11
Apr 15, 2023 pm 07:46 PM
Comment activer ou désactiver un compte administrateur sur Windows 11 à l'aide de PowerShell L'un des moyens les plus rapides d'activer un compte administrateur sur Windows 11 consiste à utiliser PowerShell. Vous pouvez également utiliser le terminal Windows le plus récent ou, si vous préférez, l'ancien outil d'invite de commande (cmd). Vous devez vous assurer que vous exécutez ces commandes à partir d'un compte utilisateur disposant déjà de droits d'administrateur. Si vous utilisez un compte utilisateur standard, vous devrez passer à un autre compte utilisateur pour exécuter cet outil. Pour activer un compte administrateur à l'aide de PowerShell sur Windows 11 : ouvrez en cliquant sur le bouton Démarrer ou en appuyant sur la touche Windows
 Comment réparer l'éditeur de registre qui ne s'ouvre pas sous Windows 11, 10
May 23, 2023 pm 11:31 PM
Comment réparer l'éditeur de registre qui ne s'ouvre pas sous Windows 11, 10
May 23, 2023 pm 11:31 PM
L'Éditeur du Registre est l'outil que nous utilisons pour corriger les erreurs du système Windows. C'est le centre des clés de registre et, avec les ajustements appropriés, il peut résoudre la plupart des problèmes. Mais dans de rares cas, l'Éditeur du Registre peut également se bloquer. De nombreux utilisateurs ont signalé avoir vu des erreurs lorsqu'ils tentaient de rechercher une clé qui n'existe pas sur leur système. Si vous essayez d'annuler la recherche, l'application se bloquera et même si vous n'annulez pas la recherche, l'application se bloquera avec le message suivant. L'Éditeur du Registre a cessé de fonctionner. La cause première du problème est la longueur de la sous-clé. Cette erreur se produit si la longueur de la sous-clé dépasse 255 octets. Cependant, cela peut parfois aussi être dû à un virus ou à un logiciel malveillant. Si vous remarquez ce problème sur votre système, ne paniquez pas. Dans cet article, discutons de la résolution





