
Un fichier ISO est un fichier qui contient une copie exacte d'un disque optique, tel qu'un DVD ou un CD. Ce type d'image disque peut être installé sur votre ordinateur et apparaître comme si vous aviez un lecteur optique connecté à votre ordinateur et un CD ou DVD contenant des données inséré dans le lecteur.
Les fichiers ISO peuvent également être utilisés pour graver de nouvelles copies des DVD ou CD à partir desquels ils ont été créés, ou simplement pour contenir un grand nombre de fichiers dans un seul fichier facile à télécharger. Les fichiers ISO sont souvent assez volumineux ; lorsque vous en aurez terminé avec eux, vous souhaiterez probablement les supprimer de votre ordinateur.
Si vous essayez de supprimer un fichier ISO sous Windows, vous pouvez recevoir un message indiquant que le fichier est déjà ouvert sur votre système. Cela signifie que votre ordinateur ne peut pas supprimer le fichier ISO car il est en cours d'utilisation.
Résoudre ce problème peut être aussi simple que de démonter le lecteur virtuel que votre fichier ISO a créé sur votre ordinateur. Si cela ne fonctionne pas, vous pouvez essayer d'autres options.
L'ouverture du fichier ISO créera un lecteur optique virtuel sur votre ordinateur. Le lecteur agit comme si vous aviez installé un CD ou un DVD sur votre ordinateur, avec le contenu de l'ISO inclus sur le disque.
Bien que ce lecteur virtuel soit monté (accessible à votre ordinateur), vous ne pouvez pas supprimer le fichier ISO qui l'a créé. C'est parce que le lecteur virtuel utilise ce fichier pour générer son contenu. Si vous démontez ce lecteur, déconnectant ainsi le lecteur virtuel, vous devriez pouvoir supprimer le fichier ISO qui l'a créé.
Il existe différentes méthodes que vous pouvez utiliser pour démonter un lecteur.
Vous devriez pouvoir démonter le lecteur virtuel créé par le fichier ISO directement dans l'Explorateur de fichiers. Vous pouvez le faire en utilisant l'option popup dans le menu contextuel.
Pour démonter le fichier ISO à l'aide du menu contextuel :
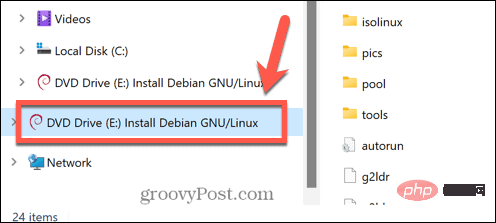
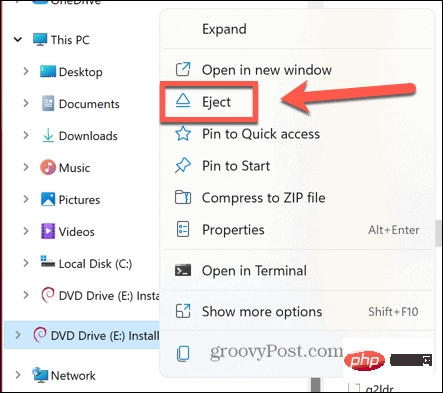
Vous pouvez également utiliser l'invite de commande pour démonter un lecteur virtuel créé à partir d'un fichier ISO ou démonter le fichier ISO lui-même
Pour démonter un lecteur d'image disque dans l'invite de commande :


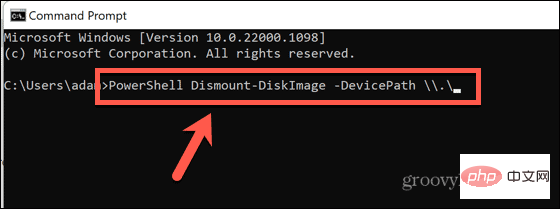
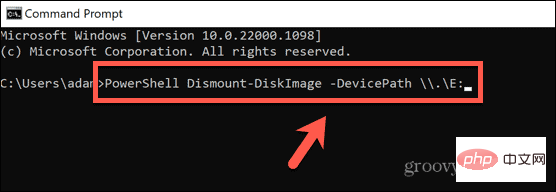
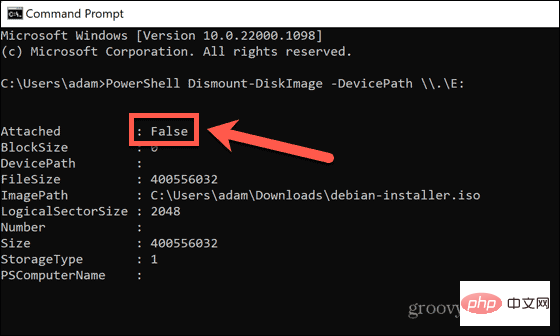
Pour désinstaller le fichier ISO dans l'invite de commande :



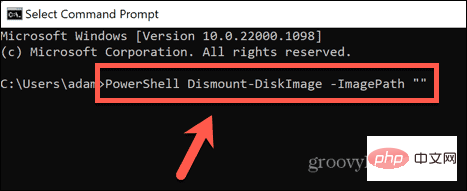
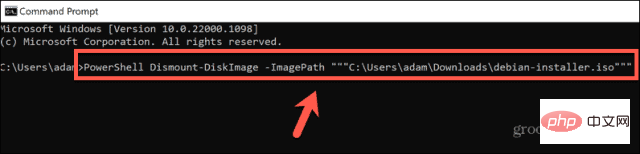
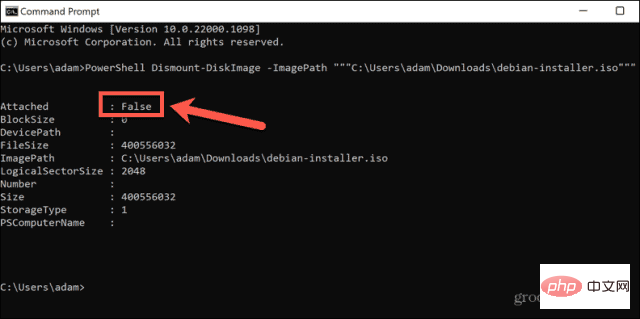
La méthode ci-dessus utilise les commandes PowerShell dans l'invite de commande pour démonter le lecteur ou le fichier ISO. Vous pouvez obtenir les mêmes résultats directement dans votre application PowerShell. De même, vous pouvez choisir de démonter le lecteur virtuel ou le fichier ISO lui-même.
Pour démonter un lecteur d'image disque dans PowerShell :


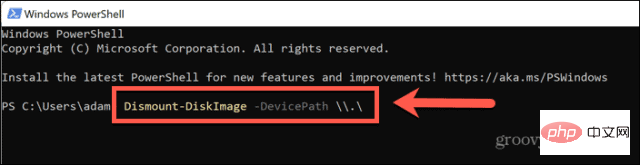
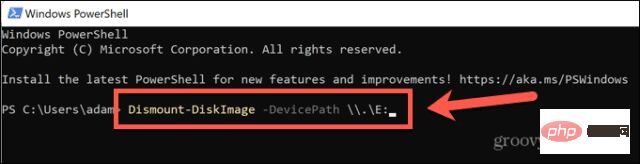
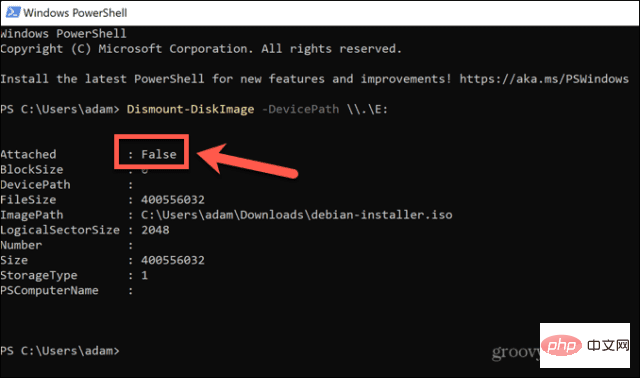
Si vous ne savez pas quel lecteur de votre ordinateur est le lecteur virtuel dans l'ISO, ou si vous ne voyez pas le lecteur virtuel dans l'Explorateur de fichiers, vous pouvez essayer de démonter le fichier ISO lui-même.
Pour désinstaller un fichier ISO dans PowerShell :



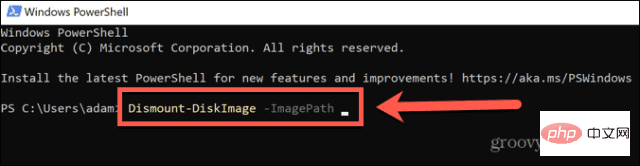
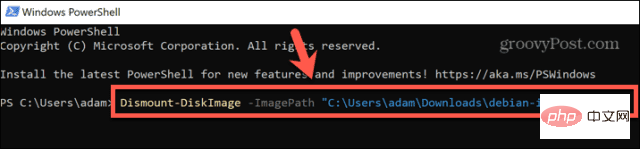
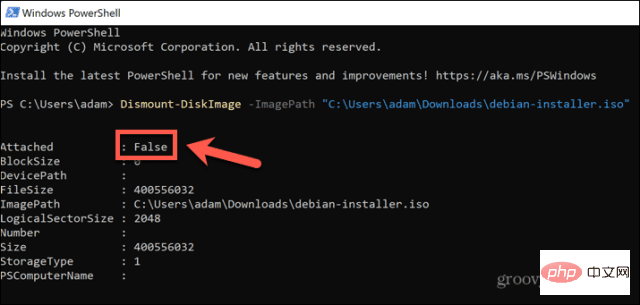
Si vous ne voyez pas le lecteur d'image disque dans l'Explorateur de fichiers ou si vous ne savez pas quel lecteur sur votre ordinateur correspond à l'image disque créée à partir du fichier ISO, vous pouvez essayer de démonter le fichier ISO lui-même.
Si la désinstallation de votre fichier ISO ne fonctionne pas, vous pouvez essayer de redémarrer votre ordinateur. Cela peut arrêter tous les processus utilisant actuellement votre fichier ISO et vous permettre de supprimer le fichier.
Pour redémarrer votre ordinateur Windows :



Si vous ne parvenez pas à supprimer le fichier ISO après le redémarrage, vous pouvez essayer de redémarrer en mode sans échec. Cela ouvrira Windows avec un ensemble minimal de pilotes. L'utilisation du mode sans échec peut signifier que le processus qui a arrêté la suppression du fichier ISO ne s'exécutera pas, vous permettant ainsi de supprimer le fichier.
Pour redémarrer Windows en mode sans échec :



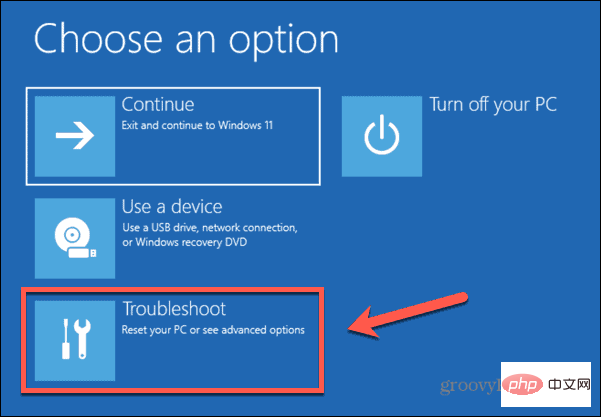
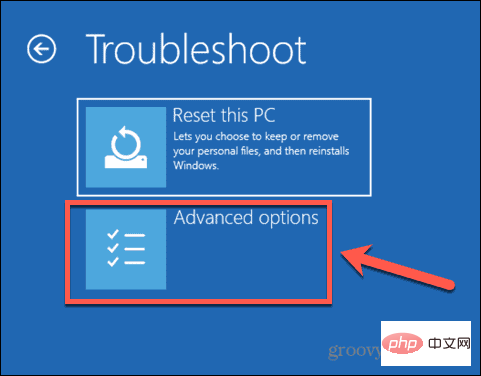
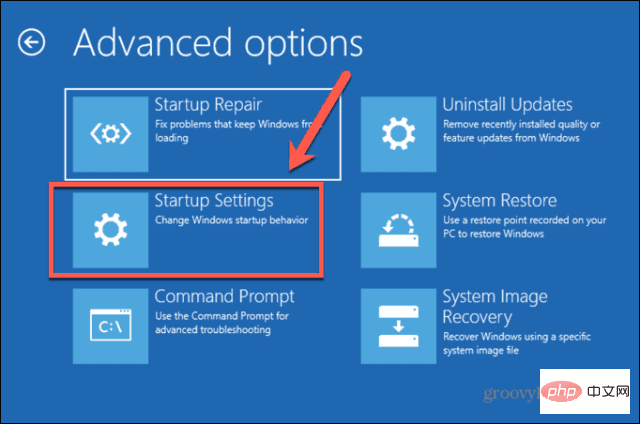
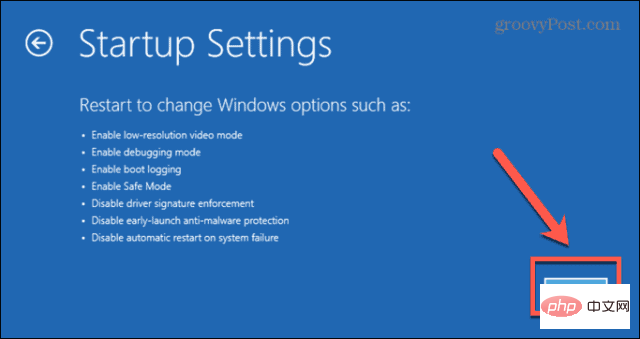
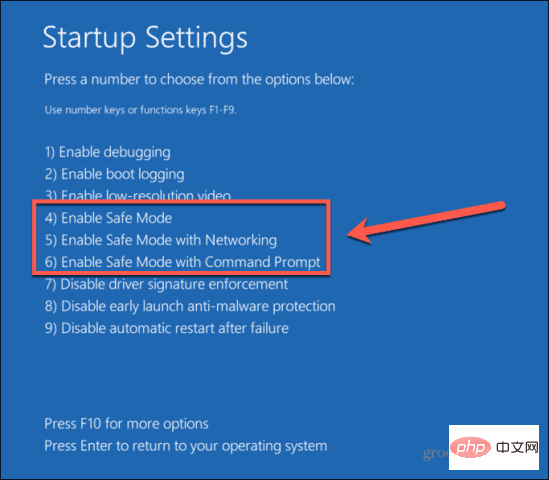
Si aucune des méthodes ci-dessus ne fonctionne, vous pouvez essayer d'utiliser une application tierce pour déverrouiller votre fichier afin de pouvoir le télécharger. De nombreuses options sont disponibles. Nous apprendrons comment utiliser l'application gratuite IObit Unlocker.
Pour supprimer des fichiers ISO à l'aide de IObit Unlocker :
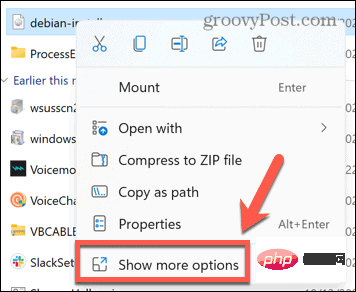
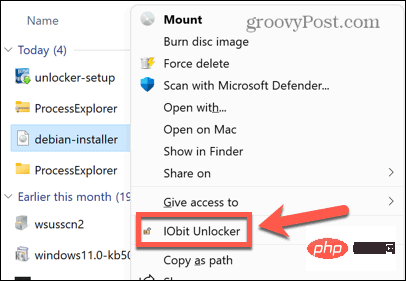
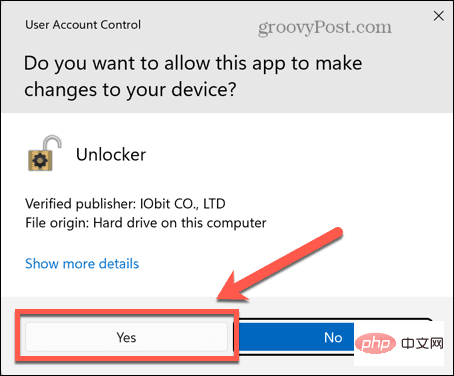
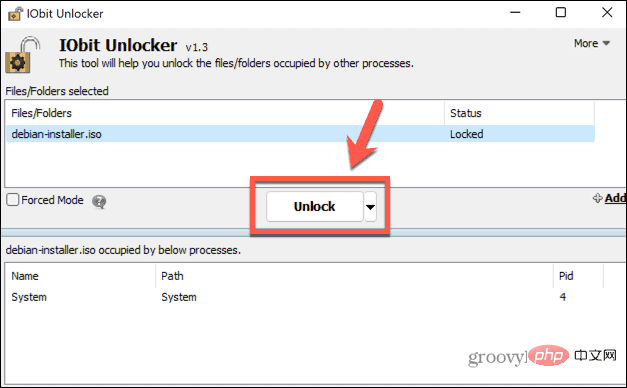
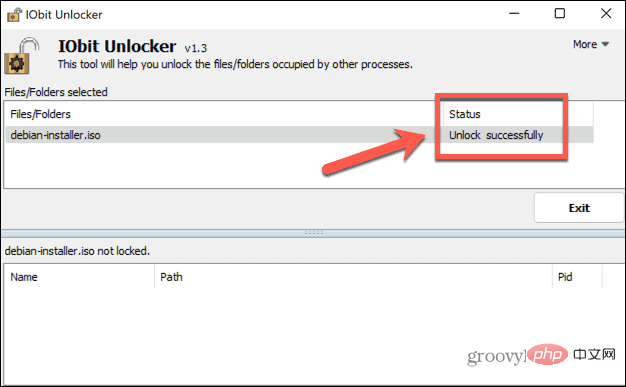
J'espère que l'une des méthodes ci-dessus vous a empêché d'obtenir l'erreur indiquant que le fichier ISO ouvert dans System.open ne peut pas être supprimé. Si vous trouvez une autre méthode utile pour supprimer les fichiers ISO qui génèrent cette erreur, veuillez nous le faire savoir dans les commentaires ci-dessous.
Si vous rencontrez des problèmes pour supprimer d'autres types de fichiers, vous pouvez essayer certaines méthodes pour supprimer les fichiers non supprimables dans Windows 11. Il existe également quelques astuces que vous pouvez utiliser pour supprimer les fichiers temporaires sous Windows 11. Les fichiers ISO ne sont pas non plus le seul type de format de fichier avec lequel il est difficile de travailler.
Si vous essayez d'installer une mise à jour téléchargée manuellement, vous souhaiterez peut-être également savoir comment installer un fichier CAB sur Windows 11.
Ce qui précède est le contenu détaillé de. pour plus d'informations, suivez d'autres articles connexes sur le site Web de PHP en chinois!
 La différence entre PowerShell et cmd
La différence entre PowerShell et cmd
 Comment ouvrir le fichier iso
Comment ouvrir le fichier iso
 Comment créer un fichier iso
Comment créer un fichier iso
 Chatgpt peut-il être utilisé en Chine ?
Chatgpt peut-il être utilisé en Chine ?
 Téléchargement de l'application Ouyi
Téléchargement de l'application Ouyi
 Comment résoudre le crash du Webstorm
Comment résoudre le crash du Webstorm
 Quels plug-ins sont nécessaires pour que vscode exécute du HTML ?
Quels plug-ins sont nécessaires pour que vscode exécute du HTML ?
 Linux est-il un système embarqué ?
Linux est-il un système embarqué ?