
Étant donné que la plupart des utilisateurs de Windows se familiarisent avec Grammarly, c'est un excellent logiciel. Cela les aide à perfectionner leur travail en corrigeant les erreurs grammaticales et en fournissant des synonymes pour les termes choisis.
Cependant, certains utilisateurs de Windows ont récemment signalé que Grammarly avait soudainement cessé de fonctionner dans l'application Microsoft Word sur leur PC. Ils continuent de réfléchir à ce qu’ils peuvent faire maintenant.
Dans cet article, nous avons compilé quelques solutions et les avons décrites. Si vous recherchez également des correctifs pour restaurer la grammaire dans l'application MS Word, continuez à lire cet article.
Solution——
Nous ne pouvons souvent pas vérifier si la connexion Internet sur le système est fiable, ce qui peut entraîner une série de problèmes. _ _ _ _ _
L'utilisateur a accidentellement désactivé le complément dans l'application MS Word sur son ordinateur pour une autre raison et a ensuite oublié de le restaurer. Cela pourrait donc être l’une des raisons pour lesquelles Grammarly ne fonctionne pas.
Nous allons donc vous montrer comment le réactiver en suivant les étapes suivantes.
Étape 1 : Appuyez sur la touche Windows de votre clavier et tapez le mot.
Étape 2 : Sélectionnez l'application Word dans les résultats de recherche, comme indiqué dans la capture d'écran ci-dessous.
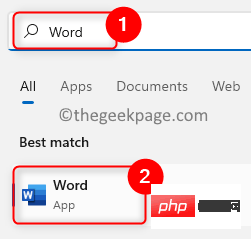
Étape 3 : Une fois que vous avez ouvert l'application Word, cliquez sur l'option en bas du panneau de gauche, comme indiqué ci-dessous.
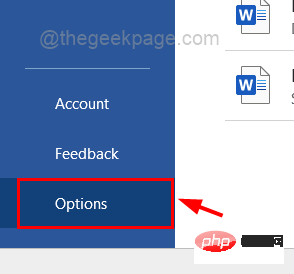
Étape 4 : Dans la fenêtre Options Word, cliquez sur l'option Compléments dans le menu de gauche.
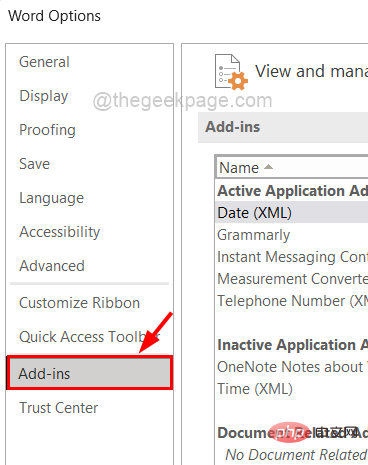
Étape 5 : En bas à droite, sélectionnez COM Add-ons dans la liste déroulante Gérer et cliquez sur Go.
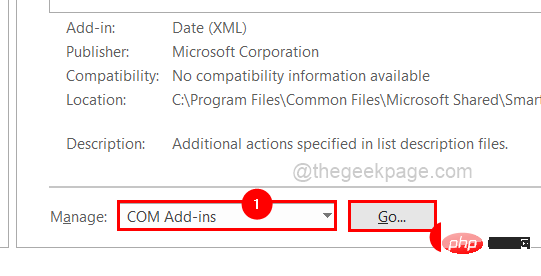
Étape 6 : Il affichera tous les compléments disponibles dans l'application MS Word.
Étape 7 : activez Grammarly en cochant la case Grammarly et en cliquant sur OK.
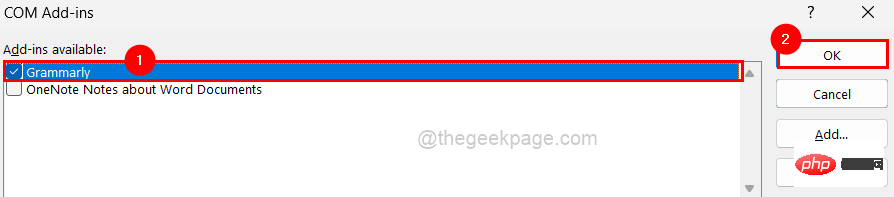
Étape 8 : Une fois terminé, fermez la fenêtre Options Word.
Vérifiez maintenant si Grammarly commence à fonctionner dans MS Word.
Pendant le processus d'installation, Grammarly pour Microsoft Office peut avoir été falsifié. _ Il est donc préférable de le désinstaller puis de le réinstaller sur votre système pour voir si cela est réellement à l'origine du problème.
Alors pour ce faire, suivez les étapes ci-dessous qui sont expliquées très brièvement.
Étape 1 : Appuyez sur la touche Windows et tapez Applications installées pour ouvrir la Page Applications installées sur votre système.
Étape 2 : Sélectionnez Applications installées dans les résultats, comme indiqué ci-dessous.

Étape 3 : Dans la barre de recherche tapez Grammarly et cliquez sur Plus d'options (3 points horizontaux) et sélectionnez Désinstaller.
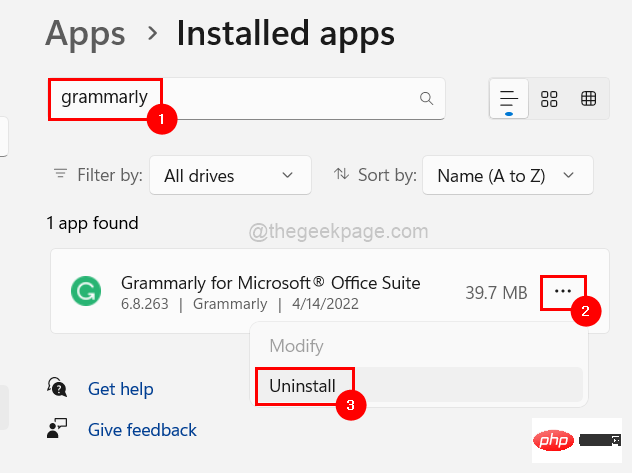
Étape 4 : Cliquez à nouveau sur Désinstaller pour commencer la désinstallation de Grammarly pour Microsoft Office Suite.
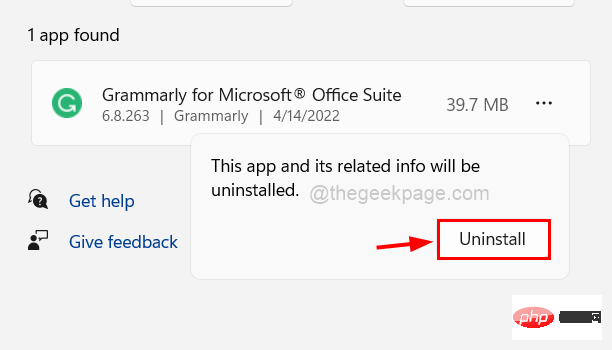
Étape 5 : Après la désinstallation, téléchargez Grammarly pour les compléments Office depuis la page en cliquant sur Obtenir le complément gratuitement.
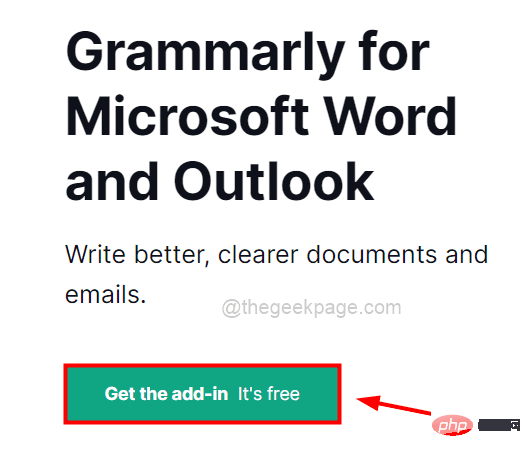
Étape 6 : Une fois téléchargé, cliquez dessus et suivez les instructions à l'écran pour l'installer à nouveau.
Ce type de problème se produit généralement lorsque les fichiers de configuration ou d'installation sont corrompus. Alors, désinstallons et réinstallons Microsoft Office sur votre ordinateur.
Étape 1 : Appuyez sur la touche Windows et tapez Applications installées.
Étape 2 : Cliquez sur Application installée dans les résultats, comme indiqué ci-dessous.

Étape 3 : Cela ouvrira la page des applications installées sur votre système.
Étape 4 : Tapez ensuite Microsoft Office dans la barre de recherche en haut de la page Applications installées.
Étape 5 : Cliquez ensuite sur Afficher plus d'optionsMicrosoft Office sur le côté droit à partir des 3 points dans les résultats de recherche en dessous.
Étape 6 : Sélectionnez l'option Désinstaller dans la liste, comme indiqué dans l'image ci-dessous.
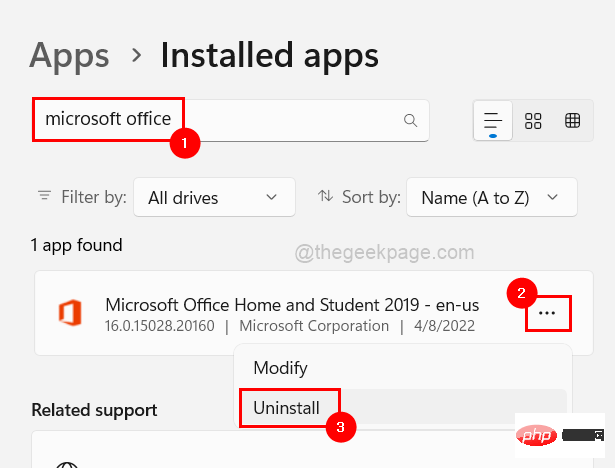
Étape 7 : Cliquez à nouveau sur "Désinstaller" pour confirmer comme indiqué ci-dessous.
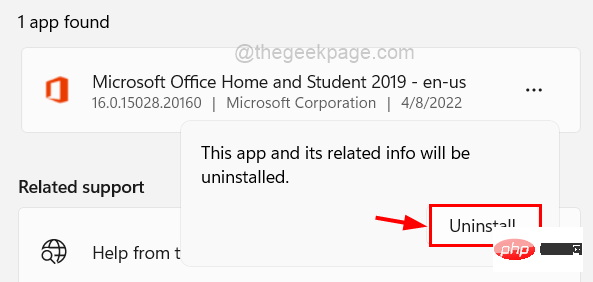
Étape 8 : Suivez les instructions à l'écran (le cas échéant).
Étape 9 : Cela lancera le processus de désinstallation et il sera bientôt désinstallé.
Étape 10 : Une fois terminé, accédez à la page d'installation d'Office et connectez-vous en utilisant les détails de votre compte Microsoft si vous n'êtes pas déjà connecté.
Étape 11 : Cliquez ensuite sur Installer Office pour démarrer le processus d'installation comme indiqué ci-dessous.
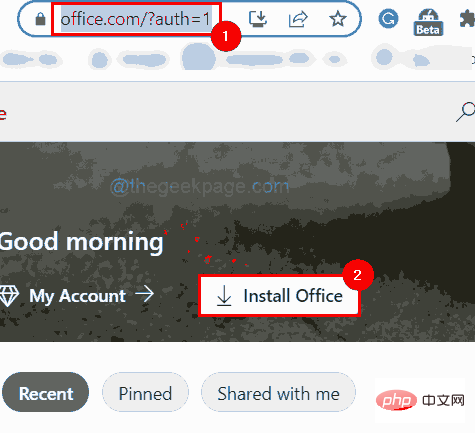
Étape 12 : Suivez les instructions pour installer Microsoft Office sur votre système.
Voici comment réinstaller Microsoft Office.
Garder votre système Windows à jour est la première étape pour résoudre la plupart des problèmes. Parce que Microsoft publie régulièrement des mises à jour de Windows, des pilotes système, etc. sur la base des commentaires des utilisateurs de Windows.
Voici donc quelques étapes pour aider les utilisateurs à maintenir leurs systèmes à jour.
Étape 1 : Appuyez simultanément sur les touches Windows et I pour accéder à l'application Paramètres.
Étape 2 : Une fois que la fenêtre de l'application Paramètres apparaît, cliquez sur Windows Update en bas du menu de gauche, comme indiqué ci-dessous.
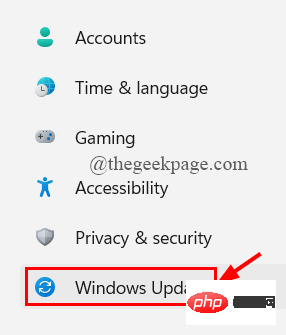
Étape 3 : La page Windows Update s'ouvre sur le côté droit de l'application Paramètres.
Étape 4 : Cliquez sur le bouton Vérifier les mises à jour dans le coin supérieur droit, comme indiqué sur l'image.
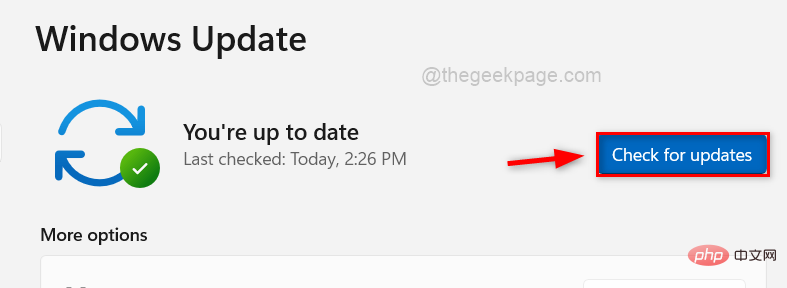
Étape 5 : Si des mises à jour sont trouvées, veuillez les télécharger et les installer toutes.
Étape 6 : Après cela, redémarrezle système pour appliquer et refléter ces mises à jour.
Vérifiez maintenant si Grammarly fonctionne correctement après la mise à jour de Windows.
Ce qui précède est le contenu détaillé de. pour plus d'informations, suivez d'autres articles connexes sur le site Web de PHP en chinois!
 Comment gérer les caractères chinois tronqués sous Linux
Comment gérer les caractères chinois tronqués sous Linux
 Ordre recommandé pour apprendre le langage C++ et C
Ordre recommandé pour apprendre le langage C++ et C
 Comment résoudre les caractères tronqués en PHP
Comment résoudre les caractères tronqués en PHP
 Méthode de réparation des doutes sur la base de données
Méthode de réparation des doutes sur la base de données
 Solution de délai d'expiration des requêtes du serveur
Solution de délai d'expiration des requêtes du serveur
 Solution d'erreur inattendue IIS 0x8ffe2740
Solution d'erreur inattendue IIS 0x8ffe2740
 navigateur.useragent
navigateur.useragent
 Comment obtenir un jeton
Comment obtenir un jeton