
Le moyen simple de trouver l'application ou le service problématique provoquant une utilisation du disque à 100 % consiste à utiliser le Gestionnaire des tâches.
Pour ouvrir le Gestionnaire des tâches, faites un clic droit sur le menu Démarrer et sélectionnez Gestionnaire des tâches. Cliquez sur l'en-tête de la colonne Disque pour voir ce qui consomme le plus de ressources. À partir de là, vous aurez une bonne idée de par où commencer.
Cependant, le problème peut être plus grave que la simple fermeture de l'application ou la désactivation du service.
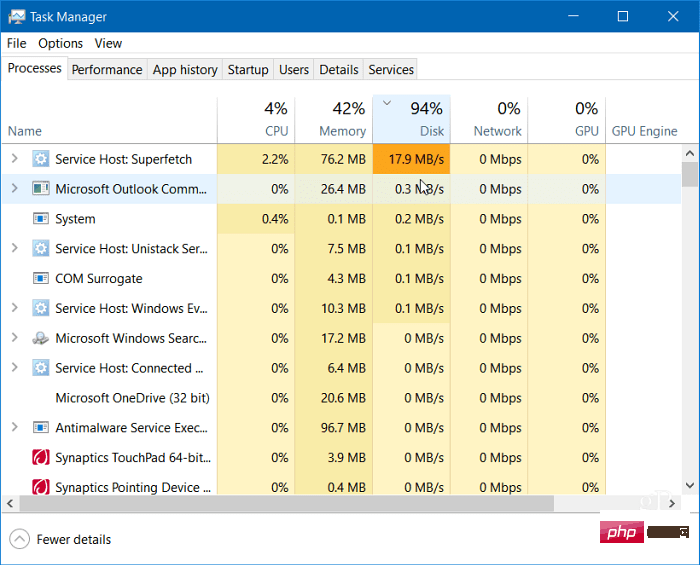
Continuez à lire pour trouver d'autres causes potentielles de problèmes et comment les résoudre.
La fonctionnalité Superfetch (également connue sous le nom de SysMain dans Windows 11) permet de réduire le temps de démarrage et de charger les applications plus efficacement en accédant aux fichiers préextraits. Bien qu'il s'agisse d'une fonctionnalité utile qui peut améliorer les performances, elle peut entraîner une utilisation excessive du disque.
Pour désactiver Superfetch (SysMain) sur Windows 11, suivez les étapes suivantes :

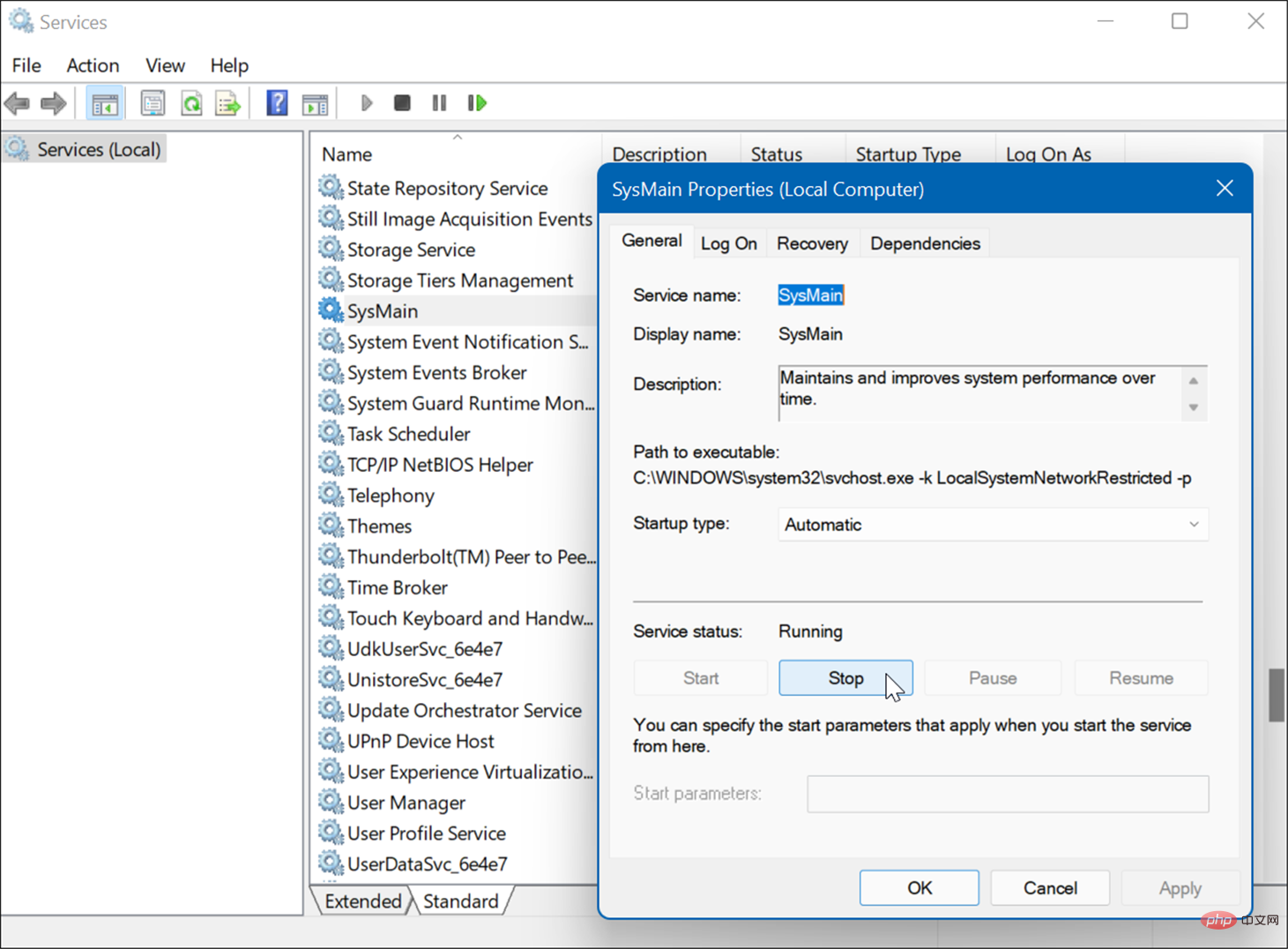
Après avoir arrêté SysMain, vous devriez remarquer une différence dans l'utilisation du disque dans le Gestionnaire des tâches, mais vous devrez peut-être redémarrer votre PC pour vous assurer que le problème est corrigé.
Un autre problème courant qui entraîne une utilisation élevée du disque est l'index de recherche sur Windows 11. L'indexation de recherche analyse les fichiers, les e-mails, les photos et autres fichiers système sur votre PC pour vous aider à renvoyer les résultats de recherche plus rapidement. Cependant, si quelque chose ne va pas, cela peut entraîner une boucle de recherche indéfinie.
Pour résoudre ce problème, vous pouvez reconstruire la base de données. Pour reconstruire votre index de recherche :
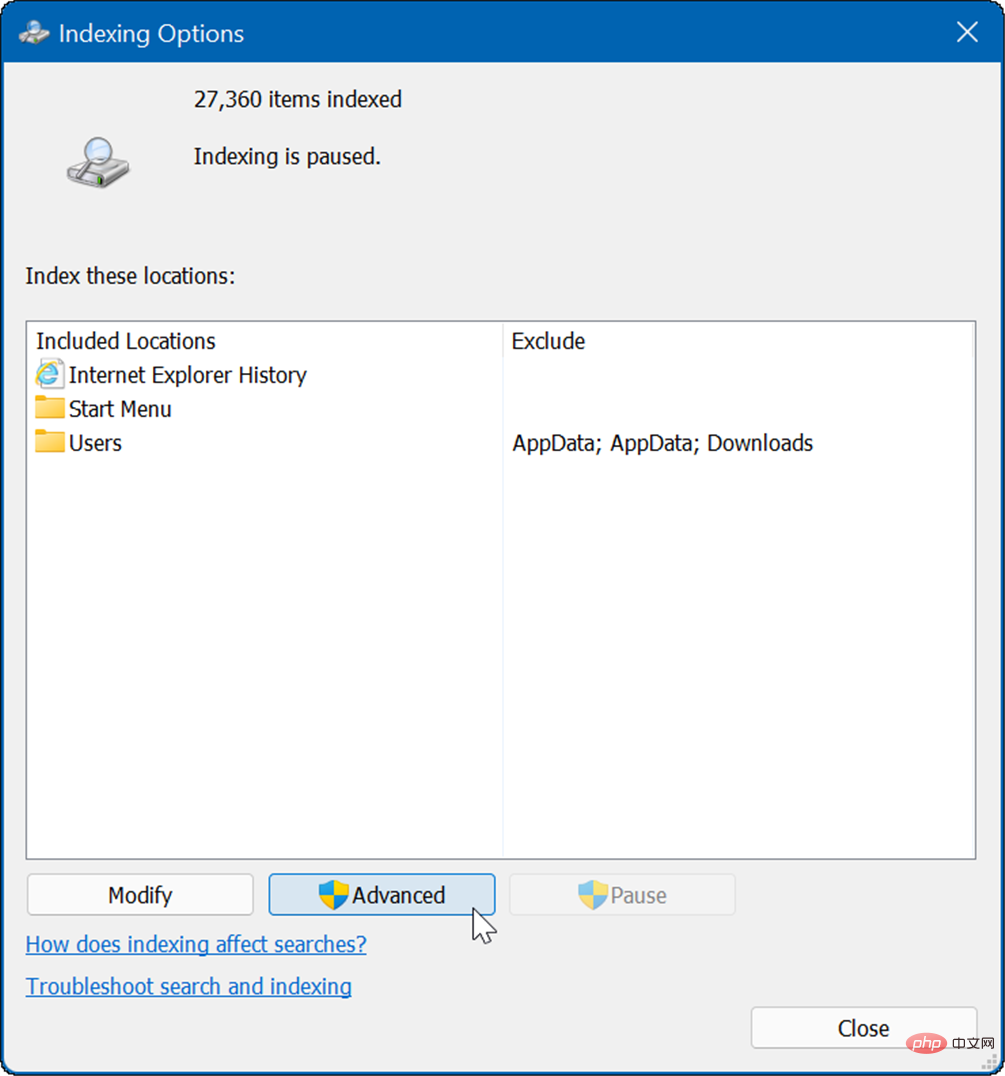
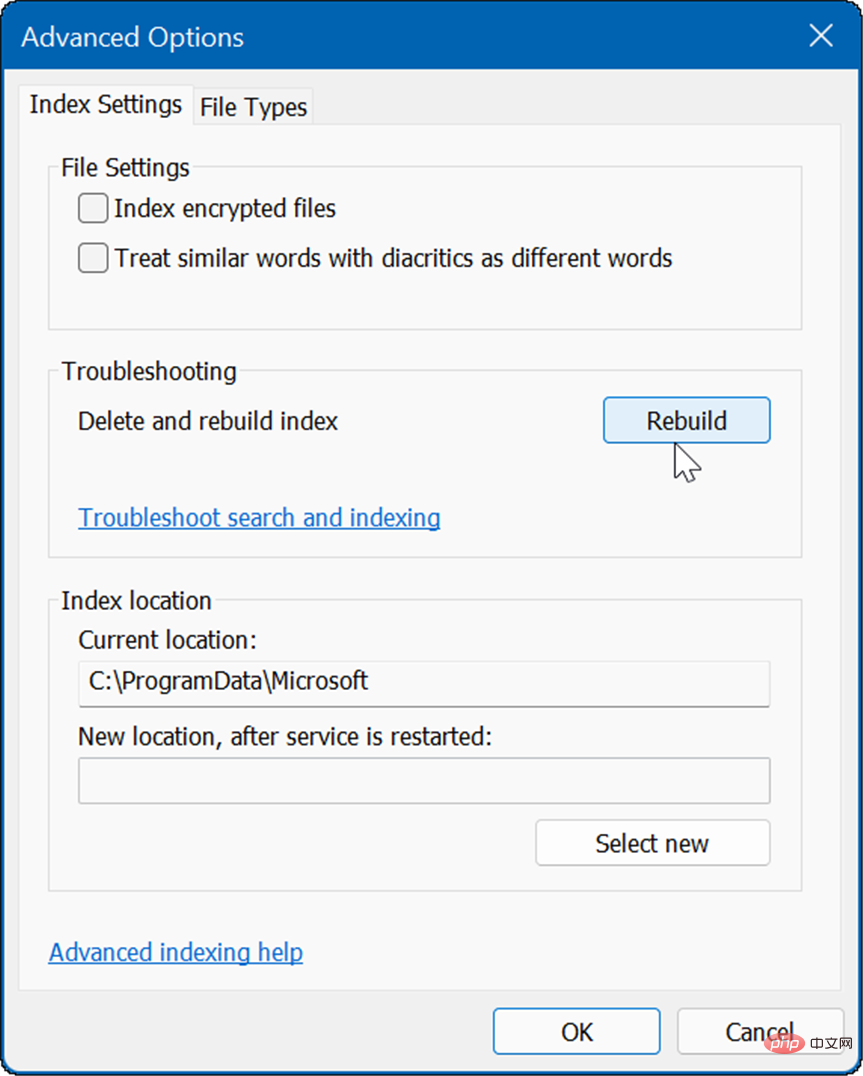
Ce processus peut prendre un certain temps, vous devrez donc peut-être faire une pause avec votre ordinateur. Le temps requis varie en fonction de la quantité de données sur le disque et de sa vitesse (c'est-à-dire SSD ou HDD).
Si la reconstruction fonctionne correctement mais que vous constatez que vous effectuez beaucoup de reconstruction, vous pouvez désactiver complètement l'indexation de recherche.
Pour désactiver la recherche Windows, procédez comme suit :
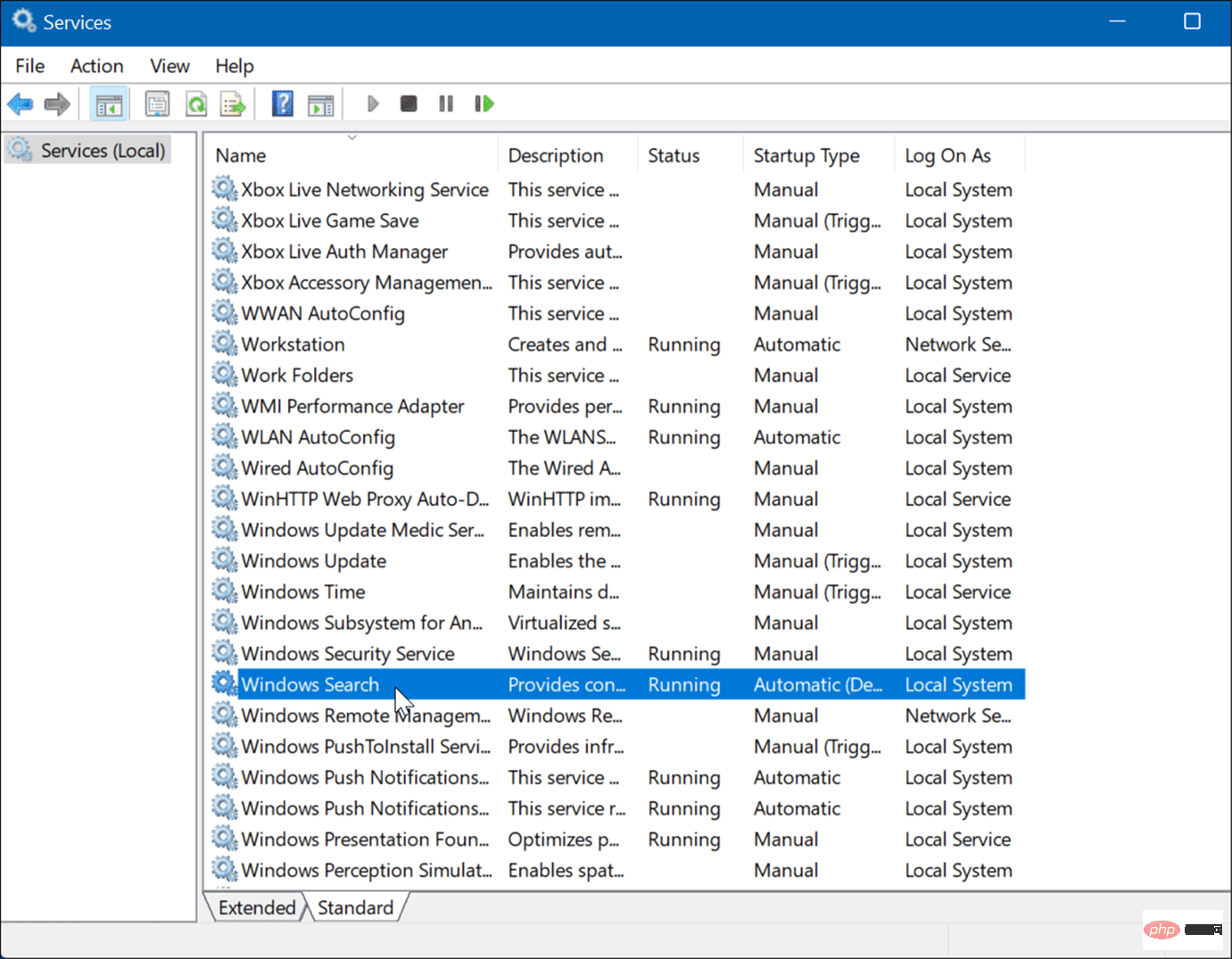
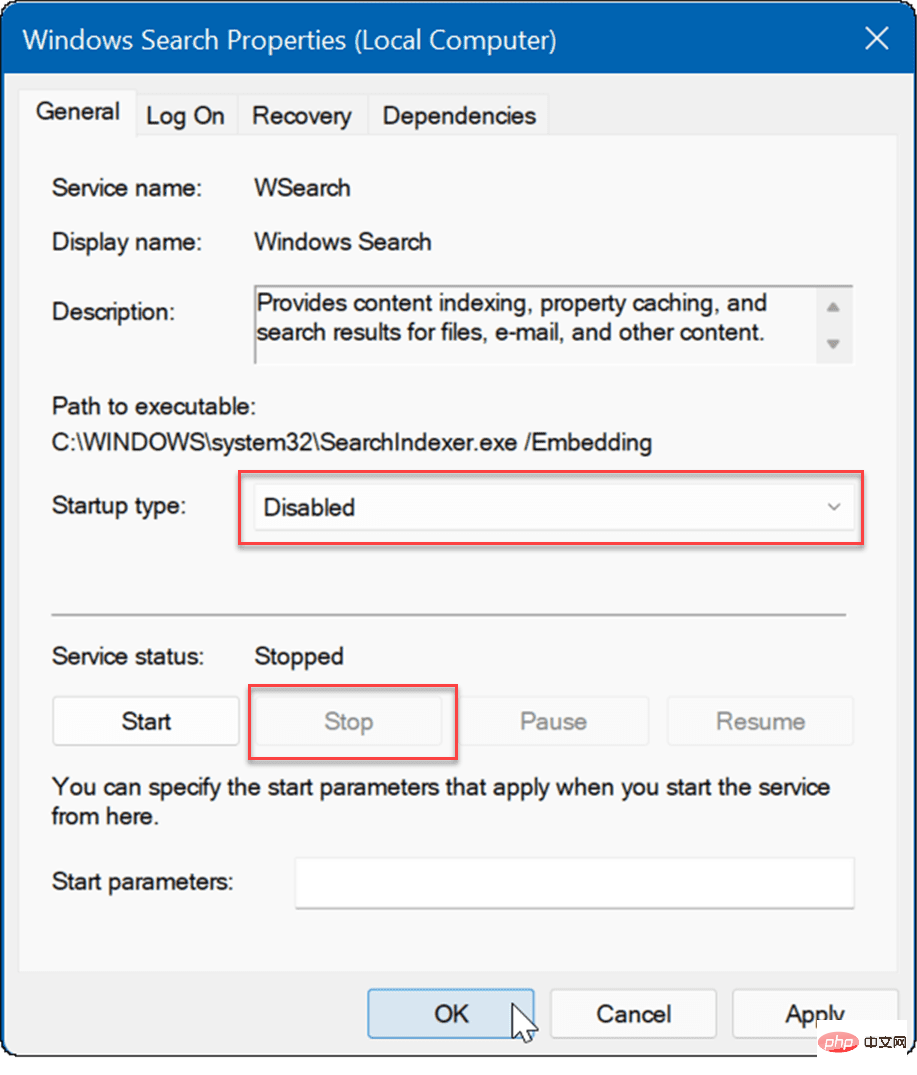
Maintenant, l'index de recherche n'est plus activé et ne s'exécutera plus si vous redémarrez votre PC.
Les fichiers temporaires restants peuvent entraîner une charge supplémentaire sur le disque, la suppression de ces fichiers peut corriger l'utilisation du disque à 100 % sous Windows 11.
Pour supprimer les fichiers temporaires de Windows 11 :
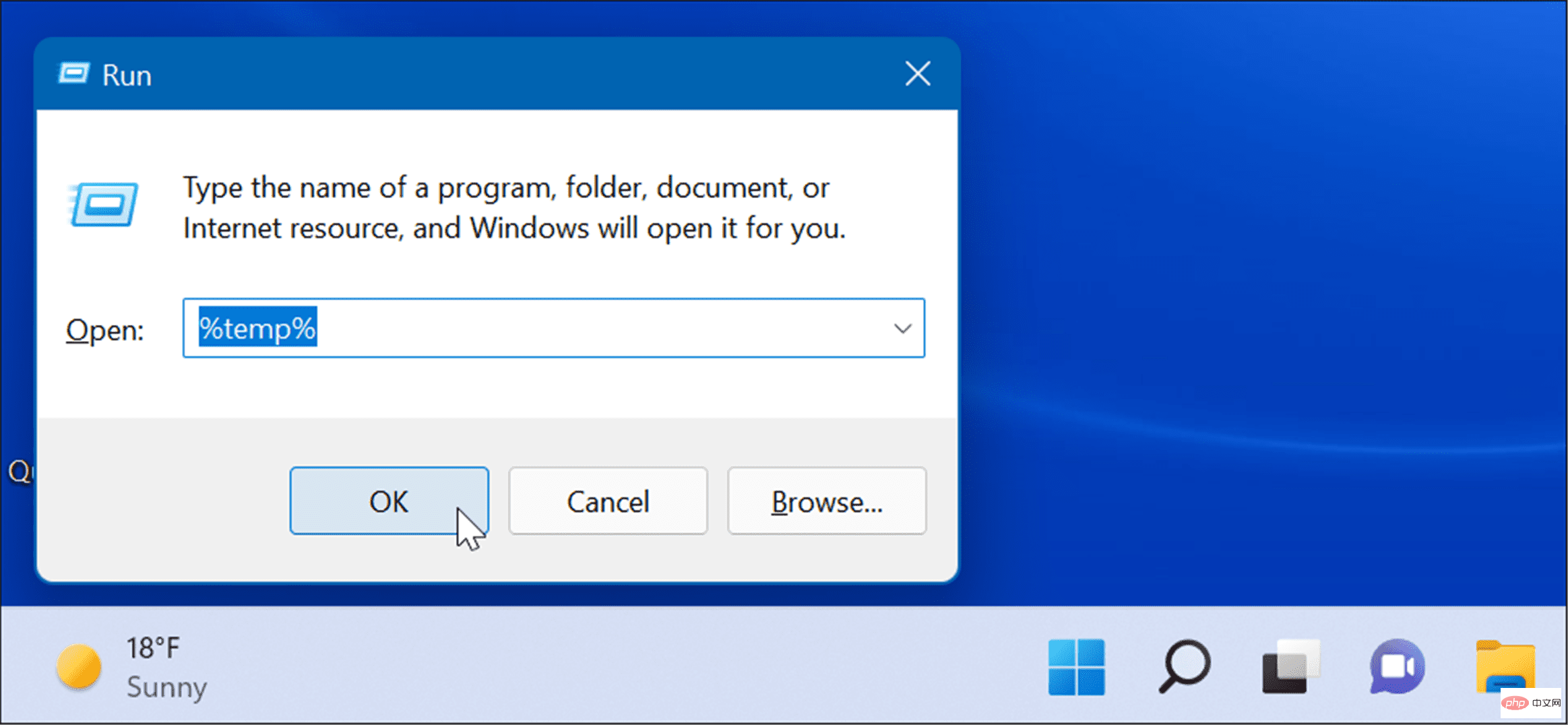

Connecté Expérience utilisateur( DiagTrack) (également connu sous le nom de TélémétrieDonnées) s'exécute en arrière-plan et fournit à Microsoft des données sur l'utilisation de votre PC. Cela peut entraîner une utilisation élevée du disque.
Pour désactiver le service DiagTrack, procédez comme suit :


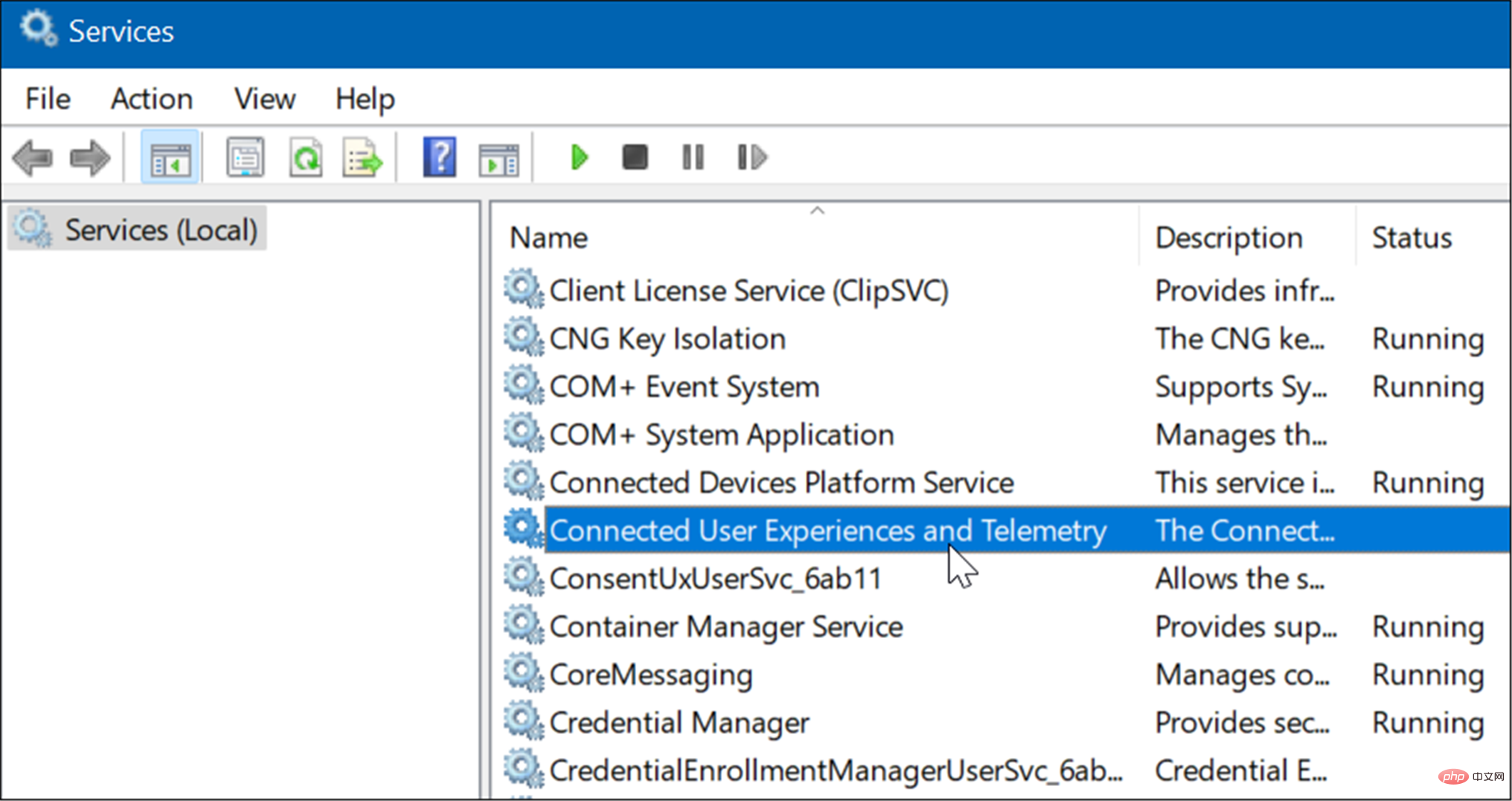
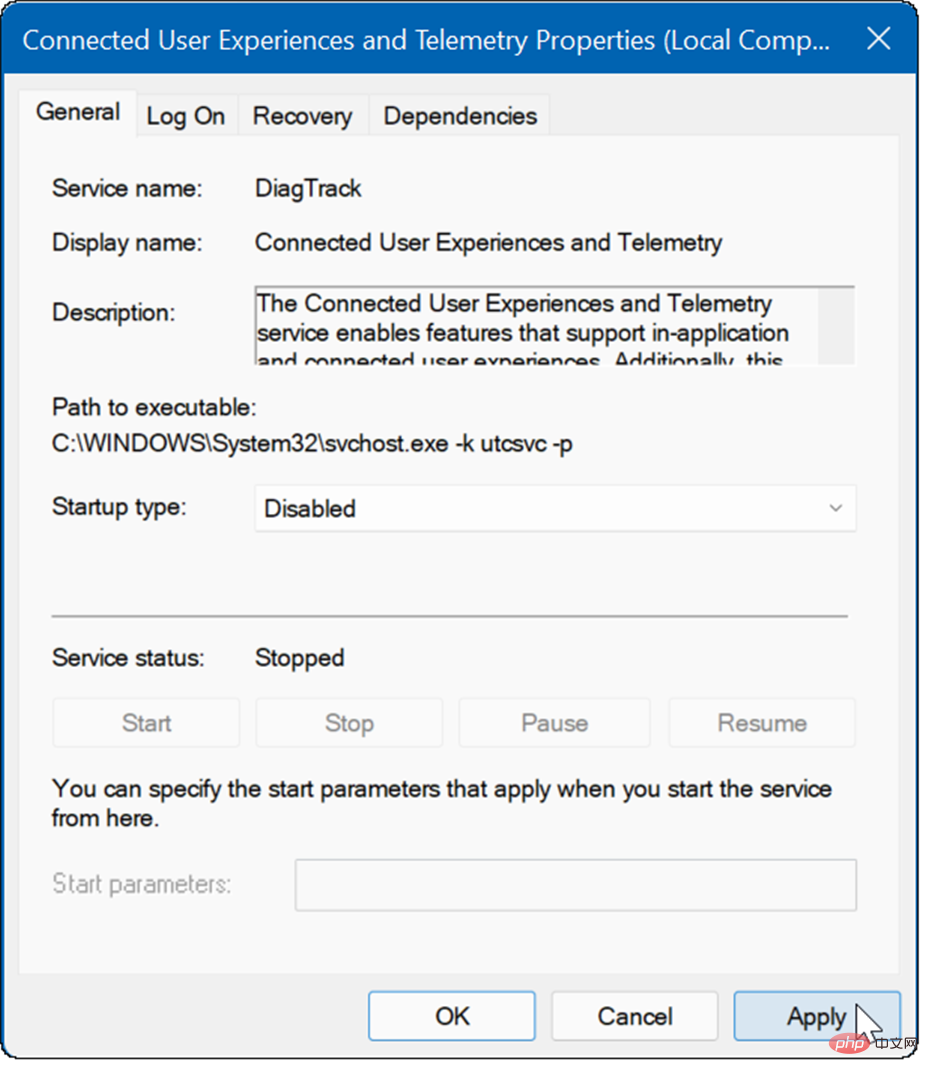

Le service est désormais désactivé et vous n'avez pas à vous soucier de son fonctionnement à nouveau lorsque vous redémarrez votre PC.
Une autre chose importante et peut-être la première à vérifier sont les virus ou autres logiciels malveillants. Windows Security (anciennement Windows Defender) est intégré et analyse votre système à la recherche de logiciels malveillants en temps réel. Cependant, il se peut qu’il ne capte pas tout.
Vous pouvez exécuter une analyse antivirus manuellement en suivant les étapes suivantes :
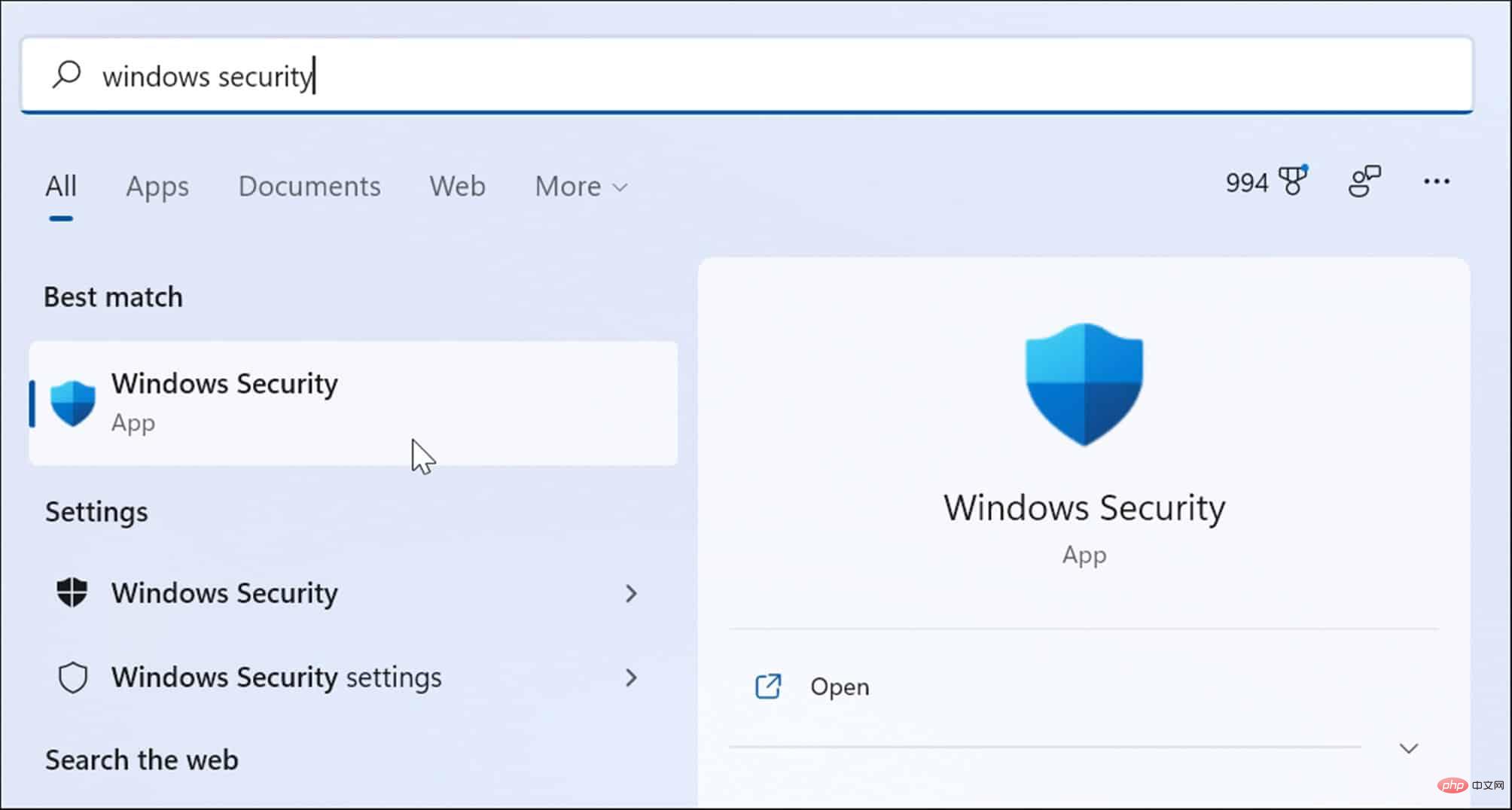
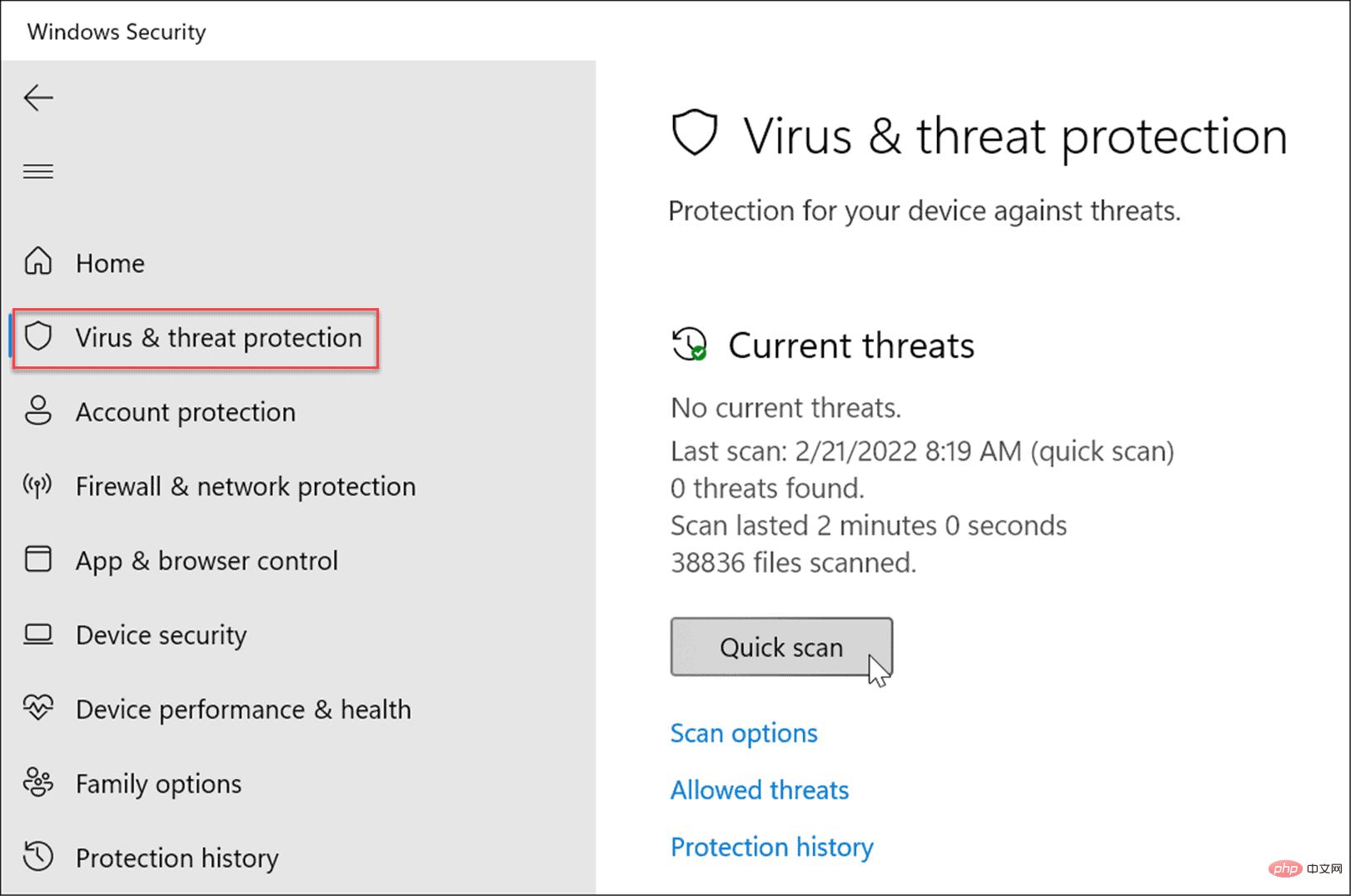
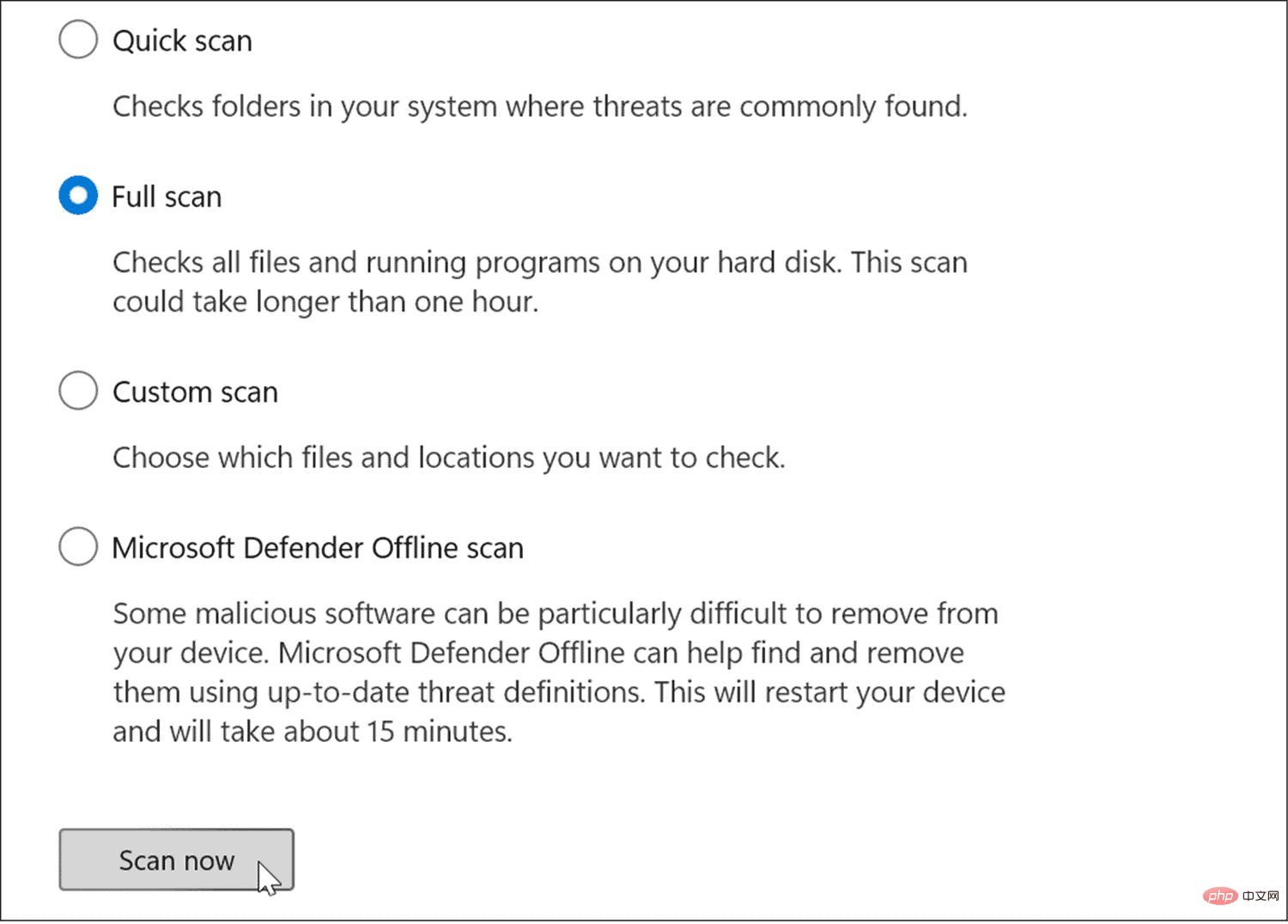
Les analyses plus approfondies prennent plus de temps, mais valent la peine d'attendre si votre système est infecté par des logiciels malveillants tenaces. L'analyse hors ligne nécessite un redémarrage, alors assurez-vous de fermer tous les fichiers ouverts avant de commencer.
De plus, il est important d’obtenir un deuxième avis. Par exemple, si vous n'êtes pas sûr d'un fichier que vous ouvrez, exécutez une analyse avec une application de sécurité fiable et gratuite comme Avast ou AVG AntiVirus.
Les fichiers manquants ou corrompus sous Windows peuvent entraîner une charge de disque élevée lorsque votre PC tente de compenser. Heureusement, Windows dispose de plusieurs outils intégrés qui peuvent vous aider à rechercher les fichiers défectueux et à les remplacer par de bons.
Pour exécuter ces outils :
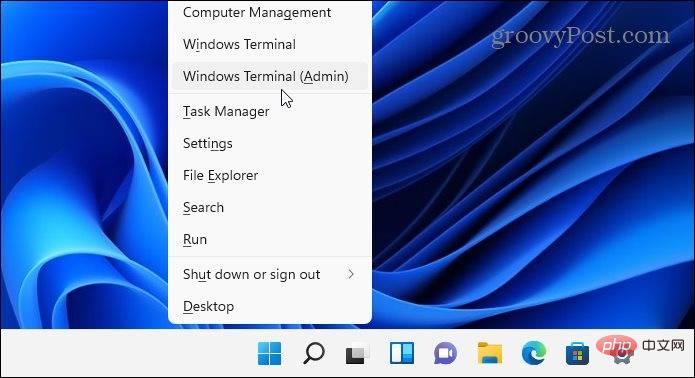
DISM /Online /Cleanup-Image /RestoreHealth
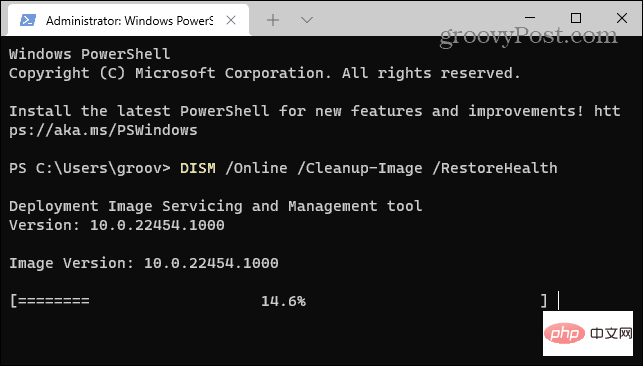
sfc /scannow
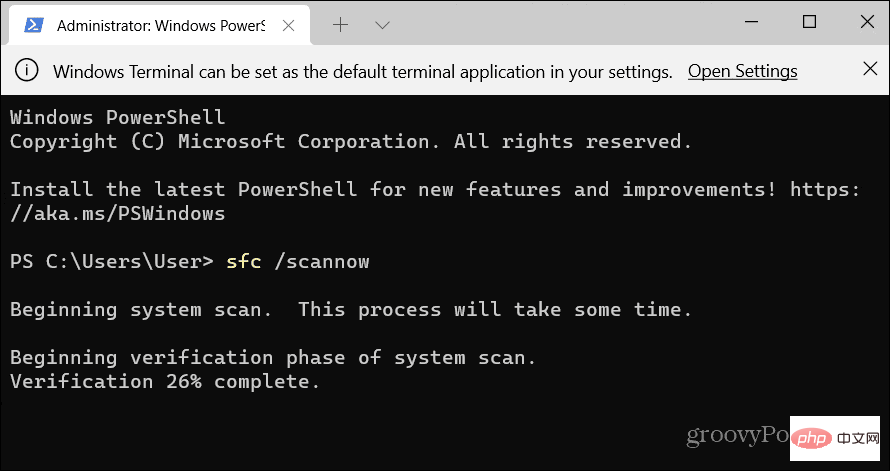
Une autre chose pour corriger l'utilisation du disque à 100 % sous Windows 11 est de vérifier le disque pour les erreurs.
Vous pouvez vérifier les erreurs sur votre disque en procédant comme suit :
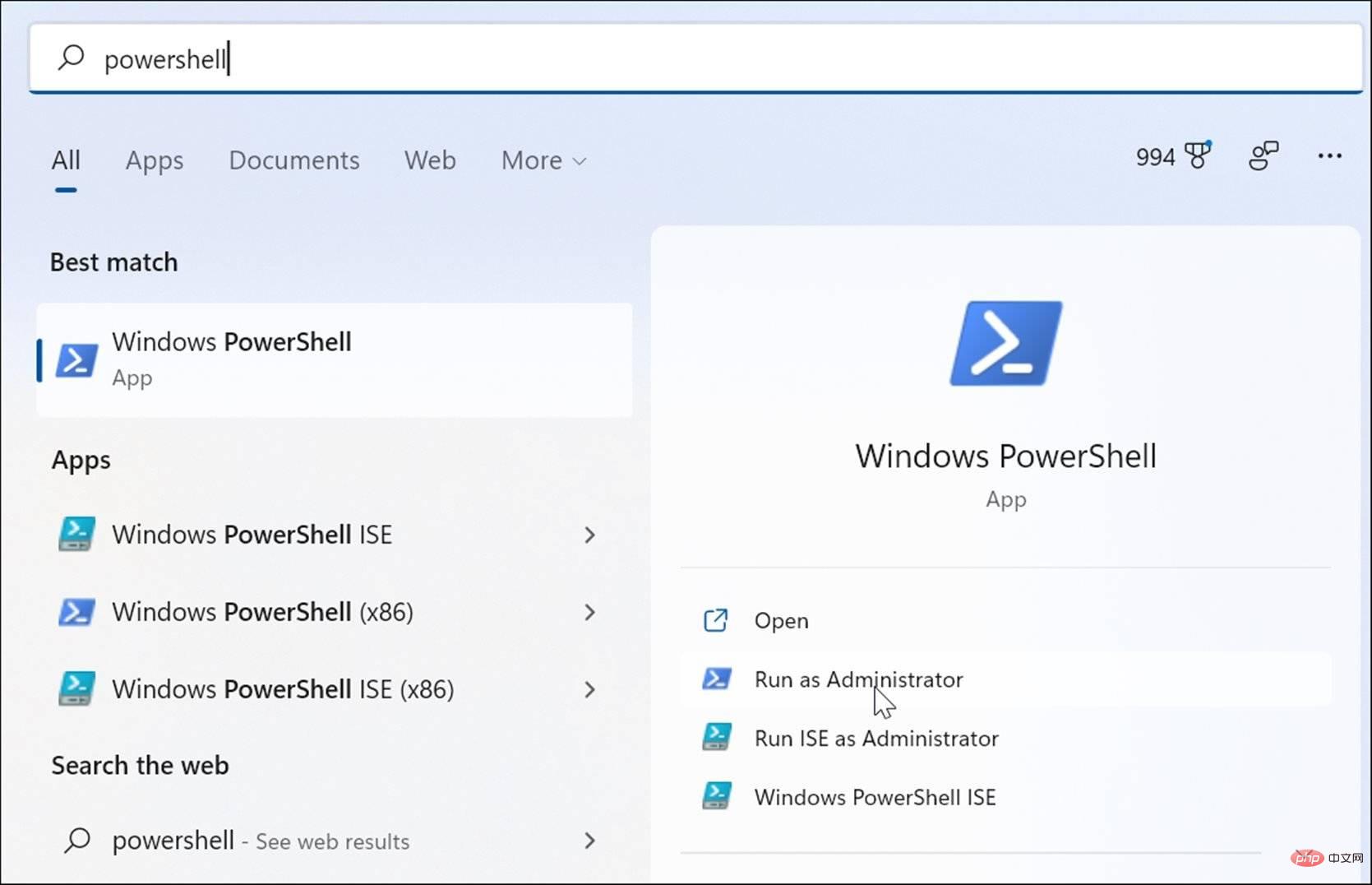
Chkdsk /r /f
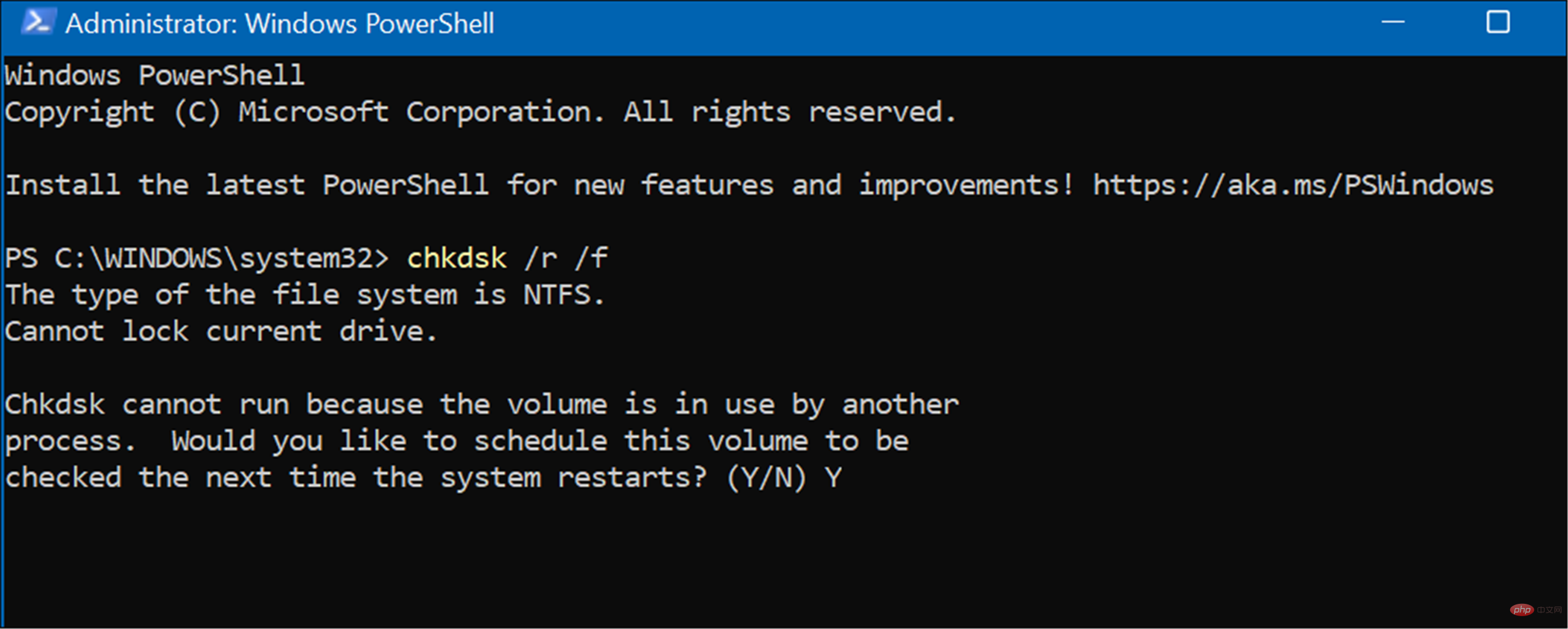
如果您在 Windows 11 上看到 100% 的磁盘使用率,则上述选项之一应该可以解决问题。如果您尚未使用 Windows 11,则可以在 Windows 10 上解决问题。
Windows 11 为您的驱动器提供了其他内置工具,例如清理建议。您还可以配置Storage Sense 功能以确保您的驱动器以最佳方式运行。
Ce qui précède est le contenu détaillé de. pour plus d'informations, suivez d'autres articles connexes sur le site Web de PHP en chinois!
 qu'est-ce que l'index
qu'est-ce que l'index
 L'index dépasse la solution des limites du tableau
L'index dépasse la solution des limites du tableau
 Le rôle de l'index
Le rôle de l'index
 Quels sont les types d'index Oracle ?
Quels sont les types d'index Oracle ?
 L'ordinateur dispose d'Internet mais le navigateur ne peut pas ouvrir la page Web
L'ordinateur dispose d'Internet mais le navigateur ne peut pas ouvrir la page Web
 Comment utiliser la fonction de décodage
Comment utiliser la fonction de décodage
 Pourquoi Webstorm ne peut pas exécuter le fichier
Pourquoi Webstorm ne peut pas exécuter le fichier
 Y a-t-il une grande différence entre le langage C et Python ?
Y a-t-il une grande différence entre le langage C et Python ?