
La virtualisation est populaire car elle nous permet d'exécuter plusieurs systèmes d'exploitation sur un seul ordinateur, même si leurs systèmes de fichiers sont incompatibles les uns avec les autres. Certaines personnes se demandent peut-être si elles peuvent désactiver Hyper-V dans Windows 11.
Sous la forme d'Hyper-V, Microsoft a créé sa propre technologie de virtualisation. En utilisant cette fonctionnalité, nous pouvons créer et exécuter différents types de machines virtuelles (y compris, mais sans s'y limiter, Windows, Linux, etc.).
L'une des raisons pour lesquelles vous souhaitez activer Hyper-V dans Windows 11 est la possibilité d'exécuter des machines virtuelles dans leur propre espace isolé, ce qui nous permet d'exécuter non seulement une machine virtuelle mais plusieurs machines virtuelles en même temps, ce qui est très pratique. Cependant, certains utilisateurs ont déclaré qu'ils souhaitaient désactiver cette fonctionnalité astucieuse de Windows.
Après avoir répondu aux questions fréquemment posées sur l'intégration des machines virtuelles dans Windows 11, allez-y et dressez une liste complète des moyens de désactiver Hyper-V à l'aide de cmd et d'autres moyens.
Les machines virtuelles permettent aux développeurs d'utiliser Windows sans installer de système d'exploitation sur leurs postes de travail. 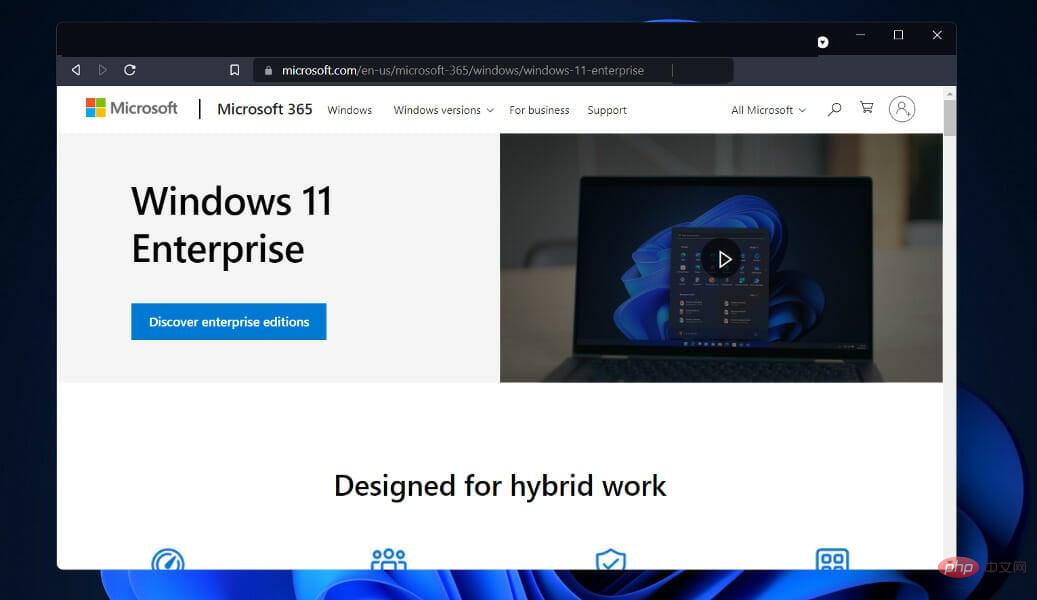
En plus de travailler sur des appareils exécutant d'autres systèmes d'exploitation tels que Linux ou macOS, les développeurs peuvent utiliser le système d'exploitation virtuel Windows 11 Enterprise. Les utilisateurs disposent de plusieurs options lors du développement de machines virtuelles.
Selon Microsoft, les machines virtuelles permettent aux développeurs de commencer rapidement à créer des applications Windows en utilisant les fonctionnalités préinstallées de la dernière version de Windows, les outils de développement, les SDK et les exemples disponibles.
Si vous vous demandez où se trouve Hyper-V dans Windows 11, vous pouvez désormais télécharger la machine virtuelle (VM) d'entreprise depuis le site Web de Microsoft. Les développeurs peuvent en obtenir une copie gratuite. VMware, Hyper-V, VirtualBox et Parallels sont des solutions logicielles de virtualisation incluses dans les offres Microsoft.
Actuellement, la méthode disponible pour désactiver Hyper-V consiste à utiliser l'outil de ligne de commande. Bien entendu, l’outil que les utilisateurs préfèrent utiliser est l’invite de commande. Donc, si vous voulez savoir comment désactiver Hyper-V dans l’invite de commande Windows 11, vérifiez les étapes suivantes.
1. Appuyez simultanément sur les touches + de votre clavier pour ouvrir la barre Recherche. WindowsS
2. Tapez cmd dans la barre Recherche.
3.Cliquez droit sur le résultat le plus pertinent et sélectionnez Run Admin dans la liste des options disponibles.
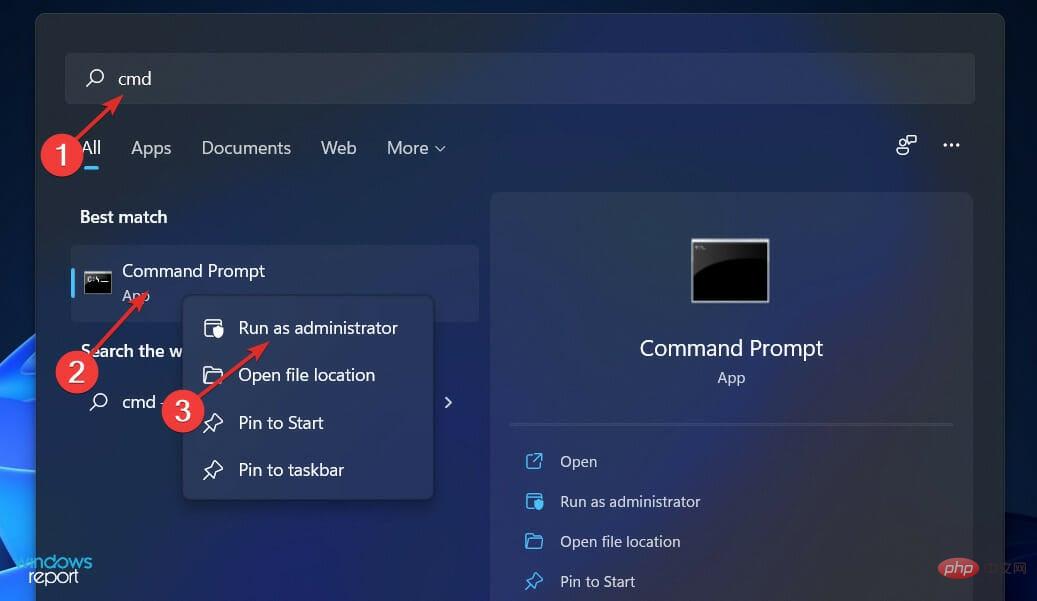
4. La fenêtre d'invite de commande s'ouvrira.
5. Maintenant, tapez ou collez la commande suivante : <code><strong>DISM /Online /Disable-Feature /FeatureName:Microsoft-Hyper-V-All</strong>
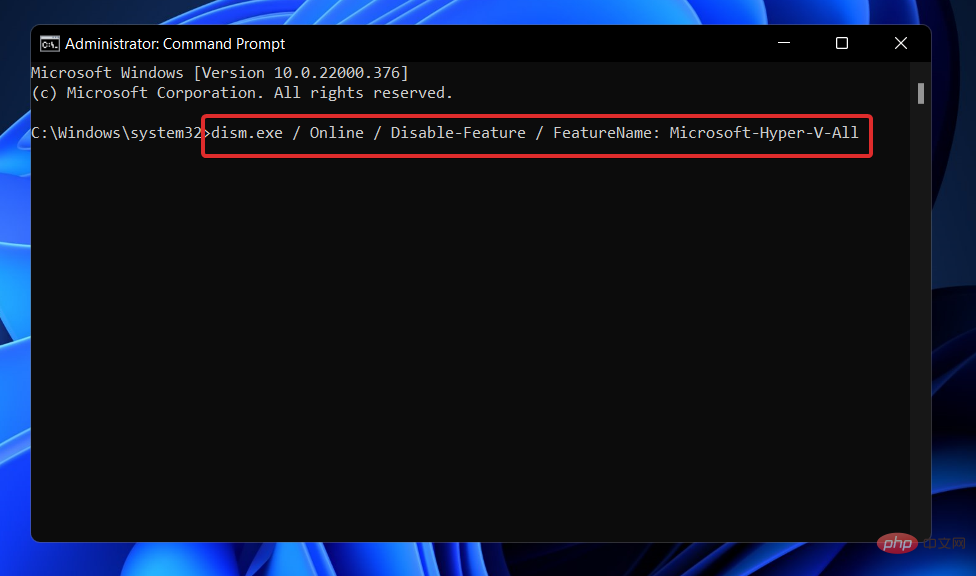
专家提示:
有些PC问题很难解决,尤其是在涉及损坏的存储库或丢失的Windows文件时。如果您在修复错误时遇到问题,则您的系统可能部分损坏。
我们建议安装 Restoro,该工具将扫描您的机器并确定故障是什么。
单击此处下载并开始修复。
6. Press 运行命令。Enter
7. Hyper-V 现已在您的 PC 上禁用。

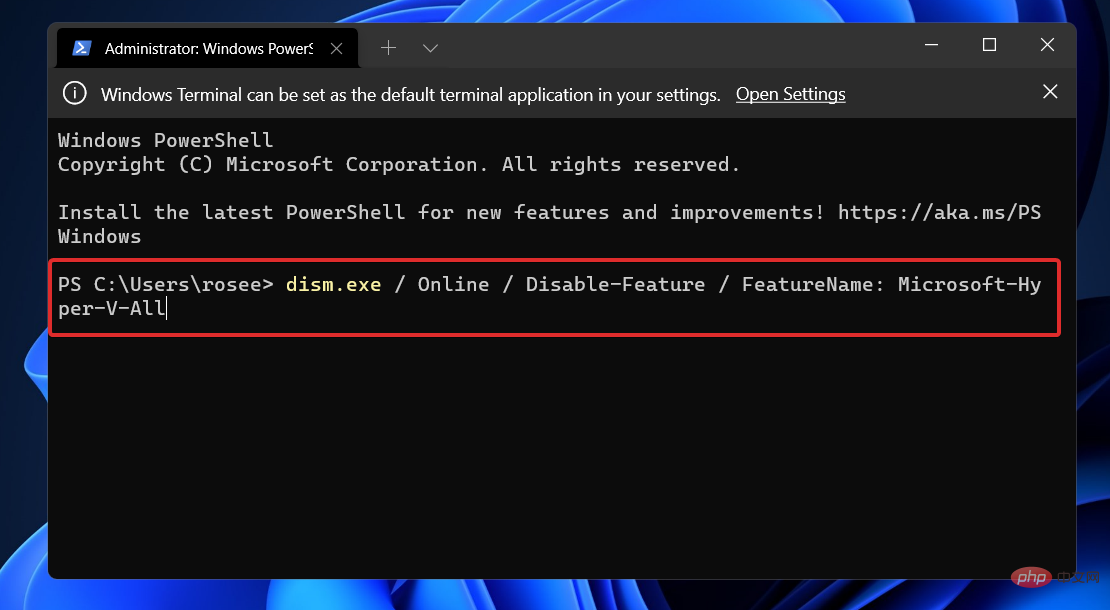

<strong>DISM /Online /Disable-Feature:Microsoft-Hyper-V</strong>DISM /Online /Disable-Feature /FeatureName:Microsoft-Hyper-V-All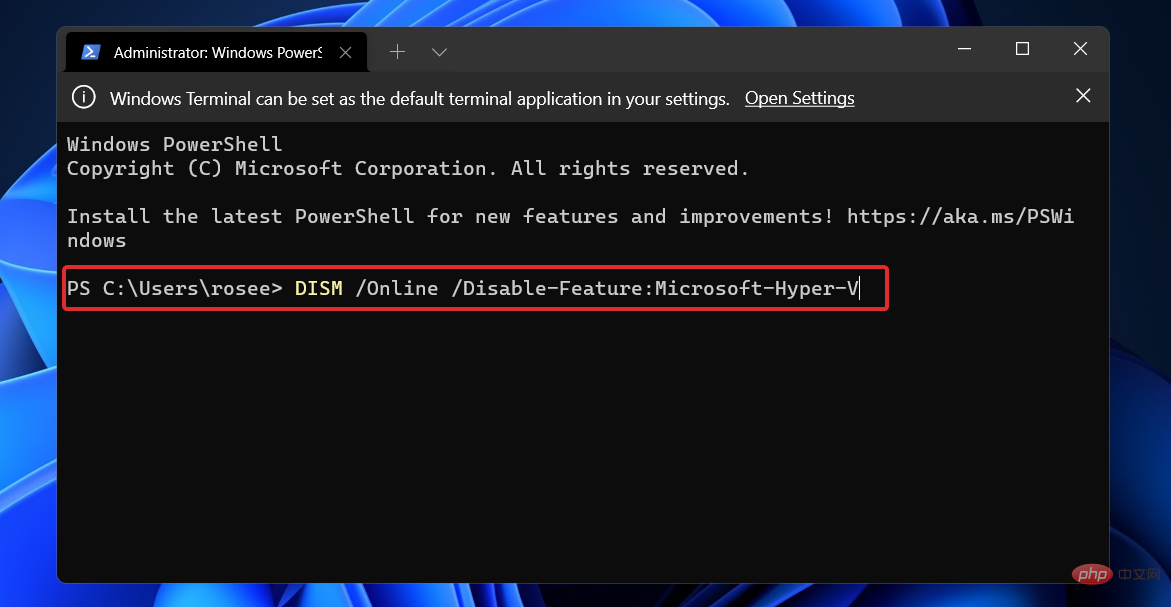
 Conseil d'expert : 🎜Certains problèmes de PC sont difficiles à résoudre. , en particulier lorsqu'il s'agit de référentiels corrompus ou de fichiers Windows manquants. Si vous rencontrez des difficultés pour corriger les erreurs, votre système est peut-être partiellement corrompu.
Conseil d'expert : 🎜Certains problèmes de PC sont difficiles à résoudre. , en particulier lorsqu'il s'agit de référentiels corrompus ou de fichiers Windows manquants. Si vous rencontrez des difficultés pour corriger les erreurs, votre système est peut-être partiellement corrompu.  🎜
🎜🎜DISM /Online /Disable-Feature /FeatureName:Microsoft-Hyper-V-All🎜 🎜🎜
🎜🎜 🎜
🎜🎜DISM /Online /Disable-Feature:Microsoft-Hyper-V🎜🎜🎜🎜🎜Pour terminer le processus de désinstallation et désinstaller complètement Hyper-V, les paramètres UEFI/BIOS de votre ordinateur doivent être configurés pour désactiver le démarrage sécurisé. 🎜🎜Les techniques de désactivation du démarrage sécurisé varient selon les fournisseurs de matériel et les fabricants de cartes mères. 🎜Généralement, la mémoire est la ressource la plus précieuse disponible sur un hôte de virtualisation. Il ne peut pas être partagé entre machines virtuelles. Les coûts de calcul associés à la compression ou à la déduplication sont prohibitifs, ce qui rend les deux options peu pratiques.
La quantité de mémoire physique déployée dans une machine virtuelle a un impact significatif sur sa densité, mais à mesure que la capacité de la puce augmente, le coût financier de la mémoire augmente rapidement. 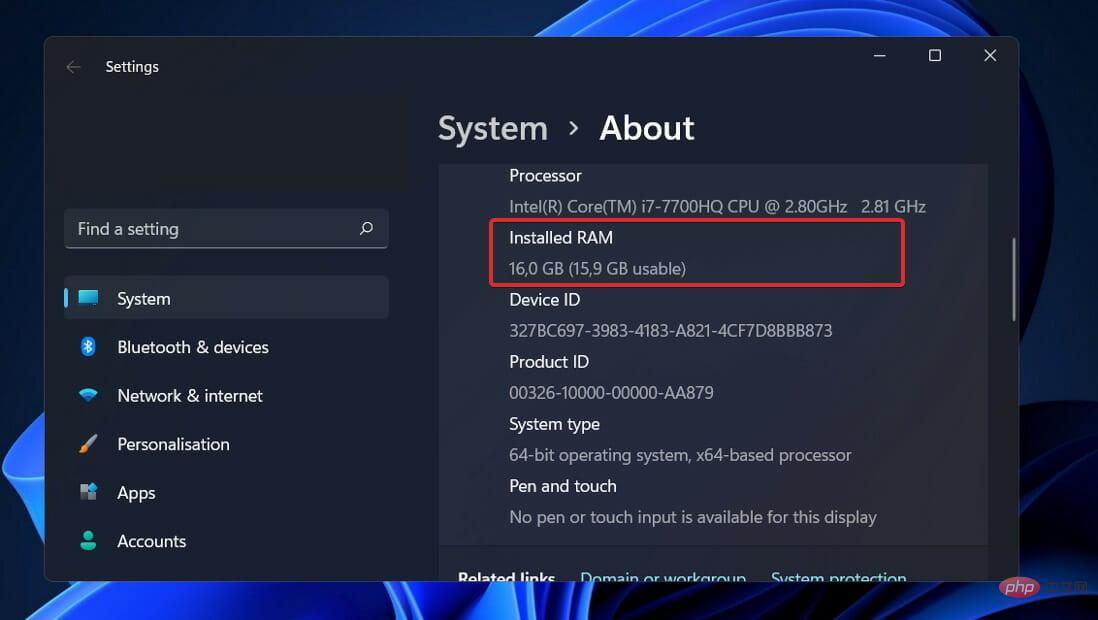
L'allocation de mémoire et le suivi des activités dans Hyper-V ne sont pas sans défauts. Hyper-V nécessite à lui seul environ 300 Mo de mémoire pour exécuter ses opérations.
Toute quantité de mémoire (y compris le premier mégaoctet) nécessite 32 mégaoctets de surcharge par machine virtuelle. Chaque Go ajouté après le premier entraîne une surcharge supplémentaire de 8 Mo.
Il existe d'autres exigences en plus des 512 mégaoctets requis pour gérer le système d'exploitation (qui sont généralement inutiles mais ne peuvent être estimés à l'avance avec aucun niveau de précision).
Par conséquent, vous devez vous attendre à ce que l'hôte physique soit incapable d'utiliser la quantité minimale absolue de RAM disponible pour une machine virtuelle, qui est de 1 gigaoctet (Go).
De plus, on constate souvent dans la pratique que la gestion d'autres activités dans le système d'exploitation nécessite de réserver plus de mémoire que ce qui était initialement nécessaire. Un hôte Hyper-V typique ne nécessite qu'environ 2 Go de RAM pour exécuter Hyper-V et le système d'exploitation de gestion.
Ce qui précède est le contenu détaillé de. pour plus d'informations, suivez d'autres articles connexes sur le site Web de PHP en chinois!