
Le Bluetooth permet une connexion rapide avec des périphériques, qu'il s'agisse d'un microphone, de haut-parleurs ou d'autres accessoires. Cependant, certains utilisateurs ont signalé que Bluetooth apparaît grisé dans le Gestionnaire de périphériques.
Lorsque cela se produit, cela affectera la capacité de l'ordinateur à se connecter aux périphériques et affectera votre expérience.
Voyons donc les meilleures façons de résoudre le problème lorsque Bluetooth apparaît en gris dans le Gestionnaire de périphériques.
Chaque fois que vous voyez un appareil gris, cela indique deux choses. L'appareil était auparavant connecté à l'ordinateur mais n'est actuellement pas connecté (ou n'est pas allumé), bien qu'il soit présent dans le profil matériel. Ou encore, il peut s'agir d'une copie d'un appareil qui n'est plus connecté.
Dans la plupart des cas, l'option du périphérique Bluetooth est grisée en raison de problèmes de connexion. Il peut également s'agir d'un problème lié au logiciel, au pilote ou à une application en conflit.
Pourquoi n'y a-t-il pas d'option Bluetooth dans le Gestionnaire de périphériques ?
Tout d'abord, si votre ordinateur ne prend pas en charge Bluetooth, il n'y aura aucune option dans le Gestionnaire de périphériques. Alternativement, Bluetooth peut être masqué dans le Gestionnaire de périphériques et vous devez afficher les appareils masqués.
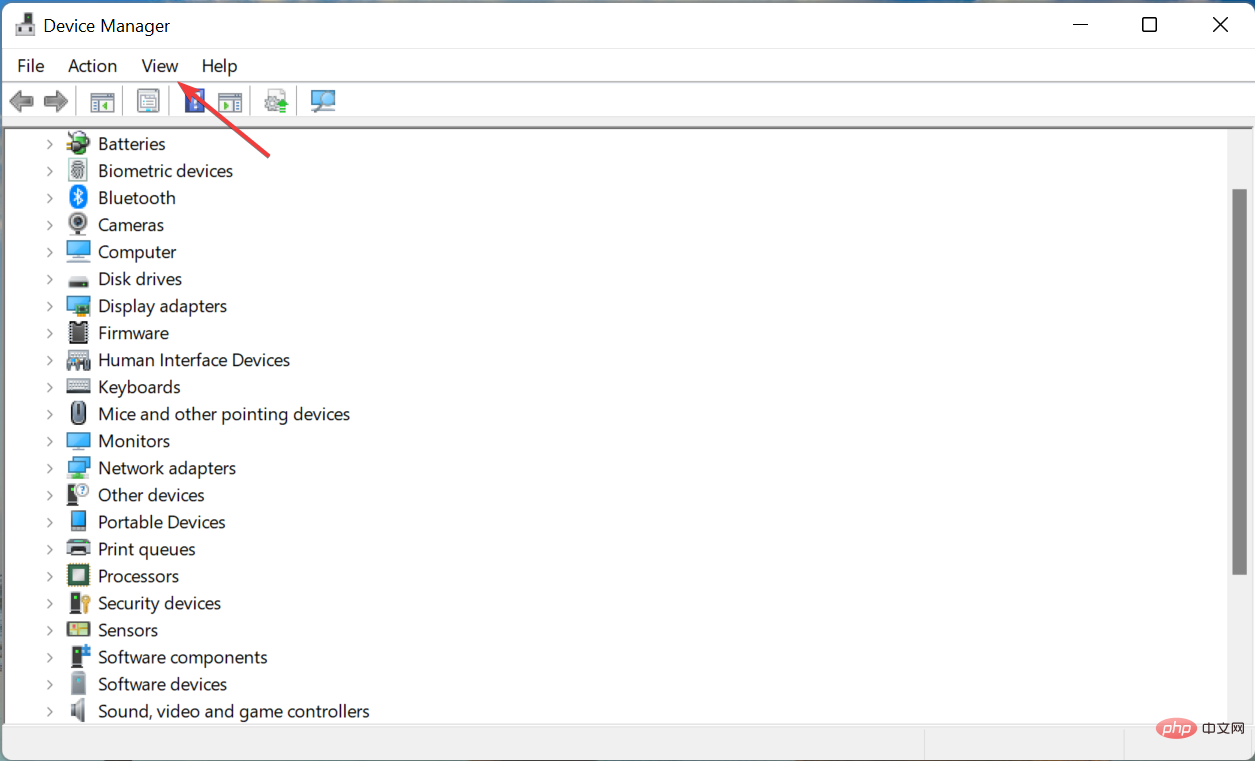
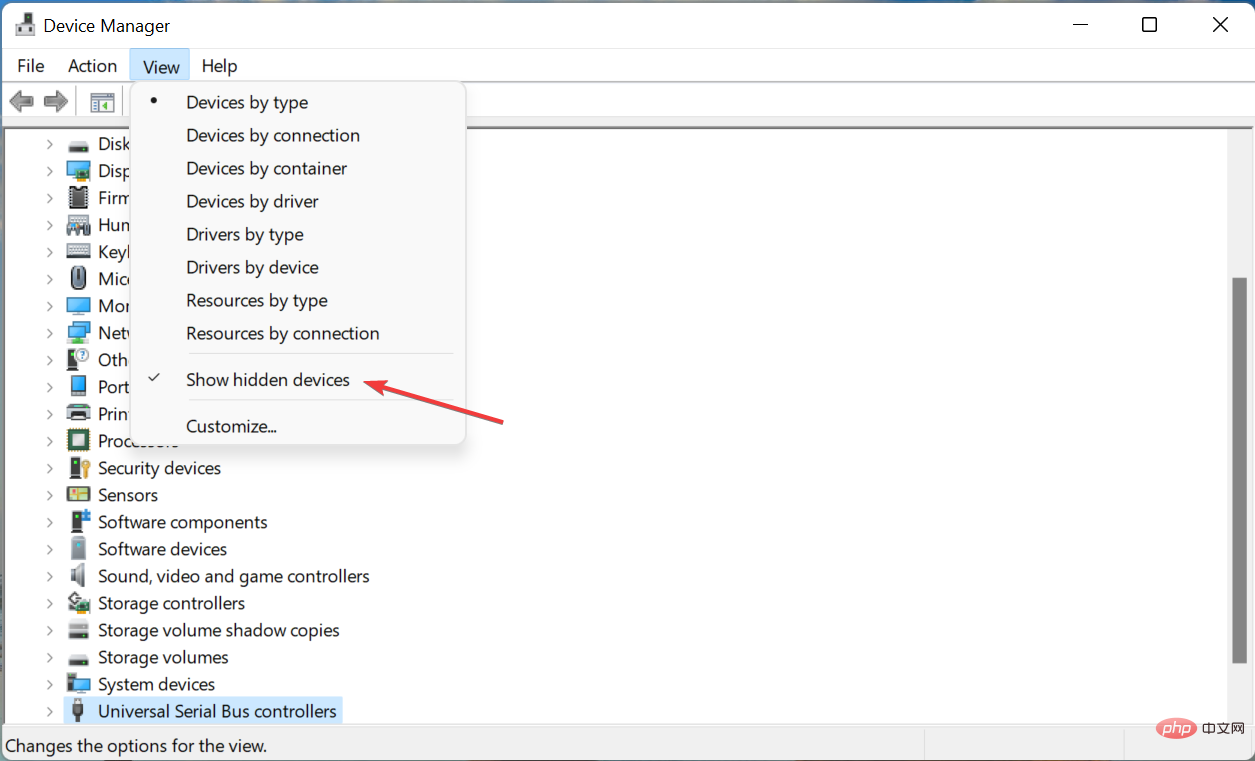
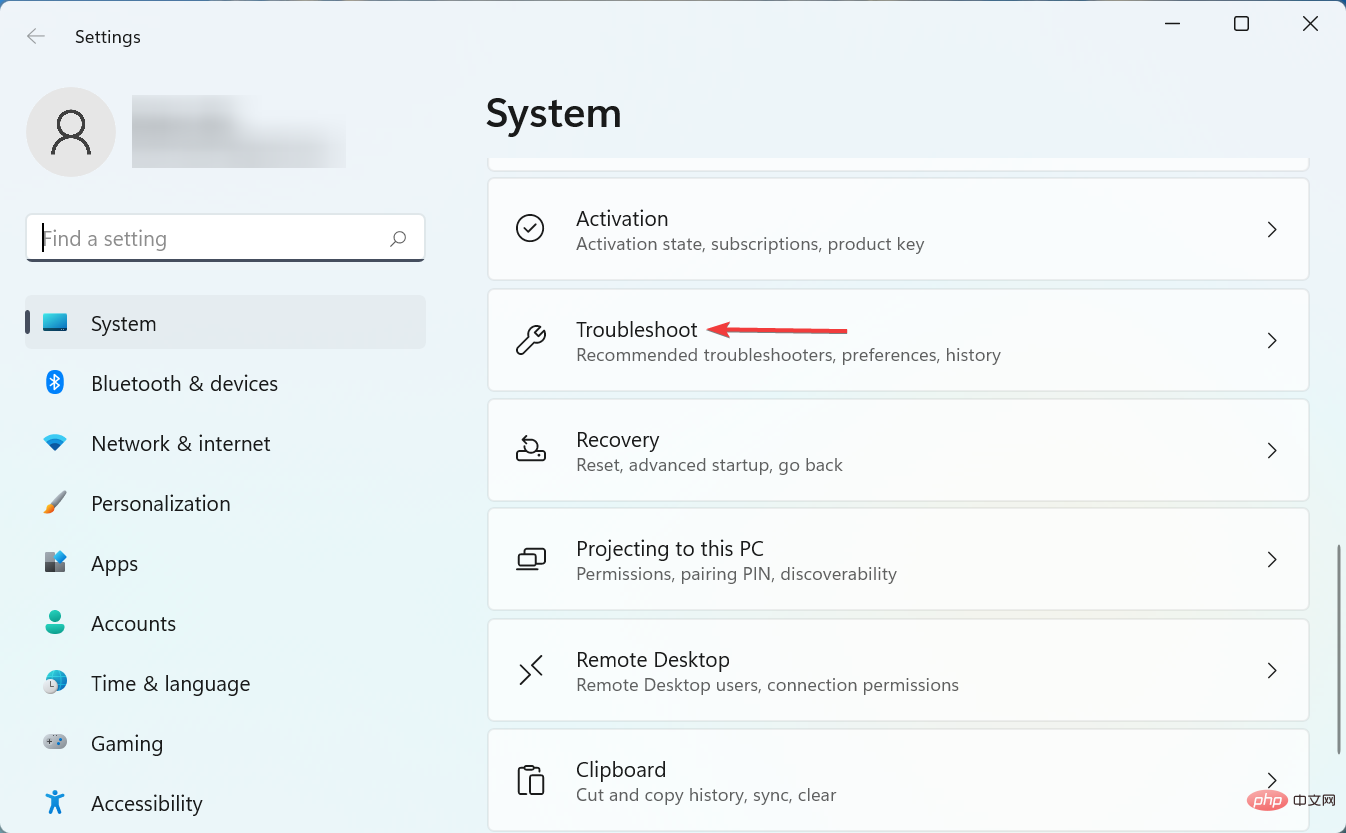
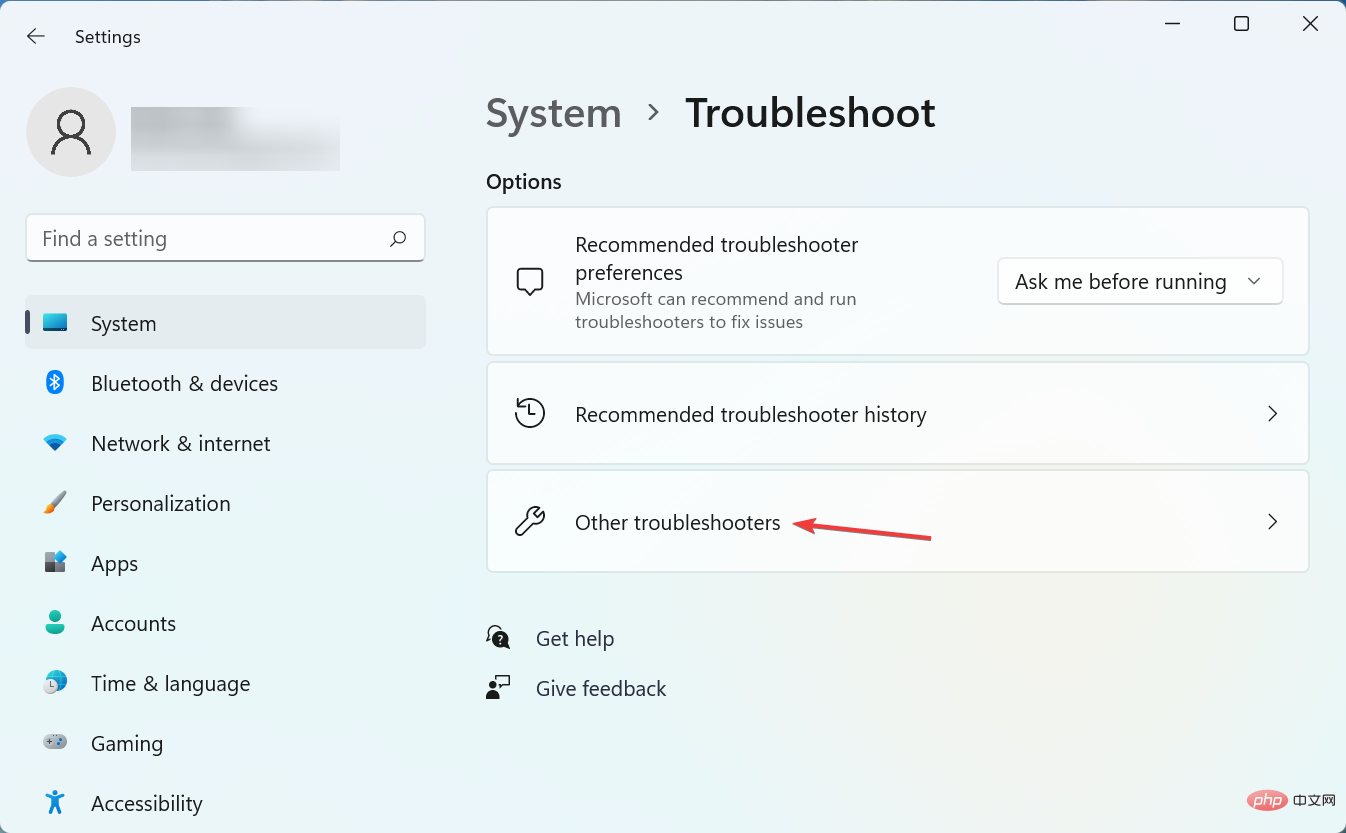
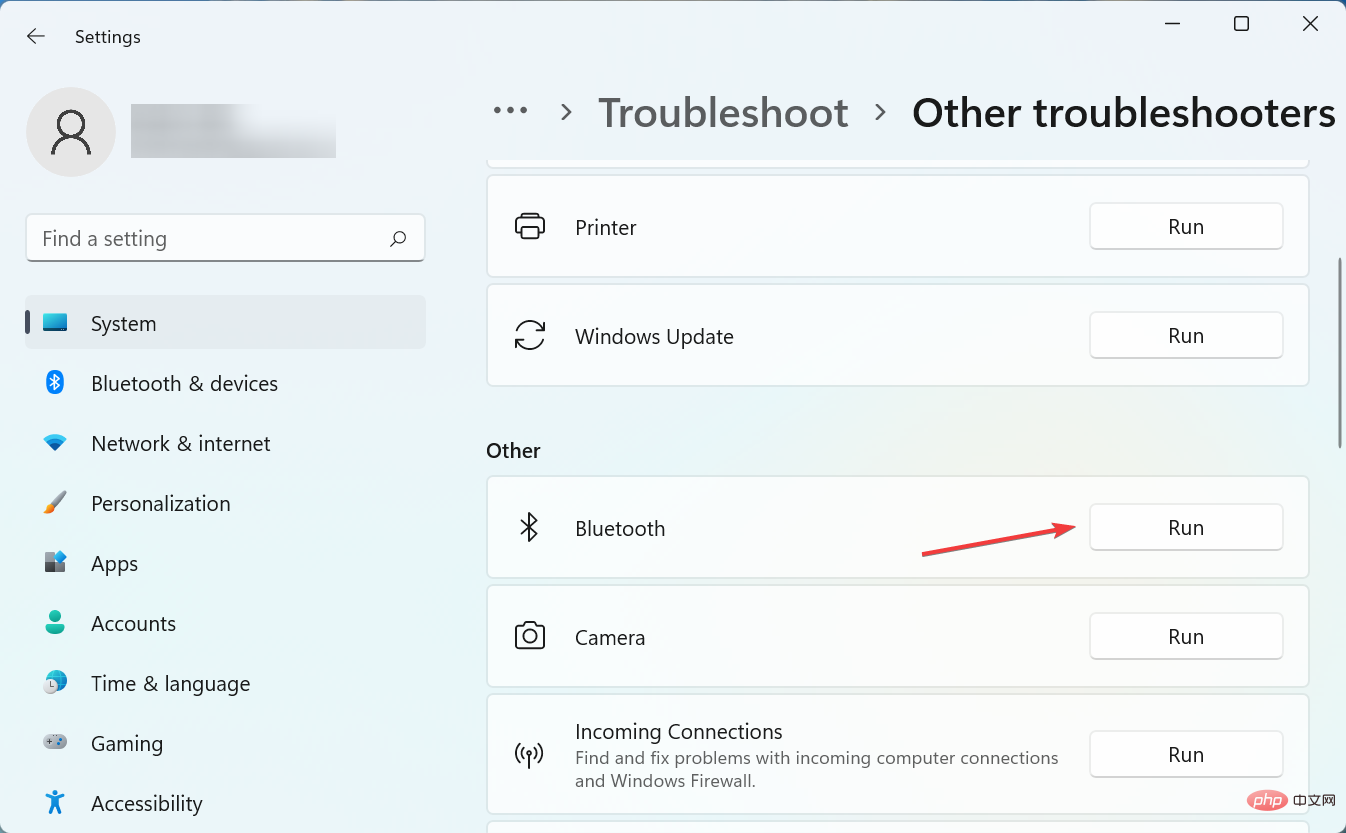
Si Bluetooth est manquant ou apparaît grisé dans le Gestionnaire de périphériques, l'exécution d'un outil de dépannage dédié peut aider.
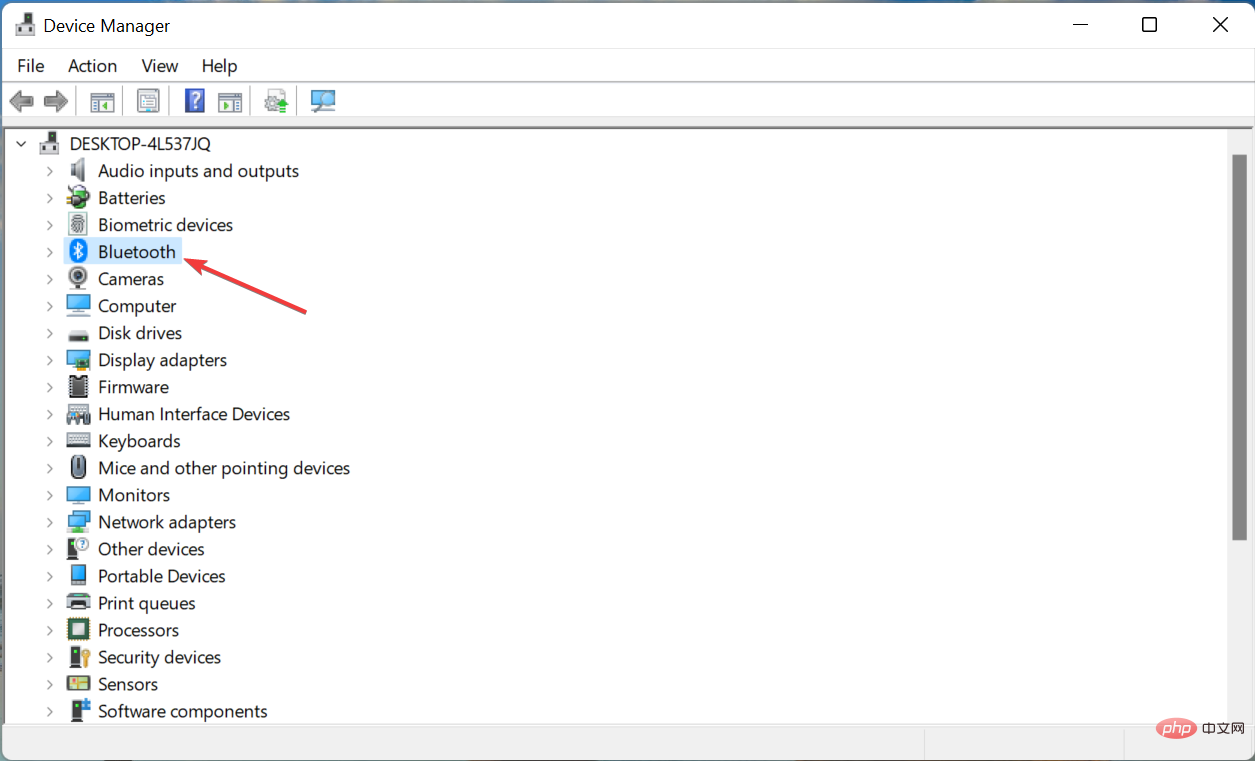
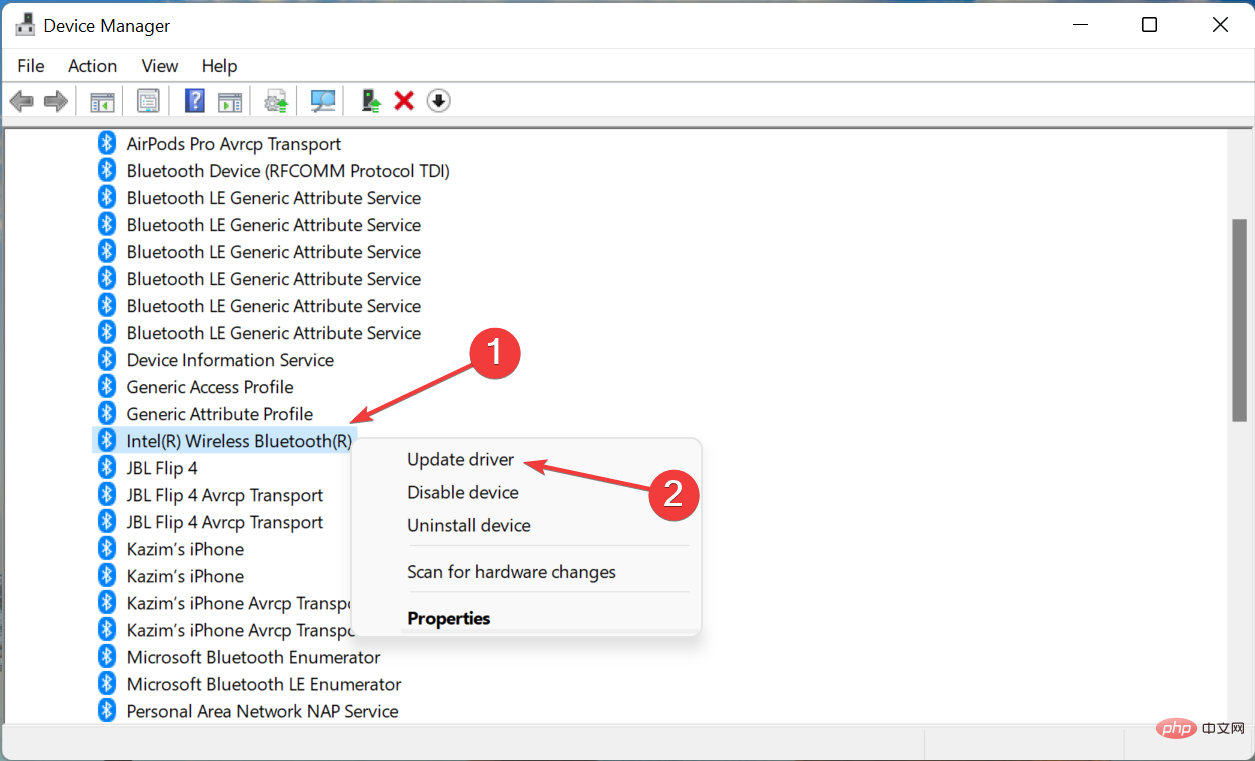
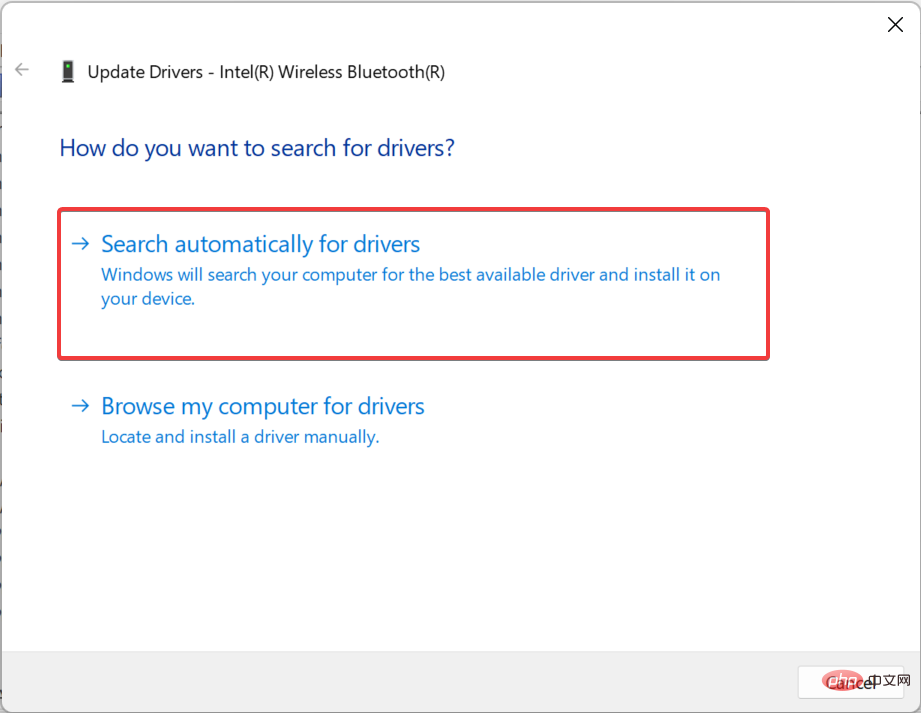
Si vous voyez le point d'exclamation à côté de Bluetooth dans le Gestionnaire de périphériques, réinstallez simplement le pilote.
Une autre option pour mettre à jour les pilotes Bluetooth afin qu'ils apparaissent dans le Gestionnaire de périphériques consiste à utiliser une solution automatisée qui peut éviter de graves dommages si le mauvais pilote est installé.
Le logiciel de mise à jour des pilotes que nous avons testé était DriverFix, qui analyse rapidement votre ordinateur et répertorie tous les périphériques matériels avec des pilotes obsolètes. Le rapport d'analyse de DriverFix peut indiquer que le pilote Bluetooth doit être mis à jour.
⇒ Obtenez DriverFix
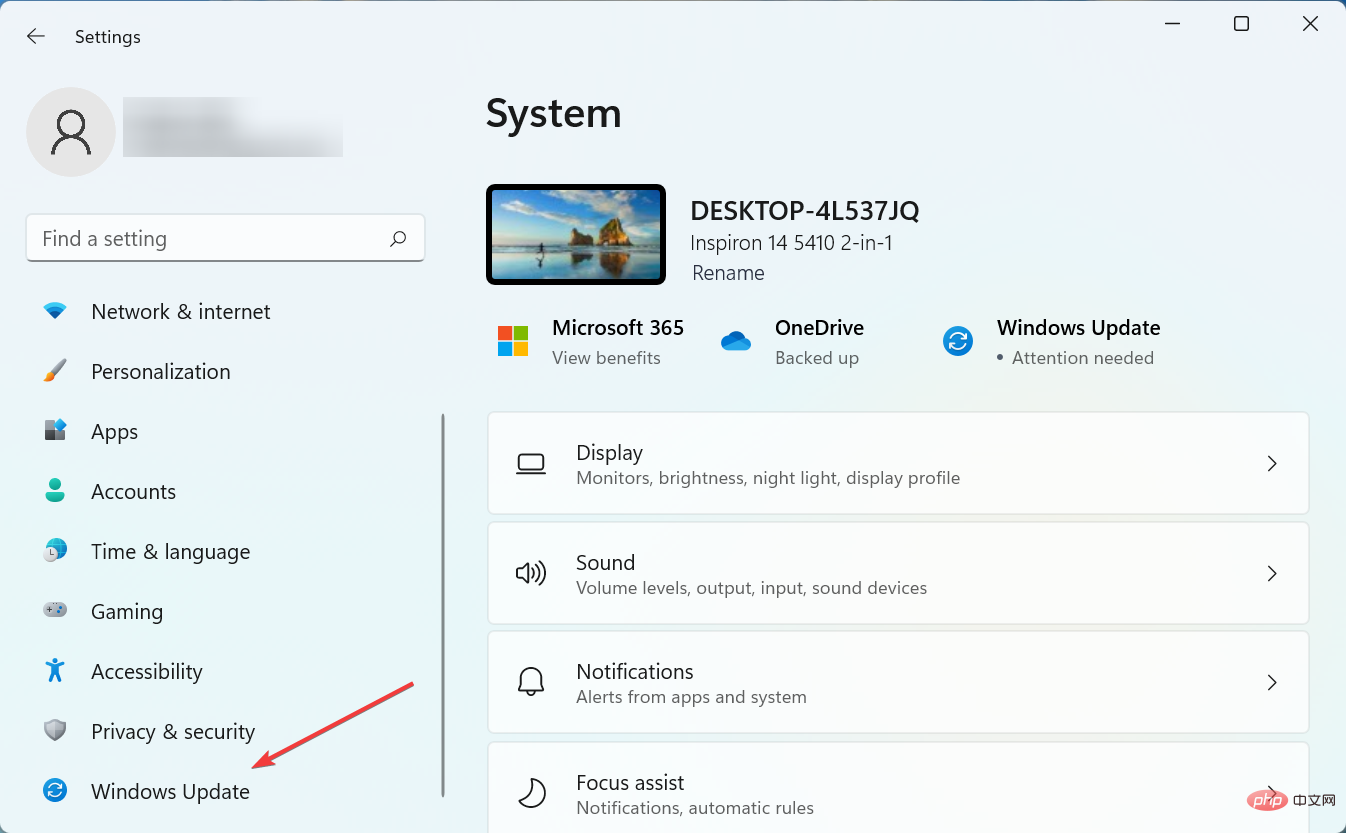
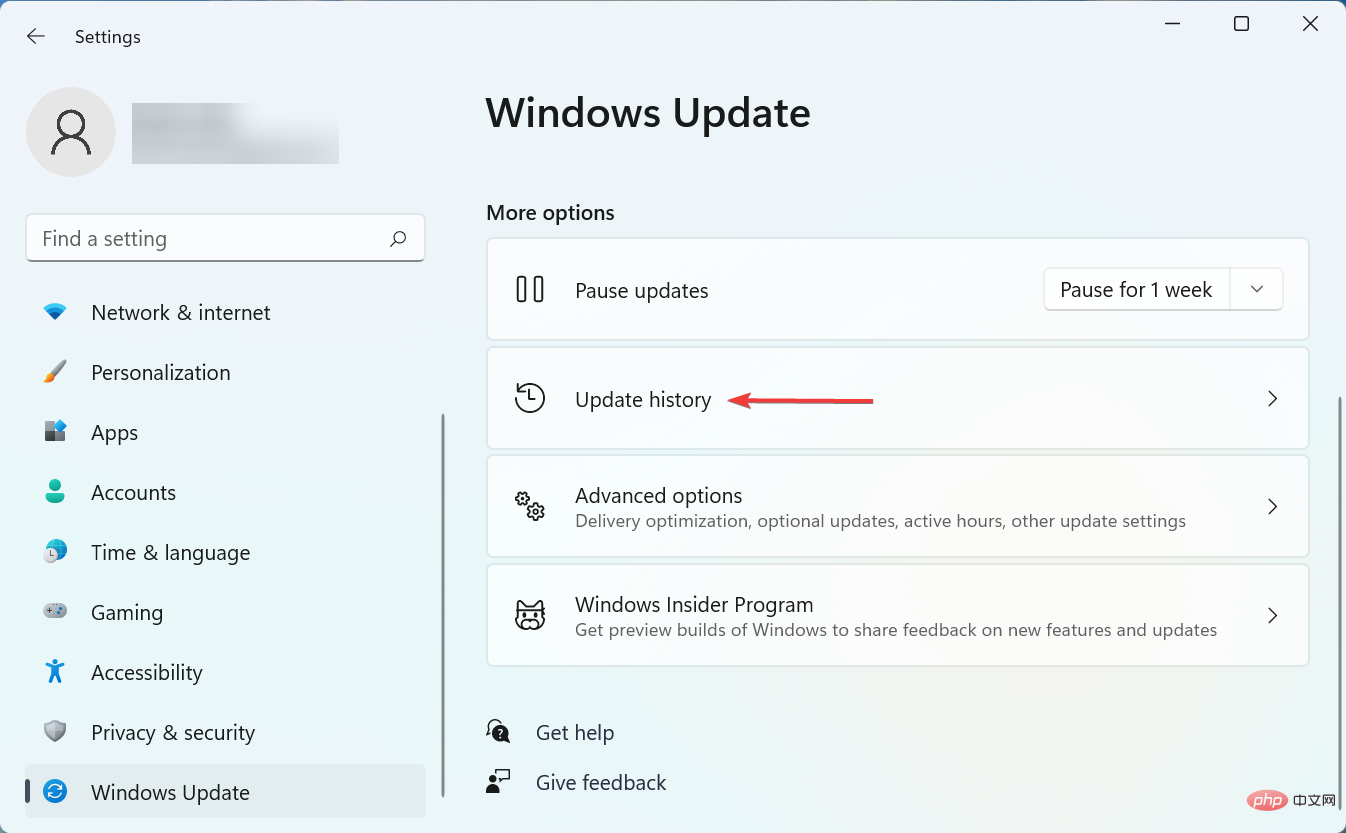
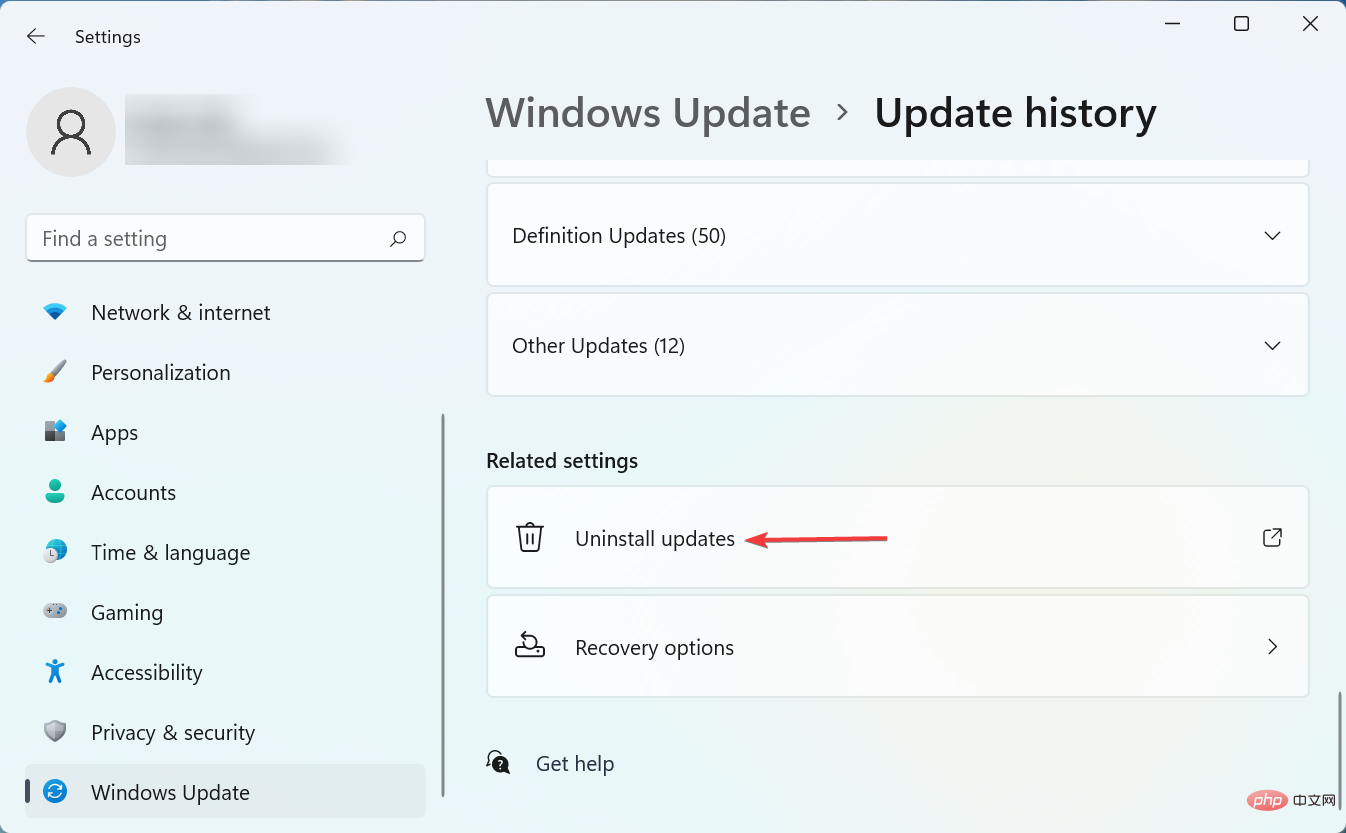
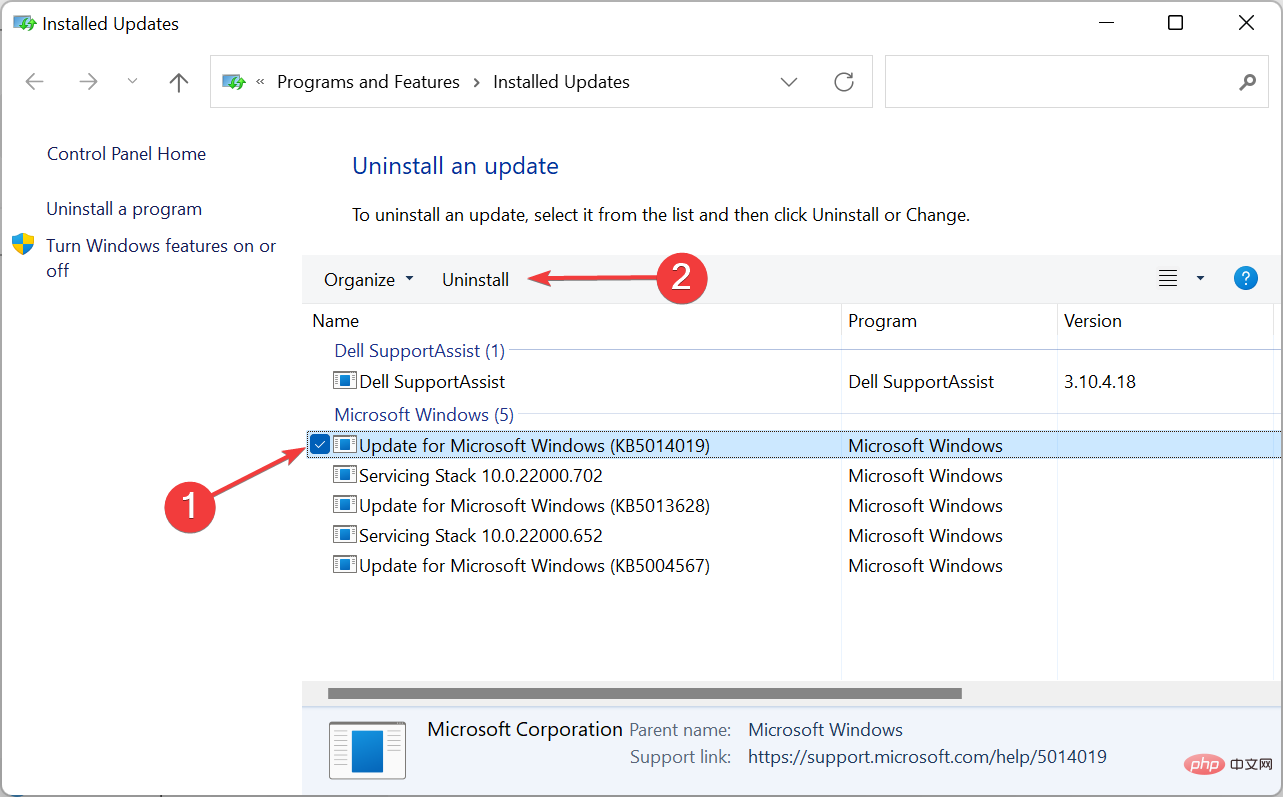
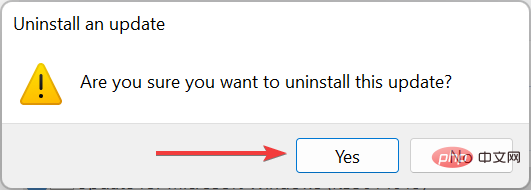
Si Bluetooth est absent du Gestionnaire de périphériques de votre ordinateur, voici comment résoudre le problème. Découvrez également quoi faire si votre appareil n’est pas détecté par Bluetooth.
Ce qui précède est le contenu détaillé de. pour plus d'informations, suivez d'autres articles connexes sur le site Web de PHP en chinois!
 L'ordinateur est infecté et ne peut pas être allumé
L'ordinateur est infecté et ne peut pas être allumé
 Le commutateur Bluetooth Win10 est manquant
Le commutateur Bluetooth Win10 est manquant
 Comment empêcher l'ordinateur d'installer automatiquement le logiciel
Comment empêcher l'ordinateur d'installer automatiquement le logiciel
 Résumé des touches de raccourci informatiques couramment utilisées
Résumé des touches de raccourci informatiques couramment utilisées
 Écran gelé de l'ordinateur bloqué
Écran gelé de l'ordinateur bloqué
 Comment mesurer la vitesse du réseau sur un ordinateur
Comment mesurer la vitesse du réseau sur un ordinateur
 Comment configurer l'ordinateur pour qu'il se connecte automatiquement au WiFi
Comment configurer l'ordinateur pour qu'il se connecte automatiquement au WiFi
 Page d'erreur 404 de l'ordinateur
Page d'erreur 404 de l'ordinateur