
Avant de pouvoir utiliser l'historique des fichiers, vous devez configurer votre PC pour vous assurer qu'il est activé et fonctionne correctement. Vous aurez besoin d'un disque externe dédié pour conserver les instantanés de fichiers de l'historique des fichiers dans un endroit sûr. Si vous n'avez pas de connexion, vous ne pourrez pas l'activer.
Pour activer l'historique des fichiers sur Windows 11 :
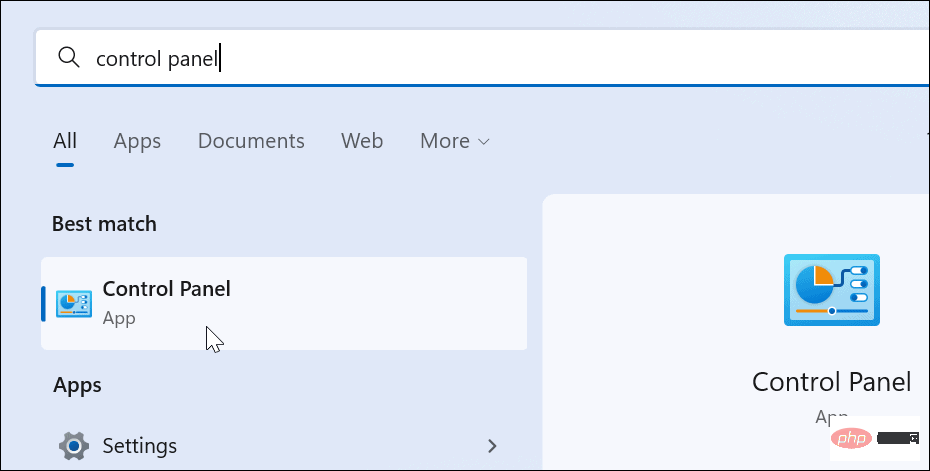
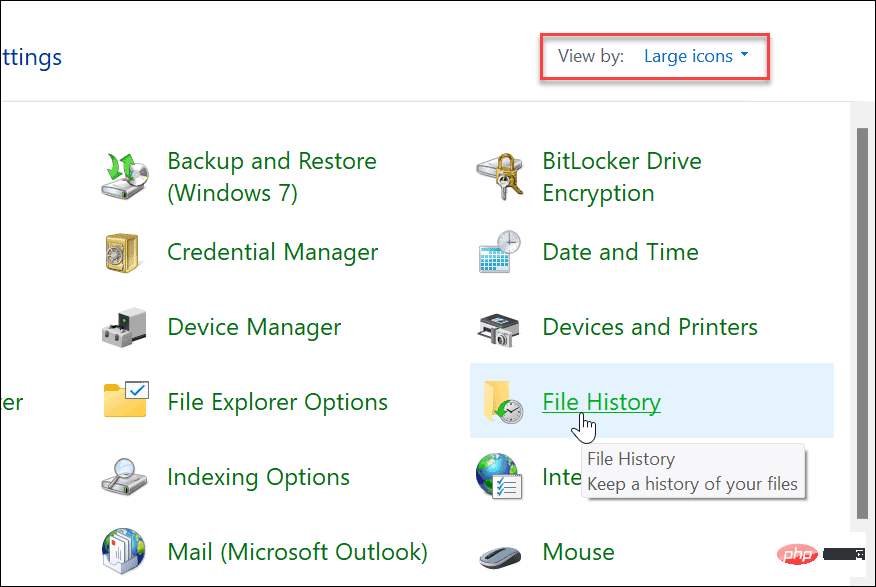
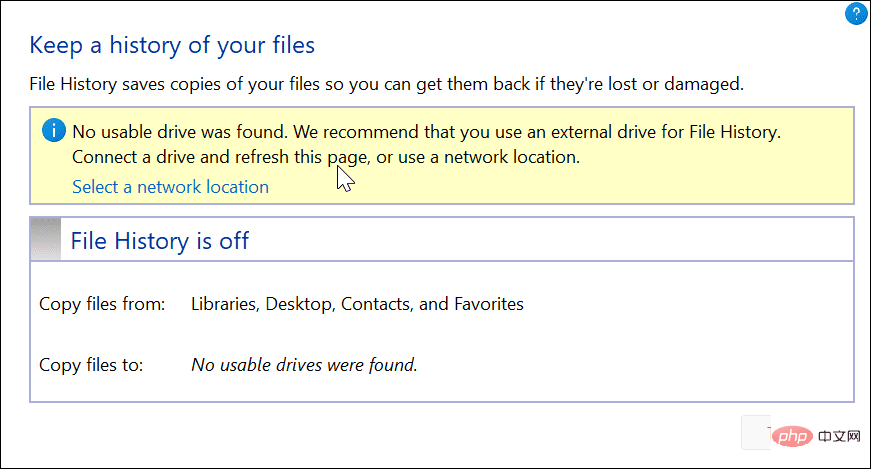
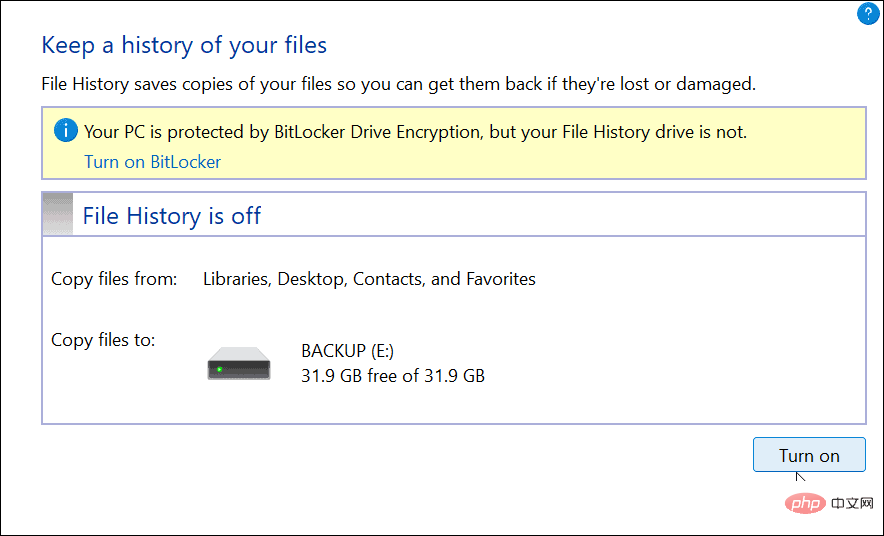
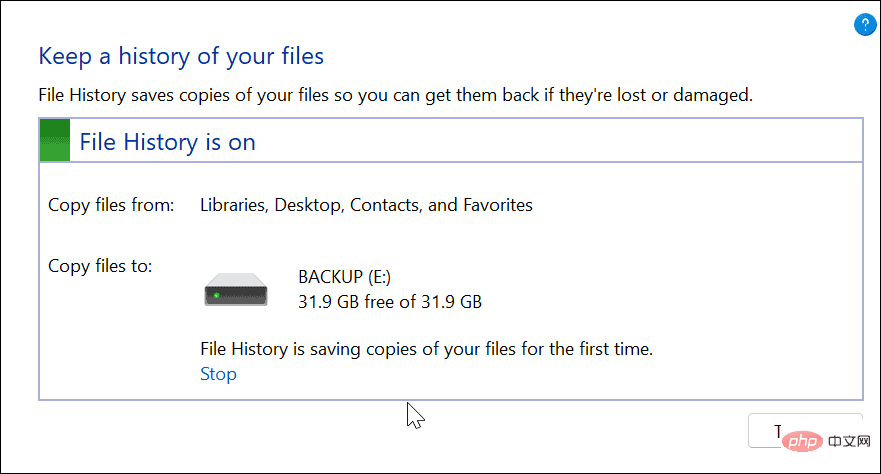
Maintenant que l'historique des fichiers est activé, il commencera automatiquement à sauvegarder vos fichiers. Cependant, vous devrez peut-être configurer certains paramètres supplémentaires.
Comme mentionné précédemment, l'historique des fichiers sauvegarde par défaut les dossiers importants tels que les documents, les images, les vidéos et le bureau. Cependant, vous pouvez utiliser l'historique des fichiers pour ajouter les dossiers que vous souhaitez sauvegarder. Il vous suffit de l'ajouter à l'une de ces bibliothèques principales.
Pour ajouter un dossier à l'historique des fichiers :
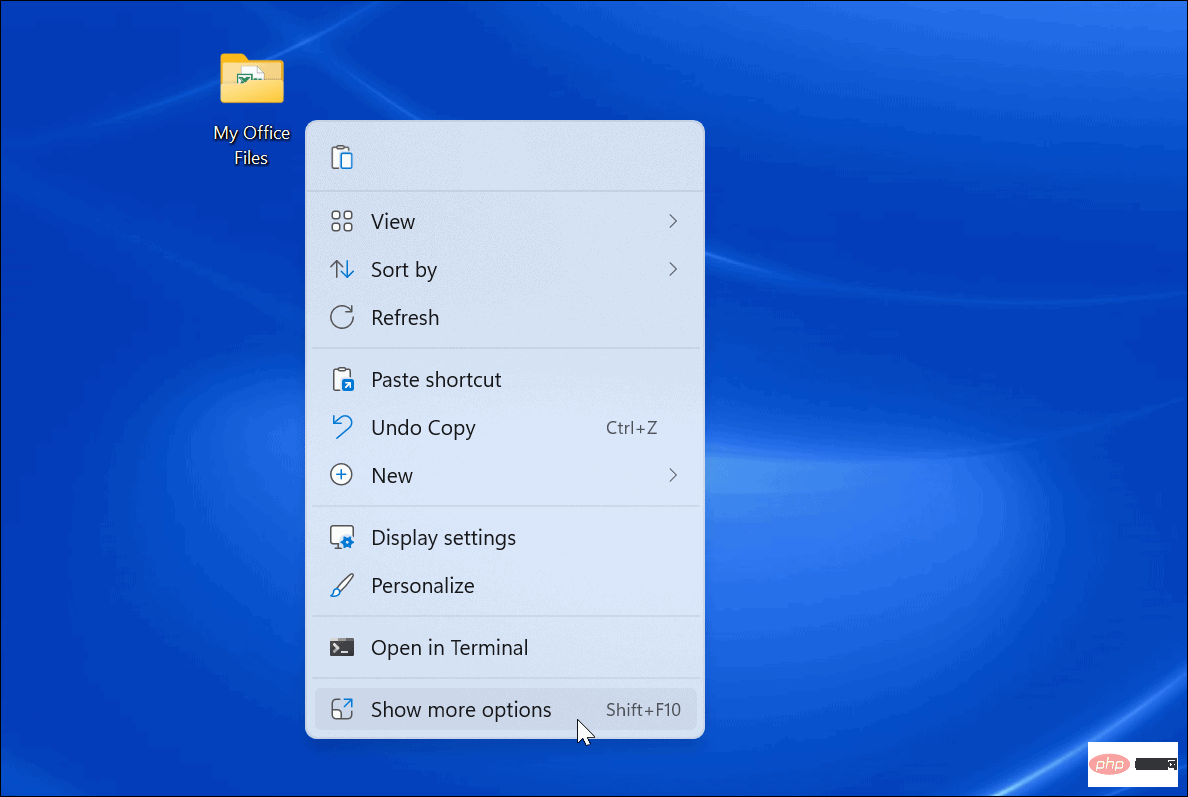
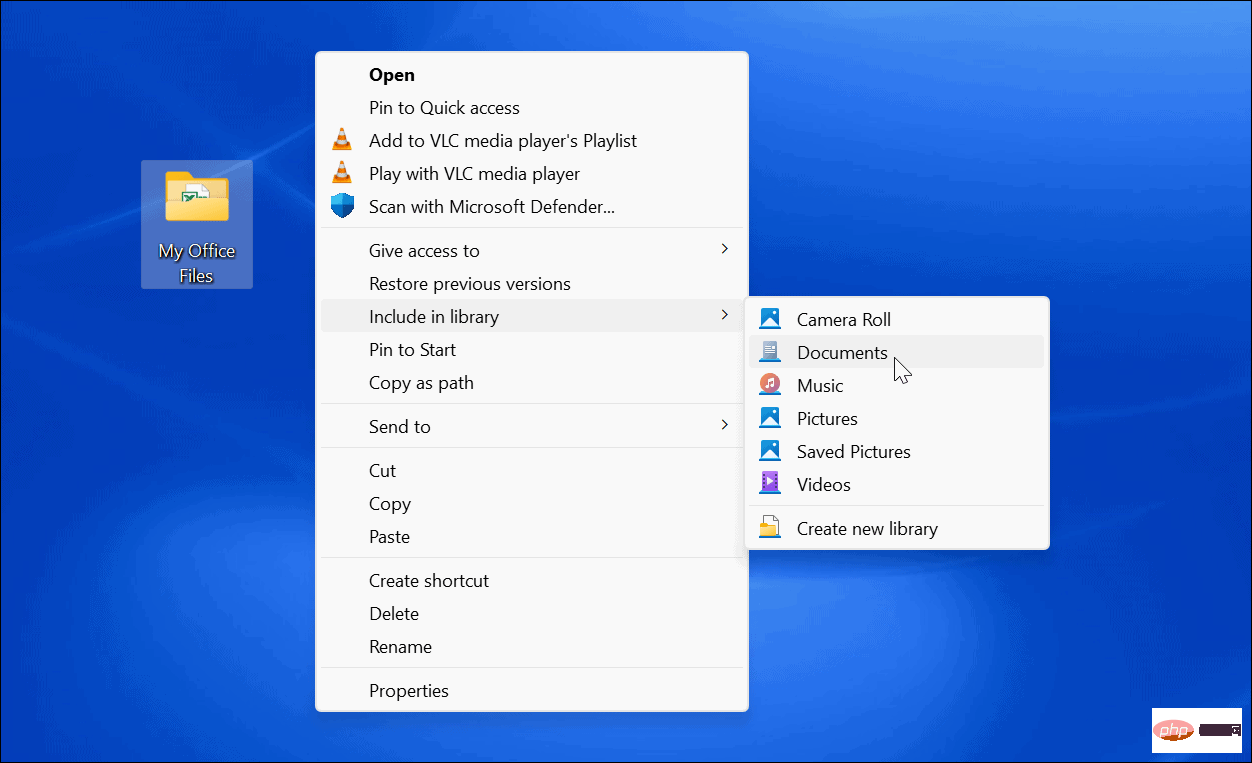
Tout élément que vous ajoutez à votre bibliothèque commencera à être sauvegardé au fur et à mesure que vous l'ajouterez.
Parfois, vous ne souhaiterez peut-être pas que l'historique des fichiers sauvegarde un dossier spécifique. Heureusement, vous pouvez exclure des dossiers de l'historique des fichiers.
Pour exclure un dossier de l'historique des fichiers :

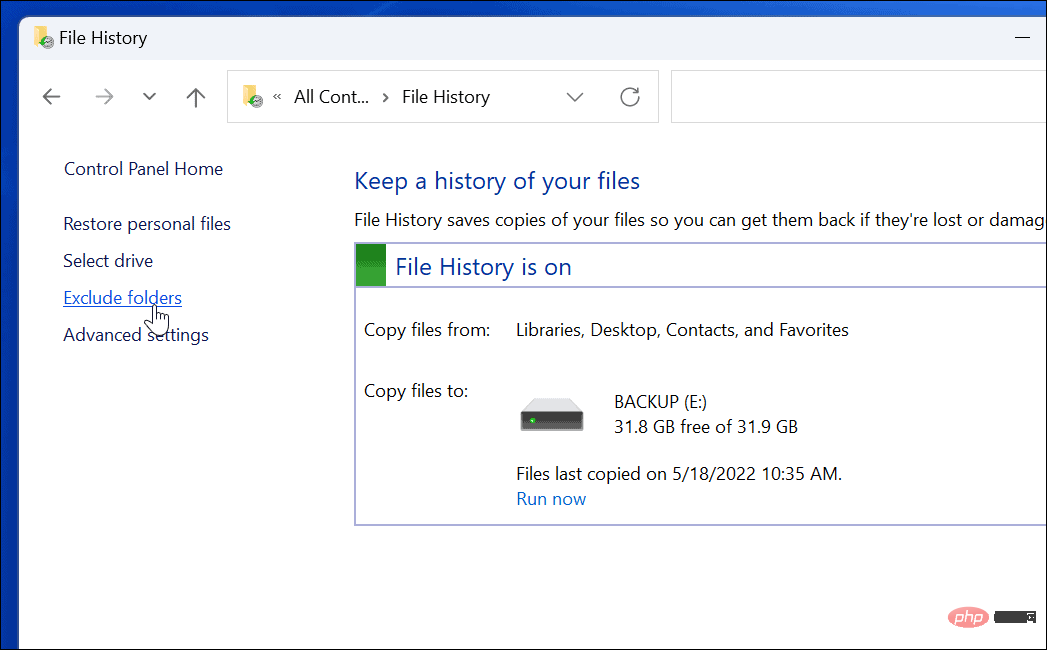
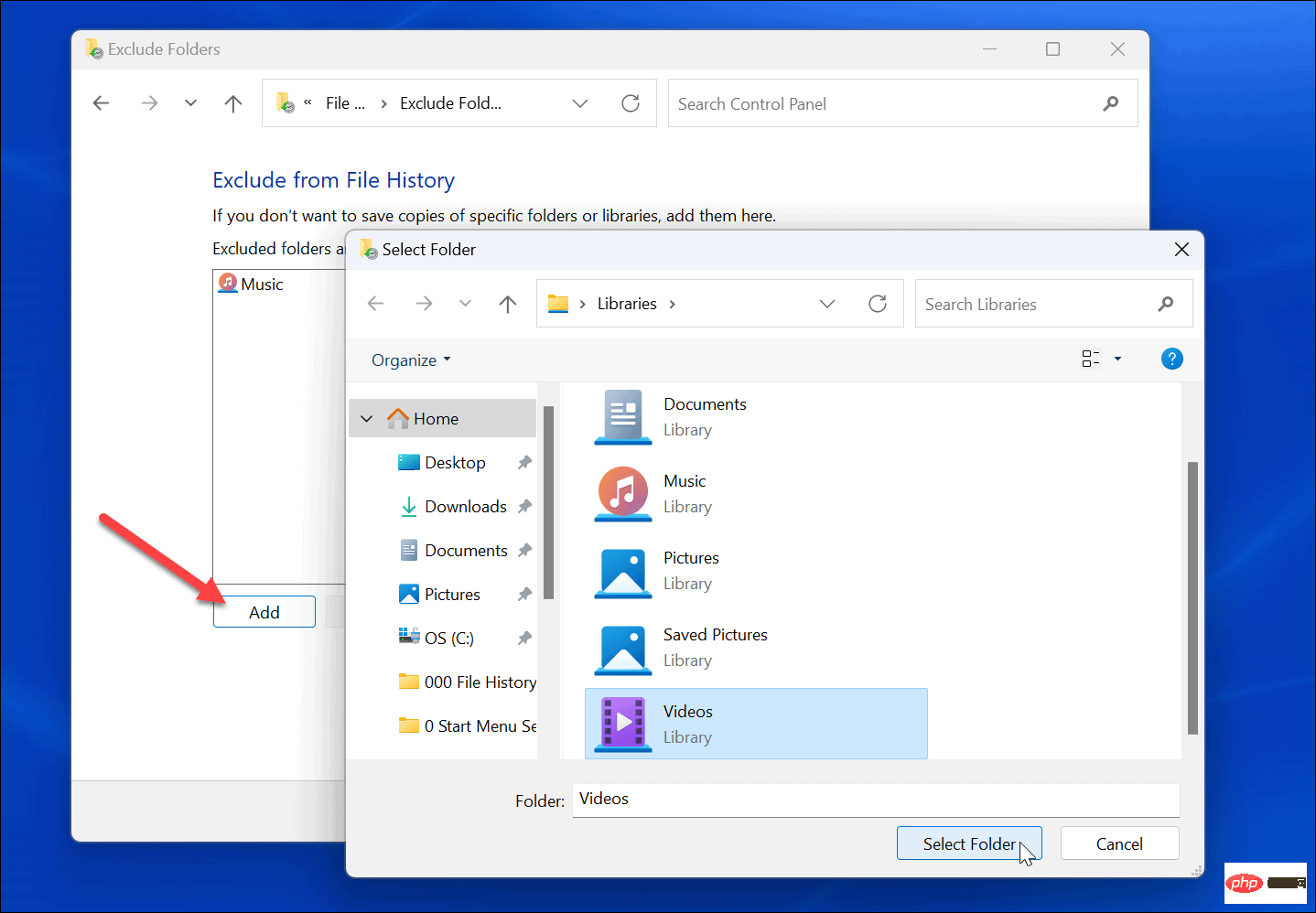
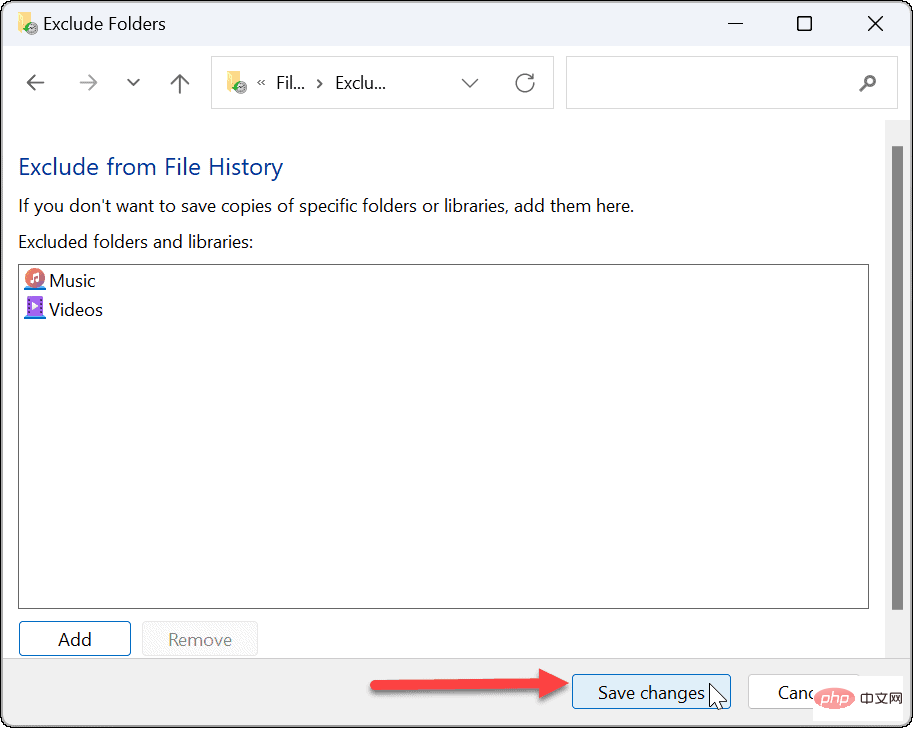
Un autre paramètre qui mérite d'être configuré est la fréquence à laquelle l'historique des fichiers sauvegarde automatiquement vos fichiers. Vous pouvez configurer que cela se produise toutes les quelques minutes à une fois par jour.
Configurer la fréquence de sauvegarde de l'historique des fichiers :
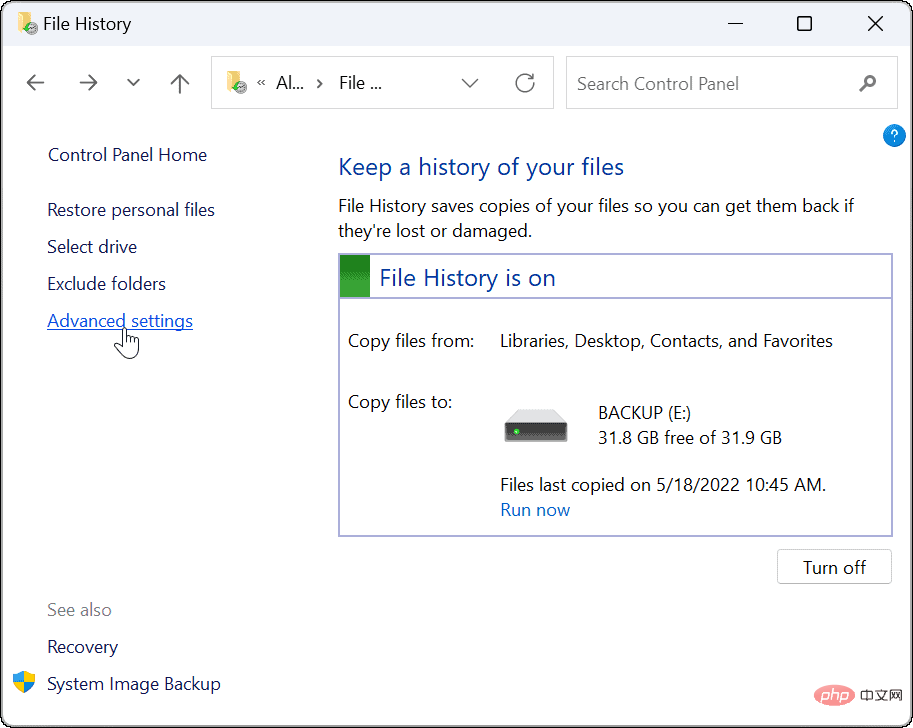
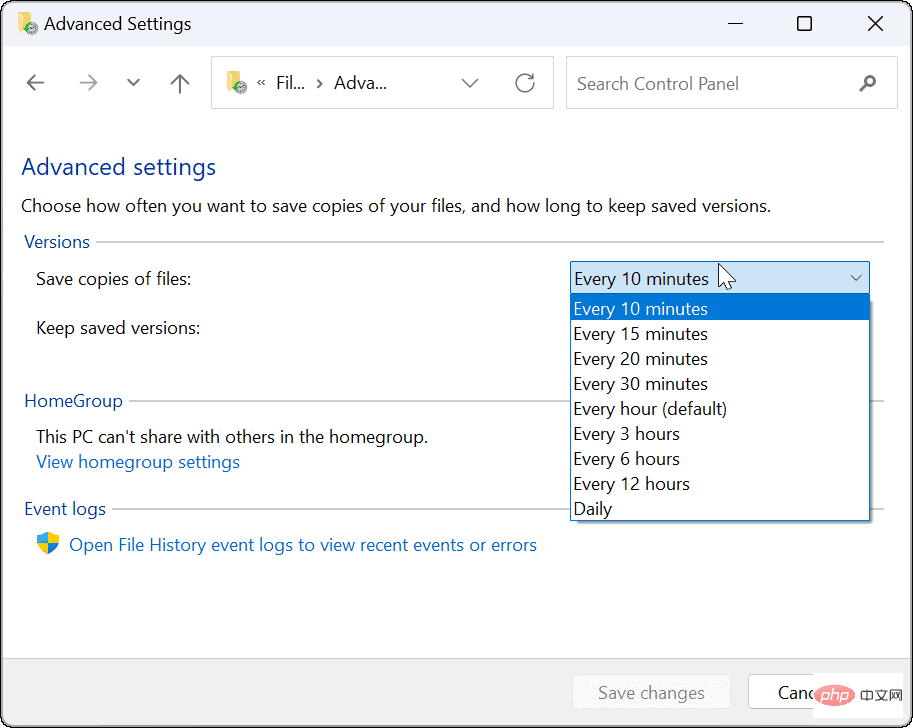
La partie la plus importante de la fonction Historique des fichiers est qu'elle vous permet de récupérer des fichiers lorsqu'ils sont accidentellement supprimés. Étant donné qu'il copie le fichier, certaines modifications récentes du document peuvent ne pas être présentes lorsque vous le récupérez à partir de l'historique du fichier. Cependant, il vous permet toujours d’obtenir vos fichiers les plus importants.
Pour récupérer des fichiers à l'aide de l'historique des fichiers :

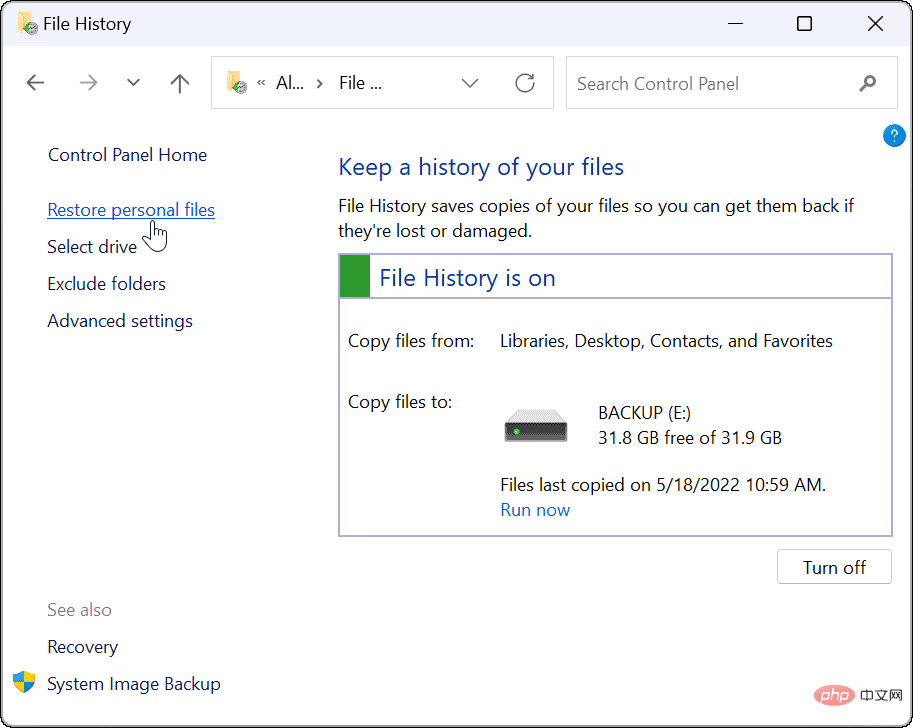
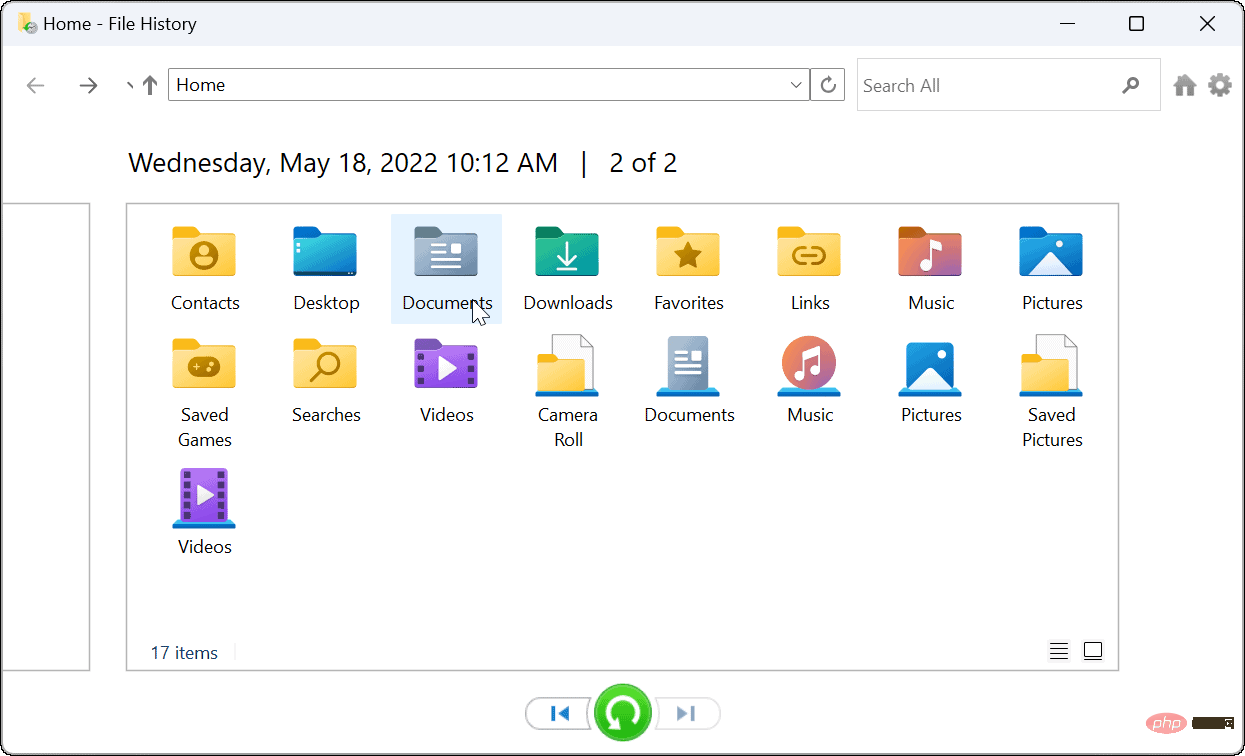
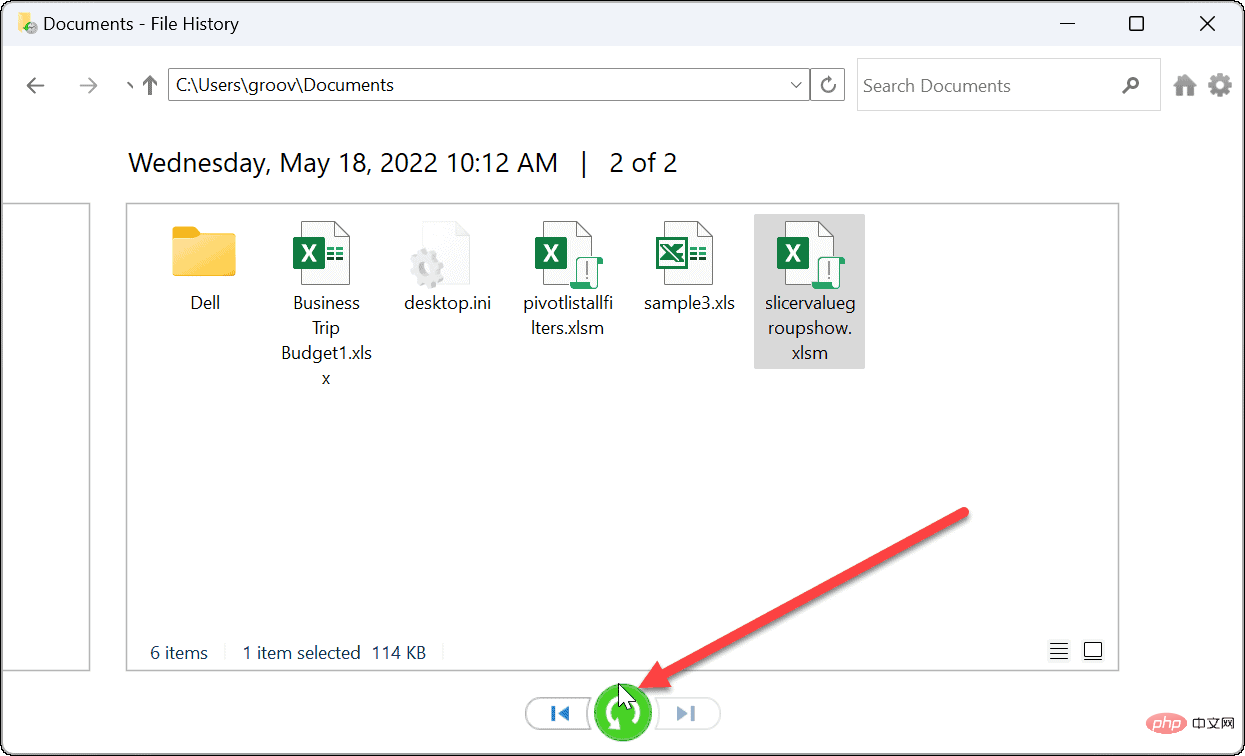
Tout ici lui appartient. Une fois qu'un fichier ou un dossier est restauré, il est déplacé vers son emplacement d'origine sur votre PC et vous pouvez y accéder comme d'habitude.
Bien que vous puissiez utiliser OneDrive pour synchroniser vos fichiers, l'utilisation de l'historique des fichiers est une autre façon de sauvegarder vos fichiers. Cela vous donnera une tranquillité d'esprit supplémentaire car il existe plusieurs façons de récupérer des éléments importants s'ils sont accidentellement supprimés.
Bien sûr, il existe d'autres moyens de sauvegarder vos données sous Windows 11. Par exemple, vous pouvez créer une sauvegarde d'image complète de votre PC ou créer des points de restauration pour restaurer votre PC en état de fonctionnement.
Ce qui précède est le contenu détaillé de. pour plus d'informations, suivez d'autres articles connexes sur le site Web de PHP en chinois!
 Collection de codes d'images HTML
Collection de codes d'images HTML
 l'explorateur Windows a cessé de fonctionner
l'explorateur Windows a cessé de fonctionner
 Que faire si la connexion win8wifi n'est pas disponible
Que faire si la connexion win8wifi n'est pas disponible
 Utilisation de la fonction get en langage C
Utilisation de la fonction get en langage C
 Raisons pour lesquelles le tableau Excel ne peut pas être ouvert
Raisons pour lesquelles le tableau Excel ne peut pas être ouvert
 Prévisions futures d'ondulation
Prévisions futures d'ondulation
 Quel logiciel est Xiaohongshu ?
Quel logiciel est Xiaohongshu ?
 menthe
menthe