
Les paramètres de registre sont l'un des principaux emplacements pour configurer la plupart des composants Windows. Il contient également les paramètres et les chemins d'accès aux composants importants des applications tierces.
Par conséquent, il est logique de sauvegarder votre registre autant que possible, surtout si vous êtes sur le point d'apporter des modifications majeures à votre système. Voici tout ce que vous devez savoir sur la création d'une sauvegarde de registre, d'un registre complet ou d'entrées individuelles, et sur la restauration d'une sauvegarde.
La sauvegarde du registre vous fait gagner du temps lorsque vous modifiez et supprimez des fichiers système. Ils peuvent également vous aider à résoudre les erreurs et les fichiers manquants susceptibles de provoquer des problèmes système. En plus de cela, ils peuvent également vous aider à conserver les modifications manuelles du registre que vous souhaiterez peut-être appliquer à votre système après une nouvelle installation.
La sauvegarde du registre peut également aider à restaurer les paramètres corrompus et les fichiers système affectés par des logiciels malveillants. Pour toutes ces raisons, nous vous recommandons de sauvegarder régulièrement votre registre et de le restaurer en cas de besoin.
Vous pouvez sauvegarder vos paramètres de registre à partir de l'éditeur de registre, de l'utilitaire de restauration du système ou à l'aide de l'invite de commande. En plus de cela, vous pouvez également sauvegarder des clés de registre individuelles sur votre système si nécessaire. Veuillez suivre l'une des sections suivantes pour vous aider à terminer le processus.
Appuyez sur le clavier Windows + R, saisissez ce qui suit et appuyez sur Entrée. Windows + R键盘,输入以下内容,然后按 Enter。
regedit

现在单击文件并选择 导出。

单击并选择 底部的全部。

选择您希望备份注册表设置文件的位置。您可以使用左侧边栏中的快速访问选项或使用顶部的地址栏进行导航。

现在输入您希望的备份名称。我们建议您在名称中添加日期,以便您在将来轻松识别它。

单击 保存。

就是这样!您的注册表设置现在将备份到所选位置。
系统还原在您的系统上创建一个还原点,可用于将系统还原到以前的状态,以防将来出现问题。不用说,系统还原还会备份您的注册表设置,我们可以利用它来发挥我们的优势。按照以下教程在您的 PC 上创建还原点。
按Windows + S键盘并搜索Create Restore Point。单击并从搜索结果中启动相同的内容。

单击创建。

输入还原点的名称。完成后单击创建 。

在系统上创建还原点后, 单击 关闭。

就是这样!您现在将使用系统还原备份您的注册表。
您还可以使用 CMD 备份您的注册表项。这将要求您从命令提示符处执行命令,您可以使用以下步骤来帮助您完成该过程。
按Windows + R键盘上的 ,键入以下内容,然后按Ctrl + Shift + Enter。
cmd

这将以系统管理员身份启动命令提示符。现在,输入并一一执行以下命令来备份您的注册表设置。替换PATH为您希望存储备份文件的位置的路径和备份文件Name的新名称。
注意:确保在最终命令中保留 .reg 扩展名。
reg export HKCR PATHName.reg /y
reg export HKCU PATHName.reg /y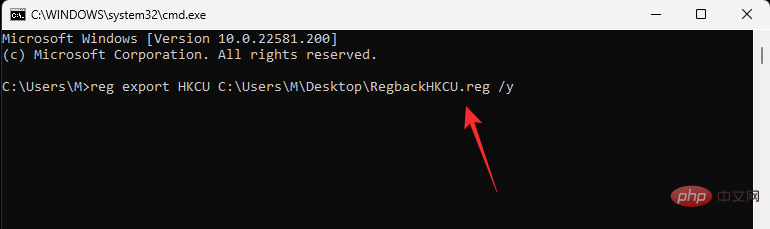
reg export HKLM PATHName.reg /yregedit

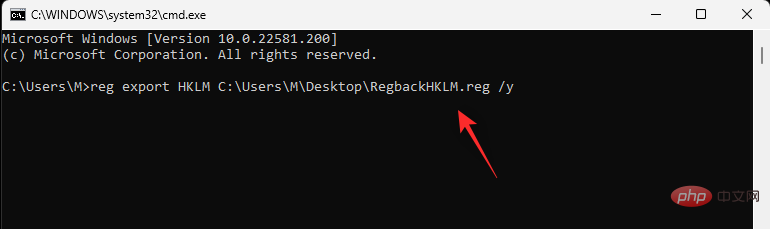
 🎜🎜Cliquez et sélectionnez Tout en bas. 🎜🎜
🎜🎜Cliquez et sélectionnez Tout en bas. 🎜🎜 🎜🎜Sélectionnez l'emplacement où vous souhaitez sauvegarder le registre fichier de paramètres. Vous pouvez naviguer en utilisant les options d'accès rapide dans la barre latérale gauche ou en utilisant la barre d'adresse en haut. 🎜
🎜🎜Sélectionnez l'emplacement où vous souhaitez sauvegarder le registre fichier de paramètres. Vous pouvez naviguer en utilisant les options d'accès rapide dans la barre latérale gauche ou en utilisant la barre d'adresse en haut. 🎜
 🎜🎜Entrez maintenant Le nom que vous souhaitez donner à la sauvegarde. Nous vous recommandons d'ajouter la date au nom afin de pouvoir l'identifier facilement à l'avenir. 🎜🎜
🎜🎜Entrez maintenant Le nom que vous souhaitez donner à la sauvegarde. Nous vous recommandons d'ajouter la date au nom afin de pouvoir l'identifier facilement à l'avenir. 🎜🎜 🎜🎜Cliquez sur Enregistrer. 🎜🎜
🎜🎜Cliquez sur Enregistrer. 🎜🎜 🎜🎜C'est tout ! Vos paramètres de registre seront désormais sauvegardés à l'emplacement sélectionné. 🎜🎜Méthode 2 : Utiliser la restauration du système 🎜🎜La restauration du système crée un point de restauration sur votre système qui peut être utilisé pour restaurer votre système à un état antérieur en cas de problèmes futurs. Il va sans dire que la restauration du système sauvegarde également vos paramètres de registre, que nous pouvons utiliser à notre avantage. Suivez le tutoriel ci-dessous pour créer un point de restauration sur votre PC. 🎜🎜Appuyez sur le clavier
🎜🎜C'est tout ! Vos paramètres de registre seront désormais sauvegardés à l'emplacement sélectionné. 🎜🎜Méthode 2 : Utiliser la restauration du système 🎜🎜La restauration du système crée un point de restauration sur votre système qui peut être utilisé pour restaurer votre système à un état antérieur en cas de problèmes futurs. Il va sans dire que la restauration du système sauvegarde également vos paramètres de registre, que nous pouvons utiliser à notre avantage. Suivez le tutoriel ci-dessous pour créer un point de restauration sur votre PC. 🎜🎜Appuyez sur le clavier Windows + S et recherchez Créer un point de restauration. Cliquez et lancez le même contenu à partir des résultats de recherche. 🎜
 🎜🎜Cliquez Créer. 🎜🎜
🎜🎜Cliquez Créer. 🎜🎜 🎜🎜Entrez le nom du point de restauration. Cliquez sur Créer lorsque vous avez terminé. 🎜
🎜🎜Entrez le nom du point de restauration. Cliquez sur Créer lorsque vous avez terminé. 🎜
 🎜🎜Dans le système Après avoir créé le point de restauration, cliquez sur Fermer. 🎜🎜
🎜🎜Dans le système Après avoir créé le point de restauration, cliquez sur Fermer. 🎜🎜 🎜🎜C'est tout ! Vous allez maintenant utiliser la restauration du système pour sauvegarder votre registre. 🎜🎜Méthode 3 : Utiliser CMD🎜🎜Vous pouvez également utiliser CMD pour sauvegarder vos clés de registre. Cela vous demandera d'exécuter la commande à partir de l'invite de commande et vous pourrez utiliser les étapes suivantes pour vous aider dans le processus. 🎜🎜Appuyez sur le clavier
🎜🎜C'est tout ! Vous allez maintenant utiliser la restauration du système pour sauvegarder votre registre. 🎜🎜Méthode 3 : Utiliser CMD🎜🎜Vous pouvez également utiliser CMD pour sauvegarder vos clés de registre. Cela vous demandera d'exécuter la commande à partir de l'invite de commande et vous pourrez utiliser les étapes suivantes pour vous aider dans le processus. 🎜🎜Appuyez sur le clavier Windows + R, tapez ce qui suit, puis appuyez sur Ctrl + Maj + Entrée. 🎜🎜cmd🎜🎜 🎜🎜Ceci sera géré par le système Démarrez l’invite de commande en tant qu’utilisateur. Maintenant, entrez et exécutez les commandes suivantes une par une pour sauvegarder vos paramètres de registre. Remplacez
🎜🎜Ceci sera géré par le système Démarrez l’invite de commande en tant qu’utilisateur. Maintenant, entrez et exécutez les commandes suivantes une par une pour sauvegarder vos paramètres de registre. Remplacez PATH par le chemin d'accès où vous souhaitez que le fichier de sauvegarde soit stocké et le nouveau nom du fichier de sauvegarde Name. 🎜🎜Remarque : Assurez-vous de conserver l'extension .reg dans la commande finale. 🎜
reg export HKCR PATHName.reg /y🎜🎜🎜 🎜
🎜reg export HKCU PATHName.reg /y🎜🎜🎜 🎜
🎜reg export HKLM PATHName.reg /y🎜🎜🎜🎜🎜reg export HKU PATHName.reg /yreg export HKU PATHName.reg /y

reg export HKCC PATHName.reg /y
就是这样!您现在已将注册表设置备份到 PC 上的选定位置。
您还可以使用以下任一方法备份系统上的单个注册表项。
按Windows + R,输入以下内容,然后按Enter。
regedit

现在单击并从左侧边栏中选择要导出的密钥。

单击 文件并选择 导出。

确保已在底部选择了Selected 分支。如果没有,请单击并选择相同的。

完成后,导航到要保存备份的文件夹。输入备份的名称,然后单击保存。

选定的注册表项现在应导出到 .reg 文件中。如果需要,您可以在将来使用它来恢复密钥。
我们上面使用的命令分别备份注册表编辑器中的每个根键。因此,我们可以修改并使用相同的命令从注册表编辑器中导出单个注册表项。请按照以下步骤帮助您完成该过程。
按Windows + R,输入以下内容,然后按Ctrl + Shift + Enter键盘上的。
cmd

键入以下命令并替换RPATH为您希望导出的密钥PATH的路径以及您希望保存备份的文件夹的路径。
reg export RPATH PATH /y

执行命令后,所选注册表项将自动备份到所选位置。
从 PC 上的备份恢复注册表是一个非常简单的过程。您可以使用以下步骤来帮助您。
在本地存储上找到注册表备份,然后右键单击它。

选择合并。

注意:在某些情况下,您可能需要访问较大的上下文菜单才能通过单击 显示更多选项或使用Shift + F10键盘来访问此选项。
单击 “是”确认您的选择,所选注册表备份应自动在您的 PC 上恢复。

我们建议您重新启动系统,以避免由于最近的注册表恢复而导致的任何背景冲突和错误。
按 键打开运行Windows + R。

在“运行”对话框中,键入regedit并单击“确定” 。确认 UAC 提示以管理员身份启动注册表编辑器。

在注册表编辑器中,导航到以下地址:
Computer

reg export HKCC PATHName.reg /y

Ça y est ! Vous avez maintenant sauvegardé vos paramètres de registre à l'emplacement sélectionné sur votre PC.
 Appuyez sur
Appuyez sur Windows + R, saisissez ce qui suit, puis appuyez sur Entrée. regedit



Fichier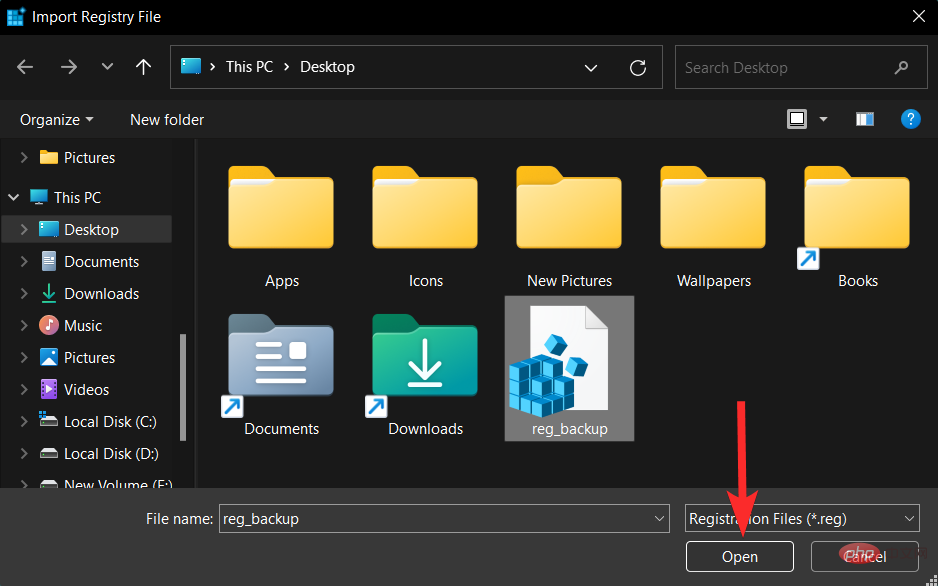 et sélectionnez
et sélectionnez

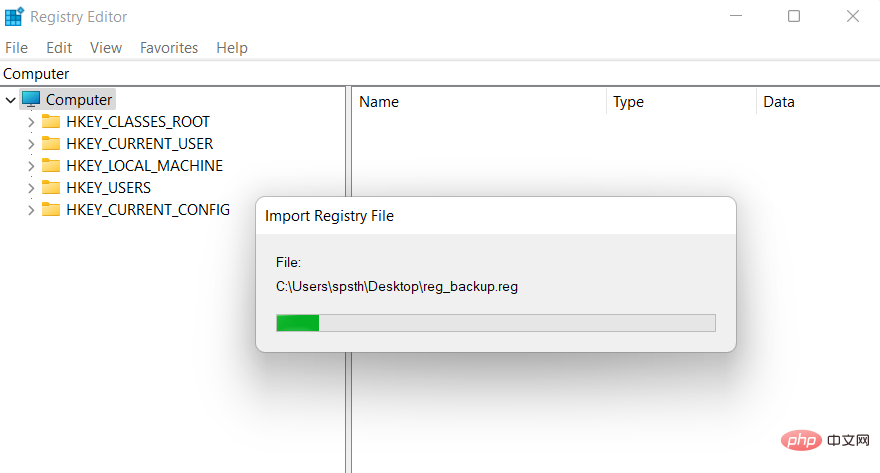
Branche sélectionnée est sélectionnée en bas.
Sinon, cliquez et sélectionnez-le. 🎜🎜 🎜🎜Une fois terminé, accédez au dossier dans lequel vous souhaitez enregistrer la sauvegarde. Entrez un nom pour votre sauvegarde et cliquez sur 🎜Enregistrer. 🎜🎜🎜
🎜🎜Une fois terminé, accédez au dossier dans lequel vous souhaitez enregistrer la sauvegarde. Entrez un nom pour votre sauvegarde et cliquez sur 🎜Enregistrer. 🎜🎜🎜 🎜🎜La clé de registre sélectionnée doit maintenant être exportée vers un fichier .reg. Vous pouvez l'utiliser pour récupérer la clé à l'avenir si nécessaire. 🎜
🎜🎜La clé de registre sélectionnée doit maintenant être exportée vers un fichier .reg. Vous pouvez l'utiliser pour récupérer la clé à l'avenir si nécessaire. 🎜Windows + R, saisissez ce qui suit, puis appuyez sur Ctrl + Shift + Enter sur votre clavier. 🎜🎜cmd🎜🎜 🎜🎜Tapez la commande suivante et remplacer
🎜🎜Tapez la commande suivante et remplacer RPATH est le chemin d'accès à PATH la clé que vous souhaitez exporter et le chemin d'accès au dossier dans lequel vous souhaitez enregistrer la sauvegarde. 🎜🎜reg export RPATH PATH /y🎜🎜 🎜🎜 Après avoir exécuté la commande, les clés de registre sélectionnées seront automatiquement sauvegardées à l'emplacement sélectionné. 🎜
🎜🎜 Après avoir exécuté la commande, les clés de registre sélectionnées seront automatiquement sauvegardées à l'emplacement sélectionné. 🎜 🎜🎜Sélectionnez 🎜Fusionner🎜. 🎜🎜
🎜🎜Sélectionnez 🎜Fusionner🎜. 🎜🎜 🎜🎜🎜Remarque : 🎜Dans certains cas, vous devrez peut-être accéder à un plus grand Cette option est accessible en cliquant sur 🎜Afficher plus d'options🎜 ou en utilisant le clavier
🎜🎜🎜Remarque : 🎜Dans certains cas, vous devrez peut-être accéder à un plus grand Cette option est accessible en cliquant sur 🎜Afficher plus d'options🎜 ou en utilisant le clavier Maj + F10. 🎜🎜Cliquez 🎜 "Oui" 🎜 pour confirmer votre choix et la sauvegarde du registre sélectionnée devrait être automatiquement restaurée sur votre PC. 🎜🎜 🎜🎜Nous vous recommandons de redémarrer votre système pour éviter les erreurs dues à la récente récupération du registre entraînant des conflits et des erreurs en arrière-plan. 🎜
🎜🎜Nous vous recommandons de redémarrer votre système pour éviter les erreurs dues à la récente récupération du registre entraînant des conflits et des erreurs en arrière-plan. 🎜Windows + R. 🎜🎜 🎜🎜Dans la boîte de dialogue "Exécuter", tapez
🎜🎜Dans la boîte de dialogue "Exécuter", tapez regedit code> et cliquez sur "🎜OK🎜". Confirmez l'invite UAC pour lancer l'Éditeur du Registre en tant qu'administrateur. 🎜🎜<img src="https://img.php.cn/upload/article/000/887/227/168181026975827.png" alt="Registre Windows 11 : 5 façons de créer une sauvegarde et 2 façons de restaurer le registre sous Windows 11" >🎜🎜Dans l'éditeur de registre, accédez à l'adresse suivante : 🎜🎜Ordinateur🎜🎜🎜🎜🎜Cliquez sur 🎜Fichier > Importer🎜. 🎜🎜🎜🎜🎜 Accédez à l'emplacement où la sauvegarde du registre est stockée. 🎜🎜🎜🎜🎜Maintenant, sélectionnez ce fichier de sauvegarde du registre et cliquez sur 🎜Ouvrir🎜. 🎜🎜🎜🎜🎜Attendez que l'Éditeur du Registre termine l'importation du fichier de registre de sauvegarde. 🎜🎜🎜🎜🎜C'est tout. Votre registre a été restauré. 🎜
Voici quelques questions fréquemment posées sur la sauvegarde du registre qui peuvent vous aider à vous mettre à jour rapidement.
Lorsque vous apportez des modifications majeures à votre PC ou à vos paramètres, c'est une bonne idée de sauvegarder votre registre. Cela inclut les scénarios suivants :
et plus encore. De tels cas apportent des modifications à votre registre ou supposent que les valeurs existantes dans le registre sont correctes et attendues. En cas de problème, une sauvegarde peut vous aider à restaurer les fonctionnalités dans cette situation.
La sauvegarde de vos paramètres de registre peut vous aider à éviter les conflits tiers, les bogues et les erreurs Windows. De plus, si vous apportez des modifications manuelles aux paramètres du registre, ils peuvent vous aider à restaurer les mêmes paramètres à l'avenir en cas de problème. Pour toutes ces raisons et bien d’autres encore, il est recommandé de sauvegarder les paramètres de votre registre de temps en temps.
Techniquement oui, la restauration du système est une sauvegarde plus approfondie qui prend en charge d'autres éléments ainsi que les paramètres de votre registre. Cela vous donne une sauvegarde plus complète tout en vous assurant de pouvoir restaurer votre PC dans un état de fonctionnement connu à tout moment.
Ce qui précède est le contenu détaillé de. pour plus d'informations, suivez d'autres articles connexes sur le site Web de PHP en chinois!
 Nettoyer le registre
Nettoyer le registre
 Comment modifier le registre
Comment modifier le registre
 Comment ouvrir le registre
Comment ouvrir le registre
 Quel logiciel est cdr
Quel logiciel est cdr
 Logiciel de dessin
Logiciel de dessin
 La différence entre un classeur et une feuille de calcul
La différence entre un classeur et une feuille de calcul
 Comment résoudre l'exception de lecture de fichiers volumineux Java
Comment résoudre l'exception de lecture de fichiers volumineux Java
 Que dois-je faire si eDonkey Search ne parvient pas à se connecter au serveur ?
Que dois-je faire si eDonkey Search ne parvient pas à se connecter au serveur ?