
La suite de produits Apple comme l’iPhone, l’iPad, le Mac et la Watch a toujours été considérée comme la prochaine génération et leader dans leurs domaines respectifs, mais s’il y a une chose qui pourrait les améliorer, c’est d’en faire un « écosystème » bien connecté. . Cet écosystème combine la plupart des applications et fonctionnalités que les utilisateurs utilisent sur leurs appareils en une expérience unifiée qui fonctionne ensemble et se comporte de la même manière, quel que soit l'appareil que vous choisissez.
Ainsi, une application, un site Web ou un service a la même apparence sur votre iPhone, iPad ou Mac. Si vous possédez plusieurs appareils Apple, vous pouvez vous attendre à ce qu'il fonctionne avec d'autres appareils, vous pouvez donc, par exemple, prendre un appel sur un autre appareil si vous n'avez pas d'iPhone, ou démarrer un brouillon de message sur votre Mac et le terminer. sur votre iPhone ou une tablette. Les possibilités sont nombreuses, et il est difficile de dire que l'iPhone et le Mac sont les deux appareils Apple qui bénéficieront le plus de cet écosystème.
Si vous possédez à la fois un iPhone et un Mac et que vous souhaitez les associer, cet article devrait vous expliquer tout ce que vous devez savoir sur ce que vous pouvez faire et comment connecter les deux appareils en une seule entité.
Il existe plusieurs façons de coupler un iPhone avec un Mac (ou un Macbook). La manière la plus simple de relier les deux appareils se produit lors de leur configuration initiale. Oui, dès que vous vous connectez à votre identifiant Apple depuis votre iPhone et Mac, les deux appareils seront connectés d'une manière ou d'une autre via Apple iCloud. Grâce à iCloud, vous pouvez sauvegarder des photos sur votre iPhone, synchroniser des mots de passe, des adresses, des informations sensibles et toutes les autres données provenant d'autres applications sur votre iPhone et Mac. Une fois activé et configuré correctement, vous pourrez accéder au même contenu sur n'importe quelle application que vous utilisez sur n'importe quel appareil.
En plus de la synchronisation via iCloud, les utilisateurs peuvent transférer des fichiers et d'autres contenus via un câble USB vers Lightning ou via Wi-Fi, ou ils peuvent utiliser AirDrop pour glisser-déposer instantanément les mêmes éléments. L'écosystème d'Apple permet également aux utilisateurs de recevoir et de passer des appels iPhone directement sur leur Mac, et vous pouvez le configurer pour recevoir et envoyer des messages SMS sur votre Mac sans utiliser votre iPhone.
Une autre façon de coupler votre Mac et votre iPhone consiste à utiliser Handoff, une fonctionnalité qui vous permet de démarrer quelque chose sur un appareil Apple, puis de le reprendre de manière transparente sur l'autre. La même fonctionnalité derrière l'outil Universal Clipboard permet aux utilisateurs de copier du texte, des images et des vidéos d'iPhone vers Mac et vice versa. Apple permet également à ses abonnés musicaux de synchroniser leurs bibliothèques audio sur tous leurs appareils à l'aide de Sync Library.
Pour coupler votre iPhone avec votre Mac, vous devez vous assurer que les éléments suivants sont prêts avant de configurer le couplage :
Avant de coupler des appareils Apple entre eux, vous devez faire assurez-vous qu'ils se connectent en utilisant le même compte Apple, c'est-à-dire en utilisant la même adresse e-mail @iCloud.com. Ceci est important car si deux appareils utilisent deux comptes iCloud distincts, aucune donnée ne sera synchronisée entre les deux appareils puisque iCloud est la plateforme qui fait office de pont entre les deux appareils.
C'est pourquoi vous devez être connecté avec le même identifiant Apple sur les deux appareils avant de pouvoir les coupler. Avant de poursuivre ce didacticiel, notez l'adresse e-mail iCloud que vous utilisez activement et le mot de passe de votre compte Apple.
Si vous n'êtes connecté à aucun identifiant Apple sur votre iPhone, vous pouvez vous connecter en ouvrant l'application « Paramètres » et en cliquant sur « Se connecter à la carte iPhone » en haut.
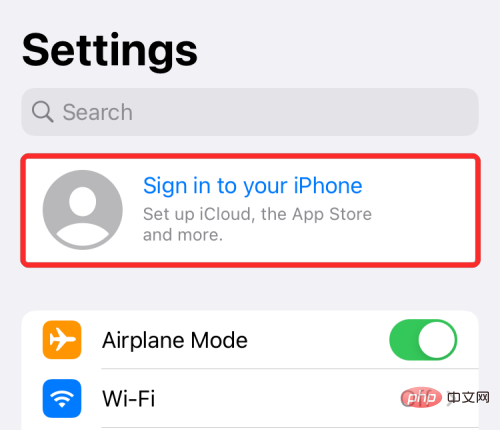
Maintenant, entrez votre identifiant Apple et votre mot de passe sur l'écran suivant, et si vous y êtes invité, entrez le code de vérification à six chiffres qui doit être envoyé à votre téléphone ou à tout autre appareil Apple.
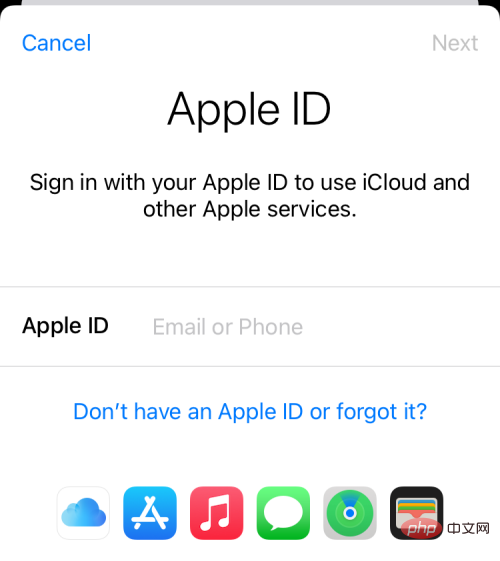
Si vous êtes déjà connecté à votre compte Apple mais que vous souhaitez utiliser un autre compte pour coupler votre iPhone avec votre Mac, vous devez vous déconnecter. Pour vous déconnecter de votre compte Apple, ouvrez Paramètres et cliquez sur votre nom en haut.

Dans l'écran de l'identifiant Apple, faites défiler vers le bas et cliquez sur Déconnexion.
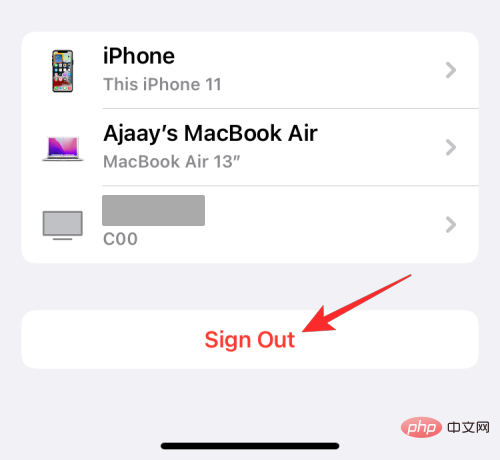
Sur l'écran suivant, entrez le mot de passe de votre identifiant Apple et cliquez sur Fermer dans le coin supérieur droit.

Vous allez maintenant être déconnecté de votre compte Apple existant. Vous pouvez maintenant suivre les étapes initiales de cette section pour vous connecter au bon compte Apple.
Si vous n'êtes connecté à aucun identifiant Apple sur votre Mac, vous pouvez vous connecter en ouvrant les Préférences Système dans Launchpad, Dock ou Finder sur votre Mac. Lorsque la fenêtre Préférences Système apparaît, cliquez sur l'option "Connexion" dans le coin supérieur droit.
Ensuite, si vous y êtes invité, entrez votre identifiant Apple, votre mot de passe ainsi que le code de vérification à six chiffres.
Si vous êtes déjà connecté à votre compte Apple mais que vous souhaitez le remplacer par une autre adresse iCloud, vous pouvez le faire en ouvrant Préférences Système et en cliquant sur Identifiant Apple.

Dans la fenêtre suivante, sélectionnez l'onglet Aperçu dans la barre latérale gauche et cliquez sur Quitter en bas.

Vous allez maintenant être déconnecté de votre compte Apple existant. Vous pouvez maintenant suivre les étapes initiales de cette section pour vous connecter au bon compte Apple.
Les iPhones et Mac d'Apple sont conçus pour fonctionner en étroite collaboration avec d'autres appareils de l'écosystème et peuvent être couplés de différentes manières, dont la plupart ne nécessitent même pas de câble pour connecter les deux. Les appareils peuvent fonctionner.
Avant de synchroniser votre iPhone avec votre Mac, vous devez établir une connexion filaire entre les deux appareils.
Une fois l'iPhone et le Mac allumés, connectez-les à l'aide du câble USB vers Lightning fourni avec votre iPhone.
Quel câble utiliser ?
Certains Mac récents sont équipés de ports USB-C, tandis que les modèles plus anciens utilisent des ports USB-A pour connecter des appareils. Si vous possédez un iPhone 12 ou plus récent, vous disposerez d’un câble USB-C vers Lightning compatible avec les MacBook modernes. Si vous possédez un iPhone 11 ou un appareil antérieur, vous disposerez d'un câble USB-A vers Lightning qui fonctionne avec les Mac d'ancienne génération. Si vous possédez un nouveau Mac ou un ancien iPhone, ou vice versa, vous devrez trouver un adaptateur qui connecte les deux appareils.
Synchroniser iPhone avec Mac
Après avoir connecté votre iPhone à votre Mac, vous pouvez démarrer sur votre Mac en ouvrant l'application Finder.

Dans l'application Finder, votre iPhone devrait apparaître dans la barre latérale gauche. Sinon, il apparaîtra après avoir cliqué sur la section "Localisation". Lorsque votre iPhone indique Connecté, cliquez dessus.
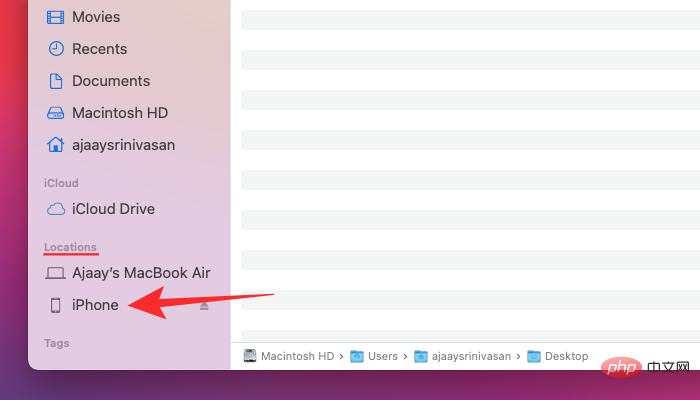
Si c'est la première fois que vous connectez votre iPhone à votre Mac, cliquez sur Faire confiance sur Mac à l'invite Faire confiance à l'iPhone qui apparaît à l'écran.
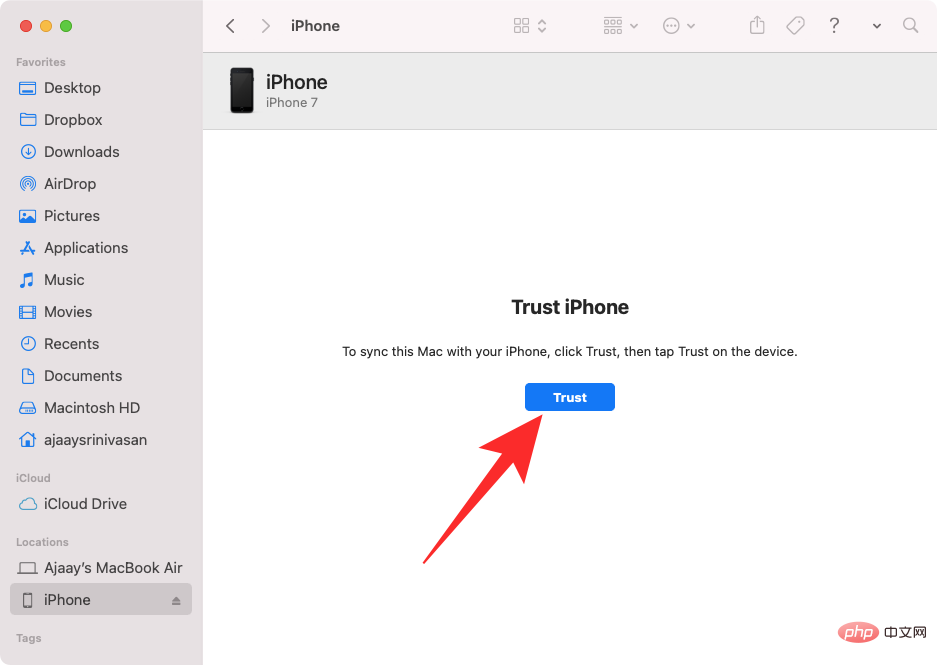
De même, vous verrez la boîte de dialogue Faire confiance à cet ordinateur sur votre iPhone pour confirmer votre connexion à votre Mac. Pour continuer, cliquez sur Trust.

Vous devez maintenant saisir le mot de passe de votre appareil pour approuver.
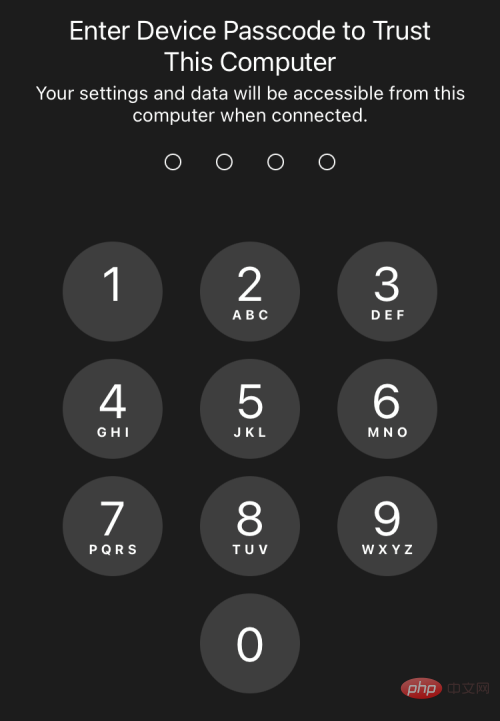
Après avoir terminé tout cela, vous pourrez voir votre iPhone et tous ses détails dans le Finder.
Pour synchroniser toutes les données de l'iPhone vers le Mac, cliquez sur "Sync" dans l'onglet "Général".
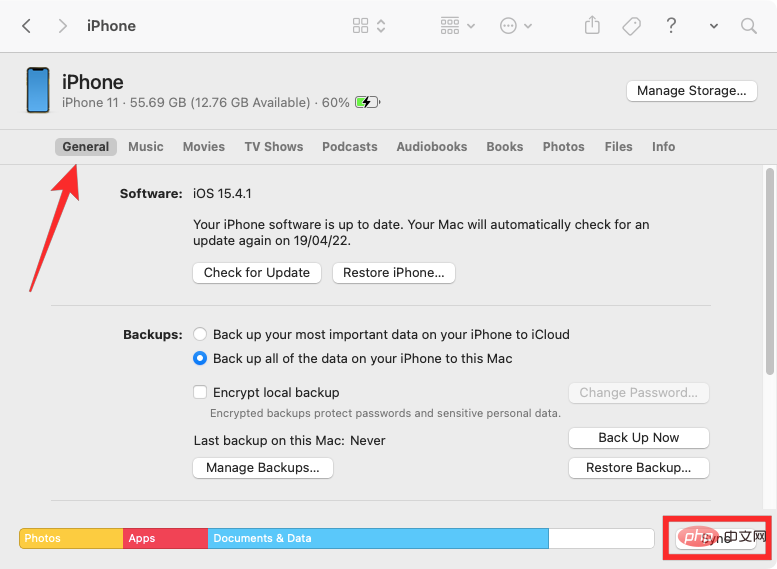
Pour synchroniser les fichiers et les données sélectionnés de Mac vers iPhone, vous pouvez sélectionner l'onglet correspondant en haut et une fois à l'intérieur, cocher la case Synchroniser
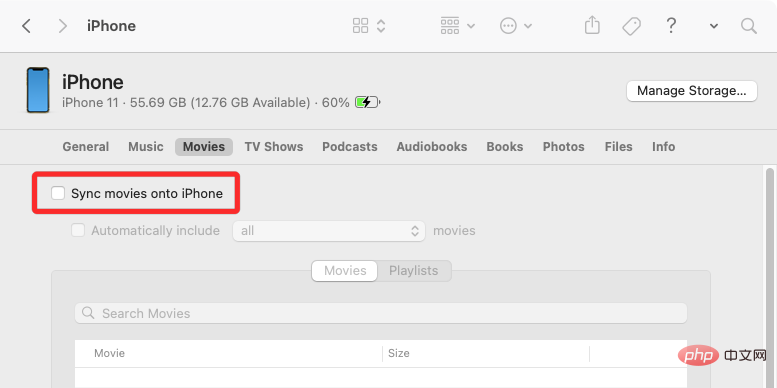
Pour enregistrer une sauvegarde de votre iPhone sur votre Mac, sous Sauvegarde, sélectionnez Sauvegarder toutes les données de votre iPhone sur ce Mac et cliquez sur Sauvegarder maintenant.
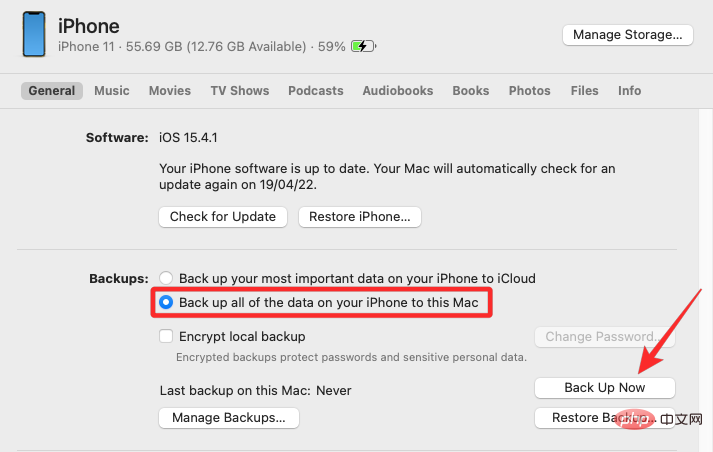
Si vous avez établi une connexion filaire à l'aide de la méthode n°1, vous pourrez alors coupler sans fil votre iPhone avec votre Mac pour une utilisation future. Cela fonctionne lorsque votre iPhone et votre Mac sont connectés au même réseau Wi-Fi, auquel cas votre Mac pourra synchroniser les données avec votre iPhone sans connexion physique.
Pour configurer la synchronisation sans fil via Wi-Fi, connectez votre iPhone à votre Mac à l'aide d'un câble USB vers Lightning, comme la méthode n°1. Maintenant, ouvrez l'application Finder comme avant et sélectionnez votre iPhone dans la barre latérale gauche.
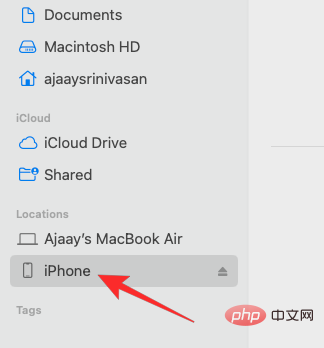
Lorsque votre iPhone apparaît, utilisez l'onglet Général pour faire défiler vers le bas et cochez la case Afficher cet iPhone sur Wi-Fi . Après avoir activé cette option, cliquez sur Appliquer dans le coin inférieur droit.
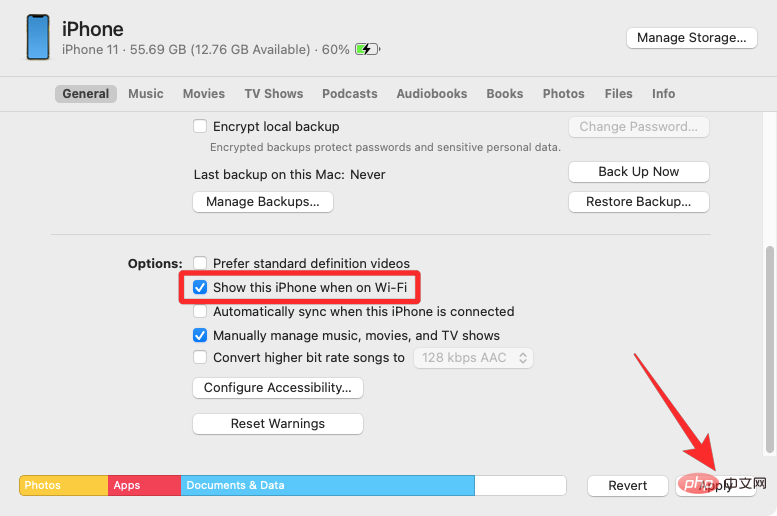
Lorsqu'il est activé, votre iPhone continuera d'apparaître dans l'application Finder même si votre iPhone est déconnecté de votre Mac.
Si votre Mac et votre iPhone sont tous deux connectés à un réseau Wi-Fi, vous pouvez utiliser les options de sauvegarde ou de synchronisation à l'écran pour stocker les sauvegardes de votre iPhone sur votre Mac, ou synchroniser les fichiers et le contenu de votre Mac avec un iPhone couplé.
Le moyen le plus simple et le plus simple de coupler de manière permanente votre iPhone et votre Mac est probablement d'utiliser iCloud. Lorsque les deux appareils sont connectés au même compte Apple, vous pouvez partager toutes vos données utilisateur sans fil entre les deux appareils, même s'ils sont connectés à des réseaux différents. Lorsque vous activez iCloud et le configurez pour synchroniser le contenu sélectionné sur plusieurs appareils, les données de tous ces appareils restent intactes, vous aidant ainsi à continuer d'un appareil à un autre.
Pour activer iCloud et le configurer sur iPhone, ouvrez l'application Paramètres et appuyez sur la carte d'identité Apple en haut .

Dans l'identifiant Apple, sélectionnez iCloud.
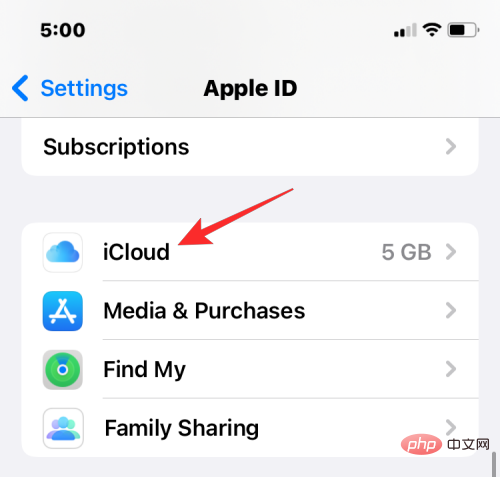
Sur l'écran suivant, vous pouvez activer iCloud pour toutes les applications et services répertoriés à l'écran en activant le commutateur adjacent à l'application/au service.
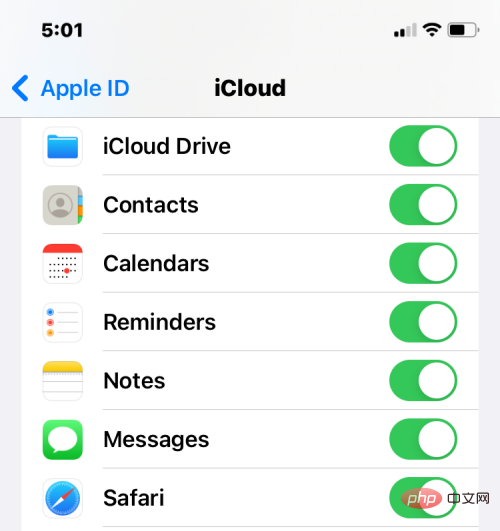
Si vous souhaitez uniquement activer iCloud pour certaines applications, vous pouvez désactiver la commutation pour les applications et les services qui n'ont pas besoin d'être synchronisés sur d'autres appareils.
Si vous souhaitez que votre Mac et d'autres appareils Apple mémorisent les mots de passe et autres informations sensibles que vous enregistrez sur votre iPhone, vous pouvez cliquer sur Porte-clés sur cet écran. Sur l'écran suivant, activez le commutateur iCloud Trousseau pour associer votre iPhone et votre Mac afin de conserver les mots de passe.
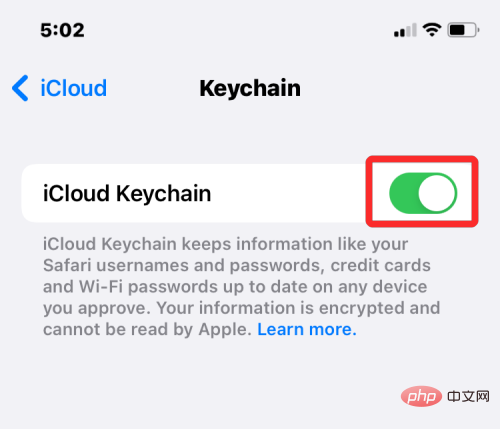
Pour garantir que tout votre contenu est synchronisé entre iPhone et Mac, vous devez également activer iCloud sur macOS et sélectionner les fonctionnalités que vous souhaitez synchroniser. Pour ce faire, accédez à Apple ()Menu>Préférences Système.
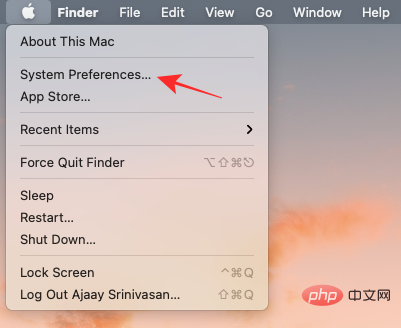
Dans les Préférences Système, sélectionnez Identifiant Apple.

Lorsque votre compte Apple se charge, cliquez sur l'onglet iCloud dans la barre latérale gauche.
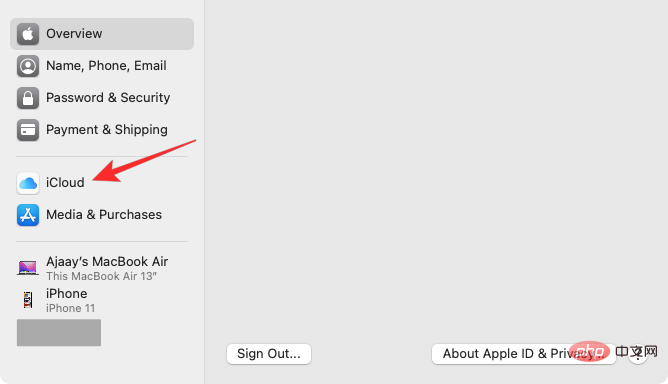
Sur le panneau de droite, vous devriez voir une liste de services pouvant être synchronisés via iCloud. Pour choisir les services ou applications synchronisés avec votre Mac, cochez les cases à côté d'eux.
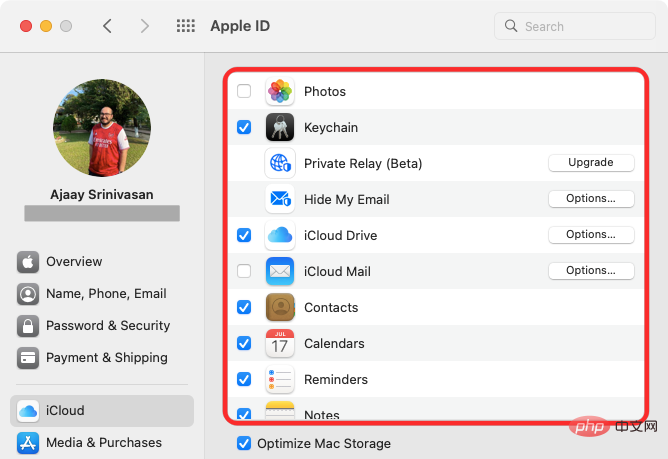
Certaines applications proposeront également des options de personnalisation qui vous permettront de choisir la partie de l'application à synchroniser. Pour les configurer comme vous le souhaitez, cliquez sur l'option à droite de l'application sélectionnée et suivez les instructions à l'écran pour personnaliser davantage.
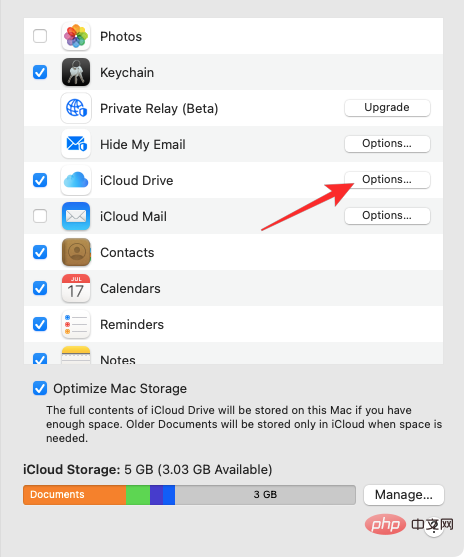
Dans le cadre de l'écosystème Apple, vous pouvez passer et recevoir des appels directement depuis votre Mac si vous associez votre Mac à votre iPhone. De cette façon, vous pouvez prendre des appels importants sur votre Mac sans avoir à accéder physiquement à votre iPhone. Cette fonctionnalité nécessite que les deux appareils utilisent le même identifiant Apple, se connectent à FaceTime en utilisant le même identifiant Apple et soient connectés au même réseau Wi-Fi.
Pour associer votre iPhone à votre Mac afin de passer des appels, ouvrez l'application Paramètres et sélectionnez Téléphone.
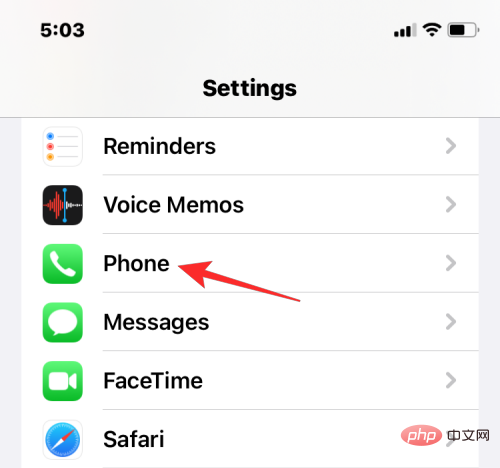
Dans le téléphone, appuyez sur Appeler sur d'autres appareils.
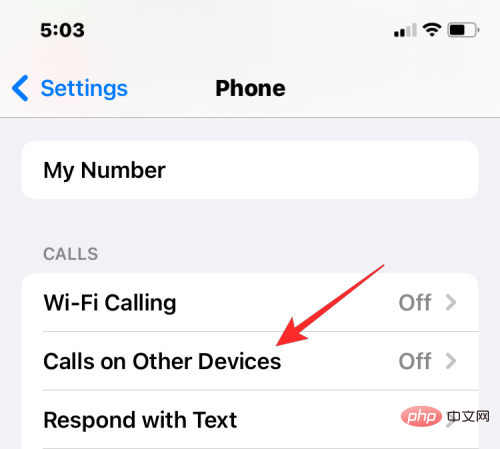
Sur l'écran suivant, activez le commutateur « Autoriser les appels sur d'autres appareils » en haut.
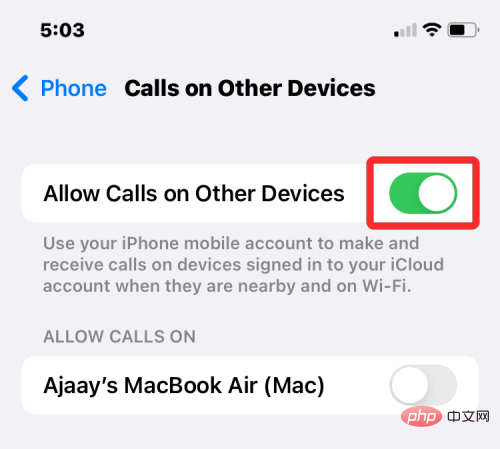
Une fois activé, recherchez votre MacBook ou Mac dans la liste des appareils affichés sous Autoriser les appels et activez le commutateur à côté de l'appareil macOS sur lequel vous souhaitez activer les appels téléphoniques.
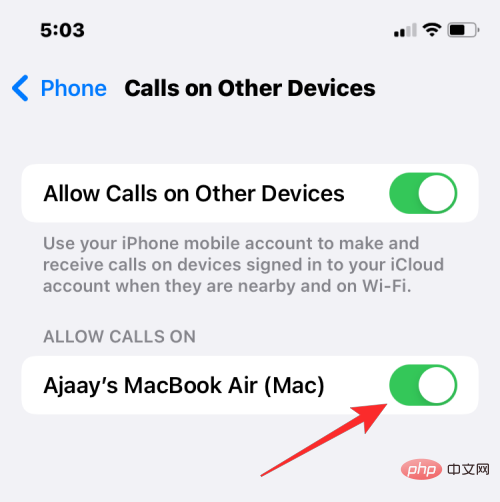
Vous pouvez désormais passer des appels directement sur votre Mac sans utiliser votre iPhone. Apple permet également aux utilisateurs de transférer les appels en cours de l'iPhone vers le Mac et vice versa. Si vous souhaitez changer d'appareil pendant un appel, vous pouvez le faire en cliquant sur la vignette Audio dans l'écran d'appel et en sélectionnant votre MacBook dans la liste des appareils disponibles.
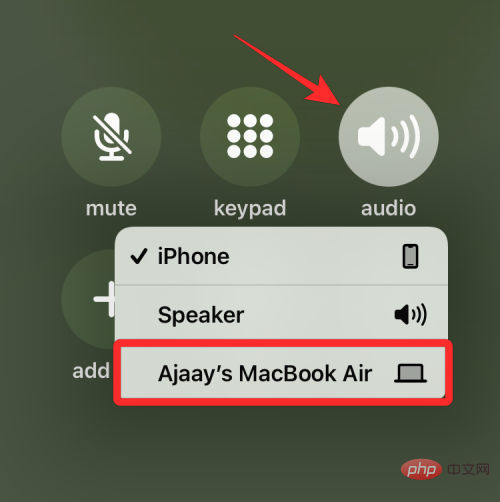
À tout moment, vous pouvez revenir à votre iPhone en appuyant sur la même vignette audio et en sélectionnant iPhone dans le menu.
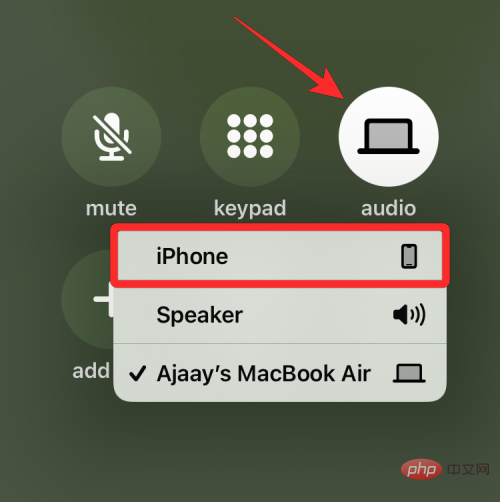
Bien que la méthode ci-dessus doive l'activer sur votre Mac, vous pouvez choisir cette étape pour vous assurer que la fonction téléphone est activée ou l'activer directement sur votre Mac sans consulter le didacticiel iPhone ci-dessus. Pour coupler votre Mac avec votre iPhone pour les appels, ouvrez l'application FaceTime sur votre Mac. Une fois ouvert, cliquez sur FaceTime dans la barre de menu et sélectionnez Préférences.
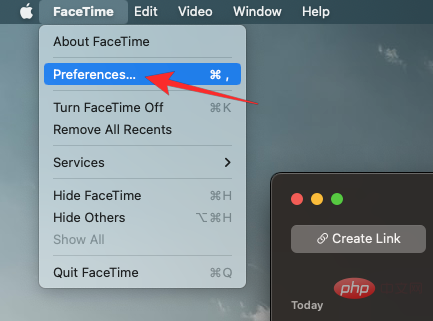
Lorsque la fenêtre Préférences s'ouvre, sélectionnez l'onglet Paramètres en haut et cochez la case Appels depuis l'iPhone.
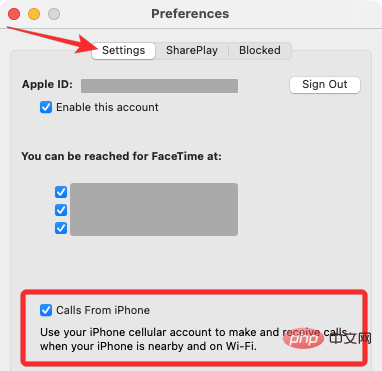
Cela devrait acheminer tous les appels entrants de votre iPhone vers votre Mac, et vous pouvez également lancer des appels depuis l'application FaceTime sur cet appareil.
Pour passer un appel sur votre Mac, ouvrez l'application FaceTime, passez la souris sur la personne que vous souhaitez appeler dans la liste Récents et cliquez sur l'icône téléphone à droite du nom de la personne. Vous pouvez également passer des appels en sélectionnant un numéro dans Contacts, Calendrier, Safari ou toute autre application disponible sur votre Mac.
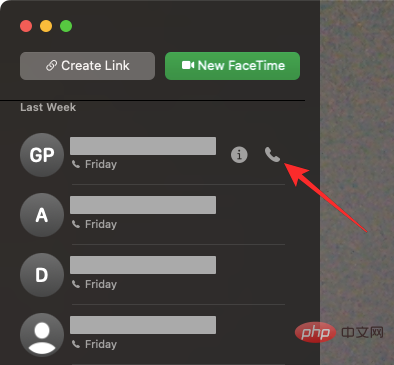
Lorsque vous recevez un appel, vous verrez une bannière dans le coin supérieur droit de l'écran de votre Mac. Vous pouvez cliquer sur Répondre pour répondre à l'appel sur votre Mac.
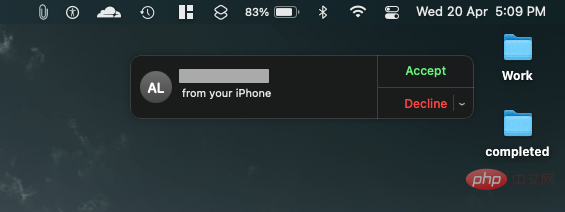
Mac dispose d'une application Messages similaire à celle de l'iPhone, mais par défaut, vous ne pouvez envoyer et recevoir que des SMS iMessage. Mais tout comme pour passer des appels téléphoniques, vous pouvez également coupler votre iPhone avec votre Mac pour recevoir tous les messages SMS que vous recevez sur votre iPhone et y répondre sous forme de texte. Ceci est possible grâce à une fonctionnalité qu'Apple appelle « Transfert de messages texte » qui, lorsqu'elle est activée, vous permet d'envoyer et de recevoir des messages SMS directement sur votre Mac.
Pour activer le transfert de messages test, ouvrez l'application Paramètres sur votre iPhone et sélectionnez Messages.
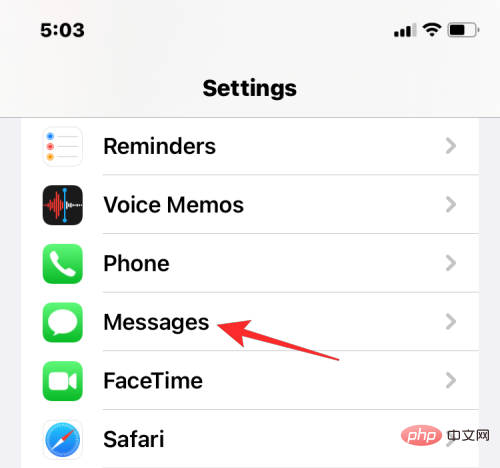
Dans le message, faites défiler vers le bas et appuyez sur SMS Forward.

Sur cet écran, activez la bascule à côté de Mac.
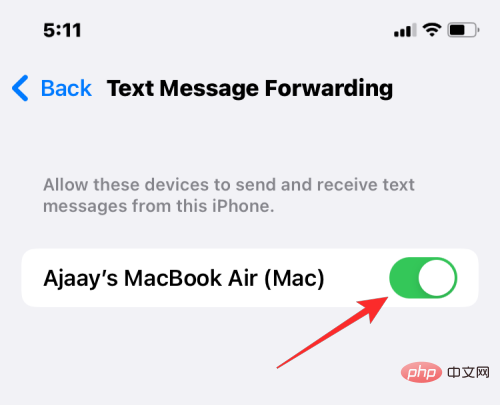
Cela devrait acheminer tous vos messages SMS de votre iPhone vers votre Mac.
Bien que le didacticiel ci-dessus soit suffisant pour activer le transfert de SMS, l'application Messages de votre Mac doit être configurée pour recevoir des messages de tous vos numéros de téléphone. Pour ce faire, ouvrez l'application Messages sur votre Mac et accédez à Messages > Préférences dans la barre de menu supérieure.

Pour vous assurer de recevoir des messages de votre iPhone, cliquez sur l'onglet iMessage en haut et cochez la case à côté de tous les numéros de téléphone sous « Vous pouvez recevoir des messages de ».
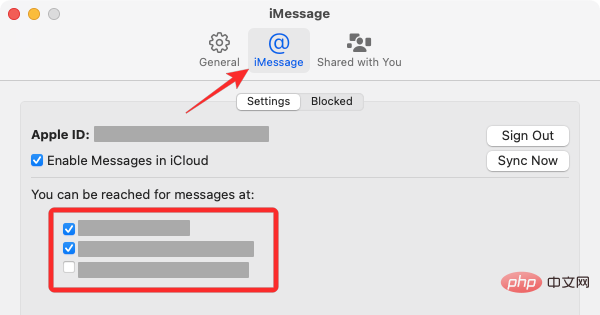
Dans la même fenêtre, sélectionnez votre numéro de téléphone principal dans la liste d'options sous « Démarrer une nouvelle conversation ».
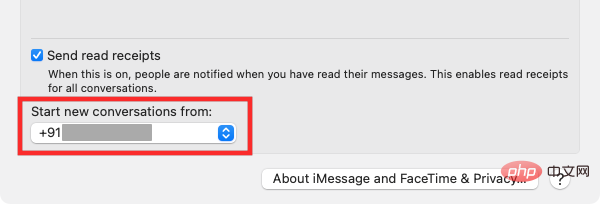
Cela garantira que toutes les réponses que vous envoyez depuis votre Mac le seront à partir de votre numéro de téléphone plutôt que de votre adresse e-mail iCloud.
Apple propose la fonctionnalité Handoff qui vous permet de démarrer quelqu'un sur un appareil Apple et de reprendre de manière transparente sur un autre. Cette fonctionnalité peut être utilisée à diverses fins, telles que rédiger un e-mail sur votre iPhone et continuer là où vous vous étiez arrêté sur votre Mac. La fonctionnalité Handoff connecte la plupart des appareils Apple, tels que l'iPhone, le Mac, l'iPad ou l'Apple Watch, et fonctionne avec Mail, Maps, Safari, Rappels, Calendrier, Contacts, Pages, Numbers, Keynote et même certaines applications tierces.
Avant d'activer Handoff sur iPhone et Mac, vous devez trier les éléments suivants :
Pour utiliser Handoff pour coupler votre iPhone avec votre Mac, ouvrez l'application Paramètres sur iOS et sélectionnez Universel.
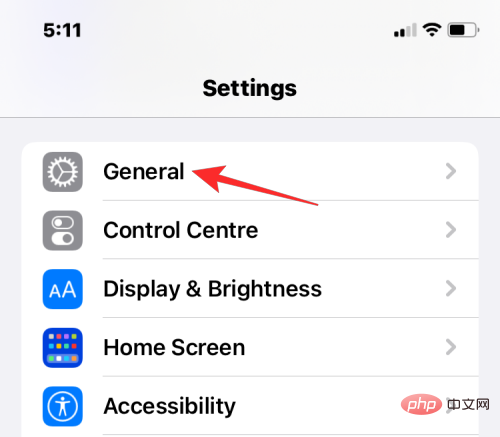
En général, cliquez sur AirPlay & Handoff.
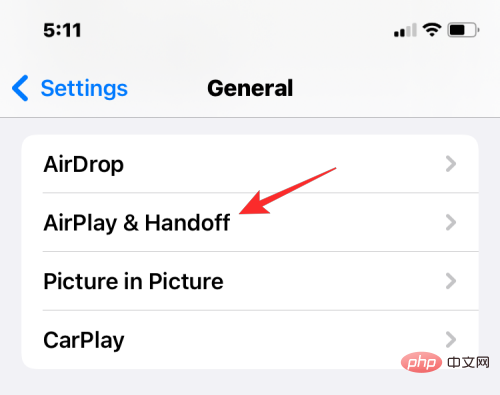
Sur l'écran suivant, activez l'interrupteur toggle.
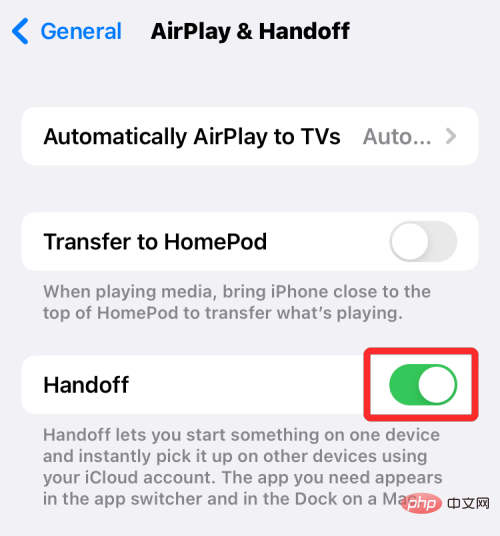
Lors du passage de Mac à iPhone, vous verrez l'option Handoff sous forme de bannière en bas de l'écran de l'iPhone lorsque vous accédez à App Switcher.
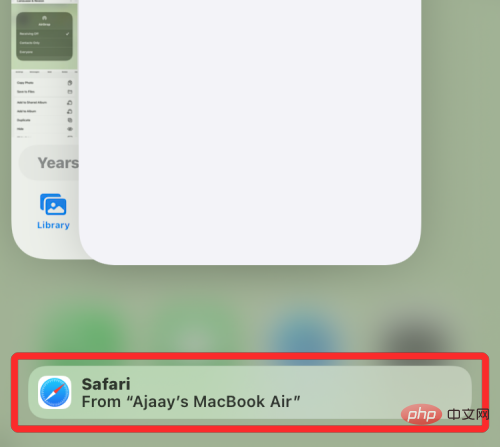
Pour coupler votre Mac avec votre iPhone à l'aide de Handoff, accédez à l'Apple ()icône>Préférences Système. Vous pouvez également ouvrir les Préférences Système à partir du Dock, du Launchpad ou du Finder.

Dans les Préférences Système, sélectionnez Général.
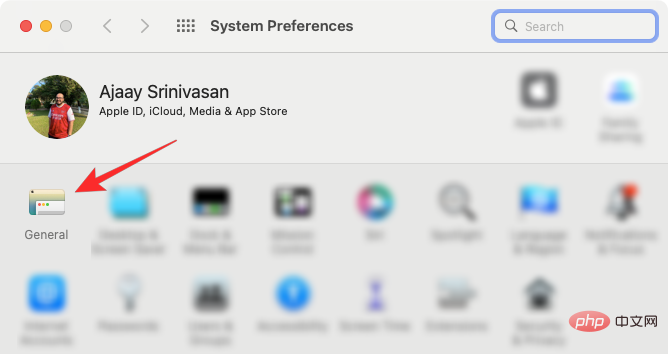
En bas de la fenêtre, cochez la case Autoriser la commutation entre ce Mac et vos appareils iCloud.
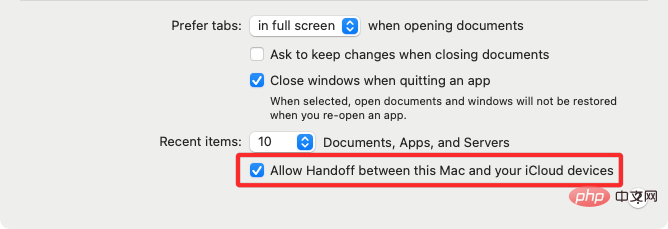
Cela devrait activer Handoff sur votre iPhone et Mac. Une fois activé sur les deux appareils, vous pouvez utiliser Handoff pour passer de l'iPhone au Mac en cliquant sur l'icône Handoff de l'application dans le Dock.
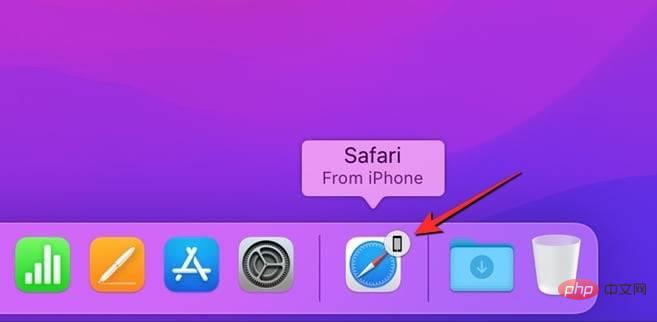
Vous pouvez utiliser une connexion Bluetooth pour coupler votre iPhone avec votre Mac afin de partager des fichiers, partager des données cellulaires, utiliser AirDrop, Handoff et d'autres fonctionnalités de continuité. Pour ce faire, vous devez activer Bluetooth sur votre iPhone et Mac.
Pour associer votre iPhone à votre Mac, ouvrez l'application Paramètres sur iOS et sélectionnez Bluetooth.
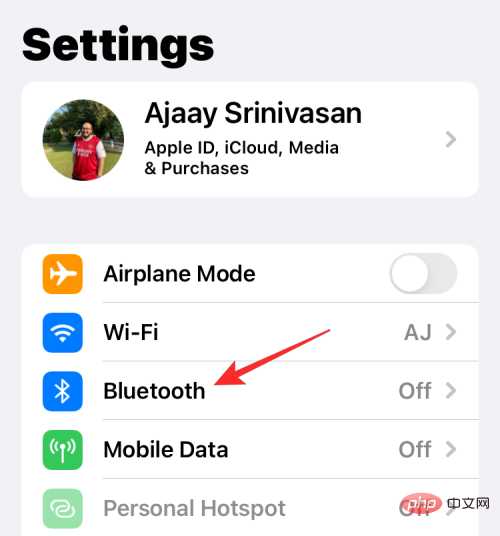
Sur l'écran suivant, activez le commutateur Bluetooth en haut.

Vous verrez maintenant une liste de vos appareils récemment connectés via Bluetooth. Si vous n'avez pas encore connecté votre Mac à votre iPhone, vous devez le coupler manuellement en sélectionnant votre Mac dans « Autres appareils ».

Pour coupler votre Mac avec votre iPhone, accédez à l'Apple ()icône>Préférences Système. Vous pouvez également ouvrir les Préférences Système à partir du Dock, du Launchpad ou du Finder.

Dans les Préférences Système, sélectionnez Bluetooth.

Dans la fenêtre qui s'ouvre, cliquez sur Activer Bluetooth.
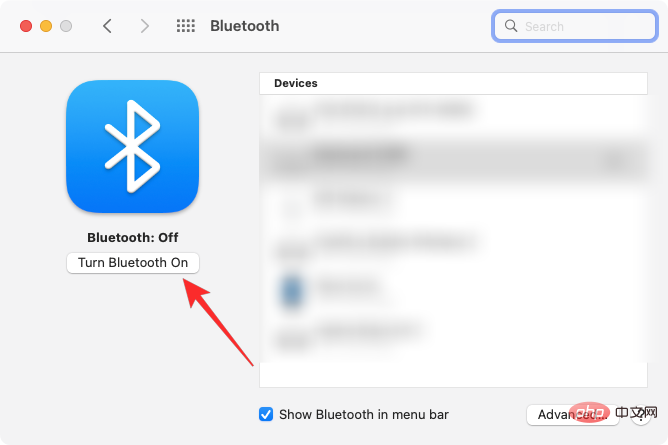
Le Bluetooth de votre Mac sera désormais activé et il se connectera automatiquement à tous les appareils disponibles à proximité, à condition qu'ils soient également activés. Si vous souhaitez connecter votre Mac à votre iPhone, attendez que l'écran affiche votre iPhone, et lorsqu'il apparaît, cliquez sur Connecter.
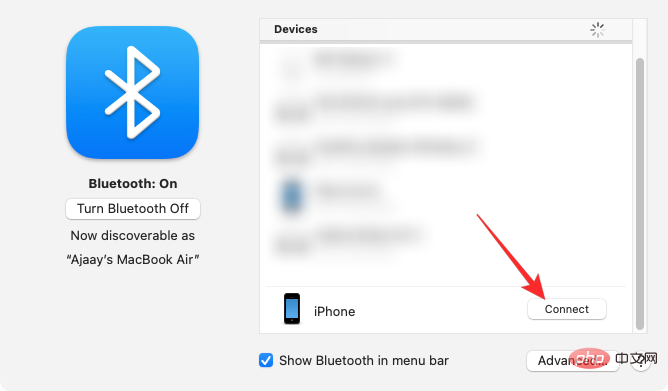
Vous verrez maintenant un code de vérification sur votre Mac et vous devrez le vérifier à l'aide du code de vérification affiché sur votre iPhone. Vous devrez peut-être également approuver la connexion sur votre iPhone pour continuer. Une fois la connexion établie, votre iPhone apparaîtra dans la zone Appareils et sera marqué « Connecté ».
Apple propose la fonction Instant Hotspot qui vous permet de connecter votre Mac aux données cellulaires de votre iPhone via un point d'accès personnel. Une fois couplé, votre Mac pourra utiliser la connexion de données mobiles de votre iPhone et naviguer sur Internet sans avoir besoin de câbles vers aucun appareil. Pour que cette fonctionnalité fonctionne, votre iPhone et votre Mac doivent être connectés au même identifiant Apple.
Activer le point d'accès personnel sur iPhone
Avant de coupler votre Mac avec le point d'accès de votre iPhone, vous devez activer les données mobiles sur ce dernier avant d'activer son point d'accès. Pour ce faire, ouvrez l'application Paramètres et sélectionnez Données mobiles.
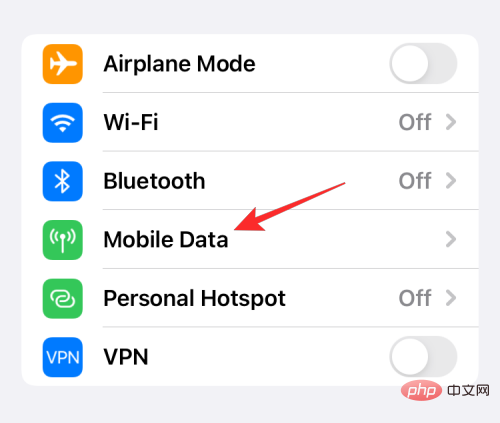
Sur l'écran suivant, activez le commutateur Données mobiles en haut.
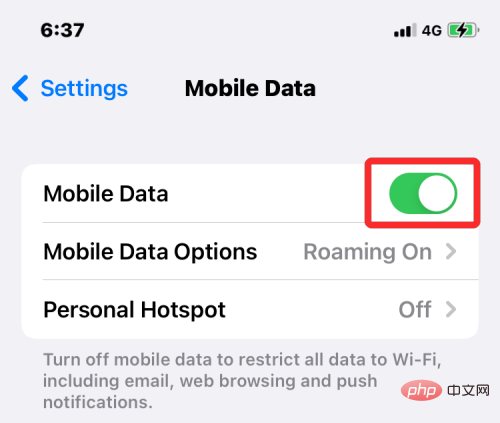
Une fois activé, revenez à l'écran précédent, l'écran Paramètres, et appuyez sur Point d'accès personnel.
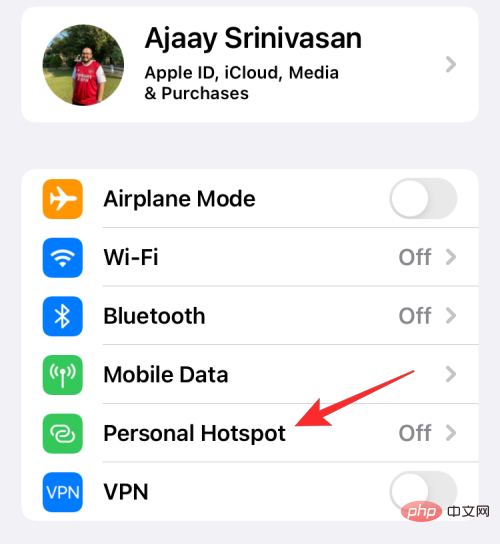
Dans Personal Hotspot, activez le bouton Autoriser les autres à rejoindre en haut.
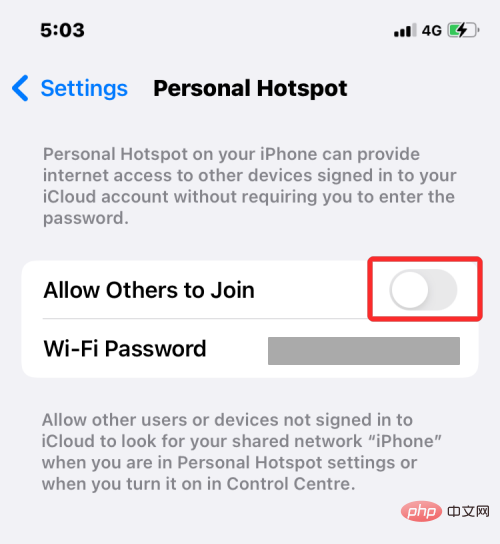
Dans l'invite qui apparaît, sélectionnez Activer le Wi-Fi et le Bluetooth pour activer sans fil le point d'accès mobile.
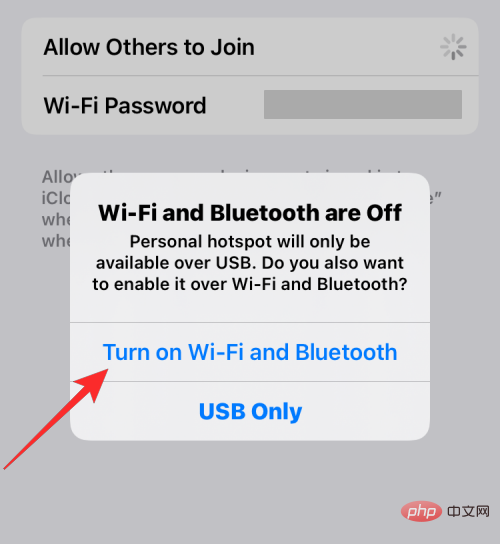
Vous avez activé avec succès le point d'accès personnel sur votre iPhone. Il est maintenant temps de connecter votre Mac à ce hotspot.
Connectez votre Mac à un point d'accès
Après avoir établi votre point d'accès personnel, vous pouvez y connecter votre Mac. Pour ce faire, cliquez sur l'icône Wi-Fi dans la barre de menu et activez le commutateur Wi-Fi dans le menu qui apparaît.
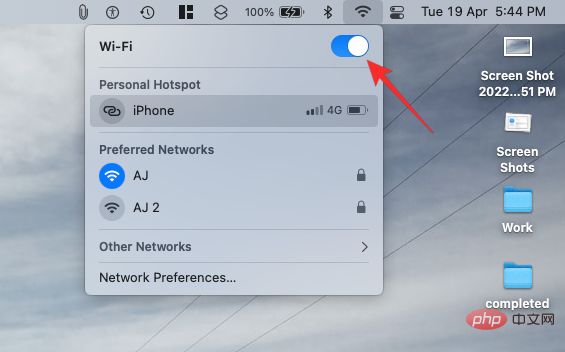
Votre iPhone devrait maintenant apparaître sous « Personal Hotspot » sur d'autres réseaux. Pour vous connecter à son hotspot, cliquez dessus.
Lorsque votre Mac est connecté au point d'accès de votre iPhone, vous devriez voir l'icône du point d'accès à côté de votre iPhone devenir bleue.
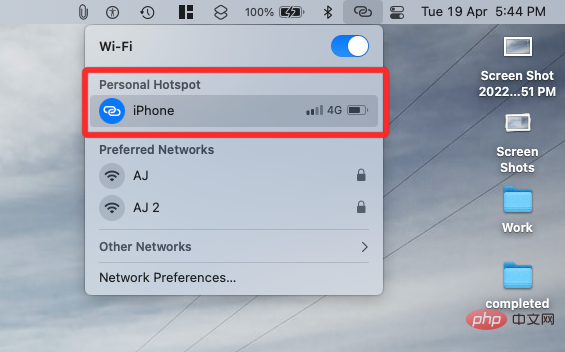
L'icône Wi-Fi dans la barre de menu deviendra également l'icône du point d'accès personnel.
Si vous souhaitez simplement coupler votre iPhone avec votre Mac pour le transfert de fichiers, alors AirDrop devrait être la réponse parfaite. Avec AirDrop, vous pouvez partager n'importe quel contenu partageable entre des appareils Apple, même avec les iPhone, iPad et Mac d'autres personnes. Vous pouvez utiliser cette fonctionnalité pour partager des photos, des vidéos, des documents, des liens, des notes, des mémos vocaux, des emplacements, des contacts et d'autres éléments pouvant être partagés depuis l'application.
Pour utiliser Airdrop, vous devez vous assurer :
Pour activer AirDrop sur iPhone, lancez le Control Center
et appuyez et maintenez l'icône Wi-Fi ou l'icône Bluetooth.
Lorsque vous faites cela, le menu Réseau du Centre de contrôle se développe pour révéler plus d'options. Pour activer AirDrop, cliquez sur l'icône 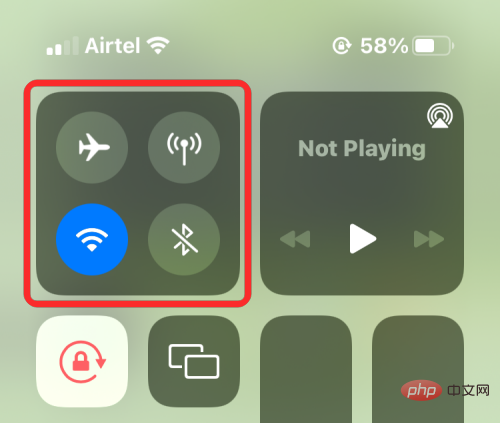 Airdrop dans le menu de débordement.
Airdrop dans le menu de débordement.
Sélectionnez « 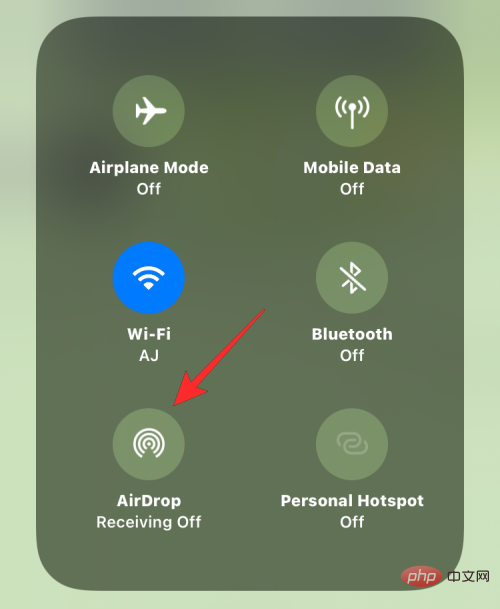 Contacts uniquement »
Contacts uniquement »
« Tout le monde » pour vous assurer que votre iPhone est détectable par les personnes dont vous avez enregistré les contacts ou par toutes les personnes autour de vous.
Vous avez activé avec succès Airdrop sur votre iPhone. Les instructions ci-dessus s'appliquent si vous souhaitez recevoir des fichiers depuis un Mac ou un autre appareil Apple. 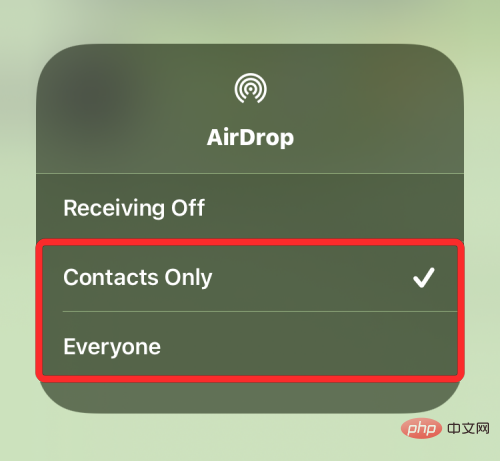
Envoyer des fichiers à l'aide d'AirDrop
Pour envoyer des fichiers d'iPhone à Mac via Airdrop, recherchez le fichier ou l'application sur votre iPhone et ouvrez-le. Une fois ouvert en mode plein écran, appuyez sur l'icône Partager
(généralement située en bas de l'écran).
Dans le menu de partage, sélectionnez 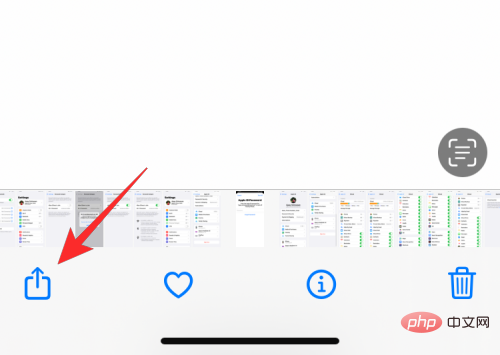 AirDrop
AirDrop

Sur l'écran suivant, vous devriez voir tous vos appareils Apple compatibles AirDrop. Ici, cliquez sur votre Mac.

Une fois que votre Mac aura approuvé ce fichier, le transfert commencera et vous entendrez une tonalité lorsqu'il démarrera. Une fois terminé, vous entendrez un autre bip.
Pour activer AirDrop sur Mac, cliquez sur l'icône Control Center dans la barre de menu supérieure.
Dans le menu à débordement qui apparaît, cliquez sur l'Icône Airdrop pour l'ouvrir.
Lorsqu'il est activé, le Bluetooth de votre Mac sera également activé et son icône deviendra désormais bleue. Une fois le largage activé, cliquez sur l’icône 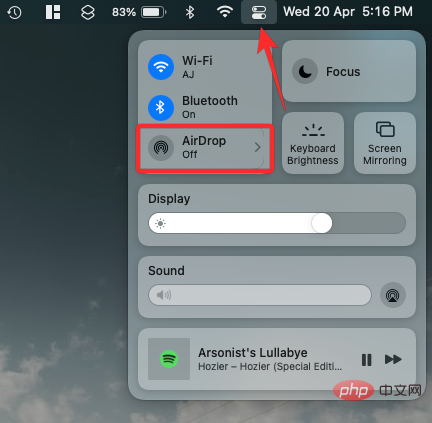 flèche à droite de celui-ci.
flèche à droite de celui-ci.
Sélectionnez « 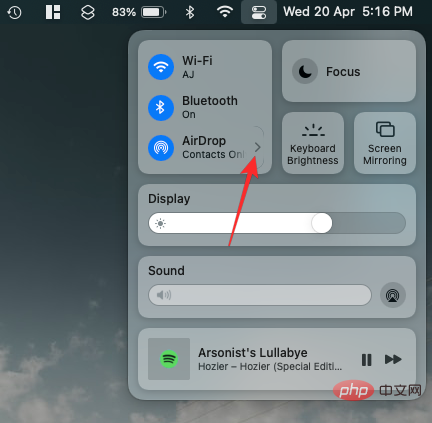 Contacts uniquement »
Contacts uniquement »
« Tout le monde » pour vous assurer que votre iPhone est détectable par les personnes dont vous avez enregistré les contacts ou par toutes les personnes autour de vous.
Vous avez activé avec succès Airdrop sur votre Mac. Les instructions ci-dessus s'appliquent si vous souhaitez recevoir des fichiers depuis un iPhone ou un autre appareil Apple. 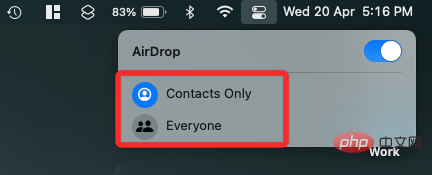
Pour envoyer des fichiers d'un Mac à un iPhone via Airdrop, recherchez le fichier ou l'élément que vous souhaitez partager et cliquez dessus avec le bouton droit. Pour partager un projet depuis l'application, vous pouvez accéder à ce menu en cliquant sur Fichier dans la barre de menu supérieure.
Partager" > "AirDrop" .
Si AirDrop est activé sur votre iPhone, vous devriez le voir dans la fenêtre AirDrop qui apparaît ensuite. Ici, cliquez sur votre iPhone pour envoyer des fichiers depuis votre Mac. 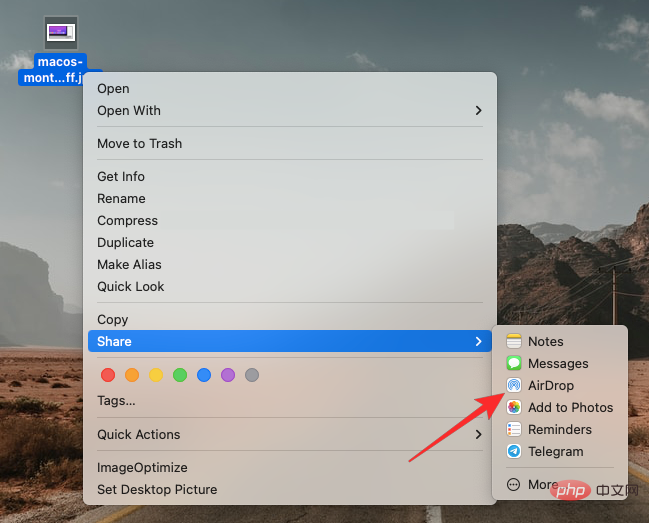
Vous entendrez deux tonalités différentes : une lorsque AirDrop commence à envoyer des fichiers et une autre lorsque le transfert de fichiers est terminé. 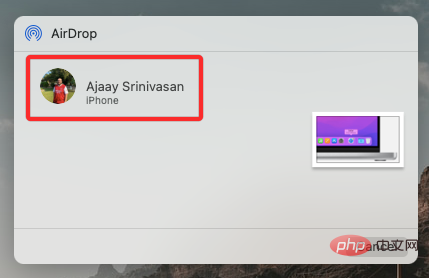
Musique. Dans Musique, activez le commutateur Sync Library
sous « Bibliothèque ».
Le téléchargement de votre bibliothèque sur iCloud par votre iPhone peut prendre un certain temps, surtout si votre bibliothèque est volumineuse. Une fois téléchargé, vous pourrez accéder à votre catalogue de chansons (jusqu'à 100 000 chansons) depuis n'importe quel appareil Apple, y compris Mac. 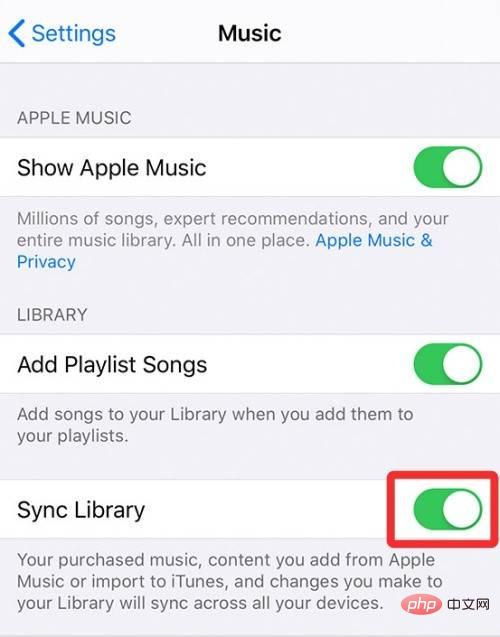
Musique>Préférences dans la barre de menu supérieure.
Lorsque la fenêtre des préférences s'ouvre, cliquez sur l'onglet 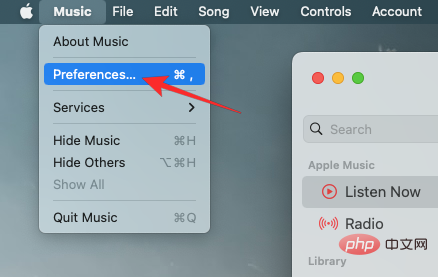 Général en haut et cochez la case
Général en haut et cochez la case
Sync Library pour l'activer. Si vous souhaitez que votre Mac télécharge les chansons de votre bibliothèque dès que vous les ajoutez, cochez la case Télécharger automatiquement sur le même écran.
Pour confirmer votre décision, cliquez sur  OK dans le coin inférieur droit de la fenêtre Préférences.
OK dans le coin inférieur droit de la fenêtre Préférences.
Vous devrez attendre un moment pour que votre bibliothèque soit téléchargée et synchronisée. Une fois terminé, vous pouvez y accéder depuis tous les appareils Apple, y compris les iPhones. 
Non. L’idée derrière le couplage de deux appareils est de vous donner accès à tous les fichiers et contenus des deux appareils. Si vous dissociez deux appareils, vos données peuvent être supprimées de l'un ou l'autre de vos appareils, mais doivent rester intactes sur l'appareil sur lequel vous les avez initialement enregistrées.
Nous sommes habitués à envoyer de la musique et des photos via Bluetooth depuis les années 2000. Mais lorsque vous utilisez des appareils Apple, vous pouvez partager des fichiers à l'aide d'AirDrop et le transfert s'effectue instantanément sans prendre beaucoup de temps. AirDrop utilise la technologie WiFi et Bluetooth pour envoyer des éléments à n'importe quel appareil Apple près de chez vous.
Si vous utilisez Apple Music pour écouter des chansons, tant que votre iPhone et votre Mac ont activé les bibliothèques synchronisées, tout sera synchronisé entre les appareils. Vérifiez la méthode n°10 dans le didacticiel ci-dessus pour savoir comment activer cette fonctionnalité. Si vous avez beaucoup de contenu audio local et que vous n'avez pas d'abonnement Apple Music, vous pouvez utiliser les méthodes n°1 et n°2 pour synchroniser votre musique.
Par défaut, Apple affiche tous vos textes iMessage de votre iPhone sur votre Mac. Pour afficher les messages SMS réguliers depuis votre iPhone, vous devez activer la fonction de transfert de texte à l'aide de la méthode n°5.
Ce qui précède est le contenu détaillé de. pour plus d'informations, suivez d'autres articles connexes sur le site Web de PHP en chinois!