
Windows Security est un ensemble d'outils qui aident à protéger votre système et ses données contre les menaces de virus et de logiciels malveillants provenant d'Internet ou d'autres applications tierces.
De nombreux utilisateurs de Windows ont récemment signalé qu'ils ne parvenaient pas à lancer le logiciel de sécurité Windows sur leur PC après la mise à niveau vers Windows 11. Les utilisateurs de Windows ont été frustrés car ils ne peuvent rien y faire.
Il peut y avoir plusieurs raisons à cela, nous en avons mentionné quelques-unes ci-dessous.
Après avoir recherché les raisons ci-dessus, nous avons a créé une liste de solutions dans cet article pour aider les utilisateurs à résoudre ce problème.
Ces problèmes sont visibles même si l'utilisateur apporte des modifications mineures aux paramètres de l'application. Par conséquent, il est préférable de réinitialiser ou de réparer l'application pour résoudre ce problème.
Voyons comment réinitialiser l'application de sécurité Windows dans cet article.
Étape 1 : Appuyez simultanément sur les touches Windows + R de votre clavier pour ouvrir la boîte de commande Exécuter .
Étape 2 : Ensuite, tapez powershell dans la zone d'exécution et appuyez simultanément sur les touches CTRL + SHIFT + ENTER pour ouvrir l'application PowerShell en tant qu'administrateur.
Étape 3 : Acceptez l'invite UAC (le cas échéant) et cliquez sur "Oui" pour continuer.
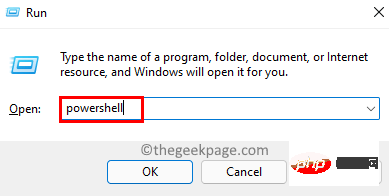
Étape 4 : Une fois l'application PowerShell ouverte, copiez et collez la commande suivante, puis appuyez sur la touche Entrée pour l'exécuter.
获取-AppxPackage Microsoft.SecHealthUI -AllUsers | 重置-AppxPackage
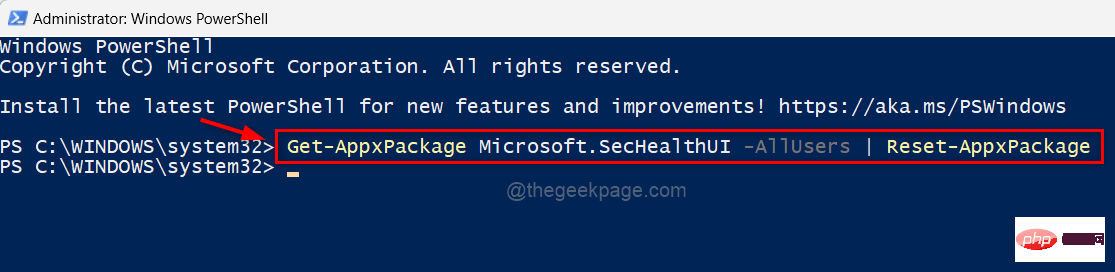
Étape 5 : Après avoir exécuté la commande, fermez la fenêtre de l'application PowerShell.
Vérifiez maintenant si l'application de sécurité Windows est ouverte sur votre système.
C'est tout.
Étape 1 : Appuyez sur la touche Windows et tapez Applications installées.
Étape 2 : Sélectionnez Paramètres système des applications installées dans les résultats de recherche, comme indiqué ci-dessous.
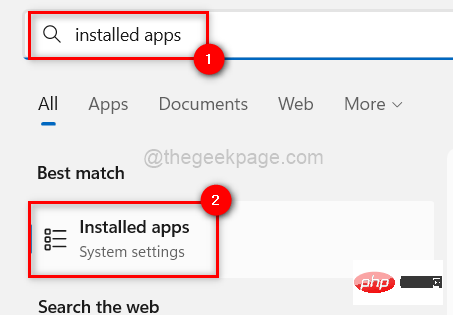
Étape 3 : Une fois la page des applications installées ouverte, tapez sécurité Windows dans la barre de recherche.
Étape 4 : Ensuite, dans les résultats de la recherche, cliquez sur l'icône trois points verticaux dans le coin supérieur droit de l'application Sécurité Windows comme indiqué dans l'image ci-dessous.
Étape 5 : Sélectionnez Options avancées dans la liste.
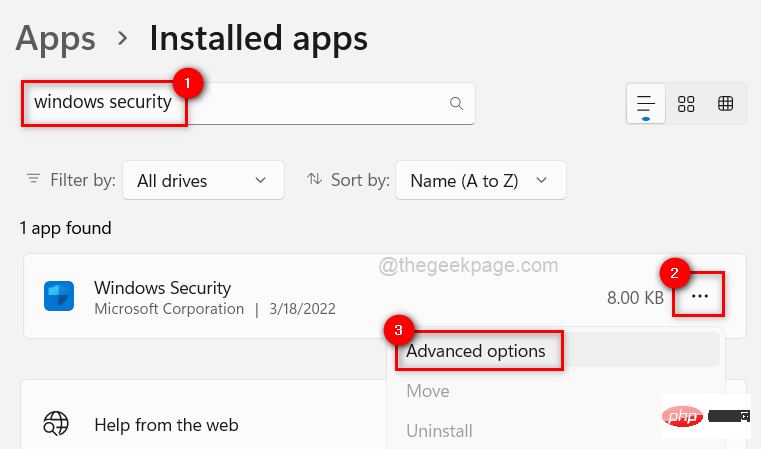
Étape 6 : Cela vous amènera à la page Options avancées. Faites-le défiler et accédez à la section "Réinitialiser".
Étape 7 : Ensuite, cliquez sur le bouton Réinitialiser pour réinitialiser l'application de sécurité Windows comme indiqué ci-dessous.
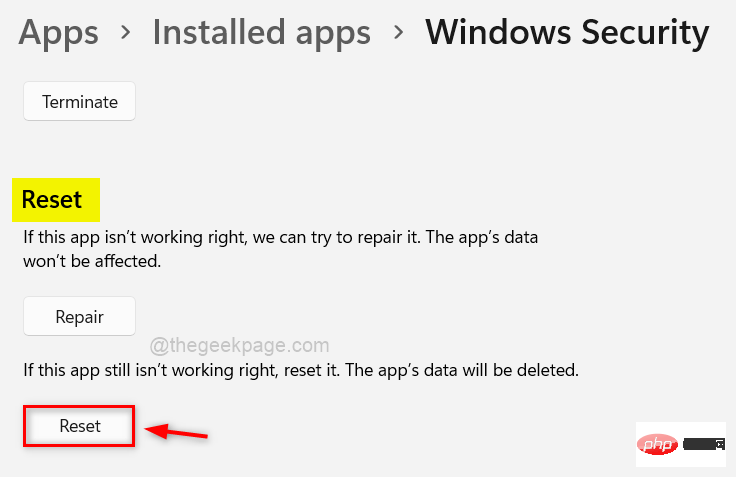
Étape 8 : Après la réinitialisation, fermez la page des applications installées et vérifiez si l'application de sécurité Windows s'ouvre normalement.
J'espère que cela résout votre problème.
Le service Centre de sécurité Windows maintient les applications de sécurité Windows à jour avec les dernières informations pour protéger votre système contre les menaces. En cas de problème avec ce service, les applications de sécurité Windows risquent de ne pas démarrer sur votre système Windows.
Par conséquent, nous recommandons aux utilisateurs de redémarrer le service Centre de sécurité Windows une fois sur leur système pour voir si cela résout le problème.
Voyons comment cela peut être réalisé en suivant les étapes indiquées ci-dessous.
Étape 1 : Appuyez sur les touches CTRL + SHIFT + ESC pour ouvrir le Task Manager sur votre système.
Étape 2 : Dans le Gestionnaire des tâches, accédez à l'onglet Services comme indiqué ci-dessous.
Étape 3 : Ensuite, recherchez Security Center Service (wscsvc) et faites un clic droit dessus.
Étape 4 : Sélectionnez Redémarrer dans le menu contextuel, comme indiqué dans la capture d'écran ci-dessous.
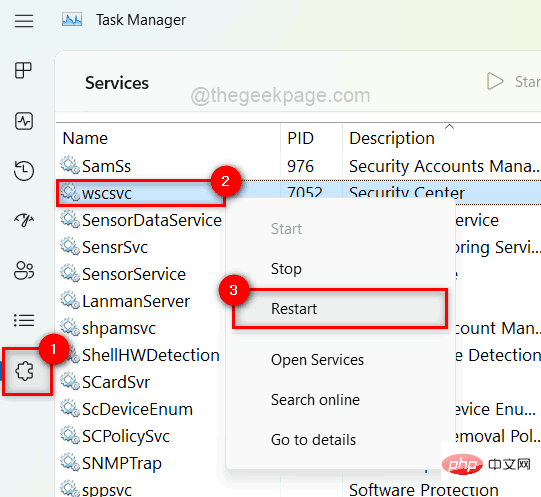
Étape 5 : Une fois terminé, fermez la fenêtre Services.
Essayez maintenant d'ouvrir l'application de sécurité Windows sur votre système et voyez si ce correctif fonctionne pour vous.
Les fichiers de données corrompus sur votre système peuvent être la principale cause de ce problème.
Lorsque les utilisateurs ne parviennent pas à réparer ou supprimer ces fichiers corrompus, cela entraîne une compromission des performances du système et des applications.
Lorsque de tels problèmes surviennent, il est préférable de vérifier s'il existe des fichiers de données corrompus.
Affichez les étapes pour effectuer une analyse SFC et restaurer la santé DISM.
第 1 步:通过按Windows键并键入cmd打开系统上提升的命令提示符。
步骤2:然后在搜索结果中右键单击命令提示符,如下所示。
第 3 步:从上下文菜单中选择以管理员身份运行。
注意:在 UAC 提示上单击是以继续。
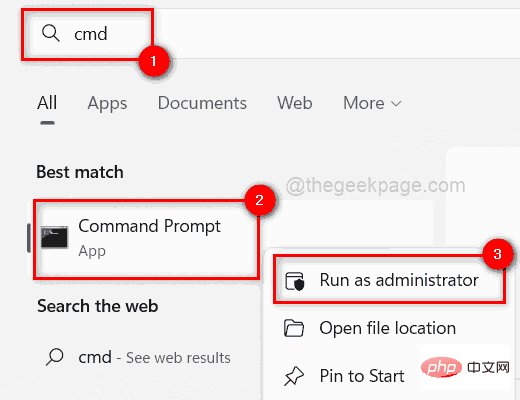
第 4 步:在命令提示符中,执行以下命令以扫描任何损坏的系统文件。
sfc /scannow
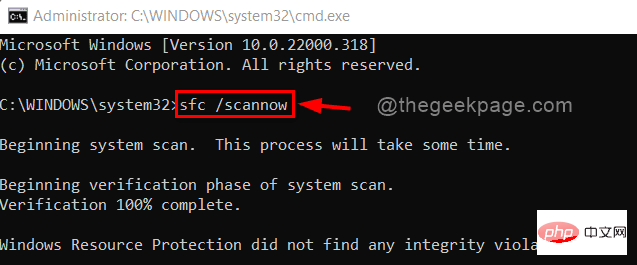
第 5 步:如果列出了任何可用的损坏文件,请立即替换它们。
第 6 步:完成后,复制并粘贴下面的命令,然后按 Enter键以使用 DISM 工具恢复系统运行状况。
Dism /在线 /Cleanup-Image /RestoreHealth
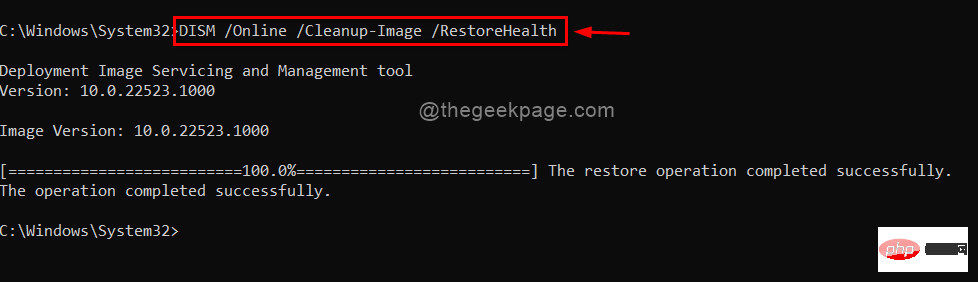
第 7 步:在此之后,关闭命令提示符并检查问题是否已解决。
如果任何用户不更新 Windows,那么系统上往往会出现此类问题。微软不时发布许多更新,以确保用户获得最大的利益和体验,无论是驱动程序更新还是系统更新。
请按照以下步骤了解如何更新 Windows 系统。
第 1 步:同时按键盘上的Windows + I键以打开“设置”应用。
第 2 步:然后,转到“设置”窗口左侧面板上的Windows 更新。
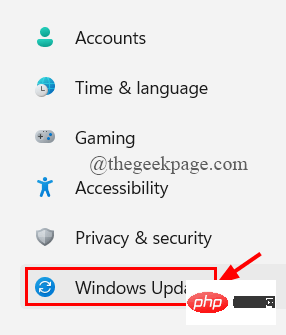
第三步:在Windows更新页面,点击右上角的检查更新,如下图。
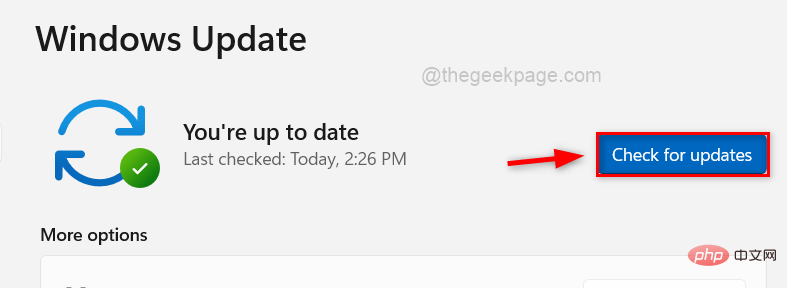
第 4 步:完成后,检查是否有可用的更新。
第 5 步:请下载并安装系统上可用的所有更新,以保持更新。
第6步:在此之后,关闭“设置”窗口。
现在检查问题是否得到解决。
对注册表文件的更改,往往会对系统造成严重破坏。这些更改可能是用户或系统上的第三方软件无意中做出的。
可以修改注册表文件以修复 Windows 安全性 (Defender)。
注意:在开始之前,请备份注册表文件,因为它是最重要的文件,如果出现问题,可能会导致系统崩溃。
第 1 步:同时按Windows + R键打开“运行”命令框。
第 2 步:在运行框中键入regedit ,然后按Enter键打开注册表编辑器。
注意:通过单击是继续接受 UAC 提示。
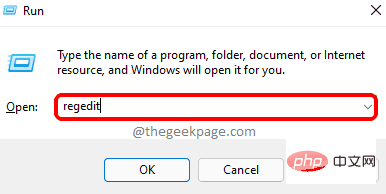
第 3 步:在注册表编辑器中,将以下路径复制并粘贴到空地址栏中,然后按 Enter键以到达Windows Defender 注册表项,如下所示。
HKEY_LOCAL_MACHINE\SOFTWARE\Policies\Microsoft\Windows Defender
第 4 步:选择左侧的Windows Defender注册表项,并检查窗口右侧是否有名为DisableAntiSpyware 的任何 DWORD(32 位)值。
第 5 步:如果没有,则右键单击Windows Defender注册表项,然后从上下文菜单中选择新建 > DWORD(32 位)值,如下所示。
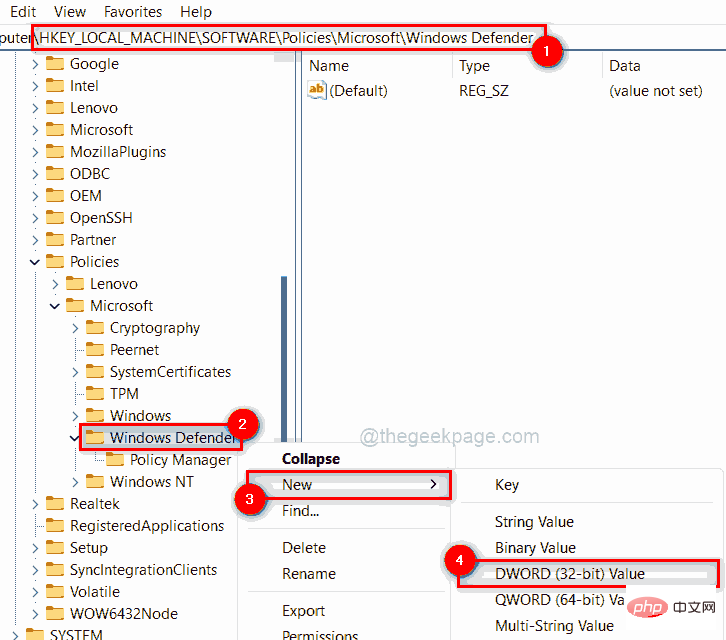
第 6 步:将新创建的 DWORD 值重命名为DisableAntiSpyware 并双击打开它。
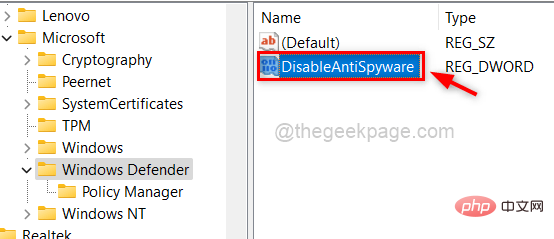
第 7 步:接下来,在数值数据字段中输入0 ,然后单击确定以应用更改。
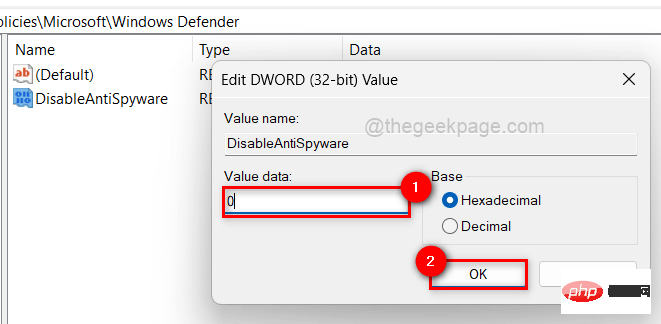
第 8 步:完成后,关闭注册表编辑器。
现在查看 Windows 安全应用程序是否正常打开。
Ce qui précède est le contenu détaillé de. pour plus d'informations, suivez d'autres articles connexes sur le site Web de PHP en chinois!