
Si vous rencontrez un crash ou si vous avez simplement oublié de sauvegarder votre document Word, vous pourriez avoir de la chance. Word tente souvent d'enregistrer automatiquement votre document. Cette méthode fonctionne mieux si vous avez déjà enregistré le document en utilisant le nom de fichier, mais elle fonctionne également sur les fichiers non enregistrés.
Vous pouvez ensuite restaurer votre document Word à l'aide de ce fichier de sauvegarde automatique dans Word lui-même.
Pour récupérer un document Word non enregistré :
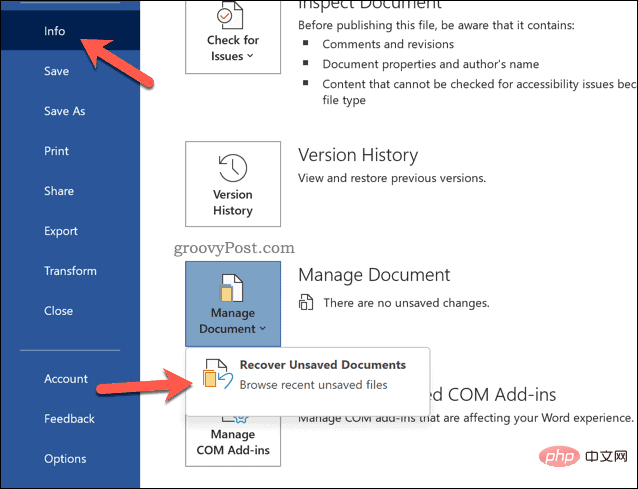
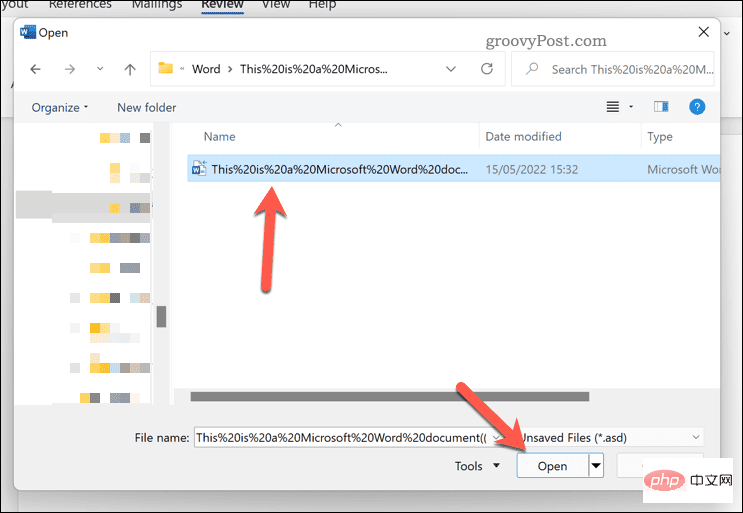
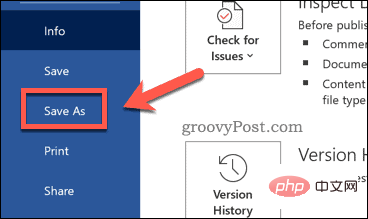
Si vous ne parvenez pas à charger Word ou si vous avez des difficultés à trouver le fichier en utilisant la méthode ci-dessus, vous pouvez essayer de récupérer le document Word manuellement. Cela implique d'utiliser l'outil de recherche sur Windows 10 et 11 pour rechercher les fichiers asd et wbk. Les formats de fichier asd et wbk sont utilisés pour les fichiers d'enregistrement automatique Word et Office.
Les étapes suivantes utilisent un PC Windows 11, mais vous devriez pouvoir effectuer des étapes similaires sur Windows 10.
Pour récupérer manuellement un document Word sous Windows :
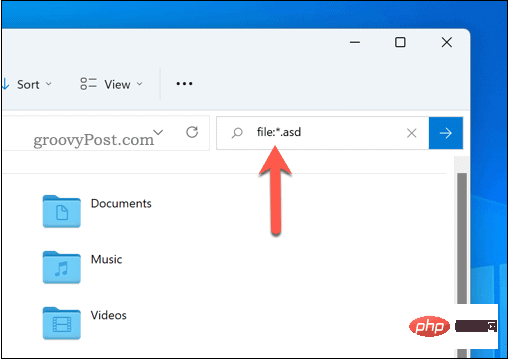
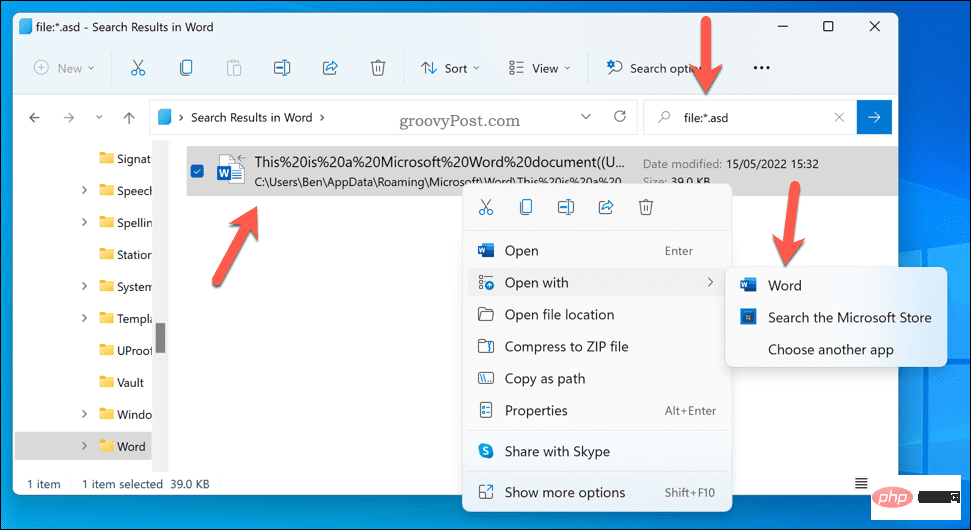
Si vous essayez de récupérer un document Word non enregistré, les étapes ci-dessus devraient vous aider. Si vous rencontrez toujours des difficultés, recherchez le fichier tmp dans le dossier référencé ci-dessus.
Ces fichiers peuvent contenir certaines (mais pas toutes) les données que vous avez ajoutées au document avant sa perte. Une fois que vous avez récupéré votre document, vous pouvez commencer à l'utiliser efficacement. Il existe de nombreuses fonctionnalités utiles que vous pouvez essayer, de l'ajout de filigranes à l'insertion de texte aléatoire. Si vous travaillez avec d'autres personnes, vous pouvez même suivre le temps que vous passez à travailler. Si vous souhaitez combiner votre document avec d'autres types de contenu, vous pouvez également envisager d'intégrer un autre fichier dans Word. 🎜Ce qui précède est le contenu détaillé de. pour plus d'informations, suivez d'autres articles connexes sur le site Web de PHP en chinois!