
Pour de nombreux utilisateurs, Windows dispose d'une fonctionnalité intégrée cachée permettant de créer et de gérer facilement des machines virtuelles. Cette fonctionnalité est appelée Hyperviseur ou Hyper-V. Mais comme les autres fonctionnalités de Windows, celle-ci n’est pas totalement exempte de bugs. Dans cet article, nous allons vous montrer comment résoudre les problèmes Hyper-V facilement et rapidement. Alors, sans plus tarder, passons à la solution et mettons la machine virtuelle en marche.
La première chose que vous devriez essayer est de vérifier si votre système prend en charge Hyper-V et est toujours actif.
1. Vous devez redémarrer le système. Pour ce faire en toute sécurité, appuyez une fois sur la touche Windows et cliquez sur "Fermer ou se déconnecter".
2. Ensuite, cliquez sur "Redémarrer" pour redémarrer le système.
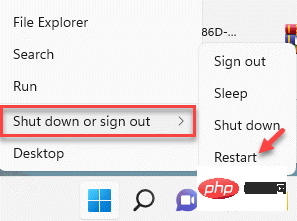
3. Lorsque votre système démarre et que le logo du fabricant apparaît, appuyez et maintenez la touche "Supprimer" de votre clavier pour accéder aux paramètres du BIOS.
REMARQUE——
N'oubliez pas que cette clé du BIOS peut varier d'un appareil à l'autre.
Lorsque votre ordinateur démarre, gardez les yeux ouverts pour trouver le bouton permettant d'accéder au BIOS. [Si vous ne parvenez pas à ouvrir le BIOS, laissez votre ordinateur démarrer normalement et réessayez l'intégralité du processus. ]

3. Après avoir ouvert la fenêtre du BIOS, accédez à l'onglet "Avancé"*.
4. Ensuite, utilisez les flèches de votre clavier pour sélectionner « Virtualisation » dans la liste et réglez-le sur « Activé ».
[
*Remarque——
Vous ne trouverez peut-être pas l'option "Virtualisation" sur la page des paramètres avancés. Sur certains ordinateurs, cette option se trouve dans la section "Performances".
]
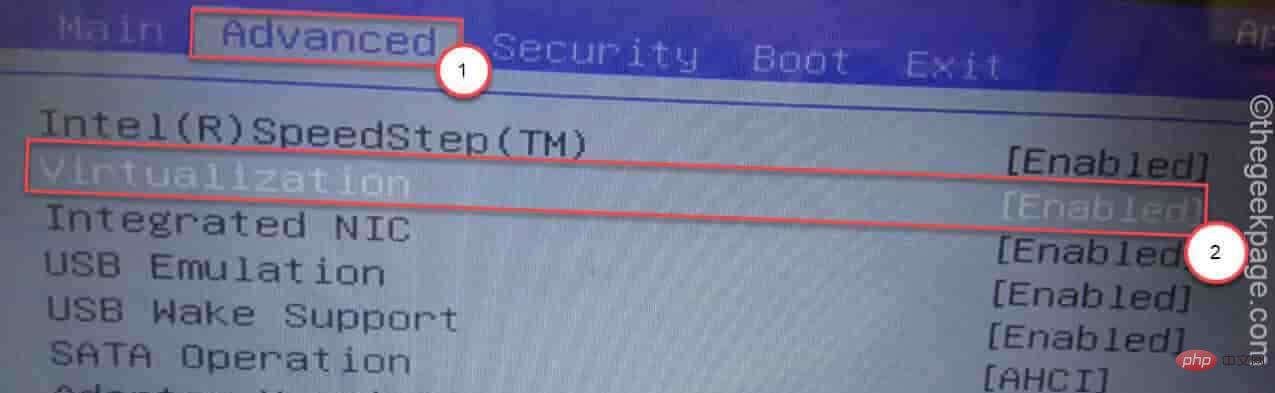
5. Appuyez à nouveau sur la touche qui lui est associée pour enregistrer les paramètres.
[C'est la touche « F10 » de cette machine. ]
6. Après cela, sélectionnez "Oui" et enfin enregistrez et quittez la configuration du BIOS sur votre ordinateur.
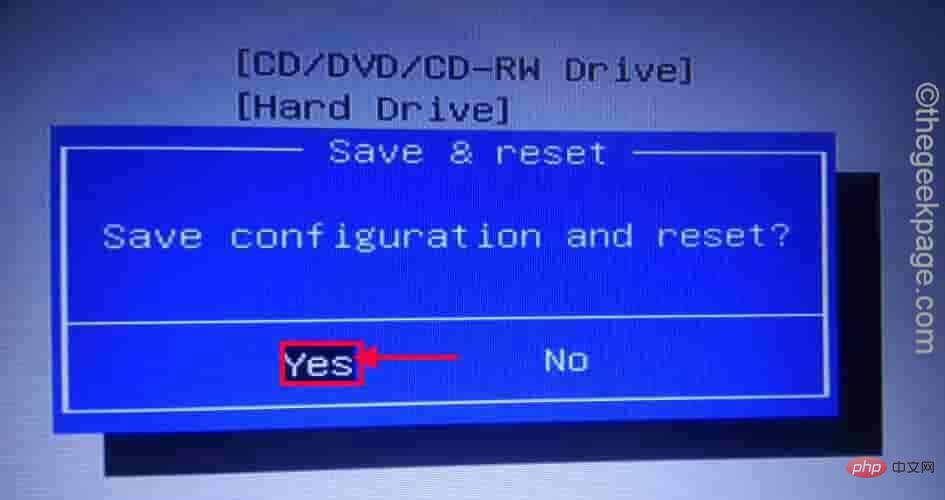
Votre ordinateur démarrera normalement.
Pour les utilisateurs AMD
Bien que la méthode soit similaire à celle des utilisateurs Intel, la terminologie est différente pour les utilisateurs AMD.
1. Redémarrez votre système et ouvrez la configuration du BIOS comme nous l'avons détaillé ci-dessus.
2. Vous trouverez la rubrique "MIT". Allez-y.
3. Ensuite, allez dans « Paramètres de fréquence avancés ».
4. Vous trouverez ici « Paramètres de base avancés ».
5. Ici, vous verrez l'option « Mode SVM » sur l'écran.
6. Basculez-le simplement sur "Activer".
Lorsque vous avez terminé, cliquez sur le bouton Enregistrer pour enregistrer vos modifications.
Après avoir terminé cette opération, laissez votre ordinateur démarrer normalement.
Vous pouvez vérifier si la virtualisation est activée directement depuis le Gestionnaire des tâches.
1. Tout d’abord, faites un clic droit sur l’icône Windows et cliquez sur « Gestionnaire des tâches ».
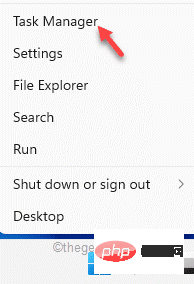 2. Ensuite, rendez-vous dans l'onglet «
2. Ensuite, rendez-vous dans l'onglet «
». 3. Ici, cliquez sur la section «
CPU». 4. Vous remarquerez l'état de plusieurs paramètres du CPU. Vérifiez simplement si « Virtualisation » indique « Activé
».
Après avoir vérifié l'état, il est indiqué "Activé", essayez simplement d'activer Hyper-V Quick Create. Vérifiez si cela fonctionne. 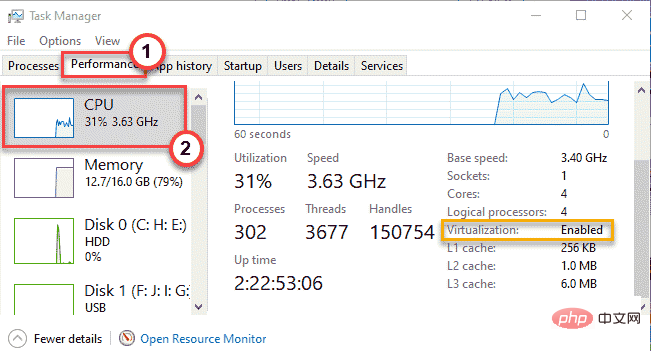
Win + la touche R
.2. Après cela, entrez le mot dans la course et cliquez sur "OK
".
Les fonctionnalités Windows apparaîtront plus tard. 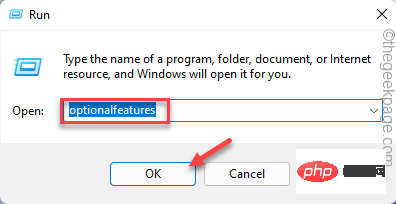
Hyper-V
".4. Il suffit de cocher la case à côté de "
Hyper-V". Ensuite, cliquez sur "OK" pour activer la fonctionnalité Hyper-V.
Windows va maintenant télécharger les composants de la fonctionnalité Hyper-V et l'activer sur le système. 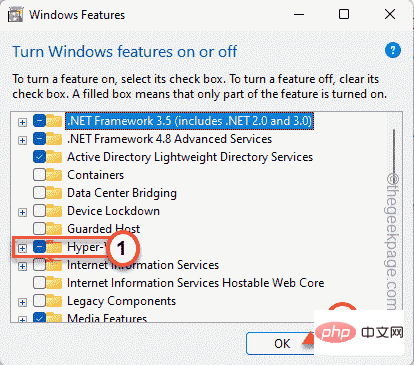
Redémarrer
" pour redémarrer votre ordinateur.
Après le redémarrage de l'ordinateur, recherchez "Hyper-V" dans le champ de recherche et vérifiez s'il fonctionne correctement. 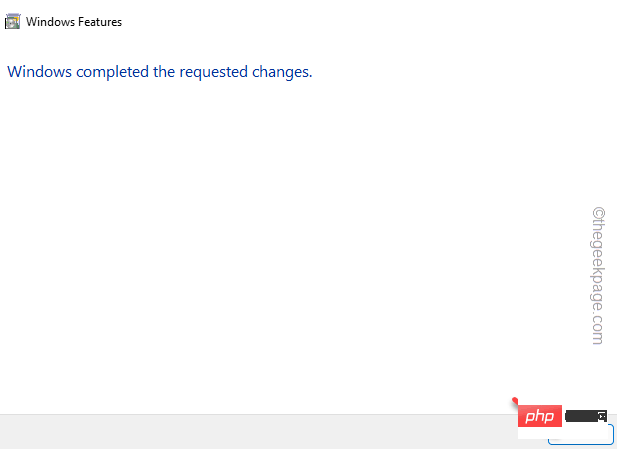
Vous pouvez vous assurer qu'Hyper-V démarre automatiquement au démarrage du système.
1. L'automatisation du démarrage d'Hyper-V est simple. Il vous suffit de passer une commande.
2. Pour cela, tapez "cmd" dans le champ de recherche, puis faites un clic droit sur "Invite de commandes" et cliquez sur "Exécuter en tant qu'administrateur".
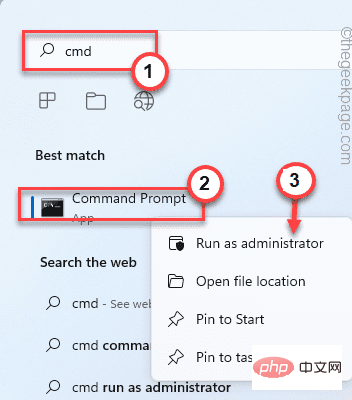
3. Une fois que vous avez trouvé le terminal, collez ce code et appuyez sur Entrée.
bcdedit /set hypervisorlaunchtype auto
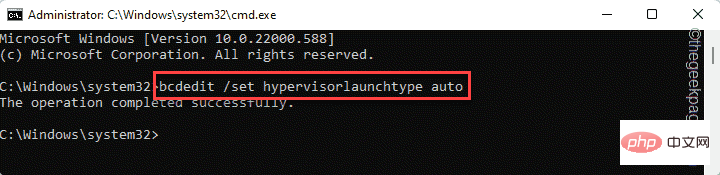
Ensuite, fermez le terminal et redémarrezvotre ordinateur. Après avoir redémarré le système, l'hyperviseur démarrera.
Vous pouvez arrêter-démarrer le service Hyper-V.
1. Tout d'abord, appuyez simultanément sur la touche Win et la touche R.
2. Ensuite, écrivez ceci et appuyez sur Entrée.
服务.msc
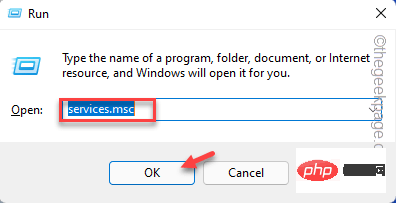
3. Recherchez le service "Hyper-V Virtual Machine Management". Double-cliquez dessus pour le modifier.
[Si vous ne trouvez pas un service spécifique, recherchez « Hyper-V Remote Desktop Virtualization » et ouvrez ses propriétés. ]
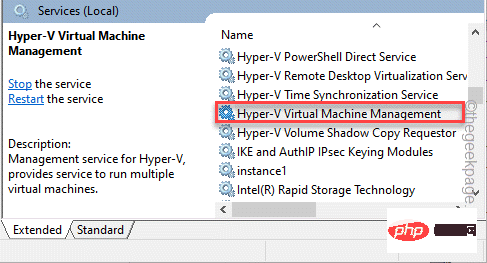
4. S'il est déjà en cours d'exécution, cliquez sur "Stop" pour arrêter le service.
5. Après l'arrêt, cliquez sur "Démarrer" pour le démarrer.
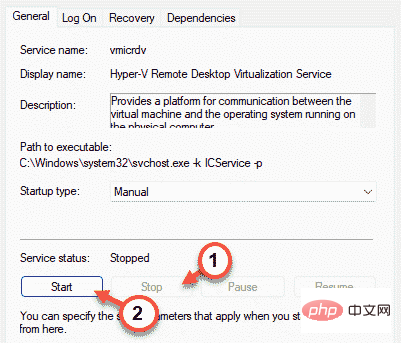
Après cela, fermez l'écran Services. Ensuite, démarrez Hyper-V pour voir s'il fonctionne correctement. Cela devrait bien fonctionner cette fois.
Conseils supplémentaires–
1. Ouvrez Windows Update sur votre système et recherchez de nouvelles mises à jour.
2.En outre, vous pouvez également essayer d'exécuter l'opération de vérification du disque à partir d'un écran d'invite de commande élevée à l'aide de la commande suivante -
Ce qui précède est le contenu détaillé de. pour plus d'informations, suivez d'autres articles connexes sur le site Web de PHP en chinois!
 Comment accéder au BIOS sur ThinkPad
Comment accéder au BIOS sur ThinkPad
 le bios ne peut pas détecter le disque SSD
le bios ne peut pas détecter le disque SSD
 Que signifie bios ?
Que signifie bios ?
 Comment actualiser le bios
Comment actualiser le bios
 Comment entrer le bios sur un ordinateur HP
Comment entrer le bios sur un ordinateur HP
 Comment définir la police Dreamweaver
Comment définir la police Dreamweaver
 Comment configurer la redirection de nom de domaine
Comment configurer la redirection de nom de domaine
 Comment définir le retour à la ligne automatique dans Word
Comment définir le retour à la ligne automatique dans Word