
Si vous réfléchissez à la manière d'enregistrer rapidement l'écran de votre ordinateur et de créer une vidéo, Microsoft Powerpoint peut vous aider. Oui, vous avez bien entendu, il s'agit de PowerPoint avec des capacités d'enregistrement d'écran et vous pouvez également ajouter des effets sophistiqués à vos vidéos. Pour en savoir plus, lisez cet article et créez vous-même une belle présentation. Commençons !
Étape 1 : Ouvrez Microsoft PowerPoint et ouvrez une diapositive vierge. Pour ce faire, cliquez sur l'icône déroulante sur Nouvelle diapositive et sélectionnez Vide.

Étape 2 : Cliquez sur l'onglet Insérer en haut, puis cliquez sur Enregistrement d'écran dans le coin supérieur droit.

Étape 3 : Une boîte de dialogue apparaît avec quelques options telles que Enregistrement, Sélectionner une zone, Audio, etc. Vous pouvez enregistrer en plein écran ou même sélectionner une zone spécifique de l'écran à enregistrer. En utilisant l'option Audio, vous pouvez capturer l'audio en cliquant dessus et lorsque vous ne voulez pas l'audio, vous pouvez cliquer à nouveau dessus pour le désactiver. Il existe une option Enregistrement Pointeur grâce à laquelle vous pouvez également enregistrer le pointeur de la souris.

Étape 4 : Maintenant, pour enregistrer, Cliquez sur le bouton Sélectionner une zone et sélectionnez la zone que vous souhaitez capturer sur l'écran. Ou vous pouvez également utiliser le raccourci Touche Windows + Maj + A

Étape 5 : Cliquez sur le bouton Enregistrer dans la fenêtre contextuelle ou utilisez le raccourci Touche Windows + Maj + R. L'enregistrement commencera.

Étape 6 : Un compte à rebours apparaît, vous indiquant que si vous souhaitez arrêter l'enregistrement, appuyez simultanément sur les touches Windows + Shift + Q.
Vous pouvez également passer le pointeur en haut au milieu de l'écran pour revenir à la fenêtre de contrôle et cliquer sur Arrêter pour arrêter l'enregistrement. Mais veuillez noter que la fenêtre de contrôle sera capturée pendant l'enregistrement. Si vous ne souhaitez pas enregistrer cela, vous pouvez utiliser les touches de raccourci ci-dessus.

Si vous souhaitez conserver la fenêtre de contrôle tout au long du processus d'enregistrement, cliquez sur la barre épingle dans le coin supérieur droit de la fenêtre de contrôle.

Étape 7 : Lorsque l'enregistrement s'arrête, il apparaîtra dans la diapositive de présentation PowerPoint.
Étape 8 : Pour lire l'enregistrement, cliquez sur le bouton Lecture en bas de la diapositive. Un simple enregistrement vidéo est terminé et vous pouvez sauvegarder la vidéo. Si vous souhaitez appliquer des effets pour améliorer l'apparence, suivez ces étapes.

Vous pouvez modifier certains paramètres de la vidéo capturée, tels que le changement d'arrière-plan, le changement de couleur, etc.
Étape 1 : Cliquez sur le Diaporama avec enregistrement d'écran, vous verrez alors l'onglet "Format vidéo" dans le ruban supérieur, cliquez dessus. Vous pouvez choisir n'importe quel style vidéo que vous souhaitez appliquer.

Étape 2 : Allez dans le menu déroulant « Correction » sous « Format vidéo » et sélectionnez le format souhaité. Ici, vous pouvez rendre votre vidéo plus lumineuse, plus lumineuse et plus encore.
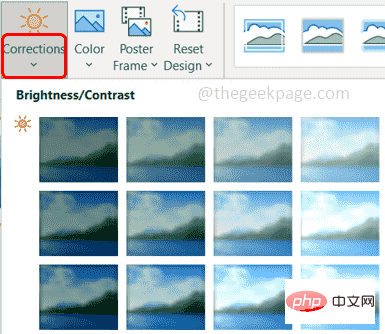
Étape 3 : Vous pouvez effectuer un changement de couleur en cliquant sur l'option Couleur à côté de l'option de correction et en sélectionnant la couleur de votre choix.

Étape 4 : Une autre modification amusante que vous pouvez apporter à votre vidéo est le Cadre d'affiche. Cliquez sur le menu déroulant Cadre d'affiche et sélectionnez une image dans le fichier
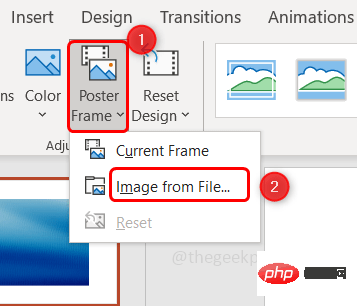
Étape 5 : Cliquez sur Stock Image.

Étape 6 : Sélectionnez l'image de votre choix et cliquez sur Insérer.
Étape 7 : Vous pouvez maintenant voir l'image de l'affiche sur la vidéo jusqu'à ce que vous appuyiez sur le bouton de lecture et elle disparaîtra une fois la vidéo démarrée. Le cadre de l’affiche représente généralement l’intégralité du contenu de la vidéo.

Étape 8 : Vous pouvez également réinitialiser le design en cliquant sur le menu déroulant "RéinitialiserDesign" et en sélectionnant l'option "Réinitialiser le design" ou si vous souhaitez réinitialiser les dimensions avec le design, sélectionnez "Réinitialiser le design et la taille".

Étape 9 : Les options ne sont pas limitées ici, vous pouvez également modifier la forme de votre vidéo en cliquant sur Forme de la vidéo sous l'onglet Format vidéo puis sélectionnez la forme souhaitée dans la liste.

Étape 10 : Sélectionnez la bordure de votre vidéo en cliquant sur l'option "Bordure vidéo" et en sélectionnant la couleur et les autres options de votre choix.

Étape 11 : Vous pouvez utiliser l'option « Effets vidéo » pour donner de très beaux effets.

Étape 12 : Si vous devez recadrer la vidéo, veuillez cliquer sur le bouton Recadrer et une ligne noire apparaîtra que vous pourrez faire glisser pour recadrer la vidéo.

Étape 13 : Après avoir apporté des modifications, il est maintenant temps de voir à quoi ressemble l'enregistrement. Alors cliquez sur pour avoir le diaporama d'enregistrement d'écran et en haut il y a une option Play cliquez dessus.

Étape 14 : Pour lire la vidéo, vous pouvez également cliquer sur le bouton Play en haut.

Étape 15 : Si vous souhaitez ajouter une partie de la vidéo à vos favoris, accédez à la partie spécifique de la vidéo et cliquez sur l'option Ajouter Bookmark en haut. Un petit cercle jaune apparaît, indiquant le signet.
En faisant cela, vous pouvez facilement revoir la partie spécifique de la vidéo à tout moment en cliquant sur le signet (petit cercle)

Étape 16 : Si vous souhaitez supprimer le signet, cliquez dessus (petit cercle), puis cliquez sur l'option Supprimersignet en haut.

Trim Video ». Cliquez sur l'option Découper la vidéo et faites glisser les barres (rouge et verte) vers le point souhaité jusqu'à ce que vous deviez la découper. Cliquez ensuite sur OK

Fichier et cliquez sur Enregistrer sous.

Enregistrer.
Étape 21 : Il existe un autre moyen, si vous souhaitez télécharger la vidéo sur les réseaux sociaux, cliquez sur l'onglet "Fichier" puis cliquez sur "Exporter" .
Étape 22 : SélectionnezCréer une vidéo à droite et cliquez sur Créer une vidéo.

.mp4. Cliquez sur Enregistrer
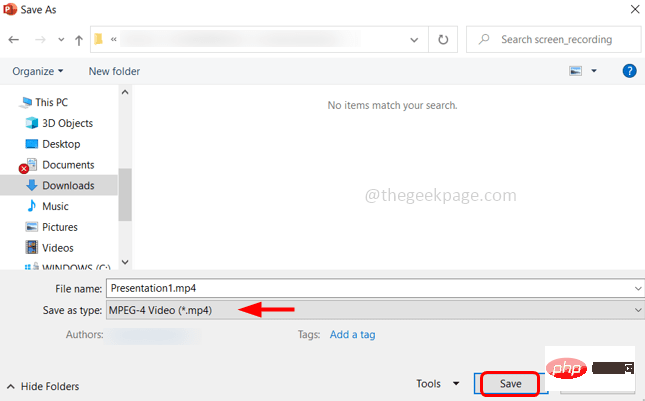
Ce qui précède est le contenu détaillé de. pour plus d'informations, suivez d'autres articles connexes sur le site Web de PHP en chinois!
 Comment se connecter à la base de données en VB
Comment se connecter à la base de données en VB
 Comment ouvrir le panneau de configuration Win11
Comment ouvrir le panneau de configuration Win11
 clé vs2010
clé vs2010
 Tendance du marché des devises
Tendance du marché des devises
 Qu'est-ce que l'optimisation de la topologie
Qu'est-ce que l'optimisation de la topologie
 Comment résoudre le problème selon lequel Tomcat ne peut pas afficher la page
Comment résoudre le problème selon lequel Tomcat ne peut pas afficher la page
 Méthode BigDecimal pour comparer les tailles
Méthode BigDecimal pour comparer les tailles
 Supprimer le champ du tableau
Supprimer le champ du tableau