
Si vous êtes récemment passé à Windows 11, votre Windows 11 risque de ne pas être activé après la mise à niveau.
Le code d'erreur 0xc004c003 est un problème rencontré par les utilisateurs lorsque leur système tente d'activer le système d'exploitation à l'aide d'une clé de produit numérique d'activation OEM.
Bien que cela puisse sembler un problème sérieux, vous devriez pouvoir le résoudre en utilisant l'une de nos solutions.
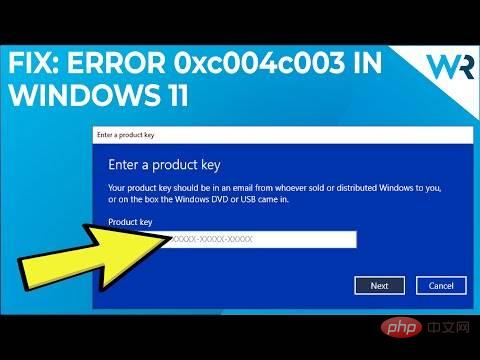
Cette erreur se produit sous Windows 11 lors de la tentative d'activation d'une licence Windows lorsque le système d'exploitation rencontre une erreur sur le serveur. Les raisons ne peuvent pas être énumérées individuellement.
L'erreur apparaîtra au format suivant :
Nous ne pouvons pas activer Windows sur cet appareil car vous ne disposez pas d'une licence numérique ou d'une clé de produit valide. Si vous pensez disposer d'une licence ou d'une clé valide, sélectionnez Dépanner ci-dessous. Code d'erreur : 0xC004C003
Pour accéder à la ruche de registre et vérifier la clé de produit, vous devez passer par le composant Licensing Code dans Windows. Le code d'erreur 0xc004c003 est déclenché lorsque l'accès est refusé en raison d'un accès incorrect utilisé.
Il convient également de noter qu’une vérification de clé infructueuse peut provoquer cette erreur. Cependant, les raisons de l'échec de la vérification des clés varient.
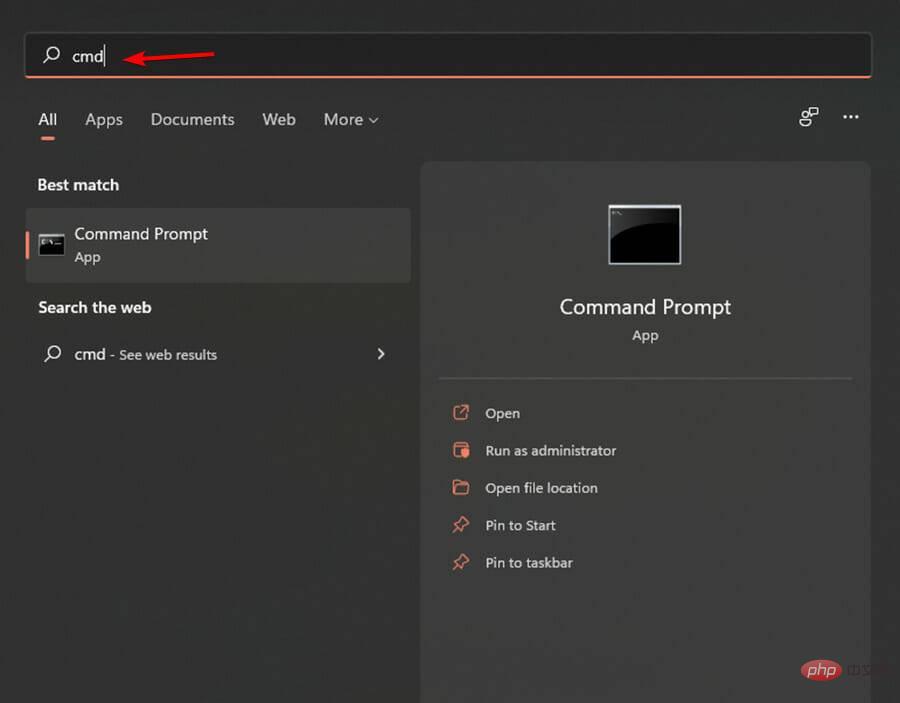
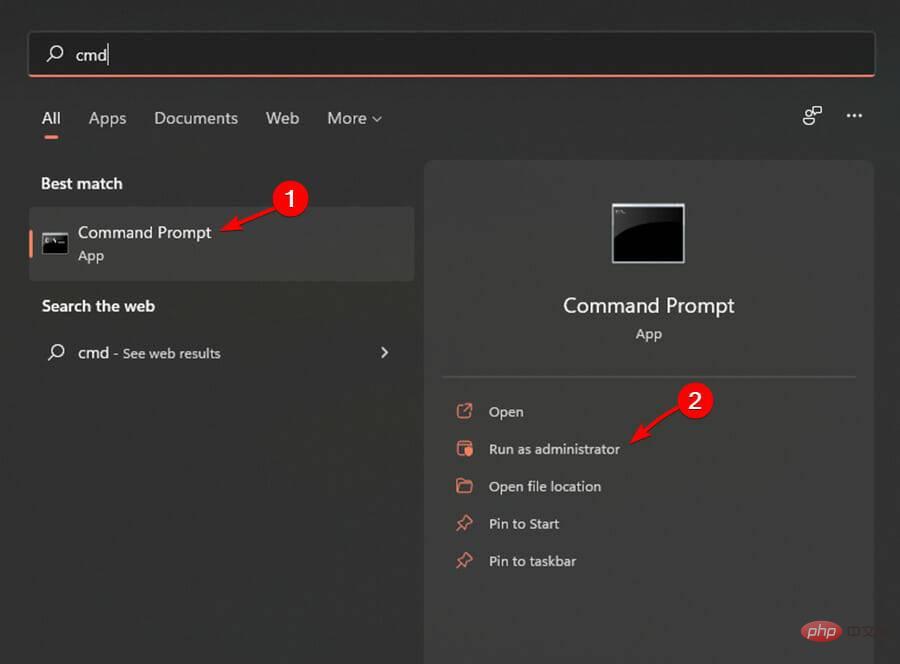
<code><strong>vbs –rearm</strong>vbs –rearm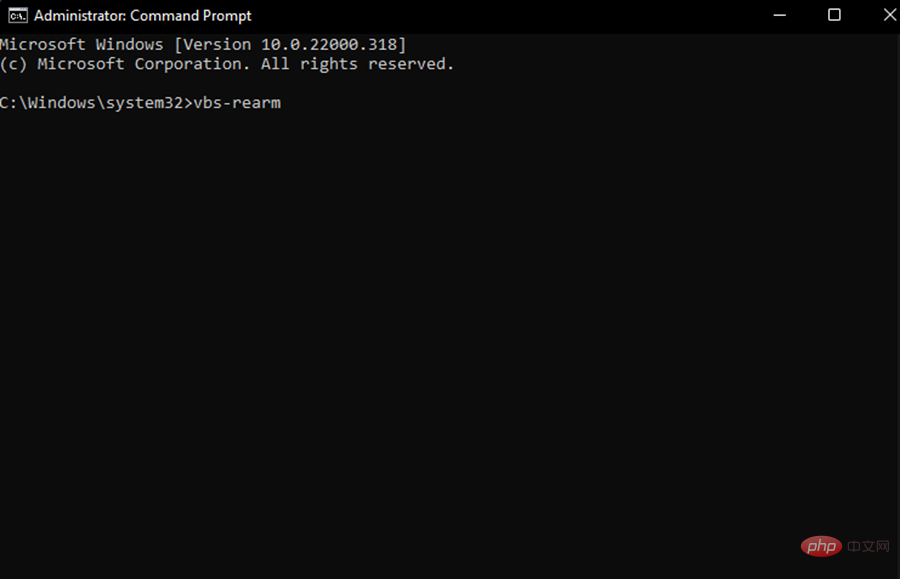
⇒ Obtenez la récupération
3. Vérifiez quelle version de Windows vous utilisez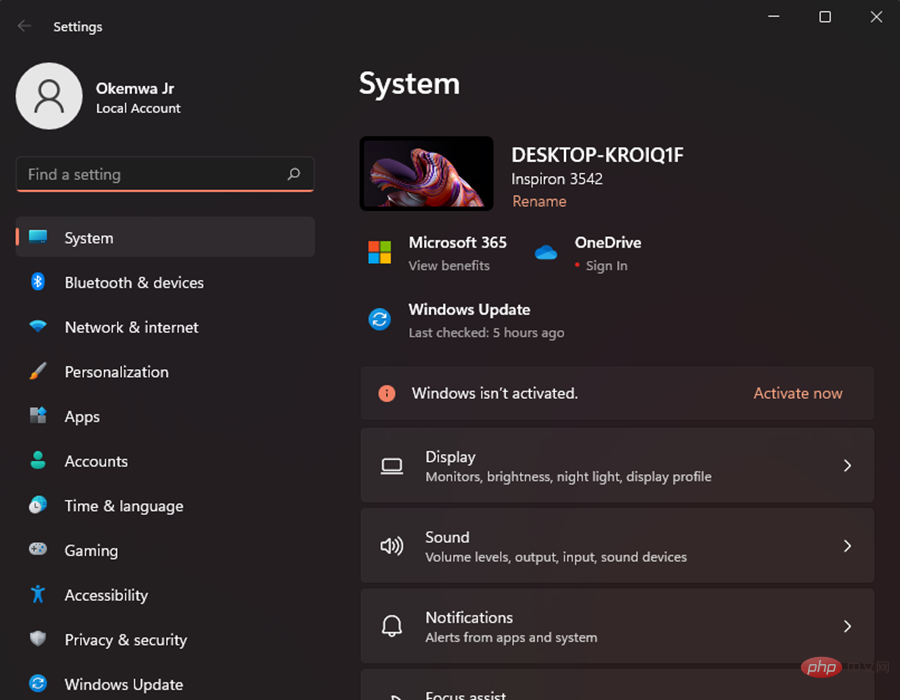 .
. 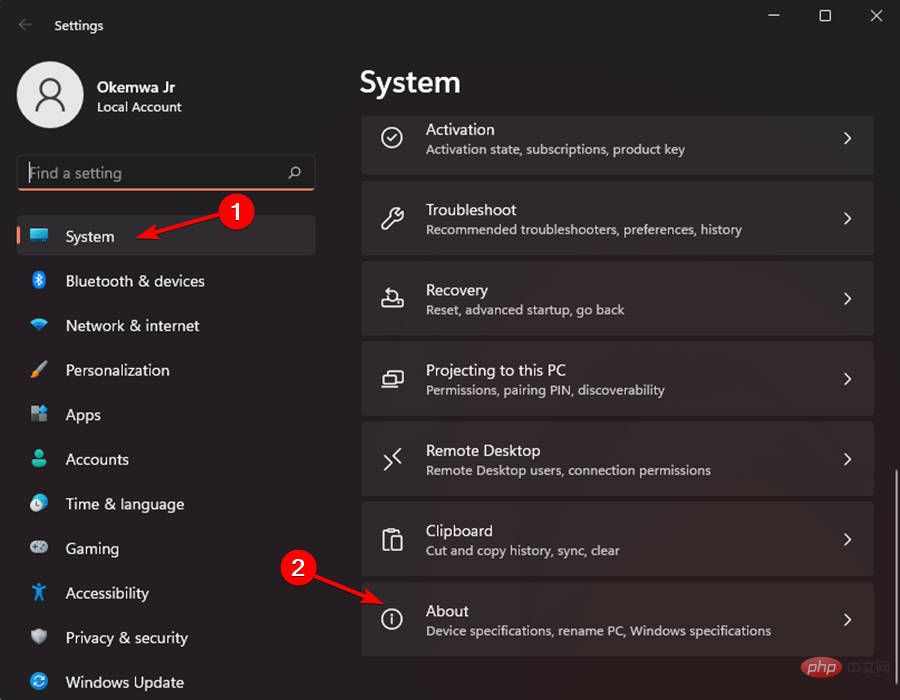 , faites défiler vers le bas et cliquez sur À propos.
, faites défiler vers le bas et cliquez sur À propos. 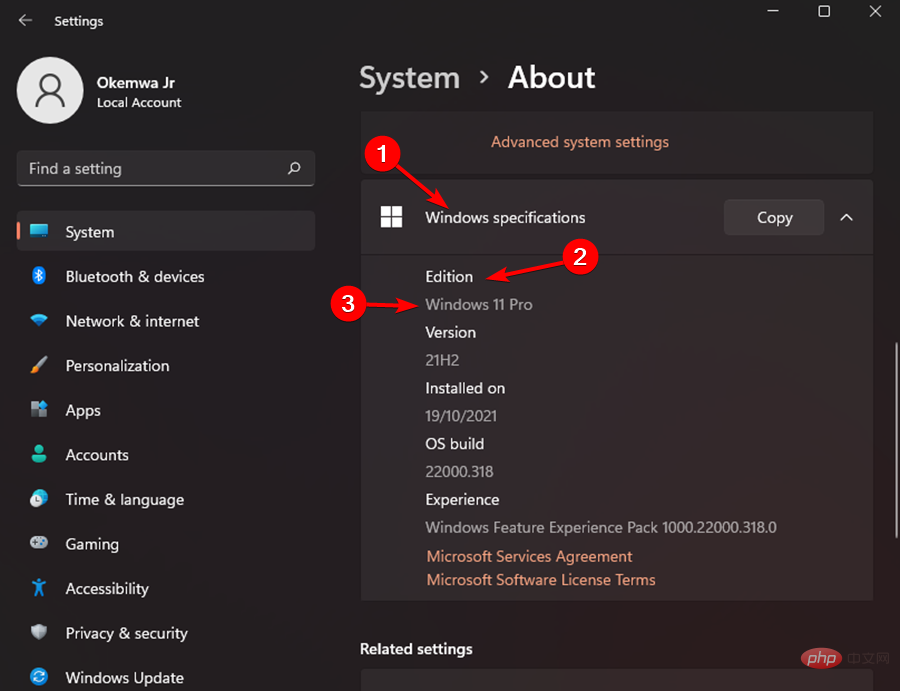 Si votre Windows 11 correspond à la version précédente que vous avez installée, ce n'est pas un problème à l'origine du code d'erreur.
Si votre Windows 11 correspond à la version précédente que vous avez installée, ce n'est pas un problème à l'origine du code d'erreur. Ainsi, les utilisateurs n'ont pas besoin d'activer manuellement Windows sur leur système d'exploitation à chaque fois qu'ils effectuent une nouvelle installation.
Cependant, si vous apportez des modifications matérielles à votre appareil (par exemple, vous obtenez une nouvelle carte mère), Microsoft ne pourra pas vérifier sa validité. Par conséquent, le code d’erreur 0xc004c003 se produit.
Pour résoudre ce problème, vous pouvez utiliser une clé de produit numérique ou même exécuter un outil de dépannage pour vérifier et activer Windows.
Utilisez les ressources de Microsoft, surtout si Windows 11 n’a pas été activé après une nouvelle installation ou un changement de matériel.
Si vous avez mis à niveau votre appareil de Windows 11 Home vers Windows Pro à l'aide d'une clé de licence Home, c'est pourquoi le code d'erreur d'activation apparaît.
Vous pouvez donc rétrograder vers une version précédemment installée ou passer à la version Pro en l'achetant.
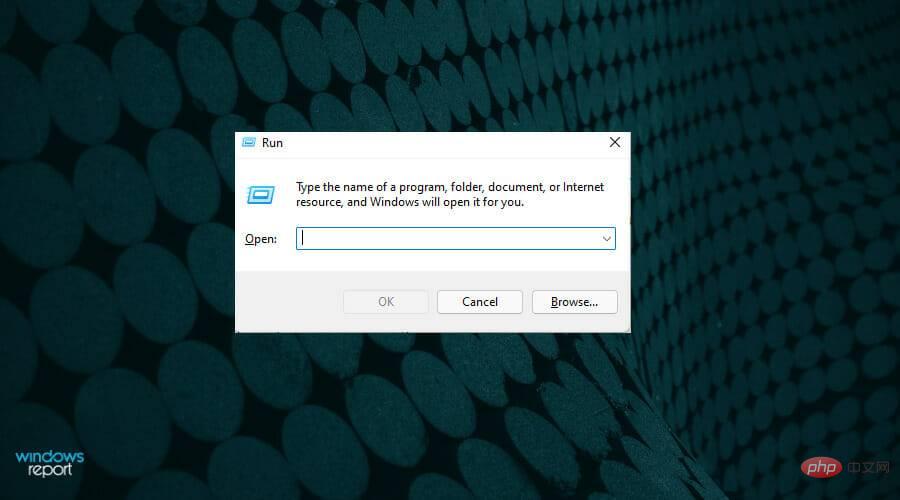
<code><strong>regedit</strong>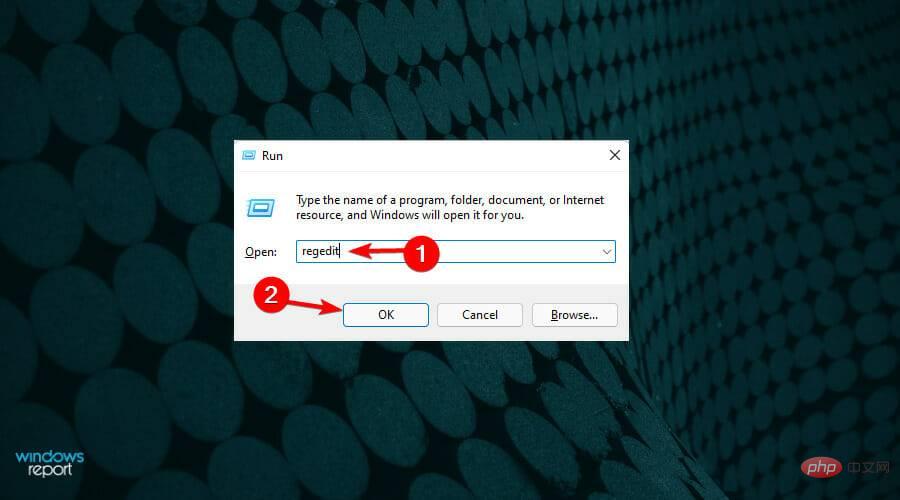
<strong>ComputerHKEY_LOCAL_MACHINESOFTWAREMicrosoftWindows NTCurrentVersion</strong>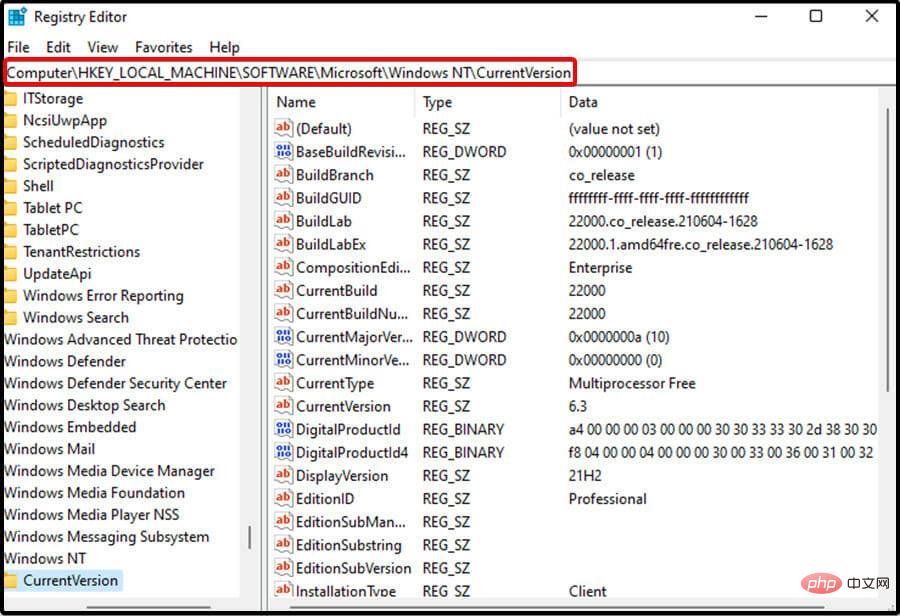
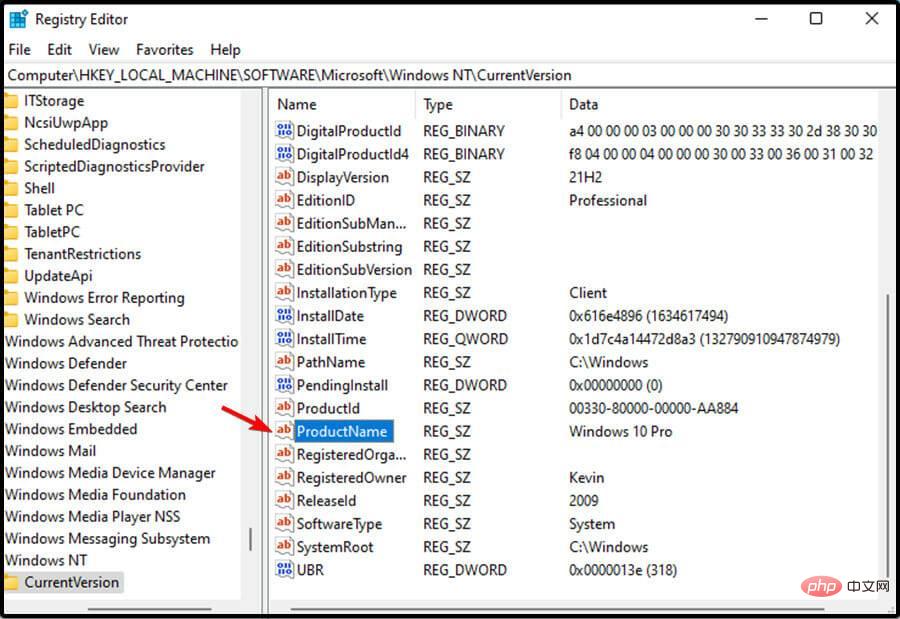
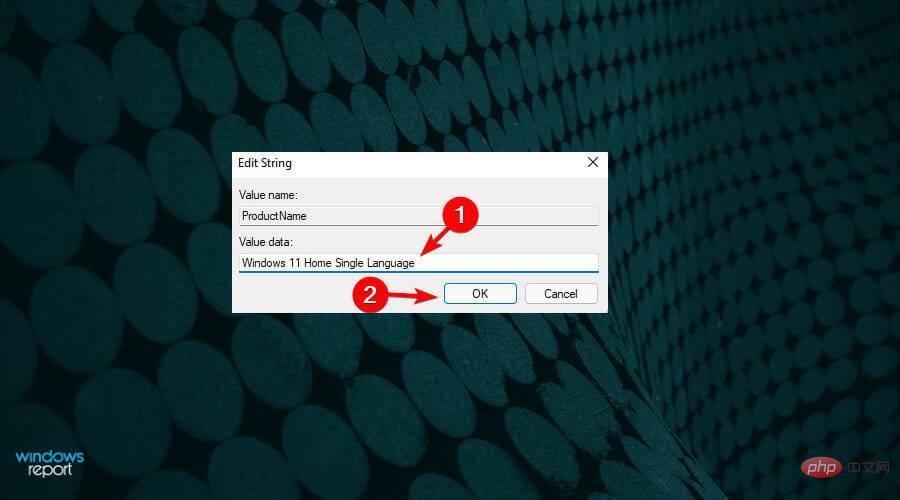
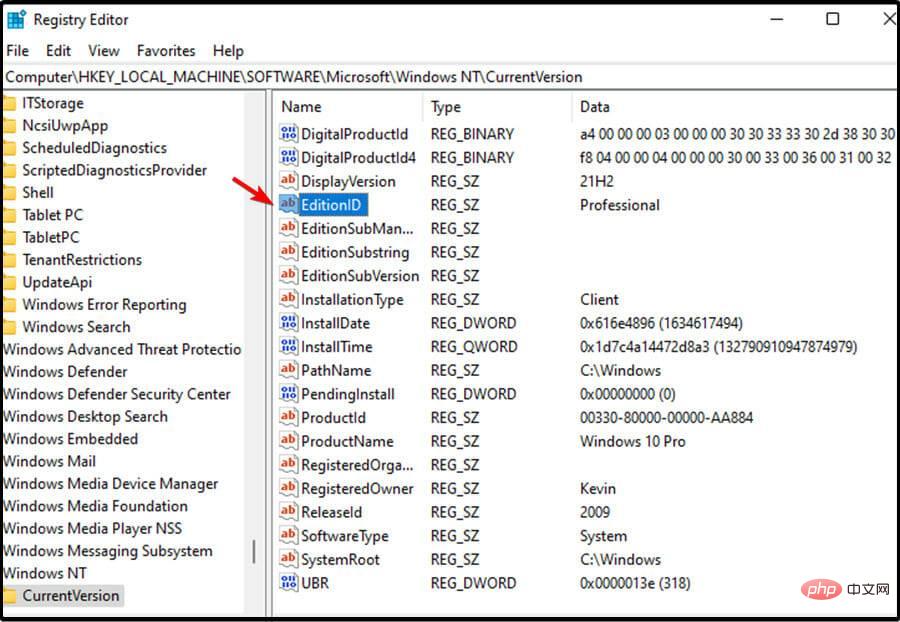
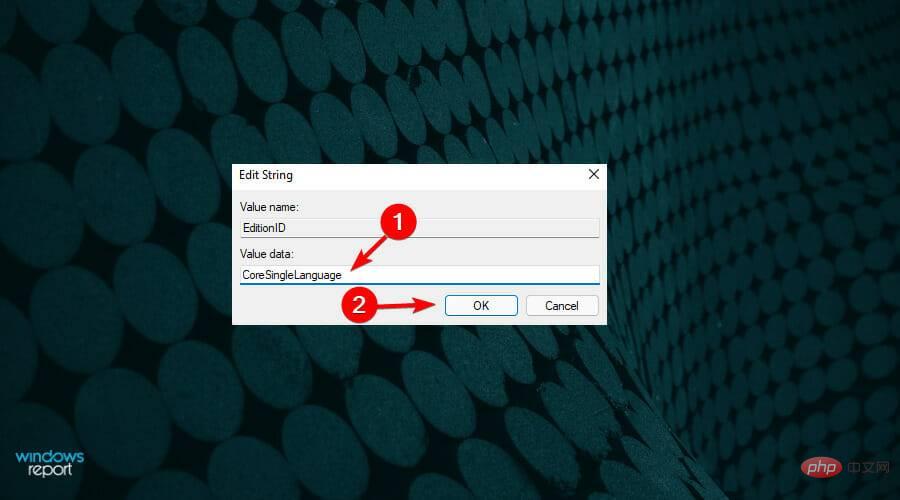
<strong>ComputerHKEY_LOCAL_MACHINESOFTWAREWOW6432NodeMicrosoftWindows NTCurrentVersion</strong>regedit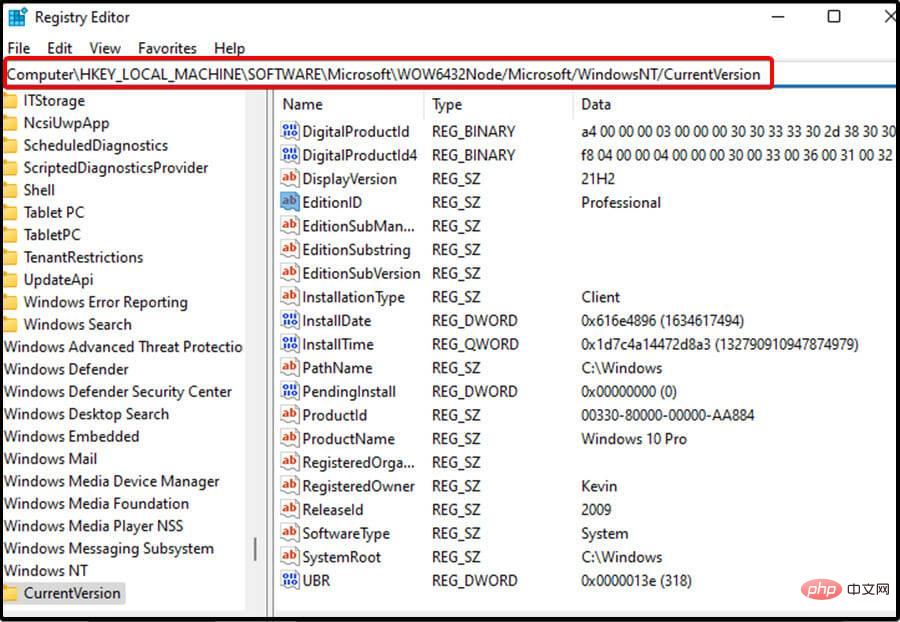
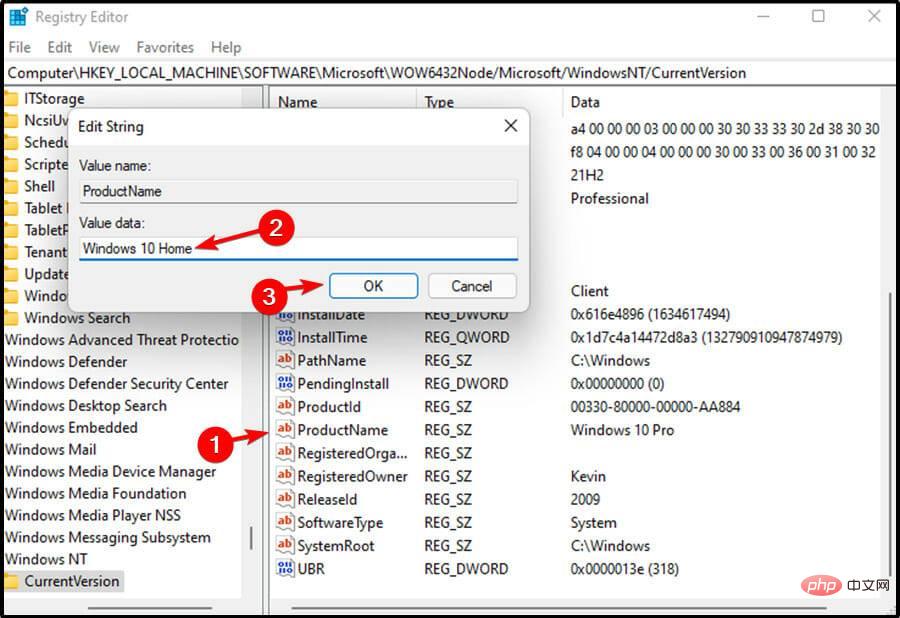
<strong>ComputerHKEY_LOCAL_MACHINESOFTWAREMicrosoftWindows NTCurrentVersion</strong>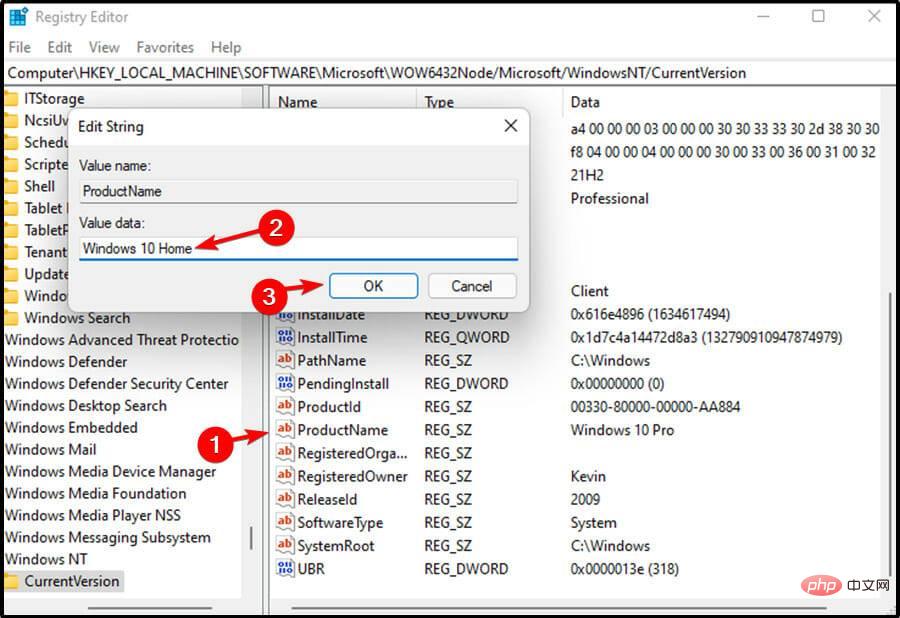
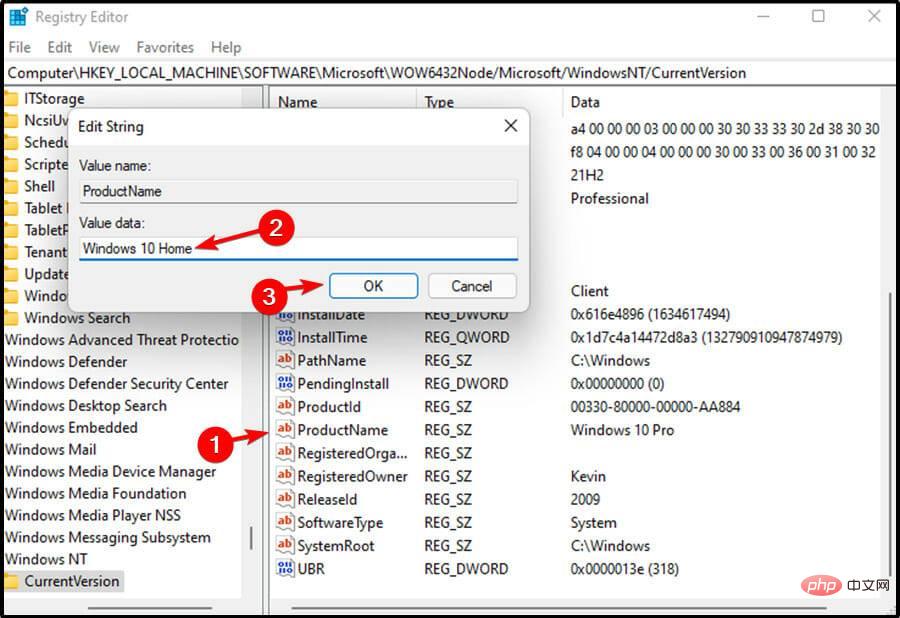
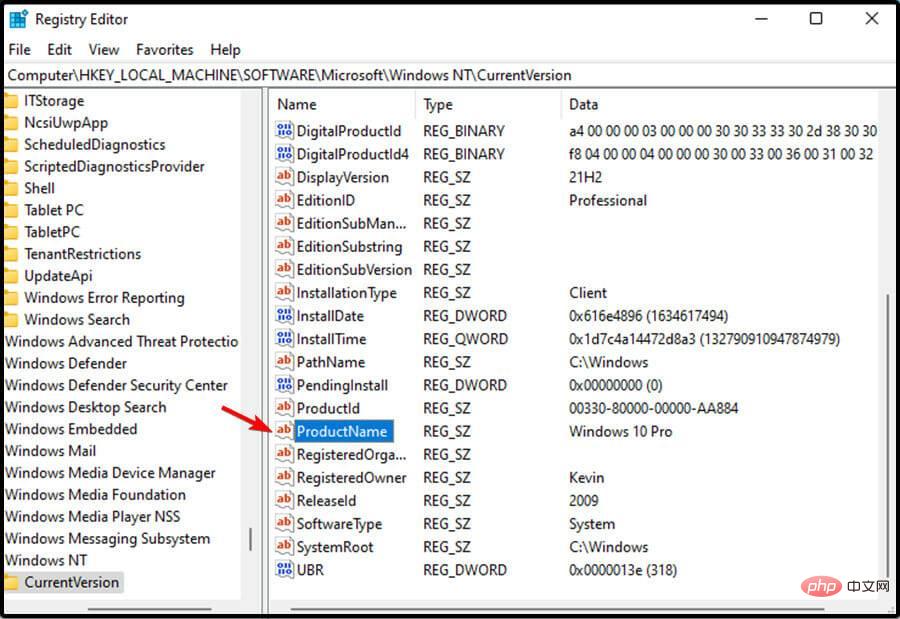
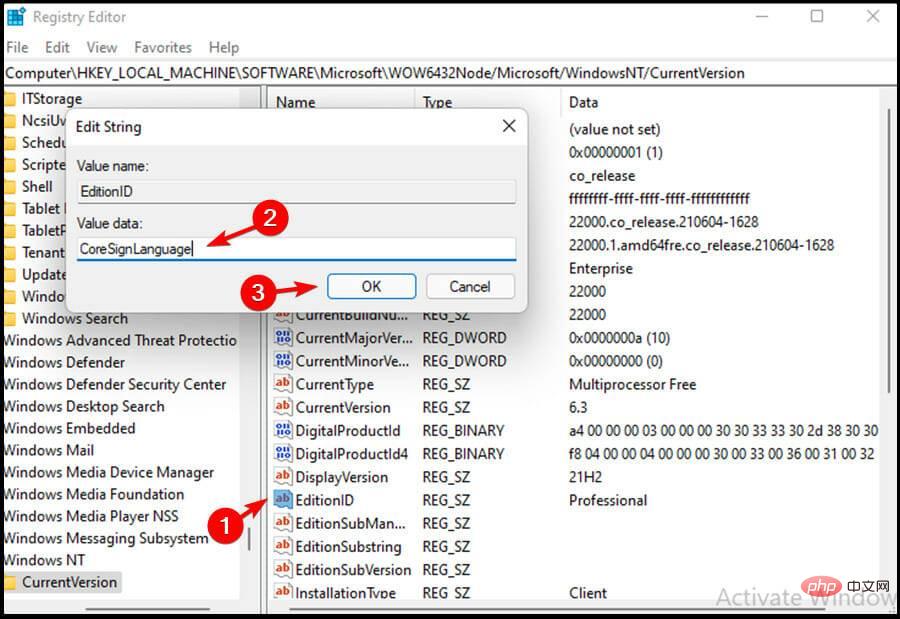 Ensuite, entrez
Ensuite, entrez 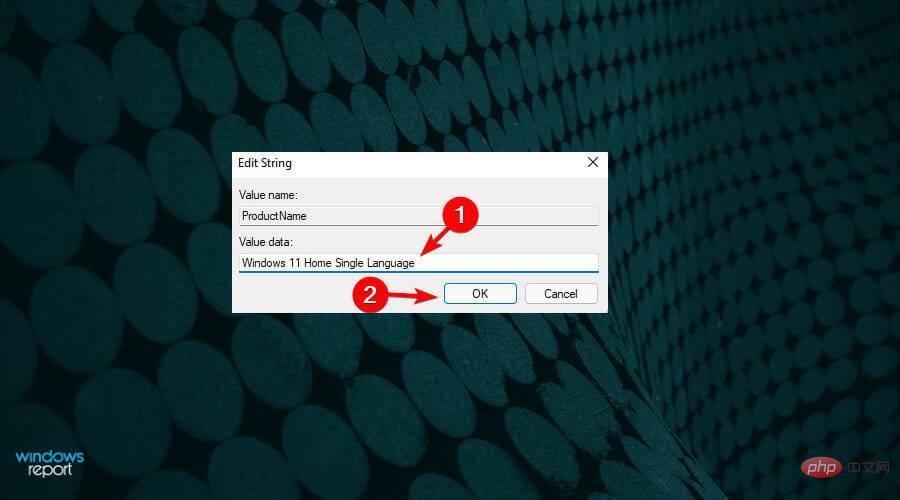 Ensuite, recherchez et double-cliquez sur
Ensuite, recherchez et double-cliquez sur 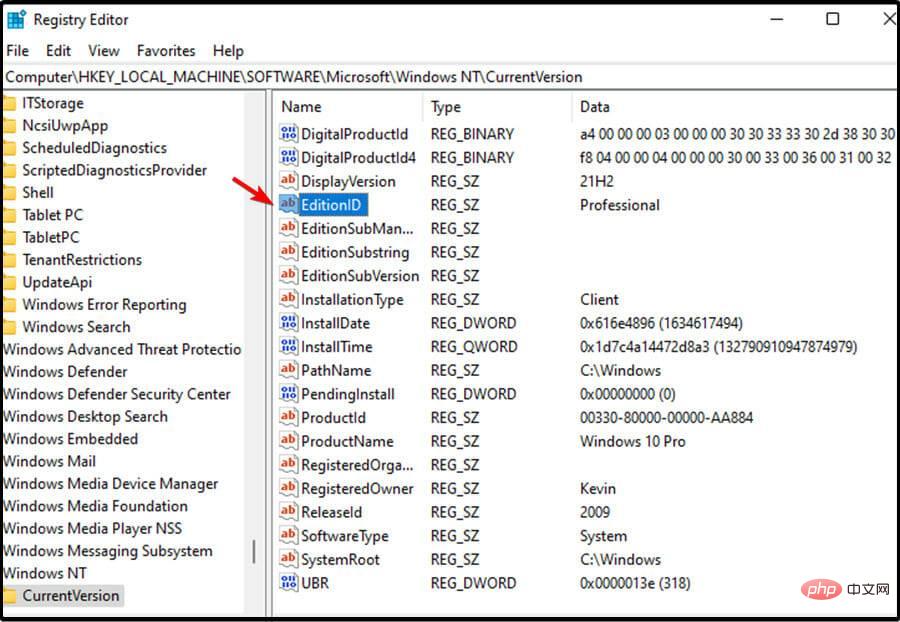 Ensuite, tapez 🎜CoreSingleLanguage🎜 et cliquez sur OK pour enregistrer les modifications.
Ensuite, tapez 🎜CoreSingleLanguage🎜 et cliquez sur OK pour enregistrer les modifications. 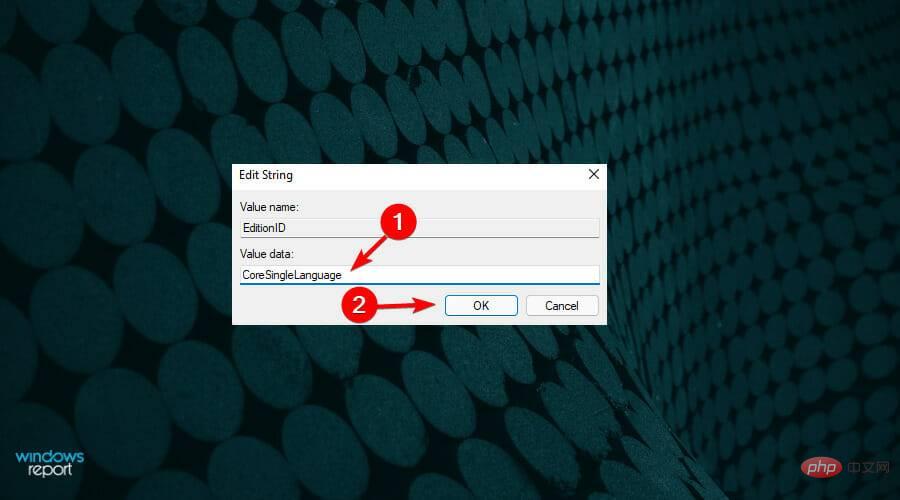 🎜🎜Ensuite, accédez à l'emplacement suivant dans l'éditeur de registre :
🎜🎜Ensuite, accédez à l'emplacement suivant dans l'éditeur de registre : 🎜ComputerHKEY_LOCAL_MACHINESOFTWAREWOW6432NodeMicrosoftWindows NTCurrentVersion🎜🎜🎜🎜Dans le volet de droite, recherchez la 🎜Valeur ProductName🎜 et remplacez-la par Windows 10 Home. Ensuite, cliquez sur OK pour enregistrer les modifications. 🎜🎜🎜Ensuite, recherchez 🎜EditionID🎜, double-cliquez dessus et remplacez-le par CoreSingleLanguage. Cliquez sur 🎜OK🎜 pour enregistrer les modifications. 🎜🎜🎜Fermez 🎜Éditeur du registre🎜. 🎜🎜🎜Il s'agit d'une solution avancée, mais tant que vous suivez attentivement les instructions, elle devrait vous aider si votre Windows 11 ne s'active pas après la mise à niveau. 🎜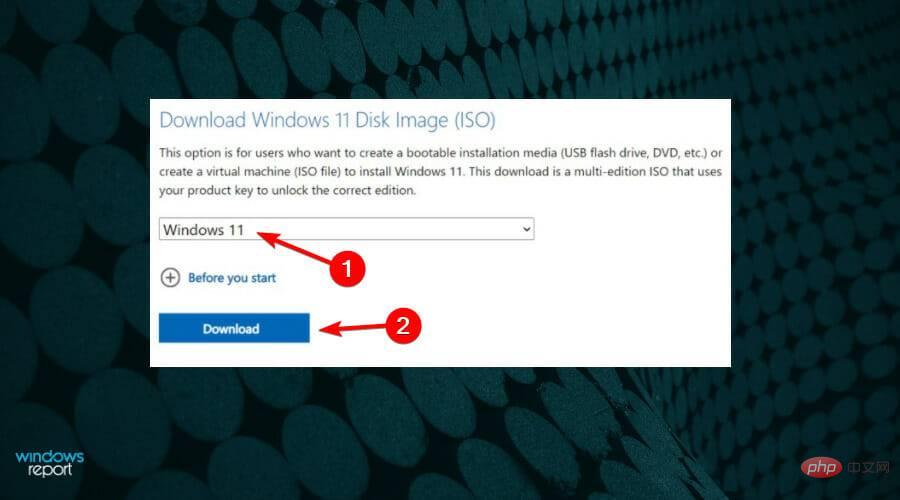
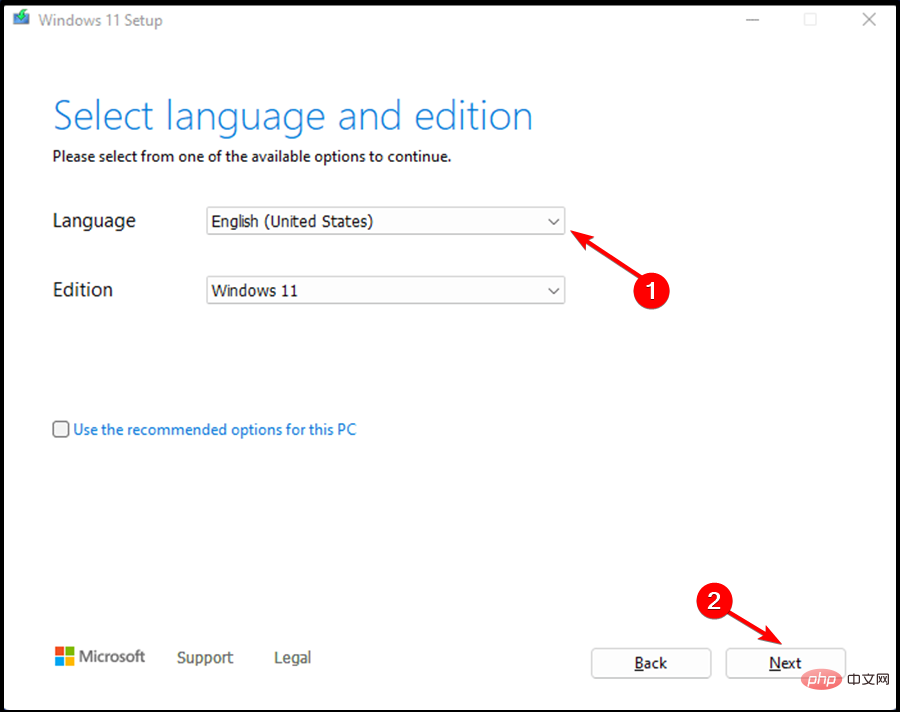
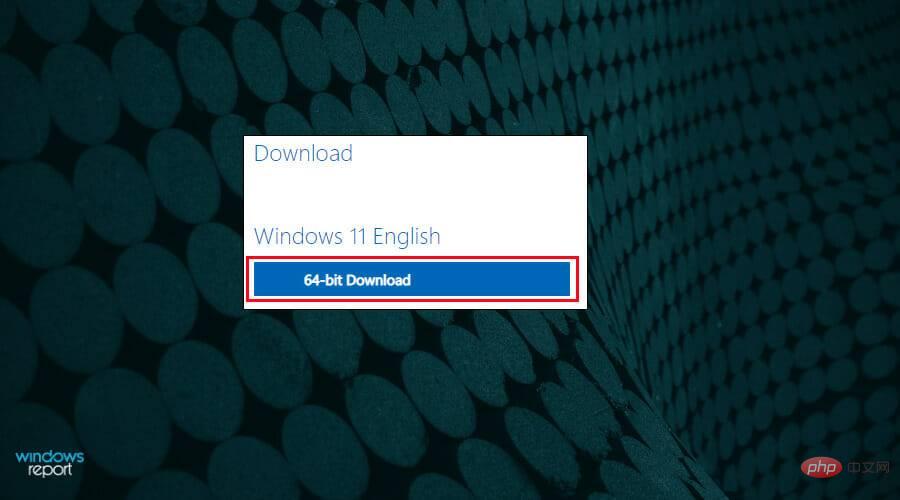
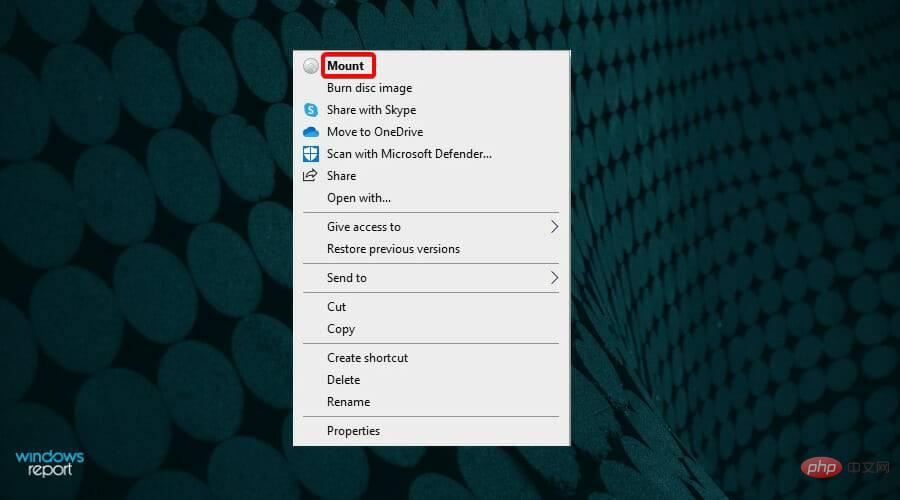
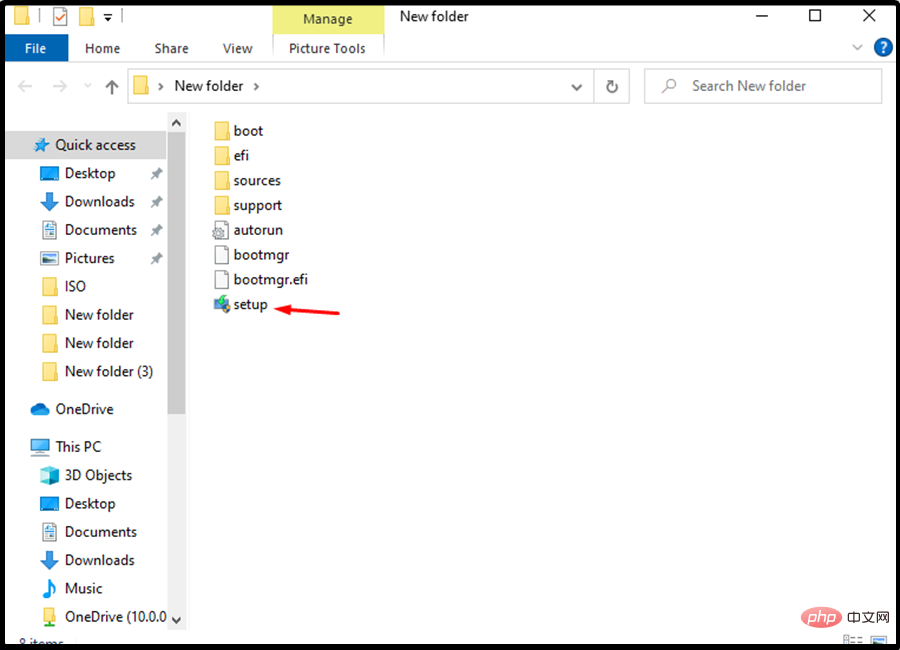
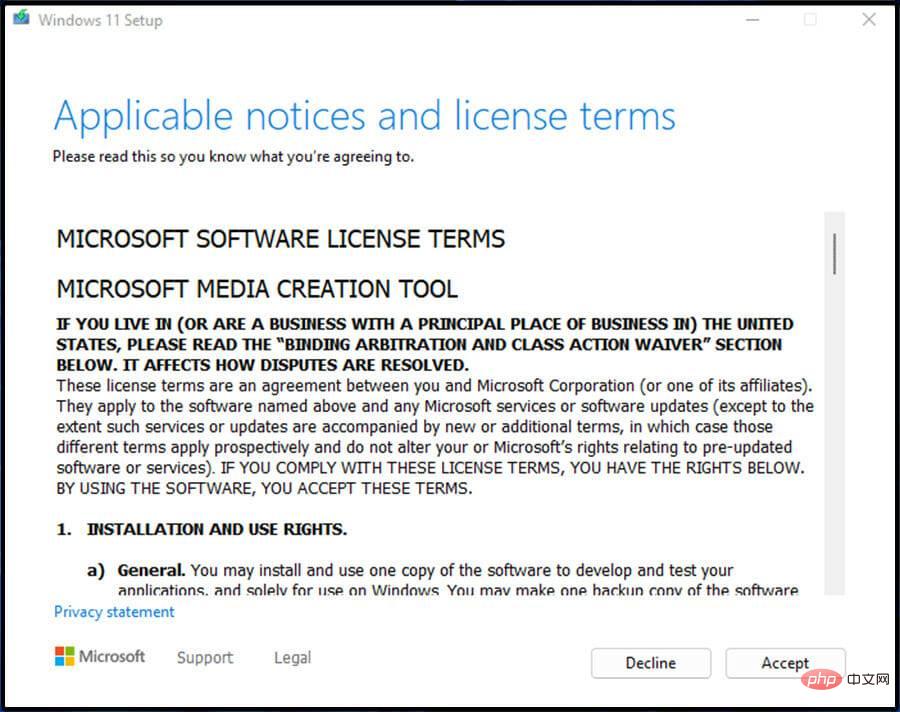
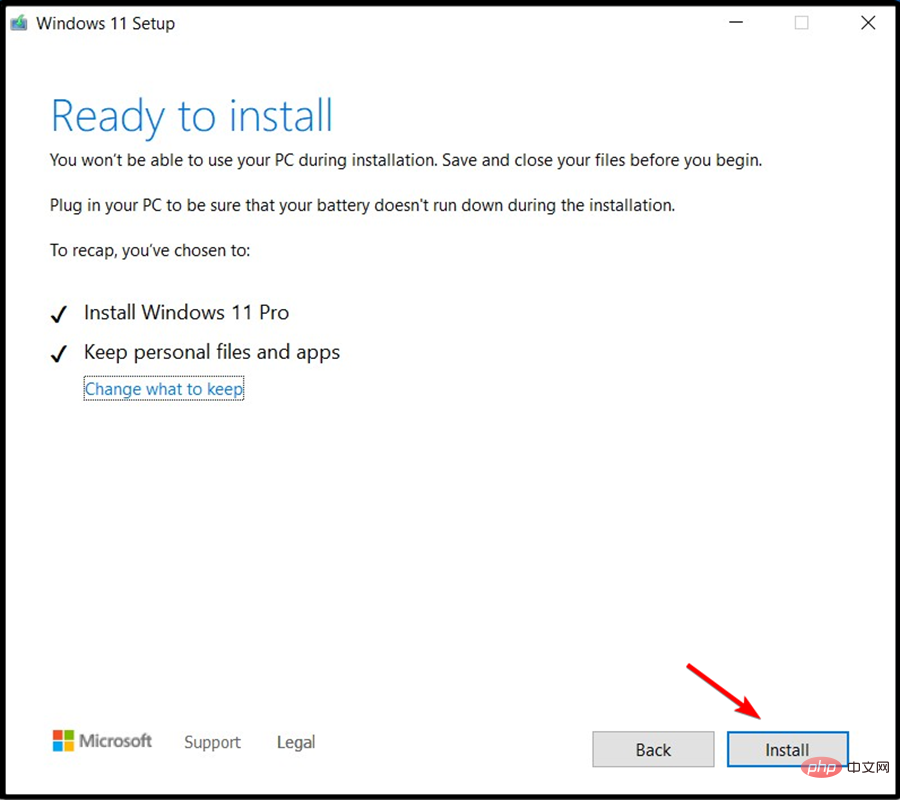
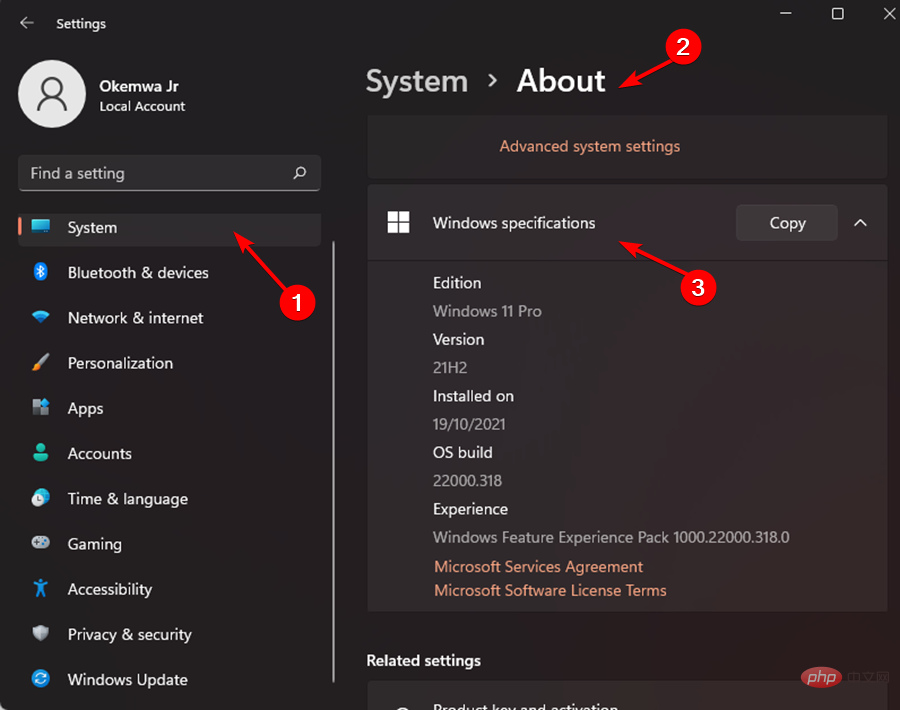
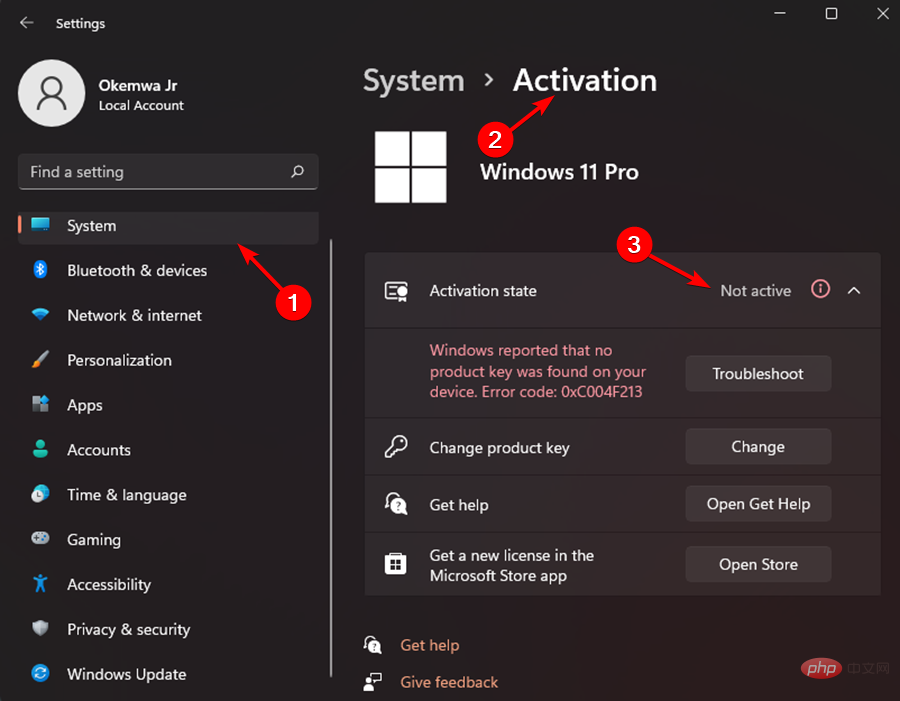
C'est ainsi que vous pouvez réinstaller votre système d'exploitation Windows domestique sans perdre de fichiers ou d'applications importants.
L'erreur d'activation n'existe pas sur les appareils exécutant actuellement la version de sécurité de janvier 2021 ou une version antérieure.
Si vous rencontrez actuellement des problèmes d'activation, veuillez exécuter la version du 12 janvier 2021 ou une version antérieure pour résoudre le problème.
Microsoft n'autorise pas les utilisateurs disposant de licences Windows non activées à utiliser certaines personnalisations et autres fonctionnalités du système. Par conséquent, vous devez vérifier votre version de Windows 11 et votre clé de produit.
Vous pouvez également utiliser l'invite de commande. De plus, vérifiez la validité de votre licence et rétrogradez vers la bonne version de Windows 11 si nécessaire. Vous pouvez consulter notre tutoriel sur la façon de réinitialiser Windows 11 à ses paramètres d’usine.
De plus, même si Windows 11 n'est pas activé après la mise à niveau, n'hésitez pas à utiliser des applications de réparation tierces qui vous aideront à faire face à diverses difficultés de mise à jour de Windows.
Cependant, si le même problème persiste, vous devriez envisager de revenir en arrière depuis Windows 11 car nous attendons que Microsoft propose des solutions à ces bugs et problèmes.
Ce qui précède est le contenu détaillé de. pour plus d'informations, suivez d'autres articles connexes sur le site Web de PHP en chinois!
 Comment supprimer la bordure de la zone de texte
Comment supprimer la bordure de la zone de texte
 commutation de carte graphique y460
commutation de carte graphique y460
 Comment augmenter le nombre de fans de Douyin rapidement et efficacement
Comment augmenter le nombre de fans de Douyin rapidement et efficacement
 Comment changer la couleur de la police dans Dreamweaver
Comment changer la couleur de la police dans Dreamweaver
 Introduction aux plug-ins requis pour que vscode exécute Java
Introduction aux plug-ins requis pour que vscode exécute Java
 Les caractéristiques les plus importantes des réseaux informatiques
Les caractéristiques les plus importantes des réseaux informatiques
 Quelle est la différence entre l'écran d'origine et l'écran assemblé ?
Quelle est la différence entre l'écran d'origine et l'écran assemblé ?
 Dogecoin prix d'aujourd'hui
Dogecoin prix d'aujourd'hui