
Windows 11 avait taquiné les onglets de l'Explorateur de fichiers, mais la fonctionnalité a été rapidement supprimée au profit de la récente mise à jour 22H2 de Sun Valley. De nombreux utilisateurs pensaient que cette fonctionnalité avait disparu pour toujours, mais vous serez surpris d'apprendre qu'elle a été réintroduite dans la dernière version de Windows Insider Dev Channel de Windows 11.
Étant donné que cette fonctionnalité est actuellement en développement, vous devez remplir certaines conditions pour accéder aux onglets de l'explorateur de fichiers dans Windows 11.
Une fois que vous remplissez ces conditions, vous pouvez utiliser les sections suivantes pour vous aider à utiliser les onglets dans l'Explorateur de fichiers.
Voyons comment ajouter un nouvel onglet dans l'Explorateur de fichiers.
Comme tous les navigateurs, la barre de titre comporte une option signe plus(+) que vous pouvez utiliser pour ajouter un nouvel onglet dans l'Explorateur de fichiers. Cliquez simplement dessus pour ajouter un nouvel onglet comme indiqué ci-dessous.
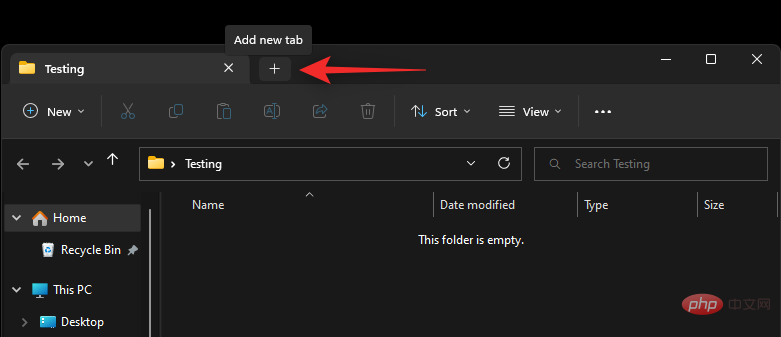
C'est ainsi que vous pouvez ajouter des onglets à l'aide de la barre de titre.
Vous pouvez également utiliser le raccourci clavier Ctrl + T pour ajouter un nouvel onglet à l'Explorateur de fichiers. Appuyez sur les mêmes touches de votre clavier pour ajouter un nouvel onglet. Ctrl + T将新选项卡添加到文件资源管理器。在键盘上按相同的键以添加新选项卡。
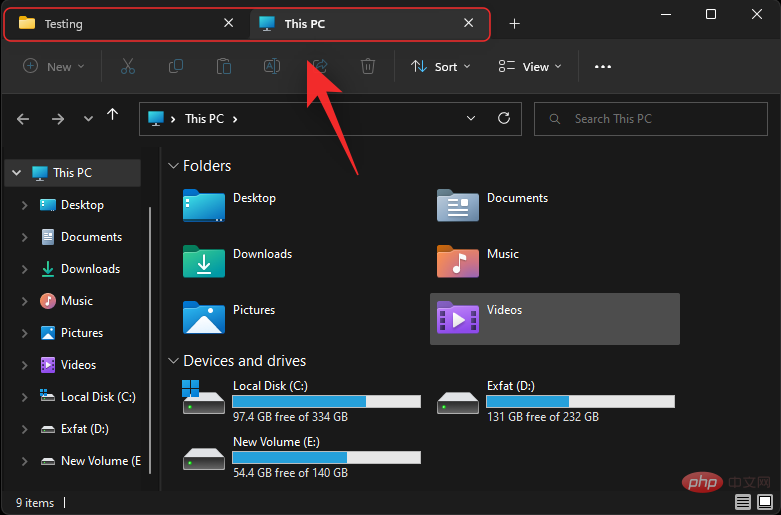
现在将在文件资源管理器中添加一个新选项卡。根据需要使用键盘快捷键继续向文件资源管理器添加新选项卡。
以下是在 Windows 11 中的文件资源管理器选项卡之间切换的方法。
切换选项卡最方便的方法是使用鼠标。只需单击标题栏中的选项卡即可切换到相同的选项卡。
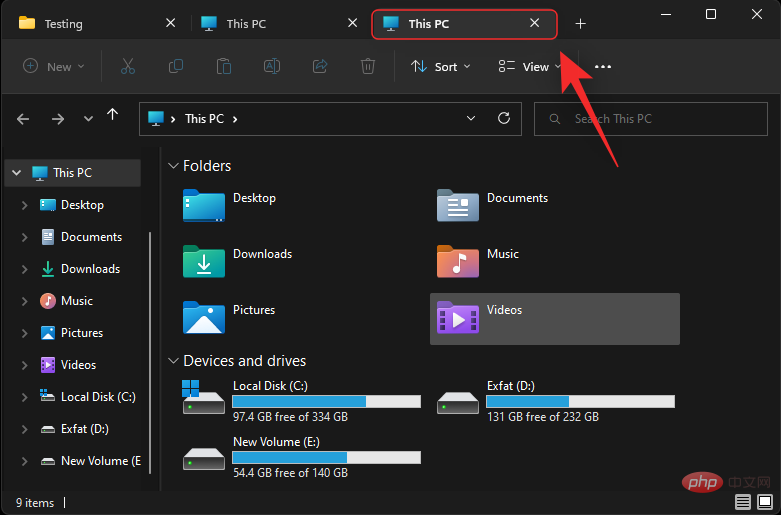
这就是您可以使用鼠标在选项卡之间切换的方式。
您还可以使用各种键盘快捷键在选项卡之间切换。请参考以下内容,帮助您在 Windows 11 上快速跳转和切换选项卡。
您可以使用键盘快捷键Ctrl + Tab切换到下一个选项卡。
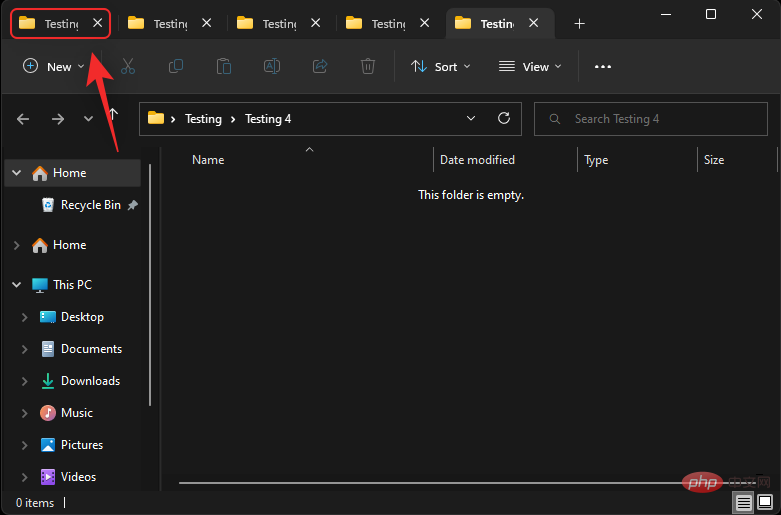
继续按这些键以继续切换选项卡,直到您到达所需的选项卡。
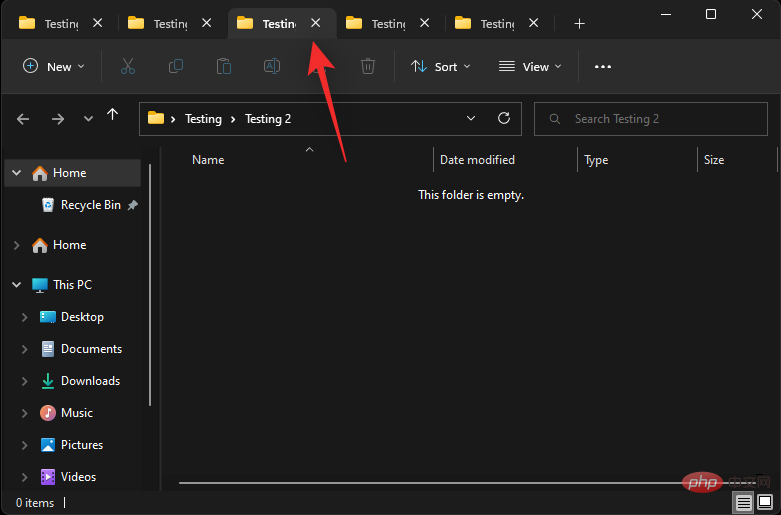
这就是您可以在 Windows 11 上的选项卡之间切换的方式。
您还可以使用键盘快捷键 转到上一个选项卡(当前选项卡左侧的选项卡)Ctrl + Shift + Tab。按键盘上的相同键转到上一个选项卡。

继续按键盘快捷键,直到到达所需的选项卡。
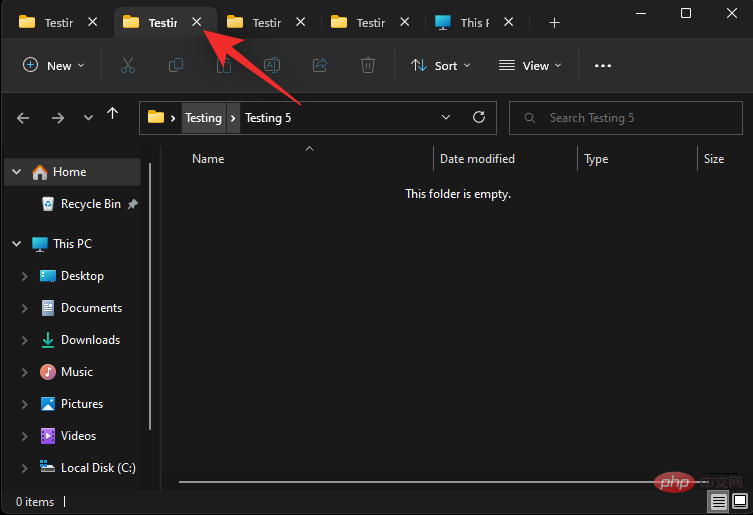
这就是您可以在 Windows 11 文件资源管理器中切换到上一个选项卡的方式。
您也可以直接跳转到文件资源管理器中的选项卡。但是,这只适用于您的前九个选项卡。使用下面的教程来帮助您完成该过程。
使用键盘快捷键Ctrl + (NUMBER)跳转到与该数字对应的选项卡。将(NUMBER) 替换为您在 1 到 9 之间选择的数字。Windows 会将最左侧的选项卡视为您的选项卡 1,并从那里继续向右。在此示例中,我们将切换到第 4 个选项卡。

这就是您可以使用键盘快捷键在 Windows 11 上的文件资源管理器选项卡之间跳转的方式。
注意:与浏览器不同,Ctrl + 9
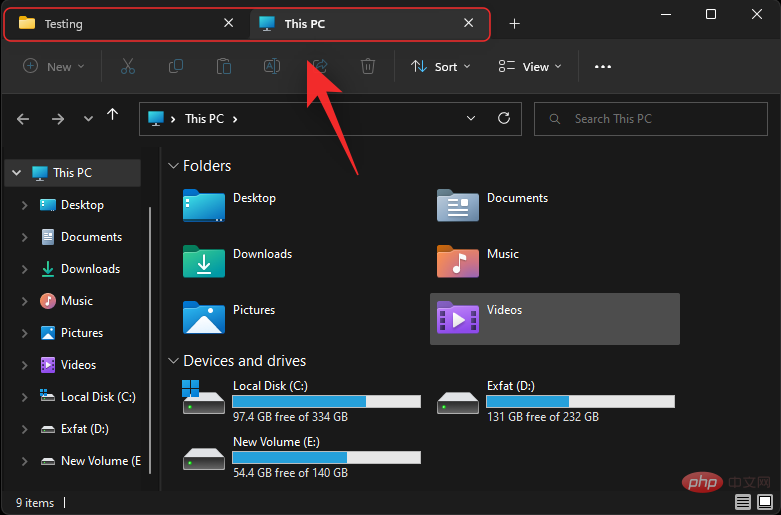
2. Changer d'onglet
Méthode 1 : Utiliser la souris
🎜Le moyen le plus pratique de changer d'onglet est d'utiliser la souris. Cliquez simplement sur un onglet dans la barre de titre pour basculer vers le même onglet. 🎜🎜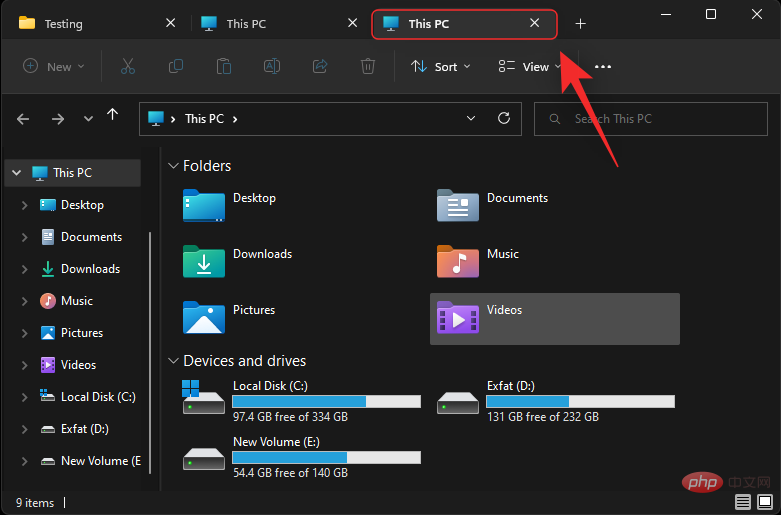 🎜🎜C'est ainsi que vous pouvez basculer entre les onglets à l'aide de votre souris. 🎜🎜Méthode 2 : Utiliser les raccourcis clavier 🎜🎜 Vous pouvez également utiliser divers raccourcis clavier pour basculer entre les onglets. Veuillez vous référer au contenu suivant pour vous aider à sauter et changer rapidement d'onglet sur Windows 11. 🎜
🎜🎜C'est ainsi que vous pouvez basculer entre les onglets à l'aide de votre souris. 🎜🎜Méthode 2 : Utiliser les raccourcis clavier 🎜🎜 Vous pouvez également utiliser divers raccourcis clavier pour basculer entre les onglets. Veuillez vous référer au contenu suivant pour vous aider à sauter et changer rapidement d'onglet sur Windows 11. 🎜Ctrl + Tab. 🎜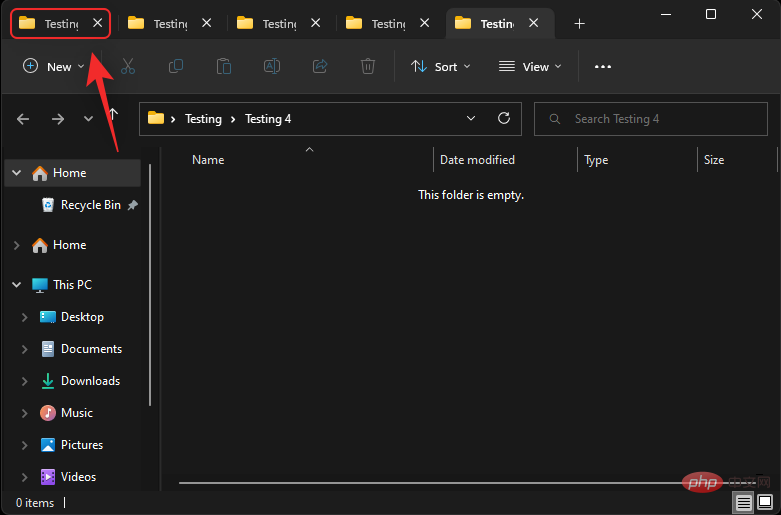 🎜🎜Continuez d'appuyer Ces touches permettent de continuer à changer d'onglet jusqu'à ce que vous atteigniez l'onglet souhaité. 🎜🎜
🎜🎜Continuez d'appuyer Ces touches permettent de continuer à changer d'onglet jusqu'à ce que vous atteigniez l'onglet souhaité. 🎜🎜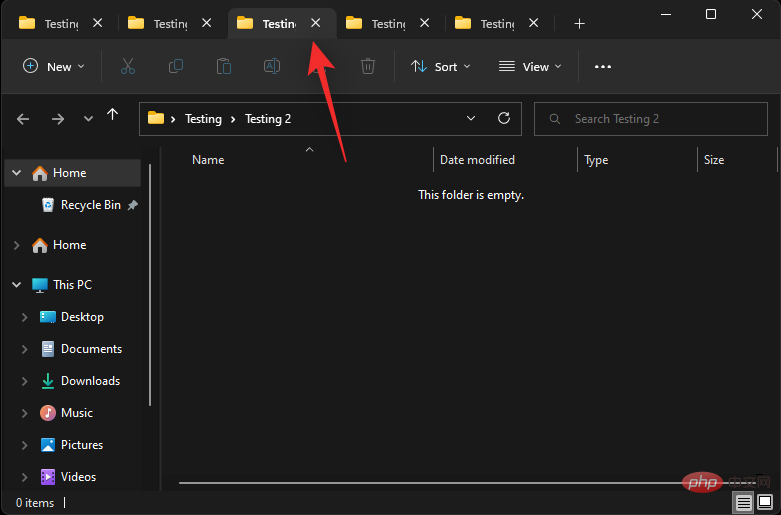 🎜🎜C'est ainsi que vous pouvez basculer entre les onglets sous Windows 11 Way. 🎜
🎜🎜C'est ainsi que vous pouvez basculer entre les onglets sous Windows 11 Way. 🎜
Ctrl + Maj + Tab. Appuyez sur la même touche de votre clavier pour accéder à l'onglet précédent. 🎜 🎜🎜Continuer d'appuyer Raccourcis clavier jusqu'à atteindre l'onglet souhaité. 🎜🎜
🎜🎜Continuer d'appuyer Raccourcis clavier jusqu'à atteindre l'onglet souhaité. 🎜🎜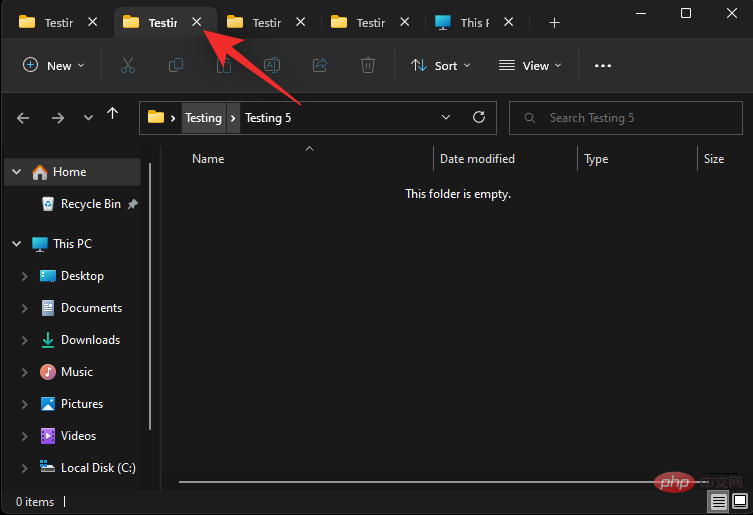 🎜🎜C'est vers quoi vous pouvez basculer dans l'Explorateur de fichiers Windows 11 Par onglet . 🎜
🎜🎜C'est vers quoi vous pouvez basculer dans l'Explorateur de fichiers Windows 11 Par onglet . 🎜
Ctrl + (NUMBER) pour accéder à l'onglet correspondant à ce numéro. Remplacez 🎜(NUMÉRO) 🎜 par un nombre de votre choix entre 1 et 9. Windows traitera l'onglet le plus à gauche comme votre onglet 1 et continuera vers la droite à partir de là. Dans cet exemple, nous passerons au 4ème onglet. 🎜 🎜🎜C'est it Vous pouvez utiliser des raccourcis clavier pour passer d'un onglet de l'Explorateur de fichiers à l'autre sous Windows 11. 🎜🎜🎜Remarque : 🎜Contrairement aux navigateurs,
🎜🎜C'est it Vous pouvez utiliser des raccourcis clavier pour passer d'un onglet de l'Explorateur de fichiers à l'autre sous Windows 11. 🎜🎜🎜Remarque : 🎜Contrairement aux navigateurs, Ctrl + 9 ne vous amènera pas au dernier onglet. Au lieu de cela, vous serez redirigé vers votre 9ème onglet. 🎜🎜3.Fermer l'onglet🎜🎜Voici comment fermer un onglet de l'Explorateur de fichiers dans Windows 11. 🎜🎜Première méthode : utiliser la souris🎜🎜Vous pouvez fermer les onglets à l'aide de la souris de différentes manières. Veuillez suivre toute section ci-dessous qui vous concerne. 🎜
Cliquez simplement sur le X à côté de l'onglet actuel dans la barre de titre pour fermer l'onglet actuel.
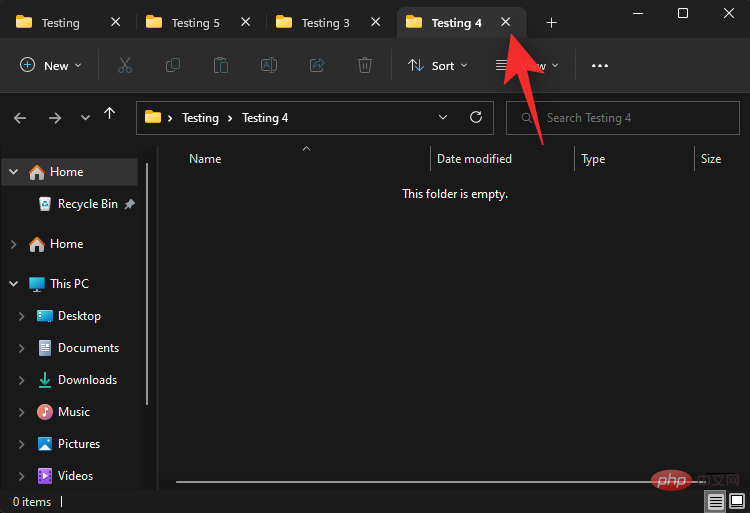
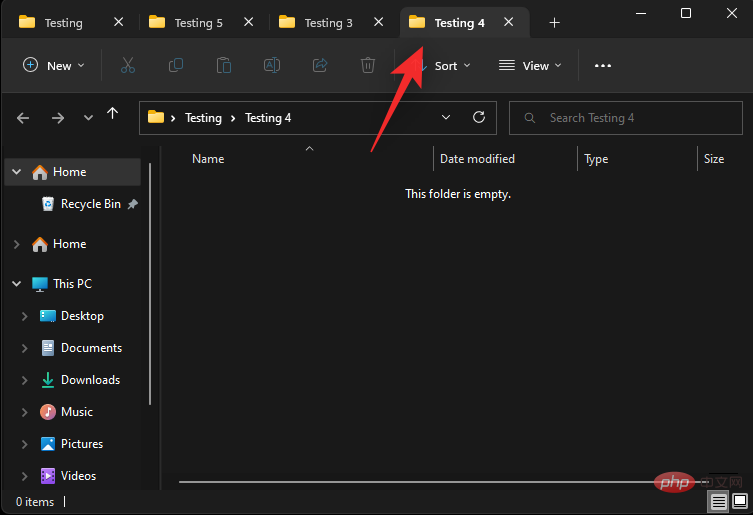
Fermer les autres onglets.
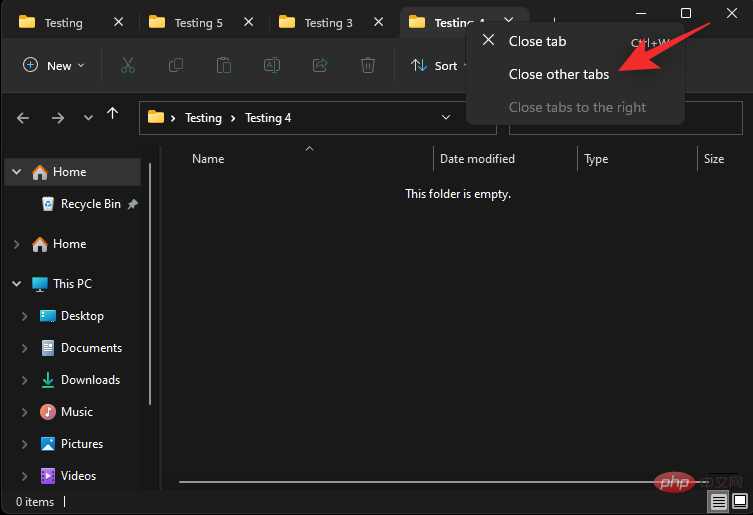
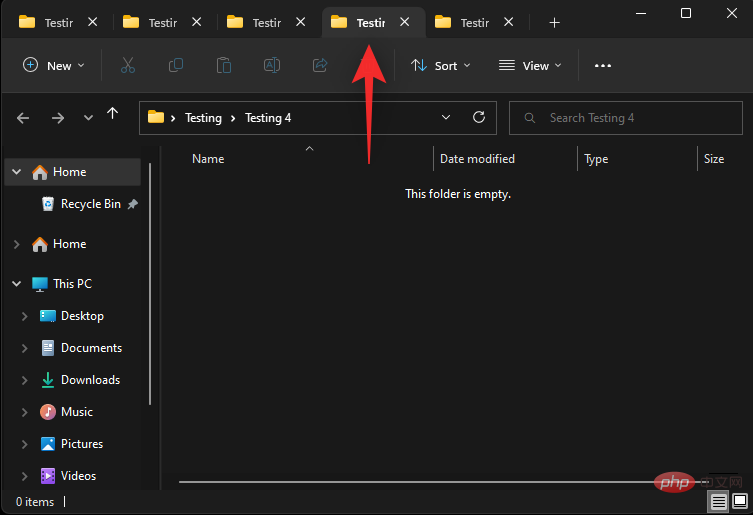
sur le côté droit de .
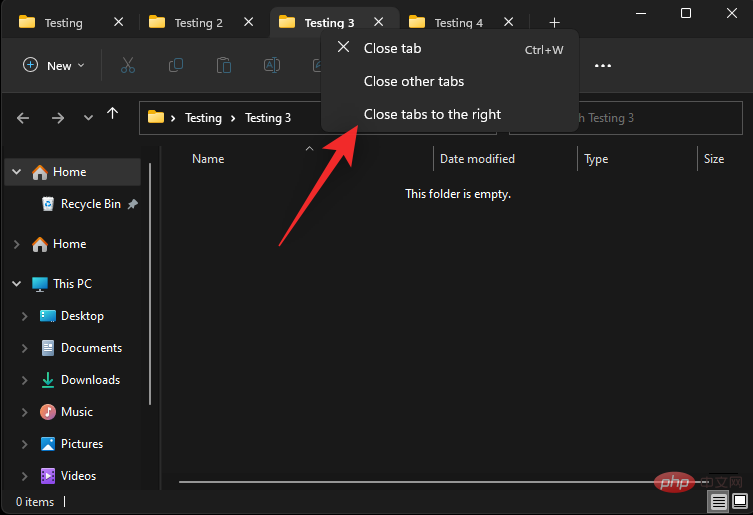
Ctrl + W. Appuyez simplement sur le clavier Ctrl + W pour fermer l'onglet actuel. Ctrl + W。只需按下Ctrl + W键盘即可关闭当前选项卡。
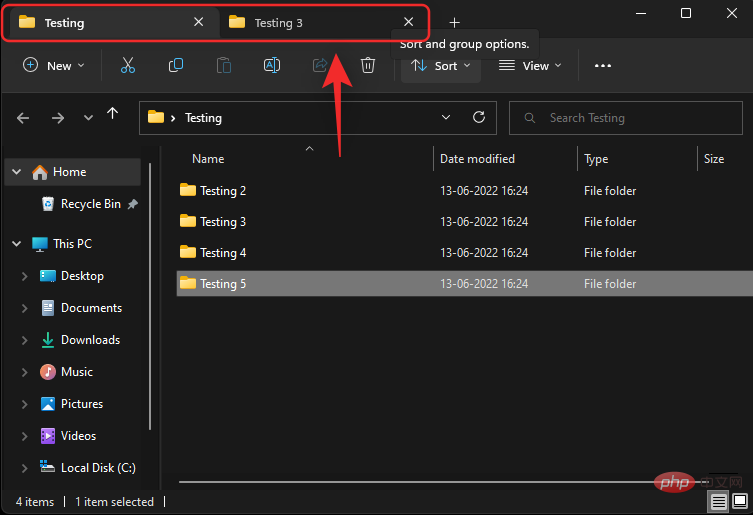
下一个选项卡将自动在您的屏幕上打开。
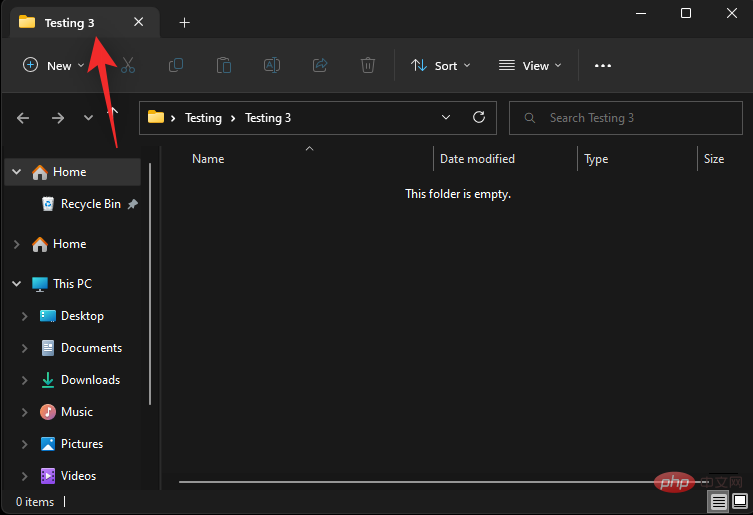
根据需要继续使用键盘快捷键关闭当前文件资源管理器窗口中的其他选项卡。
您还可以在文件资源管理器中打开一个新窗口,以更好地管理和组织您的选项卡。使用以下方法打开一个新窗口。
右键单击要在新窗口中打开的文件夹、驱动器或目录。
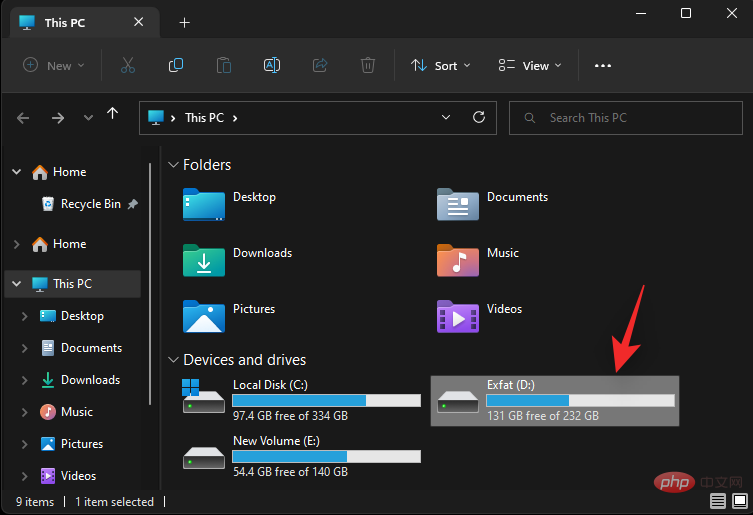
选择 在新窗口中打开。
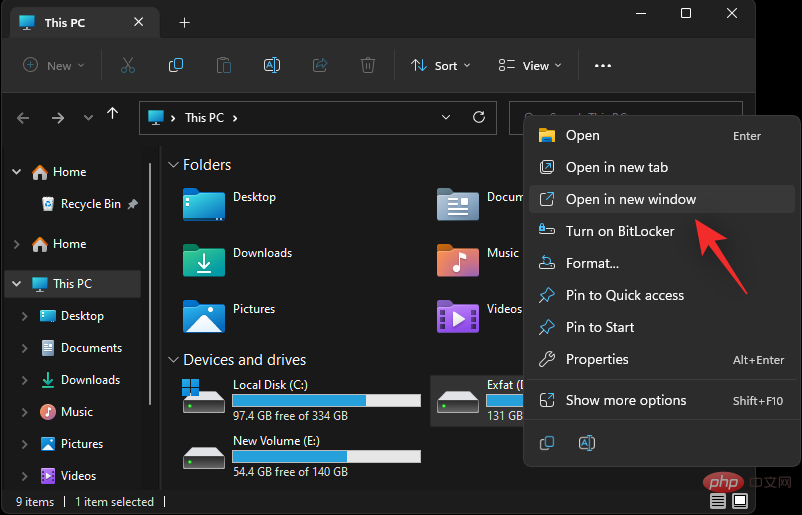
所选目录、驱动器或文件夹现在将在新窗口中打开。
您还可以使用键盘快捷键打开新的文件资源管理器窗口。按下Ctrl + N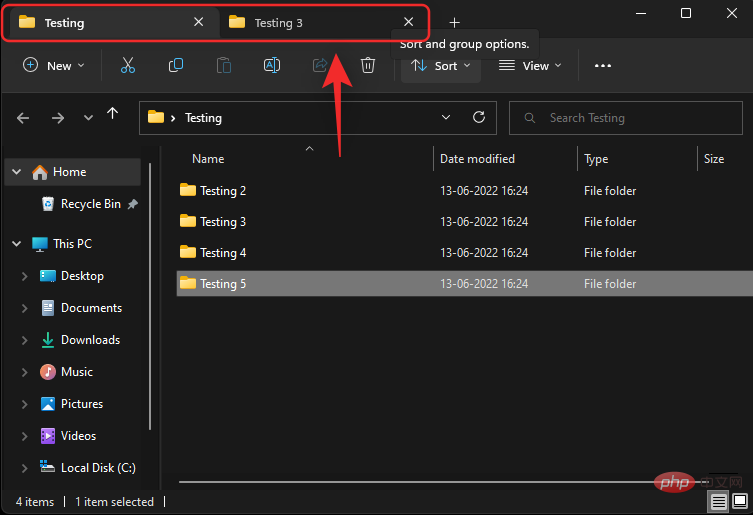
L'onglet suivant s'ouvrira automatiquement sur votre écran. 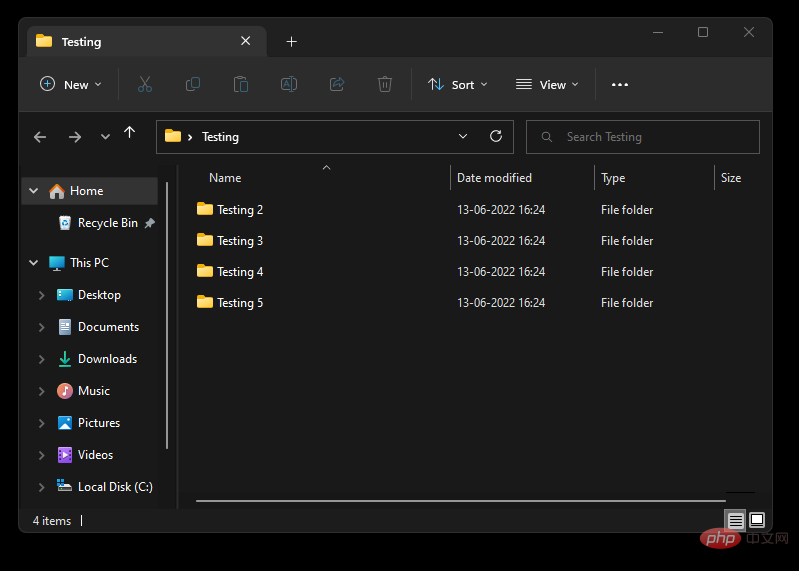
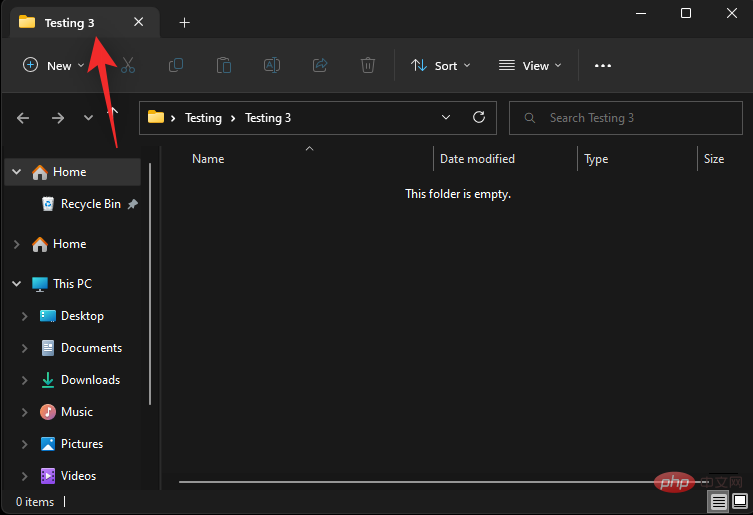 Continuez à utiliser les raccourcis clavier pour fermer la fenêtre actuelle de l'Explorateur de fichiers si nécessaire, avec d'autres onglets .
Continuez à utiliser les raccourcis clavier pour fermer la fenêtre actuelle de l'Explorateur de fichiers si nécessaire, avec d'autres onglets .
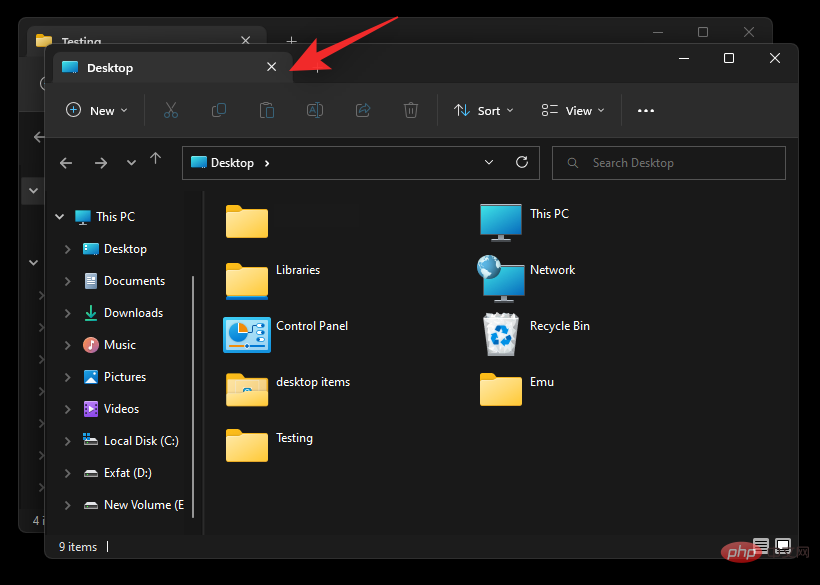 Vous pouvez également ouvrir une nouvelle fenêtre dans l'Explorateur de fichiers pour mieux gérer et organiser vos onglets. Utilisez la méthode suivante pour ouvrir une nouvelle fenêtre.
Vous pouvez également ouvrir une nouvelle fenêtre dans l'Explorateur de fichiers pour mieux gérer et organiser vos onglets. Utilisez la méthode suivante pour ouvrir une nouvelle fenêtre. Méthode 1 : Utilisez le bouton droit
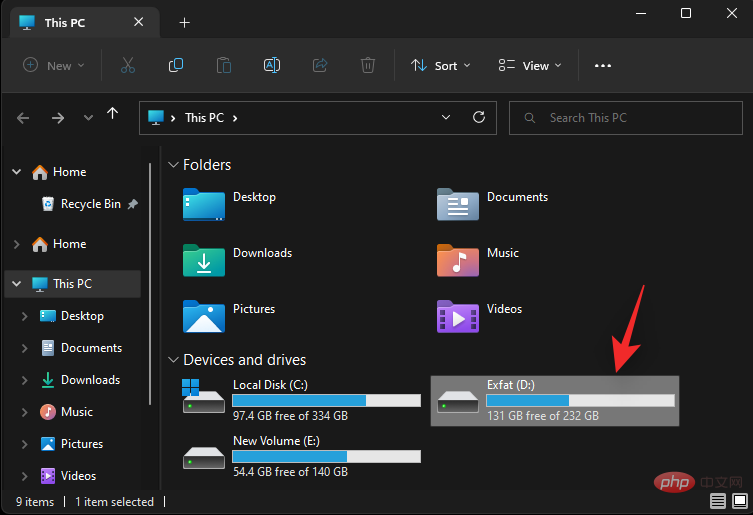
.
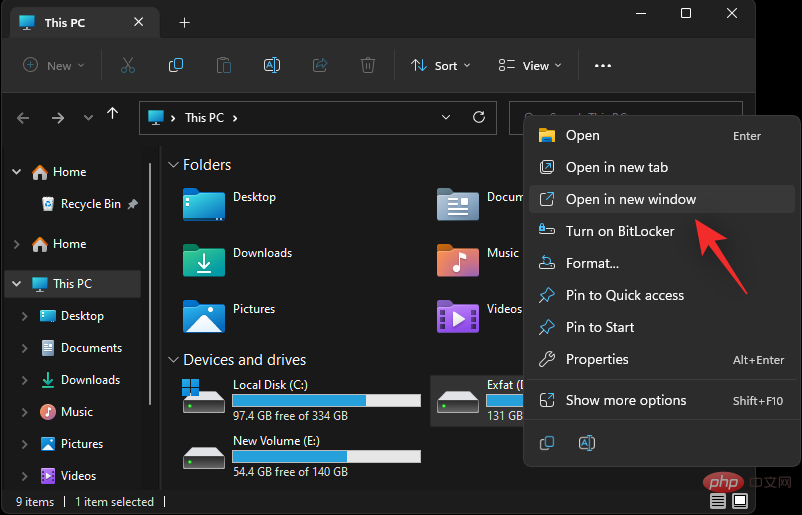
Le répertoire, lecteur ou dossier sélectionné s'ouvrira maintenant dans une nouvelle fenêtre.
🎜Méthode 2 : Utiliser les raccourcis clavier 🎜🎜 Vous pouvez également utiliser des raccourcis clavier pour ouvrir une nouvelle fenêtre de l'Explorateur de fichiers. Appuyez sur le clavierCtrl + N pour ouvrir une nouvelle fenêtre. 🎜🎜🎜🎜🎜Une nouvelle fenêtre devrait maintenant s'ouvrir sur votre écran. 🎜🎜🎜🎜🎜Voici comment utiliser les raccourcis clavier pour ouvrir une nouvelle fenêtre de l'Explorateur de fichiers dans Windows 11. 🎜🎜FAQ🎜🎜Voici quelques questions fréquemment posées sur les onglets de l'Explorateur de fichiers dans Windows qui devraient aider à répondre à certaines questions brûlantes. 🎜🎜Pouvez-vous désactiver les onglets dans la dernière version de l'Explorateur de fichiers ? 🎜🎜Malheureusement, il ne semble pas y avoir de moyen de désactiver les onglets de l'Explorateur de fichiers dans Windows 11 pour le moment. Si des problèmes surviennent à l'avenir, nous mettrons à jour cet article avec le même contenu. 🎜🎜Pourquoi ne puis-je pas faire glisser et déposer les onglets de l'Explorateur de fichiers dans différentes fenêtres ? 🎜🎜Cela peut sembler une opportunité manquée, mais vous ne pouvez pas faire glisser et déposer des onglets dans différentes fenêtres de l'Explorateur de fichiers dans Windows 11. Il n’y a pas de déclaration officielle à ce sujet, il se pourrait que les développeurs envisagent de publier cette fonctionnalité à l’avenir. Il faudra simplement attendre la prochaine mise à jour de Windows 11 pour obtenir plus d'informations. 🎜Ce qui précède est le contenu détaillé de. pour plus d'informations, suivez d'autres articles connexes sur le site Web de PHP en chinois!
 Comment implémenter la technologie de conteneur Docker en Java
Comment implémenter la technologie de conteneur Docker en Java
 l'espacement des lettres
l'espacement des lettres
 Utilisation de la fonction fgets
Utilisation de la fonction fgets
 Comment utiliser chaque fonction dans js
Comment utiliser chaque fonction dans js
 Introduction à l'utilisation de la fonction stickline
Introduction à l'utilisation de la fonction stickline
 Pourquoi les Himalayens ne peuvent-ils pas se connecter à Internet ?
Pourquoi les Himalayens ne peuvent-ils pas se connecter à Internet ?
 Impossible de localiser le point d'entrée du programme dans la bibliothèque de liens dynamiques
Impossible de localiser le point d'entrée du programme dans la bibliothèque de liens dynamiques
 processus d'affichage Linux
processus d'affichage Linux